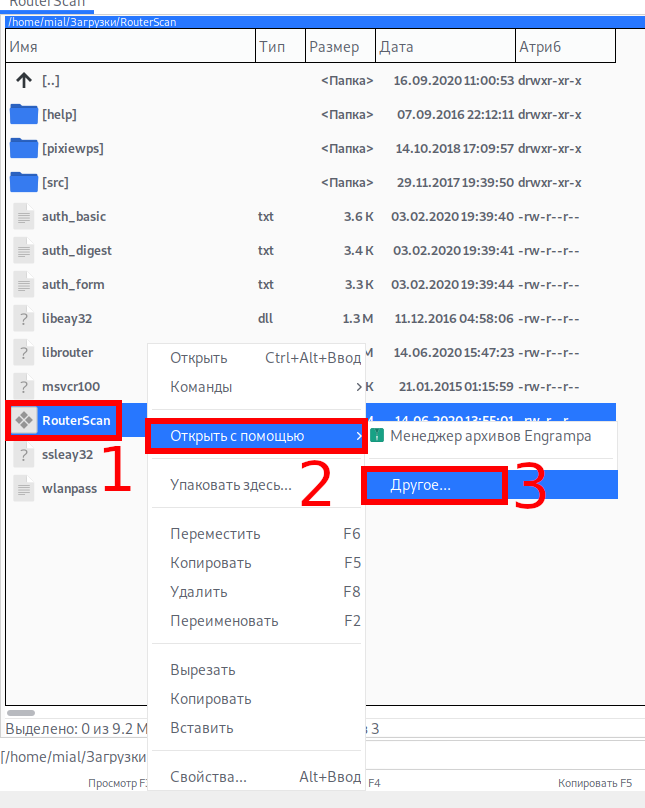- Настройка принтера для Wine пошаговая инструкция
- Re: Почему не печатает из Wine
- Печать из wine-приложений
- wine не видит принтер
- 1. Проверьте подключение принтера и настройки
- 2. Проверьте доступность принтера в окружении Wine
- 3. Проверьте наличие необходимых шрифтов
- 4. Используйте утилиту winetricks
- 5. Проверьте версию Wine и наличие необходимых пакетов
- 6. Проверьте настройки принтера в программе
- Linux Mint Forums
- unixforumorg
- Re Печать из wine-приложений
- Шаг 1: Установить необходимые компоненты
- Шаг 2: Создать префикс для Wine
- Шаг 3: Установить необходимые компоненты в префикс
- Шаг 4: Изменить конфигурацию Wine
- Шаг 5: Зарегистрировать принтер
- Шаг 6: Проверить печать
- Видео:
- Настройка принтера HP LaserJet в беспроводной сети в Windows | HP Support
Настройка принтера для Wine пошаговая инструкция
Если вы уже работали с Wine, то наверняка вам приходилось сталкиваться с проблемой печати. Особенностью Wine является то, что оно установлен только внутри Linux-окружения, и, соответственно, не видит и не печатает соответствующие принтеры, которые работают в вашей системе. Но не волнуйтесь — сегодня мы расскажем вам, как настроить принтер для работы с Wine.
Первым шагом в настройке принтера для Wine является установка необходимых компонентов и библиотек. Если у вас установлен Linux-дистрибутив, такой как Mint или Debian, вы можете использовать команду winetricks для установки этих компонентов. Введите следующую команду в терминале:
winetricks skia
Если у вас другой дистрибутив Linux, вам нужно установить пакет winearch-win32 и lib32-libcups из официальных репозиториев вашей системы. Например, для Arch Linux вы можете использовать следующую команду:
sudo pacman -S winearch-win32 lib32-libcups
После установки необходимых компонентов, вам нужно изменить настройки Wine. Откройте файл .wine/drive_c/windows/win.ini, и найдите раздел [Printers]. Внутри этого раздела, добавьте следующие строки:
printername=Your Printer Name
portname=Your Printer Port
Замените «Your Printer Name» на имя вашего принтера, а «Your Printer Port» — на порт принтера.
Также, вам может понадобиться выполнить некоторые дополнительные шаги, чтобы исправить ошибки, связанные с печатью в Wine. Например, вы можете попробовать установить пакет fixmexrenderx11drv_alphablend из репозиториев вашей системы или добавить следующий фрагмент кода в файл .wine/drive_c/windows/system.ini:
[Print]
source=constantalpha
Если вы все еще сталкиваетесь с проблемами печати в Wine, вы можете обратиться за помощью в специализированном сообществе. На форуме UnixForum.org или в русскоязычных форумах вы всегда найдете профессиональную помощь и ответы на ваши вопросы.
Re: Почему не печатает из Wine
Извиняюсь, если я неправильно понял вашу проблему, но очень часто проблемы с печатью из Wine связаны с неправильной настройкой принтера. Вот несколько возможных решений:
- Убедитесь, что у вас установлены правильные драйверы для принтера. Некоторые принтеры могут не работать с общими драйверами Wine, поэтому проверьте на сайте производителя, есть ли специальный драйвер для Linux.
- В сообществе Wine есть раздел, где пользователи делятся своими опытом и решениями проблем с печатью из Wine. Проверьте этот раздел, возможно, там есть информация, которая поможет вам решить вашу проблему.
- Если у вас не работает печать только из конкретного приложения, попробуйте установить этот приложение с помощью Winetricks. Winetricks — это скрипт, который позволяет устанавливать различные компоненты и библиотеки, которые могут быть нужны для работы приложений в Wine.
- Убедитесь, что у вас установлены необходимые шрифты для печати. В некоторых случаях, приложение в Wine может не видеть нужные шрифты, и это может быть причиной проблемы с печатью.
Пожалуйста, уточните дополнительные детали о вашей проблеме, чтобы мы могли помочь вам более точно.
Печать из wine-приложений
Для начала, убедитесь, что у вас установлены все необходимые пакеты, связанные с печатью в Wine. Проверьте, установлен ли пакет winetricks. Если его нет, установите его с помощью менеджера пакетов вашего дистрибутива.
Далее вам понадобится установить пакет wine32, если вы используете 64-битную версию Wine. В командной строке введите winearch=win32 winecfg и запустите winecfg.
После этого создайте префикс, в котором будет выполняться ваше wine-приложение. Чтобы создать префикс, выполните следующую команду в командной строке:
WINEARCH=win32 WINEPREFIX=/путь/к/префиксу/ wineboot |
Теперь установите необходимые пакеты для печати. Для большинства дистрибутивов Linux можно воспользоваться менеджером пакетов. Ниже приведен пример для Debian:
sudo apt-get install libcups2:i386 lib32-libcups |
После установки пакетов, выполните следующую команду для регистрации принтера:
WINEPREFIX=/путь/к/префиксу/ regsvr32 win32spl.dll |
Теперь вы можете запустить ваше wine-приложение и попробовать печатать. Откройте документ или файл для печати и выберите ваш зарегистрированный принтер в настройках печати.
Если печать не работает, проверьте, что в вашем приложении не установлен какой-то константный альфа-канал для источника печати. Для этого вам может потребоваться изменить исходный код приложения или воспользоваться фиксом для данной проблемы.
В сообщениях на форумах вы можете найти множество решений для различных проблем с печатью в Wine. Например, пользователи рекомендуют установить пакеты lib32-libcups и lib32-cups-filters для Debian, а также применить патч fixmexrenderx11drv_alphablend.
Запомните, что настройка печати в Wine может быть достаточно сложной процедурой, и иногда требуется определенный уровень знаний и опыта. Если у вас возникли трудности при настройке, обратитесь за помощью к профессионально разработанным решениям или обратитесь за поддержкой на форумы, посвященные Wine.
wine не видит принтер
Проблема с тем, что wine не видит принтер, может возникнуть из-за различных причин. В данном разделе мы рассмотрим несколько возможных решений для этой проблемы.
1. Проверьте подключение принтера и настройки
Первым делом убедитесь, что принтер правильно подключен к компьютеру и настроен. Убедитесь, что принтер включен и его драйвер установлен.
2. Проверьте доступность принтера в окружении Wine
Одной из причин, по которой wine не видит принтер, может быть то, что принтер не зарегистрирован в окружении Wine. Чтобы это исправить, необходимо установить соответствующий драйвер принтера в wine.
3. Проверьте наличие необходимых шрифтов
Некоторые программы, работающие в wine, могут требовать наличия определенных шрифтов для печати. Убедитесь, что все необходимые шрифты установлены и доступны для wine.
4. Используйте утилиту winetricks
Winetricks — это утилита, которая позволяет установить различные компоненты и библиотеки в wine. Вы можете попытаться использовать winetricks для установки драйвера принтера и других необходимых компонентов.
5. Проверьте версию Wine и наличие необходимых пакетов
Убедитесь, что у вас установлена последняя версия Wine и все необходимые пакеты. Проверьте наличие необходимых пакетов для работы с принтером, таких как lib32-libcups для 32-битных систем.
6. Проверьте настройки принтера в программе
Проверьте настройки принтера в программе, с которой вы пытаетесь печатать. Убедитесь, что выбран правильный принтер и корректные настройки печати.
Надеемся, что одно из этих решений поможет вам решить проблему с тем, что wine не видит принтер. Если никакие из предложенных способов не помогли, рекомендуем обратиться за поддержкой к сообществу пользователей Wine или к разработчикам программы, с которой у вас возникает проблема.
Linux Mint Forums
Согласно сообществу Linux Mint Forums, используется версия Wine, которая имеет несколько проблем с печатью. Некоторые пользователи сталкиваются с проблемами при печати документов из приложений, работающих под управлением Wine.
Одно из самых популярных решений проблем с печатью в Wine — установка необходимых драйверов для принтера в вашей системе Linux Mint. Вам может понадобиться префикс Wine, настроенный для использования 32-битной архитектуры. Для этого вы можете воспользоваться утилитой winetricks.
В сообществе Linux Mint Forums рекомендуют установить пакет lib32-libcups, который предоставляет необходимые библиотеки для печати в 32-битных приложениях. Это поможет решить проблемы с печатью в Wine.
Если после установки драйверов проблемы с печатью остаются, сообщество Linux Mint Forums рекомендует проверить настройки печати в Вашей системе Linux Mint и настроить их согласно рекомендациям производителя вашего принтера.
На Linux Mint Forums вы также можете найти русскоязычное сообщество пользователей Linux Mint, где вы сможете получить помощь от других пользователей, которые сталкивались с похожими проблемами. Здесь вы найдете инструкции о том, как настроить принтер для работы с Wine, а также сможете задать свои вопросы и получить подробные ответы.
В общем, Linux Mint Forums — это отличный ресурс, который поможет вам настроить печать в Wine и решить проблемы с печатью в Linux Mint. Здесь вы найдете поддержку и рекомендации от опытных пользователей и сможете обсудить свои проблемы и получить решения от других участников сообщества.
unixforumorg
Недавнее сообщение на форуме показало возникновение проблемы с настройкой принтера в Wine. Пользователь под псевдонимом darkprofwine писал о том, что установка принтера в Wine происходит успешно, но когда он пытается напечатать документы, ничего не происходит.
В другом сообщении, пользователь marlock извинялся за свою ошибку и объяснял, что, как русскоязычное сообщество, они хотели помочь, но к сожалению, никаких принтеров не видит в Wine принтера. Очень жаль, что Wine не может направить печать на настройки принтера, созданные в ОС Linux.
Другой пользователь с ником magus предложил решение, которое может помочь. Он объяснил, что когда вы устанавливаете принтер в Wine, просто убедитесь, что у вас установлены шрифты Windows и правильные драйверы. Использование инструмента winetricks (который вы можете найти на официальном сайте Wine) поможет вам в этом.
Если хотите просто поставить принтер в Wine, можете использовать driver из winearch=win32. Все, что вам нужно сделать, это выполнить следующую команду:
WINEARCH=win32 WINEPREFIX=[ваш префикс] winecfg
После этого вы сможете настроить принтер и использовать его для печати в Wine-приложениях, таких как Microsoft Word или просто направленные на печать документы в винду.
Также, пользователь ilobster предложил проверить, имеете ли вы принтер правильно установлен в ОС Linux. Если вы не можете подключить принтер или не можете печатать ни с одной программы, то это может быть возможной причиной проблем с печатью в Wine.
Если ничего из вышеуказанного не сработало, вы можете попробовать использовать инструмент fixmexrenderx11drv_alphablend, который может быть полезен для устранения проблемы, связанной с торговой маркой source:constantalpha.
Очень важно выбрать правильный принтер в Wine, чтобы обеспечить бесперебойную печать. Если вы продолжаете испытывать проблемы с печатью в Wine, вам следует обратиться к сообществу на unixforum.org для получения подробной помощи и рекомендаций.
Re Печать из wine-приложений
При попытке печати из Wine-приложений могут возникать проблемы. Вероятно, вы столкнулись с такой ошибкой: «fixme:xrender:X11DRV_AlphaBlend Ignoring source constant alpha = 0». В этом разделе мы расскажем, как настроить принтер для работы с Wine и решить эту проблему.
Шаг 1: Установить необходимые компоненты
Прежде всего убедитесь, что в вашей системе установлены следующие компоненты:
| 1. | Wine (установленный и настроенный) |
| 2. | winetricks |
| 3. | WineEtersoft office или офисный пакет, подходящий вашим потребностям |
Шаг 2: Создать префикс для Wine
Перейдите в директорию, где хранятся настройки Wine, и создайте новый префикс командой:
wineprefixcreate --prefix ~/.wine32
Данная команда создаст новый префикс с именем wine32, но вы можете выбрать любое другое имя.
Шаг 3: Установить необходимые компоненты в префикс
Запустите команду:
WINEPREFIX=~/.wine32 winetricks msxml3 gdiplus riched20
Эта команда установит некоторые необходимые компоненты в новый префикс.
Шаг 4: Изменить конфигурацию Wine
Откройте файл конфигурации Wine в текстовом редакторе:
vi ~/.wine32/user.reg
Найдите и замените следующие строки:
| «Driver»=»darkprofwine» | «Driver»=»winearchwin32» |
Сохраните и закройте файл.
Шаг 5: Зарегистрировать принтер
Зарегистрируйте ваш принтер командой:
WINEPREFIX=~/.wine32 wineprint -i
Выберите ваш принтер из списка и нажмите Enter.
Шаг 6: Проверить печать
Теперь попробуйте напечатать документ в Wine-приложении, например, в Microsoft Word. Убедитесь, что принтер работает без ошибок.
Надеемся, что эта инструкция поможет вам настроить печать из Wine-приложений профессионально и без затруднений!
Видео:
Настройка принтера HP LaserJet в беспроводной сети в Windows | HP Support
Настройка принтера HP LaserJet в беспроводной сети в Windows | HP Support by HP Support 335,318 views 5 years ago 2 minutes, 59 seconds