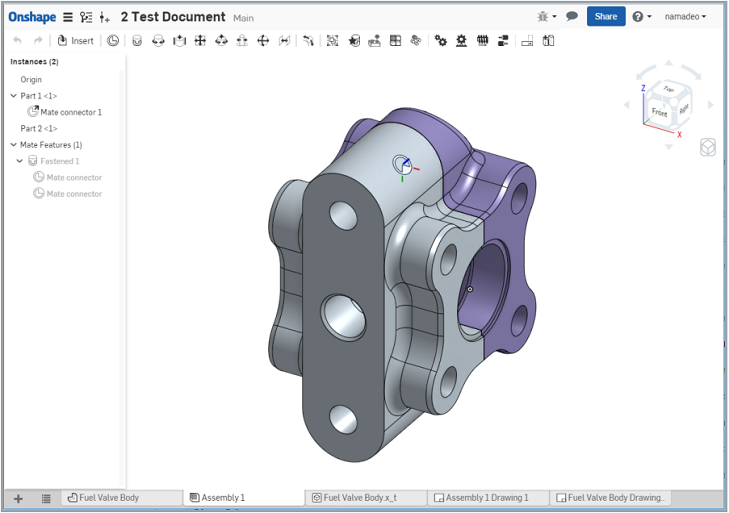- Выбор лучших инструментов для проектирования в AutoCAD на MacOS: подберите идеальную программу для вашего проекта.
- Организация библиотеки лисп файлов
- Как установить Лисп для AutoCAD
- 1. Загрузка Lisp-программы
- 2. Определение пути к файлу программы
- 3. Загрузка Лисп-программы в AutoCAD
- 4. Запуск Лисп-программы
- 5. Сохранение и загрузка Лисп-программы
- Сохранение программного кода lisp на своем компьютере
- Варианты сохранения lisp-программы
- Пример сохранения кода lisp
- Method 1: Использование AppLoad
- Шаг 1: Сохранение кода программы
- Шаг 2: Загрузка программы в AutoCAD
- Шаг 3: Запуск программы
- LISP-программы для Autocad
- Как запустить программу AutoLISP
- Method 2: Использование ACADDOC.lsp
- Шаг 1: Создание файла ACADDOC.lsp
- Шаг 2: Сохранение файла ACADDOC.lsp
- Шаг 3: Установка пути к файлу ACADDOC.lsp в AutoCAD
- Запуск программы
- Метод 1: Запуск программы с помощью редактора кода
- Метод 2: Запуск программы с помощью командной строки
- Видео:
- 8 секретов AutoCAD, которые ты должен знать
Выбор лучших инструментов для проектирования в AutoCAD на MacOS: подберите идеальную программу для вашего проекта.
AutoCAD — это одно из самых популярных приложений для проектирования и создания чертежей. Оно широко используется в различных отраслях, связанных с инженерными и строительными работами. Но как выбрать лучшие инструменты для работы с AutoCAD под MacOS?
Наши специалисты собрали для вас список программ, которые помогут вам упростить и ускорить вашу работу с AutoCAD. Они разработаны специально для MacOS и позволяют решить различные задачи, связанные с проектированием и созданием чертежей.
Для начала мы рассмотрим некоторые базовые программы, которые помогут вам управлять файлами AutoCAD. Например, с помощью программы Suffix Renamer вы можете легко переименовать файлы AutoCAD, добавляя к ним префиксы или суффиксы. А программы AutoCAD CleanDWG и AutoLISP Cleaner позволят вам очистить файлы AutoCAD от ненужной информации и удалить рутины, которые больше не используются.
Для выполнения рутинных задач и автоматизации процессов в AutoCAD вы можете использовать различные Lisp-программы. Так, например, программа Off2Lisp поможет вам преобразовать объекты AutoCAD в Lisp-код, который можно легко редактировать и изменять. Для загрузки и запуска Lisp-программ вы можете использовать команды AppLoad или VLIDE. Например, чтобы загрузить файл с Lisp-программой, вам нужно ввести команду (load «имя файла»). После выполнения этой команды, программа будет загружена в текущую среду AutoCAD и будет готова к запуску.
Организация библиотеки лисп файлов
Одним из недостатков использования lisp-программ является то, что они сохраняются в виде отдельных файлов с расширением .lsp. В какой-то момент у вас может накопиться большое количество таких файлов, и найти нужную программу может стать непростой задачей.
Для организации библиотеки lisp-файлов в AutoCAD на MacOS можно использовать различные методы. Один из них — это использование команды «appload», которая позволяет загружать lisp-файлы в AutoCAD и осуществлять их дальнейшее использование. Другими способами являются использование программы «Visual LISP Editor» или интегрированного редактора «Autodesk Lisp Resource Compiler».
Один из простых способов организации библиотеки lisp-файлов — это создание отдельной папки для каждой программы или группы программ. В каждой папке лежат файлы с lisp-программами для определенной задачи или проекта. Названия файлов можно выбрать так, чтобы они однозначно отражали содержание программы.
Если у вас есть набор лisp-файлов, которые вы хотите использовать в каждом новом проекте, вы можете скопировать эти файлы в папку «Support» в каталоге, где установлен AutoCAD. Это позволит автоматически загрузить эти файлы при запуске AutoCAD. Также можно воспользоваться программами, такими как «off2lsp» или «cleandwg», чтобы загрузить lisp-файлы в AutoCAD.
Введение lisp-программы в AutoCAD можно выполнить несколькими способами. Один из них — использование активной командной строки, где вы просто набираете имя файла с программой и нажимаете Enter. Другой способ — использование команды «load», после ввода которой вы выбираете файл программы в диалоговом окне.
В своем примере я использовал AutoCAD от компании Autodesk.
Если вы используете другую версию пакета AutoCAD, убедитесь, что ваша программа работает в вашей версии AutoCAD.
Как установить Лисп для AutoCAD
1. Загрузка Lisp-программы
Перед установкой Лисп для AutoCAD необходимо загрузить файл программы. Поищите в Интернете нужную Лисп-программу и скачайте ее на свой компьютер.
2. Определение пути к файлу программы
Когда файл Лисп-программы загружен, вы должны знать его полный путь, чтобы потом его найти при загрузке в AutoCAD.
3. Загрузка Лисп-программы в AutoCAD
Откройте AutoCAD и введите команду «appload» в строке приглашения. В появившемся диалоговом окне нажмите кнопку «Загрузка приложений».
В открывшемся окне «Загрузка приложений» найдите файл Лисп-программы и выберите его. Нажмите кнопку «Загрузка» для загрузки программы в AutoCAD.
4. Запуск Лисп-программы
После загрузки Лисп-программы, вы можете использовать ее в AutoCAD. Введите команду «vlide» в строке приглашения AutoCAD, чтобы открыть встроенный редактор Lisp для редактирования и запуска программы.
5. Сохранение и загрузка Лисп-программы
Во время разработки своей Лисп-программы, вы можете сохранить ее для будущего использования. В редакторе Lisp нажмите кнопку «Сохранить» и выберите место для сохранения файла.
Чтобы загрузить сохраненную Лисп-программу, используйте команду «load» в строке приглашения AutoCAD, а затем выберите нужный файл.
Вот пример использования Лисп-программы:
(load "C:\путь\к\файлу.lsp")
Убедитесь, что вы установили правильные пути к файлу и включаете правильные расширения и синтаксис в вашей Лисп-программе.
В теории, если вы следуете этим шагам, вы должны иметь возможность успешно установить и использовать Лисп-программы в AutoCAD на MacOS. Удачи в программировании!
Сохранение программного кода lisp на своем компьютере
Если вы настраиваете немного автокаде или занимаетесь программированием на lisp, то наверняка столкнулись с необходимостью сохранять свои программы на своем компьютере. В этом разделе мы расскажем, как это сделать.
В AutoCAD lisp-программы являются набором команд, написанных на языке программирования lisp. Они позволяют выполнять разнообразные задачи, автоматизировать рутинные операции и упрощать процесс проектирования.
Сохранение вашего lisp-кода на своем компьютере может быть полезным в нескольких случаях:
- Если вы хотите иметь копию своего кода для дальнейшей работы.
- В случае потери связи с Интернетом, вы не потеряете доступ к вашей программе, и сможете продолжить работать над ней.
- Если вы хотите иметь контроль над вашим кодом и не хотите полагаться на внешние сервисы.
Варианты сохранения lisp-программы
Существует несколько способов сохранения программного кода lisp на своем компьютере:
| Метод | Описание |
|---|---|
| 1. Сохранение в текстовый файл | Простейший и универсальный способ сохранить программу в виде текстового файла. Для этого в AutoCAD открываем редактор программного кода, копируем код в буфер обмена и вставляем его в текстовый файл. Программы в формате lisp имеют расширение «.lsp». Таким образом, вы можете сохранить вашу программу в виде «example.lsp». |
| 2. Сохранение в библиотеки AutoCAD | AutoCAD имеет встроенную функцию для сохранения программного кода в специальные библиотеки. Для этого в AutoCAD открываем редактор программного кода, копируем код в буфер обмена и используем команду «LOAD» или «APPLOAD» для загрузки кода на вашем компьютере. Программа будет доступна для использования в текущей сессии AutoCAD. |
Пример сохранения кода lisp
Если вы хотите сохранить свою программу в виде текстового файла, вам потребуется:
-
В AutoCAD откройте редактор программного кода.
-
С использованием команды «WITH OPEN», укажите путь к файлу и его имя. Например, введите следующую команду:
(with open "C:\\example.lsp" (setq filepath (strcat getenv "AutoCAD LISP" "\\example.lsp")) -
Вставьте ваш программный код после этой команды. Например, введите следующую команду:
(defun c:test (/)
(princ "Hello, World!")
(princ))
-
Введите команду «LOAD», чтобы загрузить программный код в AutoCAD.
(load "C:\\example.lsp")
Теперь ваша программа сохранена на вашем компьютере и может быть загружена в AutoCAD при необходимости.
В этом разделе мы рассмотрели несколько способов сохранения программного кода lisp на своем компьютере. Вы можете выбрать наиболее удобный для вас метод и начать сохранять и организовывать ваши программы для AutoCAD.
Method 1: Использование AppLoad
AppLoad — это интегрированный сервис в AutoCAD, предназначенный для сохранения и загрузки Lisp-программ. Этот метод подходит для пользователей, которые знакомы с программированием на Lisp или имеют код, который они хотят использовать в своих проектах.
Чтобы использовать AppLoad, следуйте этим шагам:
Шаг 1: Сохранение кода программы
Прежде чем начать использовать программу в AutoCAD, вам необходимо сохранить файл с расширением .lsp или .vlide, в зависимости от версии AutoCAD, которую вы используете. В нижних версиях AutoCAD используется формат .lsp, в то время как в более новых версиях используется формат .vlide.
Создайте новый файл с расширением .lsp или .vlide, введите или вставьте код программы в этот файл, а затем сохраните его на вашем компьютере.
Шаг 2: Загрузка программы в AutoCAD
Запустите AutoCAD и откройте командную строку. Введите команду AppLoad и нажмите Enter.
После этого откроется окно AppLoad со списком доступных программных библиотек. В этом окне вы увидете также поле для добавления новых библиотек.
Нажмите на кнопку «Добавить загрузку» и выберите файл программы, который вы сохранили в Шаге 1.
Когда файл программы успешно загружен, вы увидите его название в списке загруженных программ.
Шаг 3: Запуск программы
Теперь вы можете выполнить программу, набрав ее название в командной строке AutoCAD или выбрав программу из списка загруженных программ в AppLoad.
Программа будет работать в текущей версии AutoCAD, и вы сможете использовать ее функции и команды.
Обратите внимание, что для запуска Lisp-программ в AutoCAD должен быть выбран редактор кода «Lisp редактор» или «Visual LISP Editor». Если эти редакторы не отображаются, убедитесь, что вы правильно установили и настроили AutoLISP при установке AutoCAD.
LISP-программы для Autocad
Для создания и редактирования LISP-программ в AutoCAD можно использовать встроенный редактор кода, который называется VLIde (Visual LISP Integrated Development Environment). В VLIde вы можете создавать новые LISP-программы, открывать существующие файлы, организовывать код с помощью вкладок и многое другое.
Для запуска LISP-программы в AutoCAD вам нужно ввести команду «vl-load-com» и указать путь к файлу программы на вашем компьютере. Другой способ — использовать команду «load» и ввести имя файла прямо в командную строку. После запуска LISP-программы вы можете увидеть результат ее работы в графическом интерфейсе AutoCAD.
Одним из популярных LISP-программ для AutoCAD является AutoLISP, разработанный Microsoft. Он предоставляет различные функции, которые позволяют осуществлять такие операции, как отображение параметров, работа с файлами и библиотеками, сортировка данных и многое другое.
Существуют также другие LISP-программы для AutoCAD, такие как Panel, Tabsort, Off2LSP и т. д. Каждая из них разработана для выполнения определенных задач и может быть полезна в различных случаях.
При написании LISP-программ для AutoCAD важно следовать синтаксису языка программирования и правильно организовывать код. Например, для объявления переменных и параметров в LISP используются ключевые слова «defun» и «setq». Также важно правильно нумеровать функции и файлы программы, чтобы избежать конфликтов и ошибок.
Для загрузки LISP-программ в AutoCAD необходимо сохранить файл программы с расширением «.lsp» или «.lspf» и указать путь к нему при запуске программы. Вы также можете использовать уже существующий LISP-код, введя его прямо в редактор кода AutoCAD.
Использование LISP-программ для AutoCAD позволяет значительно ускорить процесс проектирования и выполнения различных задач. Они облегчают работу с графическим интерфейсом AutoCAD, автоматизируя многие рутинные операции и предоставляя доступ к дополнительным функциям и возможностям программы.
Как запустить программу AutoLISP
Есть несколько способов запустить программу AutoLISP в AutoCAD:
- Загрузка программы через меню. В верхней панели инструментов AutoCAD найдите вкладку «Сервис», затем выберите «Загрузить приложение». В появившемся окне найдите файл программы AutoLISP (обычно с расширением .lsp или .vlisp) и выберите его. Программа будет загружена и готова к использованию.
- Загрузка программы через командную строку. Введите команду «appload» в командной строке AutoCAD. Откроется окно «Загрузка приложения». Найдите файл программы AutoLISP и выберите его. Программа будет загружена и готова к использованию.
- Запуск программы с помощью команды «run». Если у вас уже есть открытый файл программы AutoLISP (.lsp или .vlisp), просто введите команду «run» в командной строке AutoCAD, за которой следует название файла программы. Например, введите «run myprogram.lsp» (замените «myprogram.lsp» на фактическое название вашего файла программы). Программа будет запущена и выполнит свои функции.
Когда программа AutoLISP успешно загружена, она будет доступна во время текущей сеанса AutoCAD. Вы сможете использовать функции и команды из программы для упрощения вашей работы с AutoCAD.
В некоторых случаях может понадобиться изменить код программы AutoLISP или добавить функции, чтобы она работала в вашем проекте. Если у вас есть доступ к программному обеспечению разработки AutoCAD, вы можете открыть файл программы AutoLISP и внести необходимые изменения. Затем сохраните файл и выполните один из способов загрузки программы, описанных выше. Программа будет работать по обновленному коду.
Если вы не обладаете навыками программирования и не можете изменить код программы AutoLISP, вы можете искать существующие программы AutoLISP, разработанные другими пользователями AutoCAD. Проверьте, есть ли в AutoCAD библиотеки программ AutoLISP, которые могут вам пригодиться. Они могут быть доступны в виде отдельных файлов .lsp или .vlisp, которые вы можете загрузить, как описано выше.
Также есть некоторые внешние программы и интегрированные средства разработки, предназначенные специально для работы с AutoLISP. Например, существует программное обеспечение под названием Visual LISP, которое предоставляет графический интерфейс для разработки программ AutoLISP и их конфигурации.
Не забудьте, что при запуске программы AutoLISP в AutoCAD может возникнуть ошибка, если используемые функции или команды AutoLISP не поддерживаются в вашей версии AutoCAD. Обратитесь к документации или ресурсам AutoCAD, чтобы узнать, какие функции поддерживаются в вашей версии и внесите необходимые изменения в программу AutoLISP.
Method 2: Использование ACADDOC.lsp
Шаг 1: Создание файла ACADDOC.lsp
Для начала вам необходимо создать файл ACADDOC.lsp на вашем компьютере. Вы можете использовать любой текстовый редактор для этого, например, «TextEdit» или «Visual Studio Code». Чтобы создать файл ACADDOC.lsp, вам необходимо выполнить следующие действия:
- Откройте текстовый редактор на вашем компьютере.
- Создайте новый файл.
- Наберите следующий код:
(defun c:ACADDOC ()
(vla-activate (vlax-get-acad-object))
(vla-command (vlax-get-acad-object) "_.SAVEAS" "_QC" "")
(vla-put-CommandActive (vlax-get-acad-object) :vlax-false)
(vla_quit (vlax-get-acad-object) :vlax-false)
)
Обратите внимание, что этот код предназначен для версий AutoCAD 2019 и выше. Если у вас установлена более старая версия AutoCAD, вам может потребоваться немного изменить код.
Шаг 2: Сохранение файла ACADDOC.lsp
После того, как вы написали код для файла ACADDOC.lsp, вам нужно его сохранить. Чтобы сохранить файл ACADDOC.lsp, выполните следующие действия:
- Выберите «Сохранить как» в меню «Файл».
- Укажите путь и имя файла. Убедитесь, что расширение файла «.lsp». Например, «ACADDOC.lsp».
- Нажмите «Сохранить».
Теперь у вас есть файл ACADDOC.lsp, который содержит код для сохранения файла в AutoCAD на вашем компьютере Mac.
Шаг 3: Установка пути к файлу ACADDOC.lsp в AutoCAD
После создания и сохранения файла ACADDOC.lsp вам нужно установить путь к файлу ACADDOC.lsp в AutoCAD. Для этого выполните следующие действия:
- Откройте AutoCAD на вашем компьютере Mac.
- Наберите команду «OP» в командной строке AutoCAD и нажмите клавишу «Enter».
- В открывшемся окне «Настройки» выберите вкладку «Файлы».
- Выберите «Параметры подпапок» во вкладке «Основные».
- В открывшемся окне «Параметры подпапок» выберите «Добавить» и найдите файл ACADDOC.lsp, который вы создали и сохранили ранее.
- Выберите файл ACADDOC.lsp и нажмите «ОК».
Теперь AutoCAD будет автоматически выполнять код из файла ACADDOC.lsp при каждом запуске или открытии чертежа.
В этом методе вы узнали, как использовать ACADDOC.lsp для сохранения файла в AutoCAD на компьютере Mac. Этот метод позволяет вам автоматизировать процесс сохранения файлов в AutoCAD и повысить вашу производительность.
Запуск программы
Возможно, вам уже удалось найти интересные программы для AutoCAD под MacOS. Но как их запустить и начать использовать? Не волнуйтесь, в этом разделе мы расскажем, как запустить программу на вашем компьютере.
Метод 1: Запуск программы с помощью редактора кода
Если у вас уже есть программа на языке AutoLISP, то вы можете найти программный файл с расширением .lsp или .fas. После этого вы можете использовать редактор кода, такой как Visual LISP Editor или любой другой текстовый редактор, чтобы открыть этот файл.
Как только файл открыт в редакторе кода, вы должны набрать команду (например, (command «cleandwg»)) в соответствующем месте, чтобы запустить программу.
После этого вы можете сохранить файл и закрыть редактор кода. Затем перейдите в AutoCAD и введите команду Vlide (VLIDE). В появившемся окне Visual LISP IDE нажмите кнопку «Load Application» и выберите ваш файл программы.
Теперь программа должна быть загружена и готова к использованию в AutoCAD.
Метод 2: Запуск программы с помощью командной строки
Если вы предпочитаете использовать командную строку для запуска программы, вам нужно немного набрать команды.
Начните с открытия командной строки, например, нажав клавишу Command+Space и введя «Терминал» (Terminal).
После этого перейдите в папку, где находится ваш файл программы. Наберите команду cd [filepath], чтобы перейти в папку. Замените [filepath] на актуальный путь к файлу вашей программы.
Теперь, когда вы находитесь в нужной папке, выполните следующую команду для запуска программы:
autocad -b (load "путь_к_файлу")
Замените «путь_к_файлу» на актуальный путь к вашему файлу программы. После нажатия клавиши Enter программа должна начать работу.
Это два основных метода для запуска программы в AutoCAD под MacOS. Попробуйте каждый из них и выберите наиболее удобный для вас.
Видео:
8 секретов AutoCAD, которые ты должен знать
8 секретов AutoCAD, которые ты должен знать de AutoCAD-Просто.ру 26.270 visualizaciones hace 2 años 2 minutos y 26 segundos