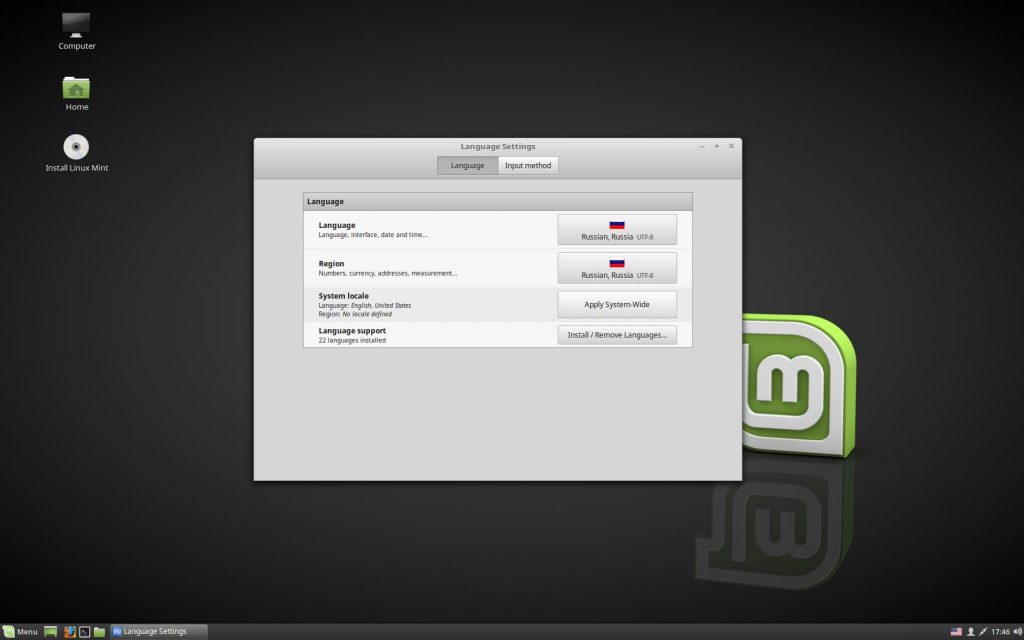- Как переустановить Linux Mint без потери данных и настроек
- Добавление раздела с сохранением данных
- Резервное копирование существующих приложений
- Создание резервной копии с помощью программы Aptik
- Установка Кали Линукс Live USB
- Создание загружаемого USB-диска с Кали Линукс
- Шаг 1: Создание загрузочного USB-диска
- Шаг 2: Загрузка с USB-диска
- Шаг 3: Использование Кали Линукс Live USB
- Установите Linux Mint
- Шаг 1: Выяснение метки USB-диска
- Переустановите ваши программы
- Итоги
- Запись носителя
- Создание загрузочного USB-диска с помощью программы
- Создание загрузочного USB-диска с помощью командной строки
- Создание Live USB-дисков на основе ISO-файлов с помощью команды dd
- Шаг 0: Загрузка ISO-файла
- 1. Подключитесь к интернету
- 2. Запишите ISO-файл на USB-диск
- Видео:
- Настройка Linux Mint для новичка 2022 | Линукс Минт
Как переустановить Linux Mint без потери данных и настроек
Установка операционной системы Linux Mint — это процесс, который может быть выполнен с помощью командной строки или с помощью записи специального образа на USB-диск. Если вы решите переустановить Linux Mint, но не хотите потерять данные и настройки, у вас есть несколько решений.
Первым вариантом является использование tools, которая автоматически выбирает и сохраняет все ваши данные и настройки при установке новой версии системы. Вы можете использовать эту программу, когда запускаете установку Linux Mint с загруженного USB-диска или ISO-файла. Просто выберите пункт «Установить Linux Mint» из меню загрузки и следуйте инструкциям. Появится диалоговое окно, в котором вы можете выбрать режим установки и указать расположение файловой системы. Удостоверьтесь, что вы выбрали корневой раздел (обычно это раздел с файловой системой ext4).
Если у вас есть внешний USB-диск, вы можете использовать его для создания резервной копии ваших данных и настроек. Подключите USB-диск к компьютеру и скачайте программу для создания загрузочного USB-диска. Этот USB-диск можно будет использовать для установки Linux Mint на других компьютерах или для восстановления системы в случае необходимости.
Добавление раздела с сохранением данных
Если вам нужно переустановить Linux Mint, но вы хотите сохранить важную информацию и настройки, вы можете добавить дополнительный раздел к своей системе, который сохранит все ваши данные.
- Сначала скачайте образ Linux Mint с официального сайта. Убедитесь, что вы выбираете правильный дистрибутив для вашей системы (например, 32-бит или 64-бит).
- Запишите образ на USB-диск с помощью программы, такой как Etcher или dd в командной строке. Например, вы можете использовать команду «sudo dd if=путь_к_iso_файлу of=/dev/sdb bs=4M status=progress», где «/dev/sdb» — путь к вашему USB-диску и «путь_к_iso_файлу» — путь к скачанному iso-файлу Linux Mint.
- Подключите USB-диск к компьютеру и перезагрузите его.
- Загрузитесь с USB-диска. Обычно это можно сделать, нажав клавишу F12 или F2 при включении компьютера и выбрав нужное устройство загрузки.
- Когда система загрузится в режиме live, нажмите на иконку «Установка Linux Mint» на рабочем столе.
- На следующем экране выберите язык системы и подключение к сети (если необходимо).
- В окошке «Тип установки» выберите опцию «Другое».
- В появившемся окне вы должны увидеть список разделов на вашем диске.
- Выберите нужный раздел (например, /dev/sda) и нажмите на кнопку «Изменить».
- В диалоговом окне «Изменить раздел» выберите опцию «Форматирование» и установите точку монтирования в «/». Убедитесь, что флажок «Форматировать» не установлен.
- Нажмите на кнопку «Добавить» и создайте новый раздел с максимальным доступным размером. Установите флажок «Форматировать» и выберите файловую систему для нового раздела (например, ext4).
- Нажмите на кнопку «Готово» и продолжите установку Linux Mint.
- В процессе установки Linux Mint будет предупреждать о том, что вы переустанавливаете систему, но данные будут сохранены. Продолжайте установку, пока не дойдете до этого пункта.
- После завершения установки перезагрузите компьютер и убедитесь, что ваша информация и настройки все еще сохранены в новом разделе.
Теперь вы можете использовать Linux Mint с сохранением данных и настроек. Если вам потребуется восстановить данные из резервной копии в будущем, просто подключитесь к разделу с резервными данными и скопируйте нужную информацию.
Резервное копирование существующих приложений
Создание резервной копии с помощью программы Aptik
Один из таких инструментов — программа Aptik. Она представляет собой мощный инструмент, который позволяет сохранить список установленных приложений и их настроек. Программа Aptik позволяет выбрать, какие приложения и настройки сохранить, а затем создает резервную копию на внешнем носителе, таком как USB-диск.
Чтобы воспользоваться программой Aptik, следуйте этим шагам:
- Перейдите на официальный сайт Aptik и скачайте программу.
- Подключите USB-диск к компьютеру.
- Установите Aptik на вашем компьютере.
- Запустите программу Aptik. Она выглядит как обычное приложение и имеет удобный интерфейс.
- Выберите опцию «Создать новую резервную копию».
- В появившемся окне выберите папку, в которую будет сохранена резервная копия.
- Выберите приложения и настройки, которые вы хотите сохранить. Приложения могут быть найдены в списке установленных программ на вашем компьютере.
- Нажмите «Создать резервную копию». Программа Aptik начнет сохранение выбранных приложений и настроек на USB-диск.
- После завершения резервного копирования можно переустановить Linux Mint.
- После переустановки откройте программу Aptik и выберите опцию «Восстановить резервную копию».
- Выберите файл резервной копии, который находится на USB-диске.
- Нажмите «Восстановить», чтобы восстановить приложения и настройки на новой системе.
- Подождите, пока Aptik завершит процесс восстановления.
После завершения восстановления резервной копии ваши приложения и настройки должны быть восстановлены. Убедитесь, что все работает правильно и что ваши данные и настройки находятся на месте.
А вот и решение! Если вам нужно переустановить Linux Mint, но вы очень беспокоитесь о сохранении данных и настроек, использование инструмента, такого как Aptik, может быть полезным. Он позволяет создать резервную копию всех ваших приложений и настроек, а затем легко восстановить их после переустановки операционной системы.
Установка Кали Линукс Live USB
Создание загружаемого USB-диска с Кали Линукс
Перед тем, как начать процесс, убедитесь, что у вас есть доступ к другому компьютеру с Linux для создания загрузочного USB-диска. Вам потребуется также загруженный дистрибутив Кали Линукс и USB-диск с достаточным объемом памяти.
Шаг 1: Создание загрузочного USB-диска
1. Вставьте USB-диск в компьютер и откройте терминал или консоль командной строки.
2. Введите команду «sudo fdisk -l«, чтобы узнать, какое устройство представляет собой ваш USB-диск. Обычно это будет что-то вроде «/dev/sdb» или «/dev/sdc».
3. После определения устройства USB-диска используйте команду «sudo umount /dev/sdX*«, где «X» — это буква, соответствующая вашему USB-диску, чтобы отключить все его разделы.
4. Теперь введите команду «sudo dd bs=4M if=/path/to/kali-linux.iso of=/dev/sdX status=progress oflag=sync«, заменив «/path/to/kali-linux.iso» на путь к вашему загруженному образу Кали Линукс и «X» на букву, соответствующую вашему USB-диску.
5. Дождитесь завершения процесса записи. Это может занять некоторое время в зависимости от скорости USB-диска.
Шаг 2: Загрузка с USB-диска
1. После успешной записи образа Кали Линукс на USB-диск перезагрузите компьютер.
2. Во время загрузки нажмите клавишу, чтобы открыть меню загрузки. Эта клавиша может быть разной в зависимости от производителя компьютера. Обычно это клавиша F2, F12 или Del.
3. В меню загрузки выберите опцию, которая позволяет загрузиться с USB или внешнего носителя.
4. Подождите, пока Кали Линукс загрузится в сеанс «живой USB».
Шаг 3: Использование Кали Линукс Live USB
Теперь у вас есть запущенная с USB-диска операционная система Кали Линукс. Вы можете использовать все функции и приложения, доступные в Кали Линукс без каких-либо изменений на вашем рабочем компьютере.
Важно помнить, что весь вашинформация и данные сохраняются только на USB-диск, а не на вашем жестком диске. Поэтому все изменения, которые вы вносите, будут сохранены только на USB-диске.
Теперь вы можете использовать Кали Линукс с помощью Live USB без необходимости устанавливать его на свою систему. При необходимости вы можете переустановить Linux Mint или другую операционную систему, а затем вернуться к Кали Линукс Live USB, чтобы восстановить все свои данные и настройки.
Установите Linux Mint
Процесс установки Linux Mint довольно прост и понятен, даже для начинающих пользователей. В этом разделе мы расскажем, как правильно установить операционную систему на вашем ноутбуке или компьютере.
Для начала вам понадобится загрузочный usb-диск или iso-файл Linux Mint, который можно скачать с официального сайта разработчиков. Если у вас уже есть iso-файл, то просто переходите к следующему шагу.
Откройте файловый менеджер и дважды щелкните на iso-файле Linux Mint, чтобы открыть его в вашей системе.
Нажмите правой кнопкой мыши на образе диска и выберите опцию «Записать на диск» или «Создать usb-диск», в зависимости от того, каким образом вы планируете записывать образ на носитель.
Теперь подключите usb-диск или вставьте диск в дисковод вашего компьютера или ноутбука.
Перезагрузите компьютер и выберите загрузочное устройство (usb-диск или диск) в BIOS или меню загрузки (обычно нажатие клавиши F12 или F2 при запуске компьютера).
После загрузки Linux Mint выберите нужную опцию установки, например, «Установить Linux Mint».
Выберите язык, систему мер и часовой пояс.
Создайте новый раздел для установки системы или используйте существующие разделы, если они уже есть.
Выберите раздел диска, на котором будет происходить установка, и нажмите кнопку «Установить».
Введите ваше имя пользователя и пароль.
Выберите настройки соединения с Интернетом, если хотите подключиться к Интернету сразу после установки.
Дождитесь завершения установки и перезагрузки системы.
Поздравляю! Теперь у вас установлена Linux Mint с сохранением ваших данных и настроек.
Шаг 1: Выяснение метки USB-диска
Перед тем как приступить к переустановке Linux Mint с сохранением данных и настроек, вам необходимо создать резервную копию ваших данных на внешнем usb-диске. Чтобы узнать метку вашего usb-диска, выполните следующие шаги:
- Вставьте usb-диск в usb-порт на вашем компьютере.
- Откройте терминал (можно найти в меню панели задач, обычно располагается на панели инструментов внизу экрана).
- Введите команду
lsblkи нажмите Enter, чтобы увидеть список всех доступных usb-дисков и их разделов.
В результате выполнения этой команды, вам будет показана информация о вашем usb-диске и его разделах. Впишите в таблицу метку вашего usb-диска, чтобы использовать ее в дальнейшем.
| Название | Размер | Тип | Метка |
|---|---|---|---|
| /dev/sda | 238.47 ГБ | Жесткий диск | none |
| /dev/sdb | 14.91 ГБ | USB-диск | sdb1 |
В этом примере видно, что метка usb-диска, который мы будем использовать для создания резервной копии, — sdb1.
Переустановите ваши программы
- Шаг 1: Создайте загрузочный USB-диск с Linux Mint
- Шаг 2: Загрузите компьютер с USB-диска
- Шаг 3: Установите Linux Mint
- Шаг 4: Восстановите ваши программы
- Запустите софтварный менеджер — это приложение, которое позволяет вам просматривать доступные в Linux Mint пакеты программного обеспечения и устанавливать их. Приложение может быть запущено из меню приложений операционной системы.
- Используйте команду поиска в терминале — откройте терминал и введите команду «sudo apt search <что-то>«. Она покажет вам список пакетов, которые соответствуют вашему запросу.
- Шаг 5: Проверьте результаты
Для этого вам понадобится загрузочный USB-диск с дистрибутивом Linux Mint. Если у вас уже есть такой диск, перейдите к следующему шагу. В противном случае, вы можете создать его с помощью программы «Записывать образ диска» или аналогичной утилиты на вашем компьютере.
Подключите загрузочный USB-диск к компьютеру и перезагрузите его. Убедитесь, что порядок загрузки в BIOS установлен таким образом, чтобы компьютер загрузился с USB-диска. Когда система загрузится с USB-диска, вы увидите меню загрузки Linux Mint.
В меню загрузки выберите опцию «Установка Linux Mint» и следуйте инструкциям на экране, чтобы переустановить систему. Во время установки Linux Mint вам могут быть заданы некоторые вопросы о предпочтениях, таких как выбор языка или местоположения. Убедитесь, что вы правильно заполнили эти поля.
После завершения установки Linux Mint вы можете начать восстанавливать ваши программы. Вам следует использовать ту же команду, которую вы использовали в предыдущей установке для установки своих любимых приложений. Это может быть команда типа «sudo apt-get install <название пакета>«.
Если вы не помните точное название пакетов, у вас есть несколько вариантов:
По завершении установки всех необходимых приложений вам следует перезагрузить компьютер, чтобы все изменения вступили в силу. Вы можете сделать это через меню завершения, которое можно найти в правом верхнем углу экрана.
После перезагрузки проверьте, что все ваши приложения работают должным образом. Откройте каждое из них и убедитесь, что они работают без каких-либо проблем. Если у вас возникнут какие-либо проблемы, вы можете попробовать повторить установку или обратиться за помощью к сообществу Linux Mint.
Итоги
Первым шагом было создание загрузочного usb-диска с помощью iso-файла. Это позволяет нам работать с файловой системой в режиме live, не затрагивая основную систему.
Следующим шагом было создание резервной копии всех нужных файлов и настроек. Для этого мы использовали команду «cp» для копирования файлов и «tar» для создания архива с настройками.
После этого мы переустановили Linux Mint. Для этого мы выбрали нужную опцию установки на usb-диск, и установка прошла автоматически. Весь процесс занял некоторое время, и в конечном итоге мы получили новую систему со всеми обновлениями.
После установки мы открыли файловый менеджер и скопировали все сохраненные данные и настройки обратно на корневой раздел жесткого диска. Это позволило нам сохранить все данные и настройки без потери.
В итоге, мы успешно переустановили Linux Mint, сохраняя все данные и настройки. Это оказалось очень удобным и безопасным способом обновить операционную систему, не теряя при этом важную информацию.
Запись носителя
Процесс установки Linux на компьютер включает в себя создание загрузочного USB-диска или DVD-диска. Для записи данных на USB-диск, вы можете использовать программы, такие как «Создать загрузочный USB-диск» или «Создать загрузочный диск», которые легко доступны в вашем дистрибутиве Linux Mint.
Если в вашем компьютере уже установлен Linux Mint и вы хотите записать его на USB-диск, то вам следует использовать команду «dd».
Создание загрузочного USB-диска с помощью программы
- Скачайте ISO-файл вашего дистрибутива Linux Mint с официального сайта.
- Установите программу «Создать загрузочный USB-диск» из меню приложений.
- Откройте программу «Создать загрузочный USB-диск» и выберите ISO-файл, который вы скачали.
- Выберите USB-диск, на который вы хотите записать данные.
- Нажмите кнопку «Создать» и дождитесь окончания процесса записи.
Создание загрузочного USB-диска с помощью командной строки
Если у вас уже есть ISO-файл и вам нужно записать его на USB-диск с помощью команды «dd», выполните следующие шаги:
- Подключите USB-диск к вашему компьютеру.
- Откройте терминал и введите команду «lsblk» для поиска имени раздела USB-диска.
- Создайте копию ISO-файла с помощью команды «sudo dd if=/путь/к/iso-файлу of=/dev/имя_раздела bs=4M && sync».
- Измените «путь/к/iso-файлу» на фактический путь к вашему ISO-файлу и «имя_раздела» на имя раздела вашего USB-диска.
- Нажмите клавишу Enter и дождитесь окончания процесса записи.
После завершения записи ваш USB-диск будет готов для использования в качестве загрузочного носителя для установки Linux Mint. Убедитесь, что в BIOS вашего компьютера установлено значение загрузки с USB-диска, чтобы можно было загрузиться с него.
Создание Live USB-дисков на основе ISO-файлов с помощью команды dd
Для создания загрузочного USB-диска с Linux Mint вы можете использовать команду dd, которая позволяет записывать данные на выходное устройство на основе входного файла. В этом разделе мы рассмотрим процесс создания Live USB-диска на основе ISO-файла с помощью команды dd.
- Сначала вам нужно установить Linux Mint на ваш компьютер. Если у вас еще нет установленной операционной системы, установите Linux Mint с помощью загрузочного USB-диска или DVD-диска.
- После установки Linux Mint откройте терминал в вашем компьютере.
- В терминале введите команду
lsblk, чтобы узнать, какие разделы доступны на вашем компьютере. Вы должны найти раздел, в котором установлен Linux Mint. Обычно это раздел с меткойmint, но некоторое различие возможно в зависимости от вашего компьютера. - Затем введите команду
sudo fdisk -lдля получения информации о разделах на вашем компьютере. - Выполните поиск нужного ISO-образа Linux Mint. Если у вас уже есть ISO-файл, перейдите к следующему шагу. Если нет, перейдите на официальный сайт Linux Mint и загрузите последнюю версию ISO-файла.
- Установите утилиту
dd, если ее еще нет на вашем компьютере, с помощью командыsudo apt-get install dd. - Откройте терминал и перейдите в каталог, в котором находится ISO-файл.
- Введите команду
sudo dd if=имя_файла.iso of=/dev/sdb, гдеимя_файла.iso— это имя вашего ISO-файла, а/dev/sdb— это выходное устройство, на которое будет записываться ISO-файл. - Подождите, пока операция копирования завершится. Это может занять некоторое время, в зависимости от размера ISO-файла.
- После завершения копирования ваш загрузочный USB-диск будет готов к использованию.
Теперь у вас есть загрузочный USB-диск Linux Mint, который сохраняет все настройки и данные вашей установки. Вы можете использовать его для установки Linux Mint на другие компьютеры или для загрузки в режиме Live с сохранением настроек и информации.
Шаг 0: Загрузка ISO-файла
Загрузить ISO-файл можно с официального сайта Linux Mint. Очень важно загрузить версию Linux Mint, которую вы хотите установить на вашем компьютере. Если же у вас уже есть загруженный ISO-файл на usb-диске, вы можете пропустить этот пункт и перейти к следующему.
Чтобы скачать ISO-файл с официального сайта Linux Mint, выполните следующие операции:
1. Подключитесь к интернету
Этот шаг очень важен, так как вы изначально должны быть подключены к интернету, чтобы загружать файл. Убедитесь, что ваш компьютер подключен к интернету или используете Wi-Fi соединение.
2. Запишите ISO-файл на USB-диск
Если вы хотите создать загрузочный USB-диск с помощью утилиты «dd» в Linux Mint, вам необходимо знать метку файла USB-диска, чтобы выполнить следующую команду:
sudo dd bs=4M if=/path/to/linuxmint.iso of=/dev/sdX status=progress oflag=sync
В этой команде замените «/path/to/linuxmint.iso» на путь к загруженному ISO-файлу Linux Mint, а «/dev/sdX» на нужный раздел USB-диска. Например, «/dev/sdb» для USB-диска.
Если вы не уверены, какое значение должно иметь «/dev/sdX», вы можете использовать инструмент «GParted» для выяснения. Просто откройте «GParted», выберите ваш USB-диск и посмотрите на метки раздела. Обратите внимание на метку, которая соответствует вашему USB-диску. Вместо «/dev/sdX» подставьте это значение в команду.
После ввода команды нажмите клавишу Enter. Процесс записи ISO-файла на USB-диск может занять некоторое время. Не прерывайте процесс и не отключайте USB-диск до его завершения.
Итак, теперь у вас есть загруженный ISO-файл на USB-диске и вы готовы переустановить Linux Mint, сохраняя данные и настройки. В следующих шагах мы рассмотрим, как выполнить эту операцию и как сохранить ваши файлы и настройки.
Видео:
Настройка Linux Mint для новичка 2022 | Линукс Минт
Настройка Linux Mint для новичка 2022 | Линукс Минт di Yodo — обучение Linux и DevOps. Курс DevOPS, Linux 28.475 visualizzazioni 1 anno fa 11 minuti e 51 secondi