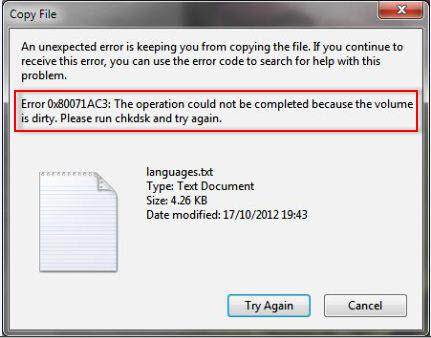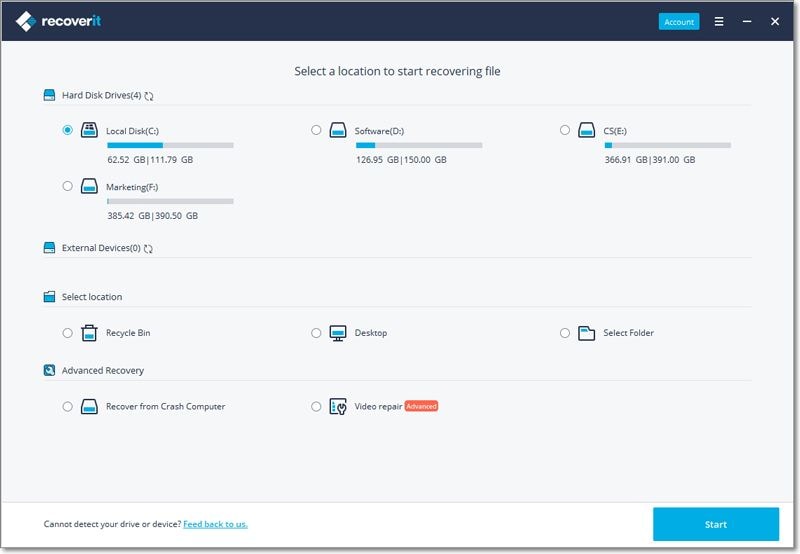- Почему загрузочные носители не видят жесткий диск основные причины и решения
- Основные причины и решения, если загрузочные носители не видят жесткий диск
- BIOS-настройки — первое, на что нужно обратить внимание
- Неполадки с подключением кабелей или разъемов между жестким диском и материнской платой
- Проблемы с аппаратными компонентами жесткого диска
- Ошибки в софтверной части, вызванные поврежденными файловыми системами или проблемами с драйверами
- Вирусы и вредоносные программы, мешающие обнаружению жесткого диска загрузочными носителями
- LiveCD не видит Windows: возможные причины и решения
- Видео:
- Ноутбук MSI Katana GF76 11SC-483XRU как установить виндовс 10 сборка 22H2
Почему загрузочные носители не видят жесткий диск основные причины и решения
Установка операционной системы с помощью загрузочного носителя, такого как флешка или диск, является обычной практикой для многих пользователей. Однако, иногда возникают проблемы, когда носитель не видит жесткий диск, на который мы хотим установить систему. Почему так происходит? Во-первых, возможно, что диск не подключен к компьютеру правильно или не работает. Такое может произойти, если мы добавили диск в систему недавно или если у нас проблемы с жестким диском.
Кроме того, в некоторых случаях мы можем столкнуться с ситуацией, когда загрузочный носитель не видит жесткий диск из-за требований операционной системы. Например, если мы пытаемся загрузить носитель с операционной системой Windows XP на компьютере с последней версией Windows 10, может возникнуть проблема, так как новая версия Windows требует других драйверов и настроек.
Существуют различные способы решения этой проблемы. Во-первых, можно попытаться использовать другой загрузочный носитель, такой как флешка с другой системой. Например, для загрузки Linux-версии операционной системы можно использовать USB-HDD или загрузочную флешку с системным инструментом. Такой способ может помочь в случаях, когда обычная загрузка не видит жесткий диск.
Еще одним способом решения проблемы может быть использование специальных программ. Например, программа P2START.EXE позволяет создать загрузочный USB-HDD для восстановления системы. Также существует ряд других программ и утилит, таких как Magic Plus, RLPE и CureIt!, которые могут помочь восстановить работоспособность жесткого диска или устранить ошибку загрузки.
Основные причины и решения, если загрузочные носители не видят жесткий диск
При выборе и сборке загрузочных носителей могут возникать проблемы с видимостью жесткого диска при запуске. Это может быть вызвано различными факторами, такими как неправильная настройка или несовместимость образа операционной системы с конкретным жестким диском.
Чтобы решить эту проблему, можно выполнить следующие шаги:
1. Проверьте настройки BIOS
Перед запуском загрузочного носителя убедитесь, что настройки BIOS верно установлены для распознавания жесткого диска. Проверьте, чтобы режим работы SATA был правильно настроен (например, AHCI), и включите опцию загрузки с USB-устройств.
2. Используйте другую сборку загрузочного носителя
Если ваша первоначальная сборка загрузочного носителя не видит жесткий диск, попробуйте использовать другую сборку или образ операционной системы. Некоторые сборки, такие как 2k10, Syslinux и SV-Micro-PE, содержат специальные инструменты и драйверы для поддержки различных жестких дисков.
3. Работа через boot-manager
Еще один способ решения проблемы — использование boot-manager. Это специальное программное обеспечение, которое позволяет загружать несколько операционных систем параллельно. Вы можете попробовать запустить свою операционную систему через boot-manager, чтобы увидеть, будет ли виден жесткий диск.
4. Используйте утилиту для восстановления жесткого диска
Если все вышеперечисленные методы не сработали, можно попробовать использовать специальные утилиты для восстановления жесткого диска, например, DMDE. Эти утилиты позволяют осуществлять работу с разделами жесткого диска вне операционной системы и могут помочь восстановить доступ к нему.
Необходимо помнить, что работа с загрузочными носителями может быть сложной и требовать определенных знаний и навыков. Если у вас возникают проблемы при загрузке или установке операционной системы с жесткого диска, рекомендуется обратиться за помощью к специалистам или поискать подробные инструкции и руководства онлайн.
BIOS-настройки — первое, на что нужно обратить внимание
Перед запуском операционной системы, BIOS проверяет наличие подключенных устройств и ищет загрузочную информацию, чтобы определить, с какого устройства загружаться. Если ваш загрузочный носитель не видит жесткий диск, первым шагом должно быть внимательное изучение настроек BIOS.
Настройки BIOS на разных компьютерах могут отличаться, но наиболее распространенные настройки, связанные с загрузкой, находятся в разделе «Boot» или «Boot Priority». Здесь можно задать устройство, с которого будет происходить загрузка операционной системы.
Важно убедиться, что ваш жесткий диск (обычно он будет указан как «HDD» или «Hard Drive») присутствует в списке первоочередных загрузочных устройств. Если его нет, необходимо его добавить. Обычно эта настройка называется «Boot Device Priority» или «Boot Order».
Кроме того, некоторые BIOS-версии имеют специальную возможность «Hard Drive BBS Priorities» (первоочередности загрузки жесткого диска в загрузчике BBS) – активируя ее, станет можно назначить конкретный диск первоочередным.
Если все настройки BIOS выглядят правильными, но жесткий диск по-прежнему не виден при загрузке с загрузочного носителя, возможно, проблема в другом. При этом следует проверить Вашу загрузочную флешку и CD/DVD на наличие необходимых драйверов, которые могут потребоваться для успешного распознавания и работы с жестким диском.
Неполадки с подключением кабелей или разъемов между жестким диском и материнской платой
Одной из основных причин, по которой загрузочные носители не видят жесткий диск, может быть неполадка с подключением кабелей или разъемов между жестким диском и материнской платой. В таком случае необходимо проверить правильность подключения кабелей и убедиться, что они надежно закреплены.
Если подключение кабелей и разъемов не вызывает сомнений, можно также проверить работоспособность жесткого диска с помощью специальных утилит. В Windows можно воспользоваться утилитой проверки диска, которая находится в разделе «Установка и удаление программ». Также можно попробовать восстановить систему с помощью образа виртуальной машины. Для этого необходимо скачать образ виртуальной машины, например, Ubuntu или Linux Mint, и установить его на флешку при помощи программы UltraISO. Затем необходимо перейти в BIOS или UEFI и настроить загрузку с флешки. Если все сделано правильно, компьютер загрузится с флешки и можно будет работать с операционной системой в live-режиме.
Также можно попробовать запустить boot-manager, который позволяет выбрать операционную систему при загрузке компьютера. Для этого можно использовать загрузочный USB-накопитель или програму Boot Manager Plus. Если после всех этих действий диск всё равно не видно, возможно, потребуется проверить систему при помощи специальных DOS-утилит, например, RLPE или SV-Micro-PE. Иногда проблемы с подключением кабелей или разъемами можно решить, добавив дополнительные драйверы или восстановив необходимые файлы.
Проблемы с аппаратными компонентами жесткого диска
Если загрузочные носители не видят жесткий диск, это может быть связано с проблемами аппаратных компонентов самого диска.
Одной из возможных причин может быть неправильный выбор загрузочного носителя. Например, если вы использовали 2k10 Syslinux для создания загрузочного USB-диска, который основан на Linux, это может быть причиной того, что он не видит жесткий диск с Windows. В этом случае рекомендуется использовать другой загрузочный диск или образ операционной системы.
Еще одной причиной может быть неправильная работа с партиционированием диска. Если винт подключен к другому компьютеру параллельно с винчестером на вашем компе, то загрузчик винды будет записываться на тот диск, к которому первым обратится система при загрузке. Чтобы изменить эту функцию, можно воспользоваться программой Parted Magic, включенной в 2k10 Syslinux. Заходим в нее с помощью команды «parted» в командной строке и отредактировал файл /syslinux/syslinux.cfg. В нем можно указать, на какой жесткий диск должна запускаться система.
Еще один метод, который может помочь в решении проблемы, — это использование программы DMDE (DM Disk Editor and Data Recovery Software). DMDE — это платная утилита, которая поддерживает работу с различными файловыми системами и форматами записи дисков. С помощью DMDE можно быстро и эффективно восстановить данные с проблемного диска или выполнить форматирование.
Также иногда проблема может быть связана с драйверами или другими компонентами вашего жесткого диска. В этом случае можно воспользоваться утилитой SV-Micro PE, включенной в 2k10 Syslinux. SV-Micro PE — это мультисборка с поддержкой множества программ для работы с жестким диском. С ее помощью можно провести диагностику и восстановление данных, а также запустить программу для проверки и восстановления системы.
Еще один вариант — использование программы RLPE (Russian Live PE). Это бесплатная утилита для работы с жестким диском, основанная на программе CureIt! и пакете утилит Windows. RLPE позволяет запустить систему с жесткого диска и провести проверку и восстановление данных. Она также поддерживает работу с сетью, что позволяет быстро и удобно передавать данные между компьютерами.
Ошибки в софтверной части, вызванные поврежденными файловыми системами или проблемами с драйверами
Если ваша файловая система на жестком диске повреждена или содержит ошибки, загрузочный носитель может не смочь ее прочитать и вы не сможете загрузиться с жесткого диска. В таком случае рекомендуется восстановить файловую систему с помощью специальных программ, таких как Chkdsk для Windows или fsck для Linux.
Еще одной причиной проблемы может быть отсутствие или устаревшие драйверы для вашего жесткого диска. Драйверы — это специальные программы, которые позволяют операционной системе взаимодействовать с устройствами. Если загрузочный носитель не обладает необходимыми драйверами для вашего жесткого диска, он может не видеть его во время загрузки.
Для решения этой проблемы можно попробовать использовать загрузочный носитель, который содержит необходимые драйверы. Например, в Linux можно использовать специальные дистрибутивы, такие как sv-micro-pe или мультисборки, которые содержат драйверы для множества устройств, включая жесткие диски разных производителей.
Если проблема связана с повреждением загрузочного сектора на жестком диске, можно попробовать восстановить его с помощью программ, таких как MBRWizard или TestDisk.
Также стоит учесть, что некоторые загрузочные носители могут работать только с определенными файловыми системами. Например, загрузочные носители с файловой системой FAT32 могут не видеть жесткий диск, отформатированный в NTFS или exFAT. В таком случае необходимо выбрать загрузочный носитель, обладающий поддержкой нужной файловой системы.
Ошибки в софтверной части, вызванные поврежденными файловыми системами или проблемами с драйверами, могут быть причиной того, почему загрузочные носители не видят жесткий диск. Решение проблемы может потребовать восстановления файловой системы, обновления драйверов или выбора другого загрузочного носителя, поддерживающего нужные файловые системы.
Вирусы и вредоносные программы, мешающие обнаружению жесткого диска загрузочными носителями
Одной из возможных причин, по которой загрузочные носители не видят жесткий диск, может быть наличие вирусов или вредоносных программ. Когда компьютер стал работать медленнее и странно себя вести, это может быть признаком заражения системы. Вирусы и вредоносные программы могут заблокировать доступ к жесткому диску, что препятствует его обнаружению загрузочными носителями.
Если вы подозреваете наличие вирусов или вредоносных программ на компьютере, то первым делом следует сделать проверку системы с помощью антивирусных программ. Для этого можно использовать такие программы, как Kaspersky, Avast, Norton и другие.
Также существуют специальные программы для борьбы с вредоносными программами, например, AdwCleaner или Malwarebytes. Они позволяют обнаружить и удалить нежелательное программное обеспечение с компьютера.
Если вирусная атака перешла в критическую фазу и компьютер стал полностью неработоспособным, возможно придется обратиться к специалисту, который поможет восстановить работу системы и удалить вредоносное программное обеспечение.
LiveCD не видит Windows: возможные причины и решения
Когда наступает момент, когда вам нужно загрузиться с внешнего носителя, естественно ожидается, что ваш жёсткий диск будет видеться и доступен для работы. Однако, что делать, когда загрузочные носители, например, LiveCD, не видят вашу Windows операционную систему? В этом случае, причин может быть несколько.
В основе проблемы может находиться основанная на Linux-версии операционная система, которая используется в LiveCD. Одна из возможных причин в том, что ваш жесткий диск не поддерживается данным дистрибутивом. Другими словами, Linux-сборка находится за пределами поддержки вашего жесткого диска.
Если вы уже установили Windows и хотите использовать ее LiveCD, вам потребуется найти специальное magic-решение. Одной из таких magic-программ является Plop Boot Manager, который позволяет загрузиться с внешнего носителя, включая флешку/винт. Для этого необходимо записать Plop на флешку или вставить его в MBR (Master Boot Record – основную загрузчик). Удивительная возможность заключается в том, что Plop может работать с любым вариантом жесткого диска, включая SATA.
Другим вариантом может быть использование сетевых средств для загрузки. Для этого можно воспользоваться утилитой Akelpad, которая обладает интегрированным management director и позволяет монтировать образ диска прямо через сеть. Если у вас есть доступ к сетевому образу, то вы можете запустить Windows с помощью Akelpad. Единственным условием является наличие сетевой поддержки в LiveCD сборках.
В случае более сложных проблем, можно использовать специальные образы дисков, такие как синий Debian-диск, предназначенные для загрузки с проблемных разделов диска. Синий Debian уже имеет встроенный root и bash, что облегчает работу с системой и дает возможность отредактировать конфигурационные файлы.
Для продвинутых пользователей можно рассмотреть возможность работы с Plop в сочетании с другими специальными инструментами. Например, вы можете скопировать необходимые файлы на флешку и создать батник для автоматической загрузки. В этом случае, при запуске системы обратите внимание на выбор старта компьютера, потом выберите загрузку с флешки. Такой метод позволит вам работать с Windows, не обращая внимание на проблемы с оборудованием.
В итоге, при построении собственной системы LiveCD, можно обнаружить, что некоторые компоненты вашего жесткого диска не поддерживаются или не видятся вообще. Однако, с помощью подходящих инструментов и методов, описанных выше, вы сможете решить проблемы и успешно загрузить свою Windows операционную систему.
Видео:
Ноутбук MSI Katana GF76 11SC-483XRU как установить виндовс 10 сборка 22H2
Ноутбук MSI Katana GF76 11SC-483XRU как установить виндовс 10 сборка 22H2 by computer102service 88,174 views 10 months ago 6 minutes, 5 seconds