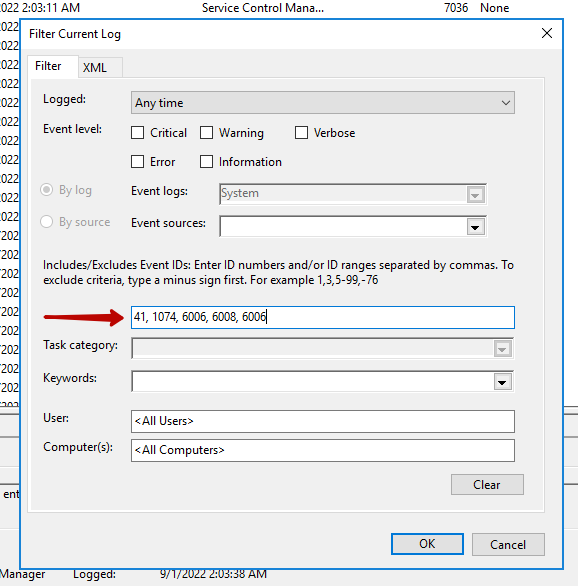- Как узнать причину выключения компьютера на Windows Server из логов
- Просмотр событий для проверки логов
- Просмотр PowerShell логов
- 1. Откройте PowerShell
- 2. Выберите журнал событий
- 3. Фильтрация результатов
- 4. Понять причины выключений
- «Просмотр событий» – История Выключений
- Просмотр последних выключений и перезапуска сервера
- Просмотр истории выключений через PowerShell
- Фильтрация событий
- 1. Просмотр событий через Журнал событий
- 2. Просмотр событий через Windows PowerShell
- Логи Выключений в PowerShell
- Просмотр логов событий
- Просмотр журнала «Система»
- Как посмотреть логи Windows и когда включали компьютер
- 1. Откройте PowerShell
- 2. Выберите журнал событий для просмотра
- 3. Проанализируйте результаты
- Советы и рекомендации
- Видео:
- Как восстановить загрузку Windows 10 из командной строки
Как узнать причину выключения компьютера на Windows Server из логов
Настройка и поддержка сервера – ответственная задача для системного администратора. Один из важных аспектов здесь – анализ событий, когда сервер выключается или перезагружается. Для понимания причин и поиска проблемы вам пригодится просмотр логов Windows Server.
В Windows сервер логи хранятся в журналах событий. Чтобы посмотреть историю выключений и перезагрузок, а также понять причину, вам нужно открыть Просмотр событий. Для этого введите команду eventvwr.msc в строке запуска или наберите в поиске «Просмотр событий».
В просмотре событий можно выбрать раздел журнала под названием «Система». В этом журнале хранится информация обо всех событиях и ошибках, связанных с работой компьютера.
Фильтрация событий – полезная функция для просмотра и поиска необходимой информации. Вы можете выбрать различные критерии фильтрации, например, отфильтровать события только за последний день или за последнюю неделю.
Для просмотра истории выключений можно использовать фильтр по событию. Введите код события «1074» в поле «Идентификатор события». Также можно указать определенный источник события, например, «USER32», чтобы ограничить выборку только событиями, вызванными пользователем или службами.
После применения фильтра вы увидите все события, связанные с выключениями и перезагрузками компьютера. Каждая запись содержит информацию о времени записи лога, полное имя пользователя, источник события и другую подробную информацию.
Помимо просмотра в журнале, вы также можете воспользоваться PowerShell для проверки логов. Введите следующую команду в командной строке или скрипте PowerShell:
Get-EventLog -LogName System -InstanceId 1074 | Select-Object TimeWritten, Message
Она выведет все записи логов только с указанным кодом события и выберет для отображения только время записи и сопроводительные сообщения.
Таким образом, просмотр логов Windows Server может быть полезным инструментом для анализа и понимания причин выключений и перезагрузок компьютера. Регулярный просмотр логов может помочь вам оперативно обнаружить и решить проблемы, связанные с работой сервера и служб.
Не забывайте, что ведение и проверка логов – важный аспект для обеспечения стабильной работы сервера, поэтому рекомендуется регулярно обновлять журналы и анализировать наличие новых событий.
Мы надеемся, что наши советы помогут вам успешно просмотреть и анализировать логи выключения и перезагрузки вашего Windows сервера для повышения его надежности и эффективности.
Просмотр событий для проверки логов
Причины выключения или перезапуска компьютера в Windows Server могут быть разными, и иногда требуется просмотреть логи системы, чтобы понять, почему это произошло. В операционной системе Windows есть специальная служба «Просмотр событий», которая позволяет просмотреть различные логи, включая историю выключений/перезагрузок компьютера.
Совет: чтобы открыть «Просмотр событий», выполните комбинацию клавиш Win+R и введите «eventvwr.msc».
Чтобы просмотреть логи выключений/перезагрузок на Windows Server, вам нужно открыть «Просмотр событий», выбрать журнал «Логи Windows», а затем перейти в раздел «Система». В этом журнале вы найдете все события, связанные с работой компьютера, включая информацию о его выключениях и перезагрузках.
Коды для выключений и перезагрузок:
- Код для выключения: 1074
- Код для перезагрузки: 1076
Чтобы выполнить фильтрацию и посмотреть только последние события, связанные с выключениями/перезагрузками, вы можете использовать PowerShell. Вот пример команды для этого:
Get-EventLog -LogName System -Source "EventLog" | Where-Object {$_.EventID -eq 1074 -or $_.EventID -eq 1076} | Sort-Object -Property TimeWritten -Descending | Select-Object -First 10
Эта команда выбирает последние 10 событий с кодами 1074 или 1076 из журнала «Система» и сортирует их по времени написания (самые новые события будут первыми).
Теперь вы можете просмотреть и анализировать логи выключений/перезагрузок на Windows Server, чтобы понять, по какой причине компьютер был выключен или перезагружен.
Просмотр PowerShell логов
Для просмотра логов выключения компьютера на Windows Server с помощью PowerShell, вам потребуется знать некоторые команды и события, связанные с данным процессом.
Один из самых полезных инструментов для просмотра логов в Windows Server — это PowerShell. Вот как вы можете использовать PowerShell для просмотра логов выключения компьютера:
1. Откройте PowerShell
Нажмите Win+R для открытия окна «Выполнить», введите «powershell» и нажмите клавишу Enter.
2. Выберите журнал событий
Введите следующую команду в PowerShell, чтобы просмотреть журнал событий об отключении компьютера:
Get-WinEvent -LogName System -Source "User32" | Where-Object {$_.Id -eq 1074 -or $_.Id -eq 6008 -or $_.Id -eq 1076}
3. Фильтрация результатов
Если вы хотите просмотреть только последние события, вы можете использовать фильтр «Timewritten». Например, чтобы просмотреть события, произошедшие в течение последней недели, вы можете добавить следующий фильтр:
... | Where-Object {$_.TimeWritten -gt (Get-Date).AddDays(-7)}
4. Понять причины выключений
Вот некоторые коды событий, связанные со выключениями:
- 1074 — Система инициировала успешное выключение.
- 6008 — Система неожиданно перезагрузилась.
- 1076 — Система произвела частичный успешный выход из спящего режима.
Для просмотра событий с конкретными кодами событий, вы можете использовать следующую команду:
... | Where-Object {$_.Id -eq eventid}
Замените «eventid» на желаемый код события.
Таким образом, вы сможете просмотреть логи выключения компьютера в Windows Server с помощью PowerShell и понять причины его работы или перезапуска.
«Просмотр событий» – История Выключений
Когда ваш компьютер или сервер выключается без видимой причины, вы можете использовать логи Windows, чтобы понять, когда и по какой причине это происходит. Для просмотра истории выключений в Windows Server вам потребуется «Просмотр событий».
Чтобы открыть «Просмотр событий», нажмите кнопку Win+R на клавиатуре, чтобы открыть окно «Выполнить», и введите команду eventvwr.msc в поле. Нажмите «ОК» или клавишу Enter.
Просмотр последних выключений и перезапуска сервера
Открыв «Просмотр событий», выберите раздел «Журналы Windows», в котором находится журнал с событиями выключений и перезапусков компьютера. Чтобы просмотреть все события, относящиеся к выключению и перезапуску, выберите раздел «Система».
Коды событий выключения и перезагрузки находятся в поле «EventID». Открыть событие, чтобы увидеть больше информации, вы можете дважды щелкнуть по нему.
Просмотр истории выключений через PowerShell
Если вы предпочитаете просматривать историю выключений через PowerShell, вы можете воспользоваться командой Get-WinEvent. Например, чтобы просмотреть все события с кодом 41 (который обозначает неожиданное выключение), выполните следующую команду:
Get-WinEvent -logname system | where {$_.id -eq 41}
Также вы можете фильтровать события по дате. Например, чтобы просмотреть все события выключения в течение последней недели, выполните следующую команду:
Get-WinEvent -logname system | where {$_.id -eq 41 -and $_.timewritten -gt (get-date).addDays(-7)}
Используйте эти советы, чтобы просмотреть историю выключений вашего компьютера или сервера, и найти причину его неправильной работы.
Фильтрация событий
Для понимания причин выключений/перезагрузок компьютера на Windows Server существует возможность фильтрации событий в журнале «Система». Как посмотреть логи выключений компьютера на Windows Server?
1. Просмотр событий через Журнал событий
Шаг 1: Нажмите комбинацию клавиш Win+R, чтобы открыть «Выполнить».
Шаг 2: Введите «eventvwr.msc» и нажмите «ОК».
Шаг 3: В левой панели выберите «Журналы Windows» > «Система».
Шаг 4: В верхней панели выберите «Фильтр текущего журнала…».
Шаг 5: В окне «Фильтр журнала» выберите необходимые фильтры (например, по событию «6006» для выключений компьютера или по событию «6008» для неожиданного выключения).
Шаг 6: Нажмите «ОК», чтобы просмотреть выбранные события.
Совет: Чтобы просмотреть последние логи, можно выбрать фильтр по дате и указать нужный период (например, «Сегодня» или «Последняя неделя»).
2. Просмотр событий через Windows PowerShell
Шаг 1: Откройте Windows PowerShell.
Шаг 2: Введите команду «Get-EventLog -LogName System -Source Microsoft-Windows-PowerShell -After (Get-Date).AddDays(-7)» для просмотра событий за последнюю неделю.
Шаг 3: Нажмите Enter, чтобы выполнить команду.
Шаг 4: При необходимости можно изменить параметры фильтрации, например, выбрать другой источник событий или указать другую дату.
Важно: Фильтрация событий в PowerShell позволяет более гибко настраивать просмотр логов, но требует знания соответствующих команд и параметров.
Теперь вы знаете, как просмотреть логи выключения компьютера на Windows Server с помощью фильтрации событий. Это позволит вам лучше понять причины выключений/перезапусков, проверить работу служб, обновления и историю работы вашего сервера Windows.
Логи Выключений в PowerShell
История выключений сервера на Windows Server можно проверить с помощью PowerShell.
Просмотр логов событий
Для просмотра истории выключений сервера, необходимо использовать команду Get-EventLog с указанием параметров -logname и -source.
Для просмотра журнала «Система» событий выключения и перезагрузок сервера в PowerShell, можно воспользоваться следующей командой:
Get-EventLog -logname System -source Microsoft-Windows-Winlogon | Where-Object {$_.EventID -eq 7002 -or $_.EventID -eq 6006} | Select-Object -Property TimeWritten, Source, EventID
В данном примере мы выбираем только те события, которые имеют идентификатор 7002 (завершение работы компьютера) и 6006 (перезагрузка компьютера).
Посмотреть причину выключения можно у событий с идентификатором 6008, которые указывают на неожиданное завершение работы компьютера. Для этого можно использовать команду:
Get-EventLog -logname System -source "EventLog" | Where-Object {$_.EventID -eq 6008} | Select-Object -Property TimeWritten, Message
Результатом выполнения данных команд будет список последних событий связанных с выключениями сервера. Компьютер хранит логи в системе в течение определенного времени (обычно около недели), поэтому можно посмотреть события за определенную дату или воспользоваться фильтрацией событий.
Просмотр журнала «Система»
Для просмотра журнала «Система» можно воспользоваться командой eventvwr.msc из окна «Выполнить» (Win+R) или выбрать «Панель управления» -> «Система и безопасность» -> «Администрирование» -> «Просмотр событий».
В окне «Просмотр событий» выберите «События Windows» -> «Система» для просмотра журнала.
В списке событий можно найти коды ошибок перезагрузок, обновления, завершения работ и других событий, которые могут быть полезны для выявления причин ошибок и проблем в работе сервера.
Совет: при просмотре логов обратите внимание на коды событий (EventID). Они могут помочь в выявлении причины проблемы и понимании, когда происходили выключения.
Как посмотреть логи Windows и когда включали компьютер
Если вы хотите узнать, когда был включен или выключен компьютер на Windows Server, вам потребуется просмотреть логи событий операционной системы. Просмотреть логи можно посредством PowerShell.
1. Откройте PowerShell
Для открытия PowerShell вам нужно выполнить следующие шаги:
- Нажмите на клавишу Win+R, чтобы открыть окно «Выполнить».
- Введите powershell в текстовое поле и нажмите Enter.
2. Выберите журнал событий для просмотра
В системе есть несколько журналов событий, в которых хранится информация о различных аспектах работы компьютера. Чтобы выбрать журнал, связанный с включениями и выключениями компьютера, введите следующую команду:
Get-WinEvent -LogName "System" -FilterXPath "*[System/EventID=6005 or System/EventID=6006]"
Эта команда выбирает события с ID 6005 и 6006, которые связаны с начальным запуском служб и завершением работы системы.
3. Проанализируйте результаты
После выполнения команды в PowerShell вы увидите список событий, включая дату и время их записи. В столбце «Источник» вы увидите информацию о причине перезапуска или выключения компьютера.
Например, событие с идентификатором 6006 означает, что компьютер был выключен, а событие 6005 означает, что компьютер был включен.
Проверьте столбец «Событие ID» для получения дополнительной информации о кодах событий и причине выключения компьютера.
Советы и рекомендации
- Чтобы просмотреть последние события, добавьте параметр
-newestи указание на количество записей, например:Get-WinEvent -LogName "System" -FilterXPath "*[System/EventID=6005 or System/EventID=6006]" -newest 10 - Для просмотра журнала работы служб сервера введите следующую команду:
Get-WinEvent -LogName "System" -FilterXPath "*[System/EventID=1074 or System/EventID=1076]"
Теперь вы знаете, как просмотреть логи Windows и узнать, когда включали или выключали компьютер с помощью PowerShell. Это может быть полезно для проверки работы сервера или поиска причины перезагрузки системы.
Видео:
Как восстановить загрузку Windows 10 из командной строки
Как восстановить загрузку Windows 10 из командной строки by Компьютерное SHOW 56,814 views 2 years ago 6 minutes, 12 seconds