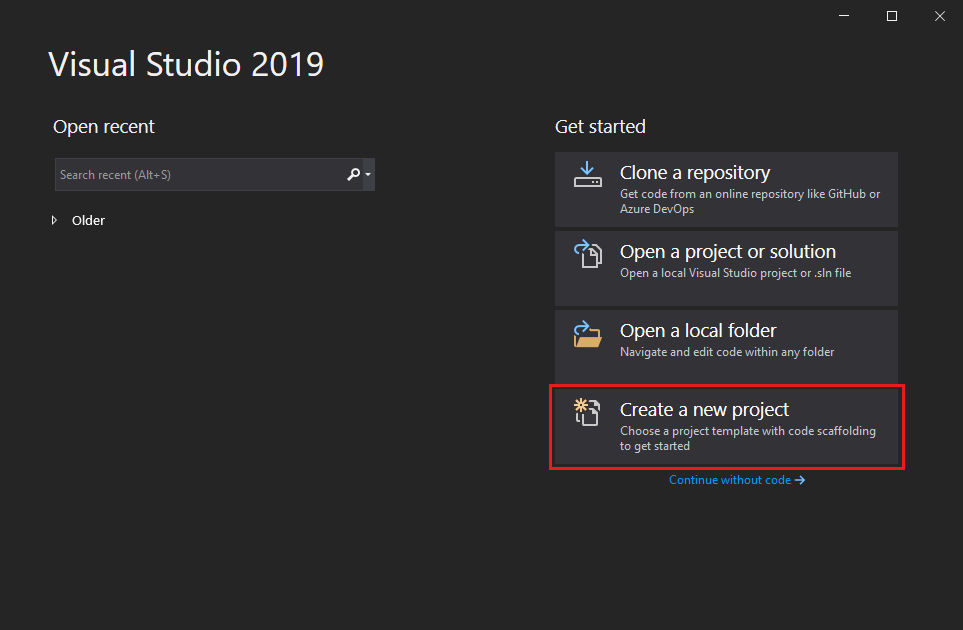- Практическое руководство создания текстового поля для ввода пароля в Windows Forms
- Создание текстового поля для ввода пароля в Windows Forms
- Практическое руководство: использование элемента управления TextBox
- Шаг 1: Создание формы
- Шаг 2: Задание свойства PasswordChar
- Шаг 3: Работа с паролем в коде
- Шаг 4: Улучшение безопасности пароля
- Шаг 5: Регистрация и авторизация через базу данных
- Создание текстового поля пароля в Windows Forms
- Практическое руководство: создание защищенного поля ввода
- Авторизация: поля «логин» и «пароль» в одной форме
- Как объединить логин и пароль в одном окне аутентификации
- Регистрация и авторизация через файл в Windows Forms
- Шаг 1: Создание формы и текстового поля для ввода пароля
- Шаг 2: Создание файла для сохранения данных
- Шаг 3: Регистрация новых пользователей
- Шаг 4: Авторизация пользователей
- Шаги по созданию системы авторизации и регистрации с использованием файлов
- Шаг 1: Создание формы авторизации
- Шаг 2: Создание файла данных
- Шаг 3: Регистрация пользователей
- Шаг 4: Авторизация пользователей
- Авторизация через базу данных на Windows Forms
- Особенности реализации аутентификации с помощью базы данных
- Решение: создание формы входа с MS Access в Windows Forms
- Шаг 1: Создание базы данных MS Access
- Шаг 2: Создание формы авторизации
- Шаг 3: Настройка свойств элемента TextBox
- Шаг 4: Создание кода авторизации
- Шаг за шагом на C#: создание формы для входа с использованием MS Access
- 1. Создание базы данных
- 2. Создание формы в Windows Forms
- 3. Настройка свойств элементов управления
- 4. Создание метода для авторизации
- 5. Обработка события нажатия кнопки авторизации
- 6. Запуск формы для входа
- Видео:
- C#: Create Password Text and determine maximum numbers of characters the user can type into textbox
Практическое руководство создания текстового поля для ввода пароля в Windows Forms
При создании приложений, связанных с авторизацией и регистрацией пользователей, важно задать поле ввода для пароля. В данном руководстве мы рассмотрим, как сделать это с помощью элемента управления TextBox в Windows Forms.
Первым шагом создайте форму в вашем приложении с использованием Windows Forms. Например, вы можете создать новый проект и добавить форму в файл Form1.cs. Задайте название форме, например, «Форма авторизации».
Далее добавьте элемент управления TextBox на форму. Это можно сделать через панель элементов или просто перетащив элемент на форму. Задайте имя элементу, например, «textBoxPassword». Этот элемент будет использоваться для ввода пароля.
Теперь вам необходимо задать свойство PasswordChar для элемента TextBox. PasswordChar определяет символ, отображаемый вместо введенного текста пароля. Часто используется символ «*», который заменяет каждый символ пароля на звездочку. Вы можете задать любой другой символ, который предпочитаете.
Вот пример кода, демонстрирующего создание текстового поля для ввода пароля в Windows Forms:
private void Form1_Load(object sender, EventArgs e)
{
textBoxPassword.PasswordChar = '*';
}
Теперь, при запуске приложения, поле ввода пароля будет отображать символ, заданный в свойстве PasswordChar, вместо введенных пользователем символов. Таким образом, пользователь сможет ввести свой пароль без опасности, что кто-то может увидеть его.
Это решение подскажите, как сделать поле для ввода пароля с помощью элемента управления TextBox в Windows Forms. Данный элемент является удобным и простым в использовании при создании форм авторизации и регистрации пользователей. Теперь вы можете безопасно вводить пароль и использовать его для доступа к базе данных, файлам или другим защищенным данным в вашем приложении.
Создание текстового поля для ввода пароля в Windows Forms
Если вы разрабатываете приложение, которое требует авторизации и входа в систему, вам потребуется сделать поле для ввода пароля с помощью элемента управления TextBox в Windows Forms. В этом практическом руководстве мы покажем, как создать такое текстовое поле на форме и задать символ для отображения пароля.
Шаг 1: Создание формы
Прежде чем приступить к созданию текстового поля для ввода пароля, создайте форму в вашем проекте Windows Forms. В Form Designer добавьте элемент управления TextBox на форму.
Шаг 2: Задайте свойство UseSystemPasswordChar
Чтобы сделать текстовое поле для ввода пароля, вам необходимо задать свойство UseSystemPasswordChar в поле TextBox. Это свойство определяет, какой символ будет отображаться при вводе пароля.
В коде вашей формы найдите обработчик события Form_Load. Внутри этого обработчика добавьте следующий код:
myTextBox.PasswordChar = '*';
Вы можете выбрать любой символ в качестве отображаемого символа пароля, заменив '*' на желаемый символ.
Шаг 3: Регистрация пользователей
Для полноценной авторизации в системе вам может понадобиться хранить логины и пароли пользователей. Для этого можно использовать базу данных или файл. В данном руководстве мы рассмотрим пример использования файла .txt для хранения данных о пользователях.
Создайте файл с именем users.txt в вашем проекте. В этом файле вы можете записать логины и пароли пользователей в следующем формате:
логин:пароль
Например, вы можете добавить следующие данные в файл:
admin:password123
Шаг 4: Проверка авторизации
Теперь, когда у вас есть текстовое поле для ввода пароля и файл с данными пользователей, вы можете реализовать проверку авторизации на основе введенных пользователем данных.
Добавьте обработчик события Click на кнопку «Вход» или аналогичную кнопку в вашем приложении. Внутри этого обработчика добавьте следующий код:
string[] lines = File.ReadAllLines("users.txt");
foreach (string line in lines)
{
string[] parts = line.Split(':');
string username = parts[0];
string password = parts[1];
if (myTextBox.Text == username && myPasswordTextBox.Text == password)
{
// Авторизация успешна - выполнение нужных действий
MessageBox.Show("Вход выполнен!");
return;
}
}
Этот код считывает строки из файла users.txt и проверяет каждую строку на совпадение с введенными данными пользователя. Если авторизация успешна, будет выполнена нужная вам логика.
Теперь у вас есть основное решение для создания текстового поля для ввода пароля в Windows Forms. Вы можете добавить дополнительные проверки, такие как роли пользователей, использование баз данных и т. д., чтобы настроить функциональность авторизации под свои потребности.
Практическое руководство: использование элемента управления TextBox
В данном руководстве мы рассмотрим, как создать текстовое поле для ввода пароля с помощью элемента управления TextBox в Windows Forms. Это полезное решение для различных сценариев, таких как авторизация пользователей в приложении или регистрация через формы данных.
Шаг 1: Создание формы
Первым шагом задайте форму, на которой будет располагаться текстовое поле для ввода пароля. Создайте новый проект в Visual Studio на базе Windows Forms. Добавьте элемент TextBox на форму.
Шаг 2: Задание свойства PasswordChar
Чтобы сделать текстовое поле для ввода пароля, задайте свойство PasswordChar элемента TextBox в значение ‘*’, или любой другой символ, который будет использоваться вместо текста пароля.
«`csharp
textBox1.PasswordChar = ‘*’;
Теперь, когда пользователь вводит символы в текстовое поле, они будут отображаться в виде заданного символа. Это обеспечивает безопасность и предотвращает злоумышленникам просмотр пароля.
Шаг 3: Работа с паролем в коде
Для доступа к введенному паролю в коде используйте свойство Text элемента TextBox:
«`csharp
string password = textBox1.Text;
Вы можете использовать переменную «password» для дальнейших операций, например, проверки пароля в базе данных или передачи его на сервер для авторизации.
Шаг 4: Улучшение безопасности пароля
Чтобы усилить безопасность пароля, рекомендуется использовать стороннюю библиотеку для хэширования и сравнения паролей, вместо хранения и сравнения самого текста пароля. Например, в C# вы можете использовать класс System.Security.Cryptography.SHA256Managed для хэширования пароля.
Шаг 5: Регистрация и авторизация через базу данных
Если вам нужно настроить регистрацию и авторизацию пользователей через базу данных, вам потребуется добавить дополнительные функции для сохранения и проверки паролей. Для этого можно использовать SQL-запросы для создания таблицы пользователей со столбцами «логин» и «пароль».
«`sql
CREATE TABLE Users (
username VARCHAR(50) PRIMARY KEY,
password VARCHAR(50)
)
При регистрации нового пользователя сохраните введенный логин и хэшированный пароль в базе данных. При авторизации, сравните введенный логин с сохраненным логином в базе данных и сравните хэшированный пароль с сохраненным паролем.
Например, используя MS Access, вы можете использовать следующий код для создания таблицы Users:
«`csharp
String connString = «Provider=Microsoft.Jet.OLEDB.4.0;Data Source=C:\\mydatabase.mdb;»;
String createTableSql = «CREATE TABLE Users (username TEXT(50) PRIMARY KEY, password TEXT(50))»;
using (OleDbConnection conn = new OleDbConnection(connString))
{
conn.Open();
OleDbCommand createTableCmd = new OleDbCommand(createTableSql, conn);
createTableCmd.ExecuteNonQuery();
}
Теперь, вы можете использовать это решение для создания безопасного текстового поля для ввода пароля с помощью элемента управления TextBox в Windows Forms. Следуя этому практическому руководству, вы сможете обеспечить надежную и удобную авторизацию пользователей в вашем приложении.
Создание текстового поля пароля в Windows Forms
Шаг 1: Создайте новую форму Windows Forms с помощью Visual Studio или другой среды разработки Windows Forms.
Шаг 2: Добавьте элемент управления TextBox на форму с помощью редактора формы. Установите его свойство PasswordChar в символ, который будет отображаться вместо реальных символов пароля (например, символ звездочки «*»).
textBox.PasswordChar = ‘*’;
Шаг 3: Задайте свойство UseSystemPasswordChar элемента TextBox равным true. Это позволит использовать системный символ вместо отображения реальных символов пароля.
textBox.UseSystemPasswordChar = true;
Шаг 4: Создайте базу данных или файл для хранения логинов и паролей пользователей. Например, вы можете использовать файл Access или MS SQL Server для хранения данных.
Шаг 5: Реализуйте код для регистрации и авторизации пользователей. Например, вы можете создать метод, который будет сверять введенный пользователем пароль с паролем из базы данных:
public bool ValidatePassword(string userName, string password)
{
// Здесь должна быть логика проверки пароля в базе данных или файле
// Вернуть true, если пароль совпадает, и false в противном случае
}
Шаг 6: В обработчике события кнопки «Войти» или аналогичного события, используйте код, чтобы выполнить проверку пароля:
private void loginButton_Click(object sender, EventArgs e)
{
string userName = userNameTextBox.Text;
string password = passwordTextBox.Text;
if (ValidatePassword(userName, password))
{
// Авторизация успешна, выполните соответствующие действия
}
else
{
// Пароль неверный, показывайте сообщение об ошибке или предлагайте повторить попытку
}
}
Это решение позволяет создать текстовое поле пароля в Windows Forms с помощью элемента управления TextBox. Используя символ, указанный в свойстве PasswordChar, и устанавливая свойство UseSystemPasswordChar в true, вы можете обеспечить безопасный ввод пароля пользователем. Также вы можете реализовать логику проверки пароля в базе данных или файле, чтобы обеспечить безопасность авторизации пользователей.
Практическое руководство: создание защищенного поля ввода
Чтобы создать защищенное поле ввода пароля, следуйте инструкциям ниже:
- Откройте форму, на которой вы хотите создать поле ввода пароля.
- Добавьте элемент управления TextBox на форму через Toolbox.
- В свойствах TextBox задайте значение свойства PasswordChar равным символу, которым будет заменяться введенный пароль. Например, задайте символ ‘*’, чтобы скрыть вводимую информацию от посторонних глаз.
После выполнения этих шагов, поле ввода пароля будет создано и готово к использованию. При вводе пароля пользователь будет видеть заменяющий символ вместо вводимых символов, что обеспечивает безопасность вводимых данных.
Для сохранения введенного пароля в базе данных, например, через Microsoft Access, вы можете использовать следующее решение:
- Создайте таблицу в базе данных, содержащую два поля: «логин» и «пароль».
- В форме авторизации или регистрации, создайте соответствующие поля ввода «логин» и «пароль» с помощью элемента управления TextBox.
- Задайте значение свойства PasswordChar для поля ввода пароля равным символу, которым будет заменяться введенный пароль.
- При нажатии на кнопку «Войти» или «Зарегистрироваться», получите значения введенных логина и пароля с помощью свойства Text элементов TextBox.
- Создайте подключение к базе данных и выполните соответствующий SQL-запрос для проверки логина и пароля.
- Подскажите пользователю решение, если логин и пароль соответствуют данным в базе данных, например, скрытого окна или перехода на другую форму.
С помощью вышеуказанных шагов вы можете создать защищенное поле ввода пароля и использовать его в вашей Windows Forms-приложении для реализации авторизации или регистрации пользователей, например, с использованием базы данных Microsoft Access.
БДВсем авторизация в Windows Forms c ms access
В веб-разработке вышесказанное может быть реализовано через создание полей «логин» и «пароль» в базе данных и заданием им роли «администратора» или «пользователя». Таким образом, при входе на сайт пользователь будет вводить свой логин и пароль, а затем, на основании этих данных, задаваться его роль. Также необходимо обеспечить безопасность вводимых данных с помощью защищенного поля ввода пароля.
Авторизация: поля «логин» и «пароль» в одной форме
В этом разделе мы рассмотрим, как создать форму авторизации с полями ввода «логин» и «пароль» при помощи элемента управления TextBox в Windows Forms.
Для начала, создайте новый проект Windows Forms в среде разработки Visual Studio. Затем добавьте на форму два элемента TextBox — одно для ввода логина, а другое для ввода пароля. Чтобы сделать поле пароля, необходимо установить свойство PasswordChar каждого элемента TextBox в символ, который будет отображаться вместо введенных символов пароля. Например, вы можете использовать символ «•» (через свойство PasswordChar элемента TextBox).
Далее, нам нужно создать метод обработки события входа, который будет проверять введенные данные пользователя. Например, предположим, что мы храним логины и пароли пользователей в базе данных Microsoft Access. В этом случае, вы можете использовать следующий код:
private void btnLogin_Click(object sender, EventArgs e)
{
string login = txtLogin.Text;
string password = txtPassword.Text;
// Проверка логина и пароля в базе данных
if (CheckLoginAndPassword(login, password))
{
MessageBox.Show("Добро пожаловать, " + login + "!", "Вход выполнен");
}
else
{
MessageBox.Show("Неверный логин или пароль!", "Ошибка входа");
}
}
Здесь CheckLoginAndPassword — это метод, который проверяет введенные логин и пароль пользователя в базе данных. Вы можете настроить этот метод в соответствии с вашим проектом. Также не забудьте добавить кнопку «Войти» (btnLogin) на вашу форму и назначить эту кнопку обработчик событий btnLogin_Click.
Теперь у нас есть форма авторизации с полями «логин» и «пароль», которая проверяет введенные данные пользователя в базе данных. Вы можете добавить дополнительную логику, такую как проверку наличия аккаунта или регистрацию нового пользователя. Надеюсь, это руководство помогло вам создать форму авторизации вместе с элементами управления TextBox в Windows Forms.
Как объединить логин и пароль в одном окне аутентификации
Для начала создайте форму в вашем проекте Windows Forms. Например, вы можете создать новую форму под названием «LoginForm». Добавьте на форму два текстовых поля TextBox — одно для ввода логина и другое для ввода пароля.
Для текстового поля, предназначенного для ввода пароля, можно использовать свойство PasswordChar элемента управления TextBox, чтобы скрыть вводимые символы. Задайте значение этого свойства равным символу «*», чтобы символы пароля отображались как «*», и нельзя было прочитать пароль пользователя.
В коде формы LoginForm добавьте следующий код для создания логики аутентификации:
- Создайте базу данных для хранения логинов и паролей пользователей. Например, вы можете создать таблицу «Users» с полями «Username» и «Password» типа string.
- Добавьте код для проверки введенных пользователем данных с данными из базы данных. Например, вы можете использовать операторы SELECT и WHERE, чтобы найти пользователя с заданным логином и паролем.
- Если пользователь найден, вы можете выполнить дополнительные действия, такие как открытие основного окна приложения или передачу управления другой форме.
- Если пользователь не найден, вы можете показать сообщение об ошибке входа.
Важно помнить, что хранение паролей пользователя в открытом виде небезопасно. Чтобы повысить безопасность, рекомендуется использовать хэширование паролей и другие методы шифрования данных.
В итоге, следуя этому руководству, вы сможете создать форму с одним окном аутентификации, где пользователи вводят свой логин и пароль, а ваше приложение проверяет их данные и разрешает доступ только авторизованным пользователям.
Регистрация и авторизация через файл в Windows Forms
Шаг 1: Создание формы и текстового поля для ввода пароля
Первым шагом создайте форму Windows Forms, в которой будет размещено текстовое поле для ввода пароля. Добавьте элемент управления TextBox на форму и задайте свойство PasswordChar текстовому полю, чтобы символы, вводимые пользователем, отображались в виде звездочек или другого заданного символа.
Например, используйте следующий код для создания текстового поля с символом «•» в качестве маски:
«`csharp
TextBox passwordTextBox = new TextBox();
passwordTextBox.PasswordChar = ‘•’;
Шаг 2: Создание файла для сохранения данных
Для хранения данных пользователей, таких как логин и пароль, создайте файл или выберите существующий файл, в который будут записываться данные при регистрации новых пользователей. Например, создайте файл с расширением «.txt» с помощью следующего кода:
«`csharp
string fileName = «users.txt»;
File.Create(fileName);
Шаг 3: Регистрация новых пользователей
При регистрации новых пользователей считывайте данные, введенные пользователем в текстовое поле для ввода пароля, и сохраняйте их в файл. Используйте следующий код для сохранения логина и пароля в файл:
«`csharp
string login = «example»;
string password = passwordTextBox.Text;
string data = login + «:» + password + Environment.NewLine;
File.AppendAllText(fileName, data);
Шаг 4: Авторизация пользователей
Для авторизации пользователей считывайте данные из файла и сравнивайте их с введенными данными пользователем при попытке входа. Используйте следующий код для проверки логина и пароля:
«`csharp
string[] lines = File.ReadAllLines(fileName);
foreach (string line in lines)
{
string[] data = line.Split(‘:’);
string savedLogin = data[0];
string savedPassword = data[1];
if (login == savedLogin && password == savedPassword)
{
MessageBox.Show(«Вы успешно авторизованы!»);
return;
}
}
MessageBox.Show(«Неверный логин или пароль.»);
В результате, при успешной авторизации пользователь увидит сообщение «Вы успешно авторизованы!», а в случае неверных введенных данных — сообщение «Неверный логин или пароль.»
Теперь у вас есть простое решение для создания текстового поля для ввода пароля с возможностью регистрации и авторизации пользователей через файл в Windows Forms. Вы можете использовать это решение в своих проектах для обеспечения безопасности и ограничения доступа к приложению.
| Код | Описание |
|---|---|
TextBox.PasswordChar | Свойство, задающее символ-маску для отображения символов в текстовом поле для ввода пароля. |
File.Create | Метод, создающий новый файл по указанному пути. |
File.AppendAllText | Метод, добавляющий текст в указанный файл. |
File.ReadAllLines | Метод, считывающий все строки из указанного файла и возвращающий их в виде массива строк. |
MessageBox.Show | Метод, отображающий модальное диалоговое окно с указанным текстом. |
Шаги по созданию системы авторизации и регистрации с использованием файлов
Создание системы авторизации и регистрации может быть очень полезным веб-приложением, которое позволяет пользователям входить в систему с помощью уникального логина и пароля. В этом руководстве мы рассмотрим, как создать такую систему с помощью элемента управления TextBox в Windows Forms.
Шаг 1: Создание формы авторизации
- Создайте новый проект Windows Forms в Visual Studio.
- Перейдите на форму, добавьте элемент управления TextBox, используемый для ввода логина.
- Добавьте еще один элемент управления TextBox для ввода пароля и задайте свойство PasswordChar для скрытия введенного текста.
- Добавьте кнопку для отправки данных формы.
Шаг 2: Создание файла данных
Чтобы хранить информацию о пользователях, создайте файл данных. Вы можете использовать файл базы данных Access, текстовый файл или любой другой удобный для вас способ хранения данных.
Шаг 3: Регистрация пользователей
- Добавьте на форму вторую кнопку, которая будет использоваться для перехода к форме регистрации.
- Создайте новую форму для регистрации и добавьте необходимые элементы управления для ввода логина и пароля пользователей.
- Добавьте кнопку «Зарегистрировать», которая будет выполнять действия по сохранению данных пользователя в файле данных.
Шаг 4: Авторизация пользователей
- Вернитесь к форме авторизации и добавьте код для проверки введенных данных пользователя.
- Считайте значения логина и пароля, которые были введены пользователем в текстовые поля.
- Проверьте эти значения с данными, сохраненными в файле данных или базе данных. Если данные совпадают, разрешите пользователю войти в систему. Если данные не совпадают, выведите сообщение об ошибке.
Вот и все! Теперь у вас есть функциональная система авторизации и регистрации через файл. Вы можете использовать это решение, чтобы позволить пользователям входить в систему с помощью уникального логина и пароля, контролируя доступ к различным частям вашего приложения.
Авторизация через базу данных на Windows Forms
Часто при создании формы авторизации в Windows Forms возникает необходимость реализовать авторизацию пользователя через базу данных. Данное решение позволяет создать поле для ввода пароля с помощью элемента управления TextBox и проверять его на соответствие хранящемуся в базе данных значению.
Для того чтобы сделать авторизацию через базу данных, следуйте следующим шагам:
- Создайте базу данных пользователей и таблицу с полями «логин» и «пароль».
- В форме создайте TextBox для ввода логина и TextBox для ввода пароля.
- Задайте свойство PasswordChar для поля ввода пароля, чтобы скрывать введенные символы.
- Например, можно задать значение PasswordChar в TextBox на форме следующим образом:
textBoxPassword.PasswordChar = '*'; - В обработчике события нажатия кнопки «Войти» получите значения из TextBox для логина и пароля.
- Создайте соединение с базой данных и выполните запрос SELECT, чтобы найти пользователя с введенным логином и паролем.
- Если пользователь найден, выполните нужные действия, например, отобразите главное окно программы.
- Если пользователь не найден или пароль не совпадает, выведите сообщение об ошибке.
При регистрации нового пользователя в базе данных создайте запись с его данными и ролью.
Таким образом, создание формы авторизации через базу данных на Windows Forms становится возможным с помощью элемента управления TextBox и использования запросов к базе данных для проверки введенного пользователем пароля.
Особенности реализации аутентификации с помощью базы данных
В Windows Forms вы можете использовать элемент управления TextBox для создания текстового поля для ввода пароля. Поля пароля могут быть настроены с помощью свойства PasswordChar, чтобы скрыть вводимые символы. Например:
TextBox passwordTextBox = new TextBox(); passwordTextBox.PasswordChar = '*';
При создании элемента управления формы вам также потребуется создать соответствующий элемент управления для ввода логина.
Для регистрации пользователей вы можете создать базу данных с таблицей, в которой будут храниться их учетные данные, такие как логин и пароль. На этапе аутентификации, вы можете использовать информацию о пользователе, введенную в текстовые поля, чтобы проверить соответствие записи в базе данных.
Реализация аутентификации с помощью базы данных требует нескольких шагов:
- Создайте базу данных и таблицу, куда можно будет добавлять учетные данные пользователей.
- Создайте форму авторизации с элементами управления TextBox для ввода логина и пароля.
- Напишите код, который будет проверять соответствие введенных пользователем данных с данными в базе данных.
- В случае успешной аутентификации, позвольте пользователю получить доступ к закрытым данным или функциональности приложения.
При создании базы данных вы можете использовать различные инструменты, например Microsoft Access, чтобы создать файл базы данных с помощью визуального интерфейса. Затем вы можете использовать C# для создания подключения к базе данных и выполнения запросов.
С помощью вышеуказанных шагов и элемента управления TextBox в Windows Forms вы можете создать надежную систему аутентификации для вашего приложения, используя базу данных для хранения и проверки учетных данных пользователей.
Решение: создание формы входа с MS Access в Windows Forms
В данной статье мы рассмотрим, как создать форму входа с использованием базы данных MS Access в Windows Forms. Если вам нужно создать форму авторизации, в которой пользователи будут вводить логин и пароль, то эта статья поможет вам сделать это с помощью элемента управления TextBox.
Шаг 1: Создание базы данных MS Access
- Установите MS Access на вашей системе, если его еще нет.
- Создайте новую базу данных MS Access, например, с названием «БДВсем».
- В созданной базе данных создайте таблицу с двумя полями: «логин» (тип данных — строка) и «пароль» (тип данных — строка).
Шаг 2: Создание формы авторизации
В вашем Windows Forms приложении создайте новую форму с названием «Авторизация». Добавьте два элемента TextBox для ввода логина и пароля, и кнопку «Вход».
Шаг 3: Настройка свойств элемента TextBox
Для текстового поля ввода пароля задайте свойство PasswordChar, чтобы символы пароля отображались в виде «звездочек» или других символов, отличных от реальных символов пароля.
В коде вашего Windows Forms приложения добавьте следующие строки:
textBoxPassword.PasswordChar = '•';
Шаг 4: Создание кода авторизации
В коде вашей формы добавьте код авторизации, который будет проверять введенные пользователем логин и пароль с данными в базе данных MS Access. Например, вы можете использовать следующий код:
using System.Data.OleDb;
private void buttonLogin_Click(object sender, EventArgs e)
{
string connectionString = "Provider=Microsoft.ACE.OLEDB.12.0;Data Source=БДВсем.accdb;";
string query = "SELECT role FROM users WHERE login = ? AND password = ?";
using (OleDbConnection connection = new OleDbConnection(connectionString))
{
connection.Open();
using (OleDbCommand command = new OleDbCommand(query, connection))
{
command.Parameters.AddWithValue("login", textBoxLogin.Text);
command.Parameters.AddWithValue("password", textBoxPassword.Text);
string role = (string)command.ExecuteScalar();
if (role == "admin")
{
// Открыть форму для администратора
}
else if (role == "user")
{
// Открыть форму для пользователя
}
else
{
MessageBox.Show("Неверные логин или пароль.");
}
}
}
}
В данном примере мы используем OleDbConnection и OleDbCommand для создания соединения с базой данных MS Access и выполнения запроса на проверку логина и пароля. В результате выполнения запроса в переменную role будет получена роль пользователя — «admin» или «user». Затем, в зависимости от роли, открывается соответствующая форма.
Таким образом, с помощью элемента управления TextBox и базы данных MS Access мы реализовали форму входа и авторизацию пользователей в нашем Windows Forms приложении.
Шаг за шагом на C#: создание формы для входа с использованием MS Access
Данное руководство по шагам представляет собой решение по созданию формы для входа на Windows Forms с использованием MS Access в качестве базы данных. Форма будет иметь поля для ввода логина и пароля, и авторизовывать пользователя, если введенные данные соответствуют данным в базе.
1. Создание базы данных
Перед тем, как начать создание формы, создайте базу данных в MS Access. Задайте таблицу пользователей с двумя полями: «логин» (тип данных Text) и «пароль» (тип данных Text). Добавьте в таблицу данные пользователей, которые будут использоваться для авторизации.
2. Создание формы в Windows Forms
Откройте Visual Studio и создайте новый проект Windows Forms Application. Добавьте на форму элементы управления TextBox для ввода логина и пароля, а также кнопку авторизации.
3. Настройка свойств элементов управления
Для текстового поля пароля задайте свойство PasswordChar значение ‘*’, чтобы символы, вводимые пользователем, отображались в виде звездочек.
«`csharp
textBoxPassword.PasswordChar = ‘*’;
4. Создание метода для авторизации
Создайте метод, который будет проверять введенные данные логина и пароля с данными в базе данных. Используйте класс OleDbConnection для установки соединения с базой данных и выполнения SQL-запросов.
«`csharp
private bool ValidateCredentials(string login, string password)
{
string connectionString = «Provider=Microsoft.Jet.OLEDB.4.0;Data Source=путь_к_файлу_базы_данных»;
string query = $»SELECT COUNT(*) FROM пользователи WHERE логин='{login}’ AND пароль='{password}'»;
using (OleDbConnection connection = new OleDbConnection(connectionString))
{
OleDbCommand command = new OleDbCommand(query, connection);
connection.Open();
int count = (int)command.ExecuteScalar();
return count > 0;
}
}
5. Обработка события нажатия кнопки авторизации
Добавьте обработчик события Click для кнопки авторизации, который будет вызывать метод для проверки введенных данных и отображать сообщение об ошибке, если авторизация не удалась.
«`csharp
private void buttonLogin_Click(object sender, EventArgs e)
{
string login = textBoxLogin.Text;
string password = textBoxPassword.Text;
if (ValidateCredentials(login, password))
{
MessageBox.Show(«Авторизация успешна», «Успех», MessageBoxButtons.OK, MessageBoxIcon.Information);
}
else
{
MessageBox.Show(«Неверный логин или пароль», «Ошибка», MessageBoxButtons.OK, MessageBoxIcon.Error);
}
}
6. Запуск формы для входа
Чтобы форма для входа отображалась при запуске приложения, задайте ее в качестве главной формы (Main Form) в настройках проекта.
Теперь вы создали форму для входа на Windows Forms с использованием MS Access в качестве базы данных. Пользователи могут вводить свои данные для авторизации, и если они соответствуют данным в базе, авторизация будет выполнена успешно.
Видео:
C#: Create Password Text and determine maximum numbers of characters the user can type into textbox
C#: Create Password Text and determine maximum numbers of characters the user can type into textbox by Programming for Everybody 627 views 2 years ago 3 minutes, 45 seconds