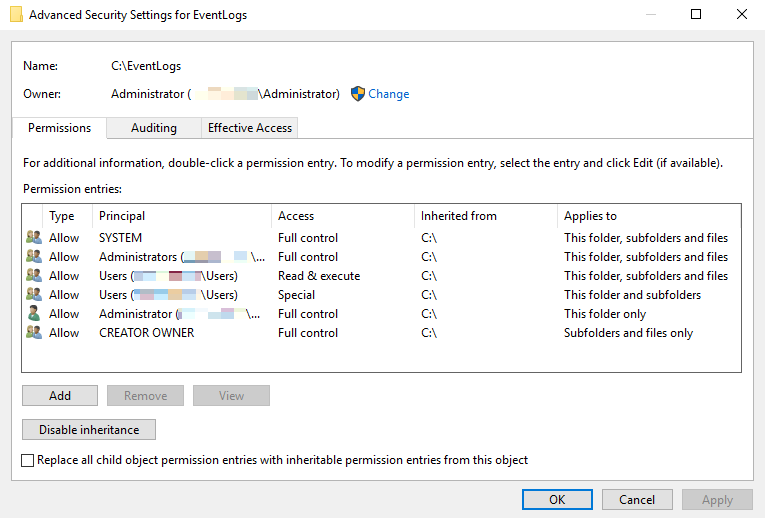- Как просмотреть логи Windows подробная инструкция для начинающих
- Как просмотреть логи Windows: подробная инструкция
- Что такое логи Windows?
- Как просмотреть логи Windows?
- Просмотр логов с помощью Журнала событий
- Просмотр логов с помощью командной строки
- Просмотр логов с помощью PowerShell
- Заключение
- Открыть «Просмотр событий» в Windows
- Выбрать тип событий для просмотра
- Фильтровать логи по определенным критериям
- Фильтрация логов с помощью средств Event Viewer
- Фильтрация логов с помощью командной строки PowerShell
- Собрать информацию из логов для анализа
- Определить причину происходящих событий
- Получение доступа к журналу событий
- Просмотр журналов событий
- Получение подробной информации
- Фильтрация и поиск событий
- Восстановление удаленных логов
- Видео:
- Как посмотреть логи windows 10 redstone
Как просмотреть логи Windows подробная инструкция для начинающих
В операционной системе Windows логи являются важным инструментом для отслеживания различных событий, происходящих на компьютере или сервере. Они могут предоставить ценную информацию о ошибочном поведении приложений, состоянии системных ресурсов и многое другое.
Если вы новичок в управлении и администрировании компьютеров под управлением Windows, то просмотр логов может показаться сложной задачей. Однако в этой статье мы расскажем вам, как просматривать логи Windows и как использовать некоторые из их основных функций.
Для начала откройте меню «Пуск» и начните вводить в поле поиска фразу «Просмотр событий». Выберите соответствующий результат. Это откроет окно «Просмотр событий», где вы сможете найти все логи, доступные для просмотра.
Как только вы перейдете в окно «Просмотр событий», у вас будет возможность выбрать журнал, который вы хотите просмотреть. В левой части окна вы увидите список доступных журналов, таких как «Приложения и службы», «Система», «Безопасность» и другие. Выберите журнал, который вам интересен, щелкнув на его названии.
После выбора журнала появятся события, связанные с выбранным журналом. Вы увидите информацию о времени события, идентификаторе события, уровне важности и многом другом. В зависимости от журнала, у вас могут быть доступны другие параметры фильтрации и сортировки.
Как просмотреть логи Windows: подробная инструкция
В Windows есть множество лог-файлов, которые записывают информацию о различных действиях, происходящих на вашем компьютере. Эти логи могут быть полезными при диагностике и устранении проблем. В этой статье мы рассмотрим, как просмотреть логи Windows, чтобы получить информацию о действиях в системе.
Что такое логи Windows?
Логи Windows — это файлы, в которых записывается информация о разных событиях, происходящих в системе. Они могут содержать информацию об ошибках, предупреждениях, а также о других важных событиях.
Логи записываются различными компонентами операционной системы и установленных приложений. Например, логи могут содержать записи о запуске и остановке служб, ошибках приложений или изменениях в системном реестре.
Как просмотреть логи Windows?
Существует несколько способов просмотра логов Windows. Рассмотрим каждый из них подробнее.
Просмотр логов с помощью Журнала событий
Один из самых простых способов просмотра логов Windows — использовать встроенный в операционную систему Журнал событий.
- Нажмите правую кнопку мыши на кнопке «Пуск» в левом нижнем углу экрана и выберите «Журнал событий».
- В открывшемся окне Журнала событий вы увидите список групп с таблицей логов. Выберите интересующую вас группу, например, «Приложения и службы».
- В правой части окна вы увидите список лог-файлов. Выберите нужный лог-файл для просмотра.
- Дважды щелкните на выбранном лог-файле, чтобы открыть его. Вам будет предоставлена подробная информация о событиях, происходящих в системе.
В Журнале событий можно использовать функцию фильтрации, чтобы отобразить только определенные события. Для этого нажмите правой кнопкой мыши в области лог-файла и выберите «Фильтр».
Просмотр логов с помощью командной строки
Если вы предпочитаете работать с командной строкой, также есть возможность просмотра логов Windows с ее помощью.
- Откройте командную строку, нажав клавишу Windows + R, введите «cmd» и нажмите Enter.
- Введите следующую команду для просмотра всех логов Windows:
get-eventlog -list. Вы увидите список всех доступных лог-файлов. - Выберите интересующий вас лог-файл и введите команду
get-eventlog -logname "имя_лога", чтобы просмотреть его содержимое.
Просмотр логов с помощью PowerShell
PowerShell — это мощный инструмент для управления и администрирования Windows. С его помощью также можно просматривать логи Windows.
- Откройте PowerShell, нажав клавишу Windows + R, введите «powershell» и нажмите Enter.
- Введите следующую команду, чтобы просмотреть все логи Windows:
get-ualuseraccess. - Вы увидите список всех доступных лог-файлов с их полными именами.
- Введите команду
get-ualuseraccess -logname "имя_лога", чтобы просмотреть содержимое выбранного лог-файла.
Заключение
Просмотр логов Windows может быть полезным при решении проблем и диагностике. В этой статье мы рассмотрели несколько способов просмотра логов с помощью встроенных инструментов Windows, таких как Журнал событий, командная строка и PowerShell. Вы можете использовать любой из этих способов, чтобы получить доступ к логам и узнать больше о действиях и событиях, происходящих на вашем компьютере.
Открыть «Просмотр событий» в Windows
Для открытия «Просмотр событий» в Windows следуйте этим шагам:
- Нажмите на кнопку «Пуск» в левом нижнем углу экрана.
- Введите в поле поиска «Просмотр событий» и выберите соответствующий результат.
- Откроется диалоговое окно «Просмотр событий», в котором вы можете просматривать различные логи и журналы событий вашей системы.
«Просмотр событий» предоставляет различные логи, такие как «Журнал приложений и служб», «Журнал безопасности», «Журнал системы» и другие. Вы можете выбрать нужный журнал и изучить отдельные события, чтобы получить более подробную информацию о процессе работы вашей системы.
Также можно настроить фильтры и трассировку событий для получения только интересующей вас информации.
Отслеживание событий может быть полезно для различных целей, включая поиск и устранение ошибок, отслеживание доступа к данным, управление лицензиями или проверку безопасности системы.
Несмотря на то, что «Просмотр событий» может быть полезным инструментом, он может быть также установлен на разных устройствах, например, мобильном телефоне или планшете.
В целом, «Просмотр событий» в Windows является мощным инструментом для управления и отслеживания различных событий в системе.
Выбрать тип событий для просмотра
При просмотре логов Windows важно иметь возможность отфильтровать события по уровню важности. Для этого можно использовать функцию фильтрации событий, доступную в Windows Event Viewer.
Для начала откройте Windows Event Viewer. Для этого щелкните правой кнопкой мыши на кнопке «Пуск» и выберите «Управление». Далее выберите «Административные инструменты» и «Просмотр событий».
После открытия Windows Event Viewer щелкните дважды на желаемом журнале, например, «Журнал приложений».
В левой панели Windows Event Viewer найдите и щелкните правой кнопкой мыши на «Фильтр событий». Нажмите на «Ок» в появившемся окне, чтобы подтвердить действие.
Теперь вы можете выбрать тип событий для просмотра. Нажмите на поле «Уровень» и выберите из доступных опций. В нашем случае, мы можем выбрать «Все события» для просмотра всех событий, «Ошибка» для просмотра только событий ошибок или «Предупреждение» для просмотра предупреждений.
После выбора нужного типа событий нажмите на кнопку «Ок», чтобы сохранить изменения. Теперь вы будете видеть только выбранные события при просмотре логов Windows.
Итак, выбор типа событий для просмотра позволяет упростить анализ логов Windows и сосредоточиться только на важных событиях. Вы можете легко отслеживать ошибки, предупреждения или другие действия, связанные с управлением вашим устройством или приложениями.
Фильтровать логи по определенным критериям
Чтобы получить более точные и специфические логи, вы можете использовать фильтры для отображения только необходимых записей. В Windows есть несколько способов фильтровать логи.
Фильтрация логов с помощью средств Event Viewer
Первый способ фильтрации логов в Windows — использование стандартного приложения Event Viewer. Для этого выполните следующие действия:
- Откройте Event Viewer и найдите соответствующий лог, который вы хотите отфильтровать (например, «Application» или «System»).
- Щелкните правой кнопкой мыши на логе и выберите «Filter Current Log…» (фильтровать текущий журнал).
- В появившемся окне «Filter Current Log» (фильтр текущего журнала) вы можете указать различные критерии фильтрации, такие как дата, источник, уровень события и т. д.
- Нажмите кнопку «OK» (ОК), чтобы применить фильтр и отобразить только записи, соответствующие вашим критериям.
Теперь вы увидите только отфильтрованные записи в журнале событий.
Фильтрация логов с помощью командной строки PowerShell
Второй способ фильтрации логов — использование командной строки PowerShell. Это может быть полезно, если вам нужно автоматизировать процесс фильтрации или выполнить сложные запросы. Для этого выполните следующие действия:
- Откройте окно PowerShell.
- Введите команду «Get-WinEvent -LogName <logname> | Where-Object {<filter>}».
- Замените «<logname>» на имя журнала, который вы хотите фильтровать (например, «Application» или «System»).
- Замените «<filter>» на фильтр, который вы хотите применить, используя синтаксис PowerShell (например, «EventID -eq 1000» или «Level -ge 2»).
- Нажмите клавишу Enter, чтобы выполнить команду и отобразить только отфильтрованные записи.
Теперь вы увидите только записи, которые соответствуют вашим заданным критериям фильтрации, в командной строке PowerShell.
Фильтрация логов может быть полезным инструментом для быстрого доступа к необходимой информации и упрощения процесса поиска и анализа данных. Используйте эти методы фильтрации, чтобы найти информацию, которую вы ищете, в множестве записей логов Windows.
Собрать информацию из логов для анализа
Для анализа событий, действий и состояний вашей операционной системы Windows можно использовать журналы, в которых записываются различные события, доступы и запросы. Эти журналы называются «логами» и представляют собой файлы, в которых содержится информация о действиях, производимых на вашем компьютере.
Для доступа к логам на компьютере с Windows вы можете использовать инструменты, такие как Event Viewer (Просмотр событий), который предоставляет удобный интерфейс для просмотра и анализа журналов.
Чтобы получить доступ к журналу, вам сначала нужно открыть Event Viewer. Для этого выполните следующие действия:
- Нажмите Win + R, чтобы открыть диалоговое окно «Выполнить».
- Введите команду
eventvwr.mscи нажмите Enter.
После открытия Event Viewer выберите журнал, в котором вам будет интересно собирать информацию. В зависимости от целей анализа вы можете выбрать различные журналы, такие как:
- Журнал «Application» — содержит информацию о событиях, связанных с приложениями, установкой программ и т.д.
- Журнал «Security» — записывает события, связанные с безопасностью, включая попытки несанкционированного доступа к системе.
- Журнал «System» — в нем содержится информация о событиях, связанных с работой операционной системы.
После выбора журнала вы увидите список записей, которые содержат информацию о событиях. Вы можете выбрать конкретную запись и прочитать ее для получения дополнительной информации. Кроме того, вы можете выполнить запросы в журнале, чтобы найти записи, удовлетворяющие определенным критериям. Для этого используйте команду query.
Например, чтобы найти все записи в журнале «Application», которые связаны с ошибками, вы можете выполнить следующую команду:
Get-WinEvent -LogName "Application" -ErrorAction SilentlyContinue | Format-List
Вы также можете экспортировать выбранные записи журнала в файлы для дальнейшего анализа. Для этого используйте команду Export-CSV.
Например, чтобы экспортировать все записи в журнале «Security» в файл «security_logs.csv», выполните следующую команду:
Get-WinEvent -LogName "Security" | Export-CSV -Path "C:\Logs\security_logs.csv"
Таким образом, с помощью инструментов Windows вы можете собирать информацию из логов для анализа различных событий и действий на вашем компьютере. Эта информация может быть полезна для выявления проблем, проверки доступа и производительности, а также для восстановления состояния системы при необходимости.
Определить причину происходящих событий
Получение доступа к журналу событий
Для просмотра логов Windows нужно открыть «Управление компьютером». Вам потребуется право администратора для выполнения этой задачи. Для открытия окна «Управление компьютером» выполните следующие действия:
- Перейдите на рабочем столе или в меню «Пуск» к значку «Компьютер» и сделайте правый клик.
- Выберите в контекстном меню пункт «Управление».
Просмотр журналов событий
После открытия окна «Управление компьютером» выполните следующие действия, чтобы просмотреть логи событий:
- Разверните папку «Службы и приложения» и кликните на «Журналы Windows».
- Выберите журнал, который вы хотите просмотреть, например, «Журнал приложений и служб».
- Кликните правой кнопкой мыши на журнале и выберите «Свойства».
- Перейдите на вкладку «Фильтрация событий». Здесь вы можете настроить различные параметры фильтрации, чтобы быстро найти нужную информацию.
- Нажмите «OK», чтобы применить фильтр и посмотреть записи в журнале событий.
Получение подробной информации
Для получения более подробной информации о событии, кликните на него дважды. В открывшемся окне будет содержаться дополнительная информация, такая как дата и время, описание и идентификатор события, а также данные о клиенте или пользователе, который совершил действие.
Фильтрация и поиск событий
Для удобства использования журналов событий, Windows предлагает несколько параметров фильтрации и возможностей поиска:
- Фильтрация по временной шкале, когда событие было записано.
- Фильтрация по уровню важности события, например, ошибки, предупреждения или информационные сообщения.
- Фильтрация по источнику события, например, имя устройства или имя приложения.
- Функция поиска, чтобы быстро найти нужные события по ключевым словам.
Восстановление удаленных логов
Если вы случайно удалили логи событий или они были перезаписаны, вы можете восстановить данные с помощью специальных программ для восстановления данных. Рекомендуется проводить восстановление как можно скорее, чтобы избежать потери важных записей.
Зная, как просматривать логи Windows, вы сможете лучше понять причины происходящих событий на вашем компьютере. Журнал событий предоставляет множество преимуществ для отслеживания действий пользователей, управления доступом и выявления проблем, связанных с программным обеспечением и аппаратным обеспечением.
Видео:
Как посмотреть логи windows 10 redstone
Как посмотреть логи windows 10 redstone by Иван Семин 20,767 views 7 years ago 13 minutes, 2 seconds