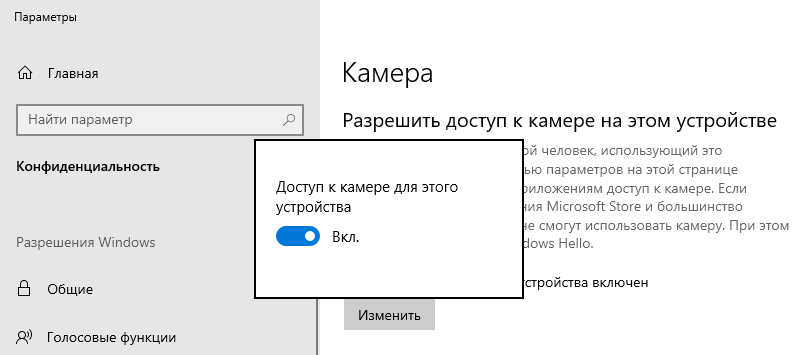- Что делать, если не работает веб-камера Logitech Помощь и решение проблем
- Что делать, если не работает веб-камера Logitech?
- 1. Проверьте доступ к веб-камере:
- 2. Обновите драйверы:
- 3. Проверьте в Диспетчере устройств:
- 4. Проверьте веб-камеру на другом компьютере:
- 5. Проверьте среду программы и дополнительные приложения:
- 6. Поищите помощь на форумах и в сообществах:
- Проверьте подключение камеры
- Установите драйверы для камеры
- Проверьте, работает ли камера в других приложениях
- Проверьте настройки камеры в операционной системе
- Обновите операционную систему и драйверы
- Обратитесь в техническую поддержку Logitech
- Камера не работает в Windows 10
- Видео:
- Настройка C922 PRO Stream от Logitech (И ответы на вопросы в комментарии!)
Что делать, если не работает веб-камера Logitech Помощь и решение проблем
Ваша веб-камера Logitech перестала работать, и вы не знаете, что делать? Не волнуйтесь, у нас есть решение для вас! Причин для поломки веб-камеры может быть много, но в этой статье мы рассмотрим основные проблемы и предоставим рекомендации по их решению.
Прежде чем приступить к действиям, убедитесь, что веб-камера подключена к вашему компьютеру правильно. Проверьте, что она подключена к рабочему usb-порту и включена с помощью выключателя на камере. Если ваша камера не отображается при подключении или перестала работать после изменений на вашем устройстве, возможно, произошла неисправность механического оборудования.
Если проблема не в механических неисправностях, то причина может быть связана с драйверами вашей веб-камеры. Убедитесь, что обновленные драйверы установлены на вашем устройстве. Для этого перейдите на веб-сайт Logitech и найдите соответствующие драйверы для вашей модели. Если обновление драйвера не решает проблему, попробуйте удалить устройство из диспетчера устройств и выполнить поиск оборудования для установки драйвера снова.
Что делать, если не работает веб-камера Logitech?
Если ваша веб-камера Logitech перестала работать, необходимо принять определенные действия, чтобы исправить проблему. Вот некоторые общие ответы и рекомендации, которые могут помочь вам в поиске решения:
1. Проверьте доступ к веб-камере:
Убедитесь, что ваша веб-камера включена и правильно подключена к компьютеру. Убедитесь, что веб-камера имеет доступ к вашим приложениям и разрешите ей использовать вашу камеру.
2. Обновите драйверы:
Вашей веб-камере может требоваться обновление драйверов, чтобы продолжать работать. Проверьте веб-сайт производителя веб-камеры Logitech для наличия обновленных драйверов.
3. Проверьте в Диспетчере устройств:
Откройте Диспетчер устройств в Windows 10 и перейдите к разделу «Видеоустройства». Если ваша камера не отображается или в списке устройств есть сообщение об ошибке или предупреждении, попробуйте удалить драйвер и установить его заново.
4. Проверьте веб-камеру на другом компьютере:
Если ваша веб-камера не работает на вашем компьютере, попробуйте подключить ее к другому компьютеру, чтобы узнать, работает ли она вообще. Если на другом компьютере камера также не работает, возможно, у нее возникли повреждения или поломка.
5. Проверьте среду программы и дополнительные приложения:
Проверьте ваши приложения на наличие конфликтов между ними или другими программами, которые могут влиять на работу веб-камеры. Возможно, вам потребуется обновить или удалить другие приложения, чтобы разрешить работу вашей веб-камеры.
6. Поищите помощь на форумах и в сообществах:
Если вы все еще не нашли решение проблемы, попробуйте обратиться за помощью на форумах и сообществах, где вы можете найти ответы от других пользователей, сталкивающихся с похожими проблемами.
| Примечание: | Перед выполнением обновления драйверов или выполнением других действий, рекомендуется создать резервную копию данных вашей системы. Это может предотвратить потерю данных в случае возникновения непредвиденных проблем. |
Проверьте подключение камеры
Если ваша веб-камера Logitech не работает, первым делом вам следует проверить подключение камеры и убедиться, что она правильно подключена к компьютеру. Вот несколько действий, которые вы можете предпринять:
- Убедитесь, что камера подключена к usb-порту вашего устройства. Если вы использовали другой usb-порт до этого, попробуйте подключить камеру к другому порту, чтобы исключить возможность поломки порта.
- Проверьте параметры конфигурации вашего устройства, чтобы убедиться, что доступ к камере не был запрещен. Проверьте наличие кнопки выключателя камеры на вашем устройстве и убедитесь, что она включена.
- Откройте настройки приложения, которое вы используете для работы с веб-камерой. Убедитесь, что разрешение камеры настроено правильно и что она отображается в списке доступных устройств.
- Проверьте наличие актуальной версии драйверов для веб-камеры Logitech. Если у вас старая версия драйвера, попробуйте обновить его до последней версии.
- Если драйверы актуальны, но проблема все равно возникает, попробуйте удалить драйверы веб-камеры и установить их заново. Инструкции по удалению и установке драйвера можно найти на сайте Logitech или на форумах поддержки Logitech.
- Перезагрузите компьютер после изменений и проверьте работу камеры.
- Если проблема не решается, попробуйте откатить обновления системы Windows. Иногда обновления могут вызывать конфликты с драйверами камеры. Для отката изменений откройте «Параметры» Windows и найдите раздел «Обновление и безопасность».
- Проверьте ваше антивирусное программное обеспечение. Некоторые антивирусные программы могут блокировать доступ к веб-камере из-за возможной уязвимости в приложении. Попробуйте временно отключить антивирусное программное обеспечение и проверить работу камеры.
- Если ни одно из вышеперечисленных действий не помогает, предоставьте дополнительную информацию о вашем устройстве и проблеме на форумах поддержки Logitech или отправьте запрос в техническую поддержку Logitech с описанием вашей проблемы. Профессиональные технические специалисты могут предоставить дальнейшую помощь и ответы на ваши вопросы.
Проверка подключения камеры может помочь идентифицировать причину неполадки и начать действовать соответствующим образом, чтобы решить проблему с работой вашей веб-камеры Logitech C615 или другой модели.
Установите драйверы для камеры
Для начала, проверьте, правильно ли подключена ваша веб-камера. Убедитесь, что камера подключена к компьютеру через USB-порт, и что шнур не поврежден. Если камера имеет выключатель, убедитесь, что он включен.
Далее, проверьте, установлены ли необходимые драйверы на вашем устройстве. В Windows вы можете это сделать следующим образом:
- Нажмите кнопку «Пуск» в левом нижнем углу экрана, а затем выберите «Диспетчер устройств».
- В Диспетчере устройств найдите раздел «Видео, звуковые и игровые устройства» и разверните его.
- Проверьте, есть ли в списке ваша веб-камера. Если рядом с ней отображается значок с восклицательным знаком или вопросительным знаком, это может означать, что драйверы не установлены или несовместимы.
- Если драйверы не установлены или требуют обновления, щелкните правой кнопкой мыши на названии вашей веб-камеры и выберите «Обновить драйвер».
- Выберите «Автоматический поиск обновленного программного обеспечения» и следуйте инструкциям на экране для установки драйверов.
Если возникли проблемы с обновлением драйверов через Диспетчер устройств, вы можете попробовать установить драйверы с помощью приложения Logitech или загрузить их с официального веб-сайта Logitech.
Примечание: Перед установкой новых драйверов рекомендуется создать точку восстановления системы, чтобы можно было вернуть изменения, если что-то пойдет не так.
Если после установки новых драйверов ваша веб-камера все еще не работает, проверьте настройки своего антивирусного программного обеспечения. Некоторые антивирусные программы могут блокировать работу камеры из-за политик безопасности. Проверьте настройки программы и предоставьте доступ приложениям, которым требуется использование камеры.
Если у вас не получается установить драйверы или если камера по-прежнему не работает, поищите помощи на форумах или задайте вопрос веб-сайту или службе поддержки Logitech. Они смогут помочь вам проверить совместимость вашей камеры с вашим устройством и предложить дополнительную помощь или решение проблемы.
Проверьте, работает ли камера в других приложениях
Для этого выполните следующие действия:
- Закройте все открытые приложения и перезапустите компьютер. Это обеспечит актуальное состояние системы и избавит от возможных конфликтов.
- Откройте приложение, которое обычно используете с веб-камерой (например, Zoom или Skype).
- Убедитесь, что в списке доступных устройств указана веб-камера Logitech. Если она отображается и выбрана по умолчанию — значит, она функционирует в этом приложении.
- Если ваша камера отображается в списке, но не работает, попробуйте выполнить следующие действия:
- Проверьте физическое подключение камеры к компьютеру. Убедитесь, что шнур камеры подключен к выходу USB-порта и камера включена. Если камера имеет выключатель, проверьте его положение.
- Если у вас есть дополнительная камера Logitech, попробуйте ее подключить к компьютеру. Это поможет определить, возможно, проблема с вашей конкретной камерой.
- Проверьте наличие звуковых или механических сигналов, указывающих на состояние камеры. Если вы не слышите звуковых сигналов или не видите механических действий, направленных на активацию камеры, возможно, устройство не работает из-за механической неисправности
- Если ваша камера все еще не работает, попробуйте ее удалить из списка устройств в диспетчере устройств и затем выполнить поиск оборудования. Это может помочь исправить ошибку или предупреждение, связанные с драйверами камеры.
- После удаления и установки драйверов камеры перезагрузите компьютер и дождитесь, пока система обнаружит и установит актуальные драйверы для устройства.
Если после всех этих действий ваша камера Logitech все еще не работает, рекомендуется обратиться в службу поддержки Logitech или прочитать отзывы на официальном веб-сайте компании. Возможно, вы найдете дополнительные ответы на свои вопросы или решение проблемы.
Проверьте настройки камеры в операционной системе
Если ваша веб-камера Logitech не работает, первым делом проверьте настройки камеры в операционной системе. Вот что вы можете сделать:
1. Проверьте, подключена ли камера к правильному usb-порту компьютера. Попробуйте подключить ее в другой usb-порт.
2. Убедитесь, что драйверы для камеры установлены и обновлены. Если у вас есть диск с драйверами, используйте его для установки драйверов. Если нет, вы можете найти их на сайте производителя камеры.
3. Проверьте наличие обновлений для операционной системы. Обновите операционную систему, если требуется.
4. Проверьте настройки камеры в приложении или программном обеспечении, которые вы используете для работы с веб-камерой. Убедитесь, что разрешение камеры установлено на подходящее значение.
5. Если у вас Windows 10, попробуйте найти кнопку «Настройки камеры» в меню «Параметры». Проверьте, что доступ к камере разрешен для приложений и что веб-камера отображается в списке доступных устройств.
6. Проверьте наличие антивирусной программы или системы безопасности, которые могут блокировать доступ к вашей веб-камере. Временно отключите или настройте антивирусную программу, чтобы убедиться, что она не является причиной проблемы.
7. Если после выполнения всех вышеперечисленных шагов камера все равно не работает, попробуйте откатить драйвера. Для этого перейдите в «Диспетчер устройств» и найдите вашу веб-камеру. Щелкните правой кнопкой мыши на камере и выберите «Свойства». Во вкладке «Драйвер», нажмите кнопку «Откат».
Примечание: у веб-камер Logitech может быть дополнительная кнопка для доступа к настройкам камеры. Проверьте вашу камеру на наличие такой кнопки и удерживайте ее для доступа к дополнительным параметрам обработки изображений.
Если эти шаги не помогли, возможно, ваша веб-камера повреждена и требуется ремонт или замена. Обратитесь в сервисный центр или к производителю для получения дополнительной помощи.
Обновите операционную систему и драйверы
Если ваша веб-камера Logitech не работает, первым делом рекомендуется обновить операционную систему и драйверы устройства. В некоторых случаях, проблема может быть вызвана устаревшей или несовместимой версией программного обеспечения.
Для обновления операционной системы вы можете посетить официальный веб-сайт вашего производителя операционной системы, где обычно доступна актуальная версия для загрузки. Перед установкой новой версии, рекомендуется сделать резервную копию данных, чтобы избежать потери информации.
Также, если у вас уже установлена последняя версия операционной системы, убедитесь, что у вас установлены последние драйверы для веб-камеры Logitech. Для этого вы можете посетить официальный веб-сайт Logitech, где вы сможете найти и загрузить обновленные драйверы для вашей модели камеры. Всегда проверяйте совместимость драйверов с вашей операционной системой.
Перед установкой обновленных драйверов, рекомендуется удалить предыдущие версии. Для этого перейдите в «Диспетчер устройств» на вашем компьютере, найдите веб-камеру Logitech, нажмите правой кнопкой мыши и выберите «Удалить устройство». Затем перезагрузите компьютер и установите обновленные драйверы.
Если обновление операционной системы и драйверов не решило проблему, попробуйте изменить параметры и настройки вашей камеры. Некоторые приложения могут заблокировать доступ к веб-камере или иметь конфликтующие настройки. Перед тем, как искать другие решения, проведите небольшие действия:
- Проверьте, что камера правильно подключена к компьютеру через USB-порт. Убедитесь, что шнур надежно подключен и нет физических повреждений.
- Удерживайте нажатую клавишу «Windows» и нажмите «R», затем введите «devmgmt.msc» без кавычек, чтобы открыть диспетчер устройств. Проверьте, есть ли какие-либо ошибки или предупреждения в разделе «Веб-камера» или «Другие устройства». Если нашли ошибки, проведите дополнительные действия, чтобы их исправить.
- Измените разрешение веб-камеры. Настройки разрешения можно найти в настройках приложений или веб-сайта, которое вы используете для работы с камерой. Установите более низкое разрешение, чтобы проверить, работает ли камера снизу. После этого можно попробовать увеличить разрешение.
Если все вышеперечисленные действия не помогли, рекомендуется поискать ответы в сети Интернет или обратиться за помощью на форумах и сообществах, где могут быть найдены конкретные решения для вашего оборудования и ошибок.
И помните, что нередко проблема с неработающей веб-камерой может быть вызвана не только проблемами с программным обеспечением, но и неисправностями аппаратной части камеры. Поэтому, возможно, вам потребуется улучшить работу камеры, обратившись в сервисный центр или связавшись с производителем для получения дальнейшей поддержки и помощи.
Обратитесь в техническую поддержку Logitech
Если ваша веб-камера Logitech перестала работать или возникли проблемы с ее функционированием, вы можете обратиться в техническую поддержку Logitech, чтобы найти ответы на свои вопросы и решить проблему.
Перед обращением в техническую поддержку, вы можете проверить несколько вещей для улучшения работы вашей веб-камеры Logitech:
- Проверьте, подключена ли веб-камера к USB-порту вашего компьютера.
- Убедитесь, что в вашей операционной системе правильно настроена конфигурация и разрешение для веб-камеры.
- Установите последнюю версию драйвера Logitech для вашего устройства.
- Проверьте, не блокирует ли антивирусная программа или другое ПО работу вашей веб-камеры.
- Перейдите на официальный веб-сайт Logitech и в разделе с поддержкой найдите обновленные драйверы и программное обеспечение для вашей веб-камеры.
- Поискайте ответы и решения проблем в технической документации, форумах или сообществах пользователей Logitech.
Если после выполнения этих действий ваша веб-камера Logitech все еще не работает, обратитесь в техническую поддержку Logitech, чтобы получить дальнейшую помощь. Вы можете отправить им запрос с описанием вашей проблемы, ошибкой/предупреждением, а также указать модель вашей веб-камеры.
Некоторые пользователи нашли полезным использование приложения обработки звуков или программы для улучшения работы веб-камеры Logitech. Прежде чем установить программы сторонних разработчиков, удалите все предыдущие программы и драйверы для веб-камеры Logitech, а также сделайте откат на предыдущую версию драйвера, если это возможно.
Если ничего не помогает, обратитесь в техническую поддержку Logitech, которая сможет рассмотреть вашу проблему и предоставить вам ответы и решения.
Камера не работает в Windows 10
Если ваша веб-камера Logitech перестала работать на компьютере с операционной системой Windows 10, вам могут пригодиться следующие рекомендации для решения проблемы:
1. Проверьте физические подключения:
— Убедитесь, что вашу веб-камеру правильно подключили к компьютеру. Проверьте шнур и убедитесь, что он не поврежден.
— Убедитесь, что веб-камера включена. Некоторые модели имеют выключатель или кнопку включения.
2. Проверьте настройки устройства:
— Проверьте наличие веб-камеры в настройках Windows 10. Откройте «Параметры» (нажмите правой кнопкой мыши на значок «Пуск» и выберите «Настройки»), перейдите в раздел «Устройства» и выберите «Камера». Проверьте, отображается ли ваша веб-камера в списке устройств.
— Проверьте наличие обновленных драйверов. Перейдите на официальный веб-сайт Logitech или в магазин приложений Windows Store, найдите вашу модель веб-камеры и обновите или переустановите драйверы.
3. Проверьте программное обеспечение:
— Проверьте, что программа, которую вы используете для работы с веб-камерой, правильно настроена и активна. Попробуйте открыть другую программу или использовать встроенное приложение Windows «Камера» для проверки работы веб-камеры.
— Попробуйте откатить драйверы. Если проблема возникла после обновления, попробуйте откатить драйверы к предыдущей версии. Для этого откройте «Диспетчер устройств», найдите вашу веб-камеру, нажмите правой кнопкой мыши и выберите «Свойства». В разделе «Драйвер» выберите «Откатить драйвер».
4. Обратитесь в сообщества для получения помощи:
— Проверьте наличие ответов и инструкций на официальном веб-сайте Logitech или на форуме сообщества пользователей. Возможно, ваша проблема уже была решена.
— Отправьте вопрос в службу поддержки Logitech или на форум сообщества. Опишите вашу проблему и указывайте конфигурацию вашей системы и модель веб-камеры. Возможно, вам смогут предоставить более точный ответ.
Примечание: Если после выполнения всех указанных действий проблема не устраняется, то возможно, ваша веб-камера испытывает механические повреждения или неисправность. В этом случае рекомендуется обратиться в сервисный центр или к продавцу для диагностики и возможного ремонта.
Видео:
Настройка C922 PRO Stream от Logitech (И ответы на вопросы в комментарии!)
Настройка C922 PRO Stream от Logitech (И ответы на вопросы в комментарии!) de Медийная Хижина 2,309 vistas hace 1 año 5 minutos y 17 segundos