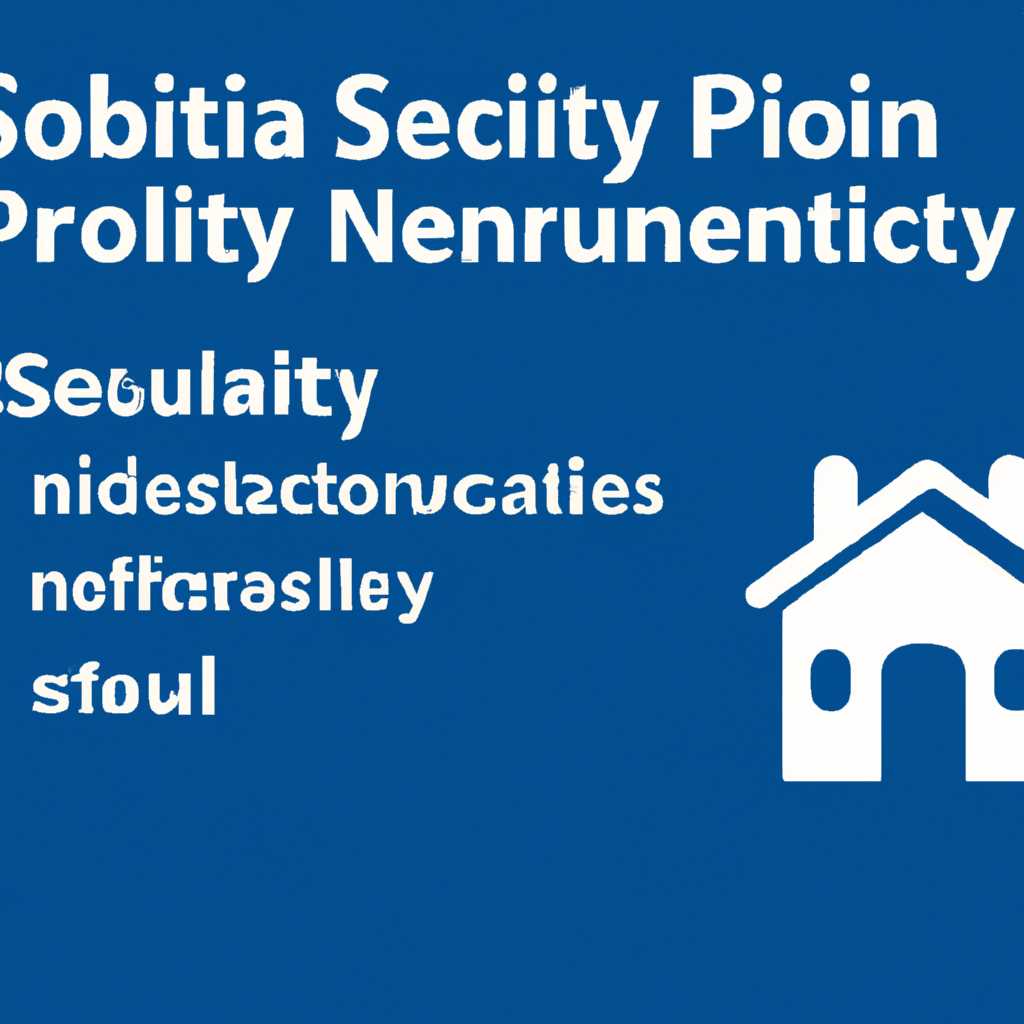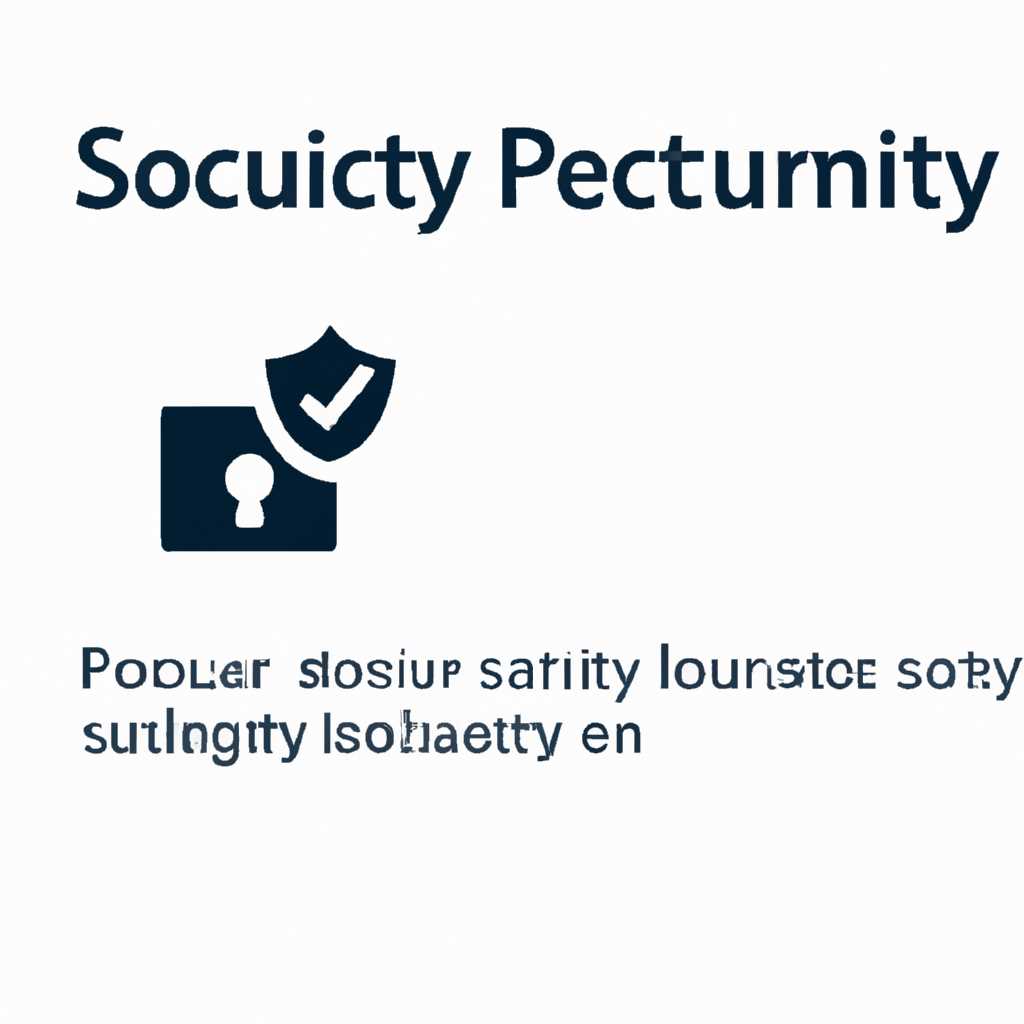- Локальная политика безопасности в Windows 10
- Политики диспетчера списка сетей
- Конфигурация расширенной политики аудита
- Политики учетных записей
- Политики открытого ключа
- Настройка «Локальной политики безопасности» в Windows 10
- Описание «Локальной политики безопасности»
- Настройка локальной политики безопасности
- Монитор безопасности
- gpedit.msc не найден в Windows 10 Home
- Использование редактора реестра
- Использование сторонних инструментов
- Policy Plus
- Настройка безопасности компьютера
- Настройка безопасности сети и файлов
- Настройка безопасности учетных записей
- Как сделать групповые политики в Windows 10 Home
- Использование редактора реестра
- Использование сторонних приложений
- Монитор брандмауэра Защитника Windows в режиме повышенной безопасности
- Настройка локальных параметров безопасности
- Брандмауэр Защитника Windows
- Журнал брандмауэра Защитника Windows
- Видео:
- Права администратора в Windows 10
Локальная политика безопасности в Windows 10
В операционной системе Windows 10 есть множество настроек и параметров, которые позволяют пользователю контролировать безопасность своего компьютера. Ключевым свойством Windows 10 является его способность предоставлять политику безопасности на локальном уровне. Ключевым инструментом для управления политикой безопасности в Windows 10 является групповые политика.
Групповые политики предоставляют администраторам возможность управлять различными свойствами компьютеров и сетей. Например, через групповые политики можно настроить политику паролей, ограничить доступ к определенным приложениям или контролировать настройки брандмауэра и ip-безопасности. Групповые политики могут быть настроены для отдельных компьютеров или для групп компьютеров, что обеспечивает гибкость в настройке политики безопасности для сетей различных размеров.
Настройка групповой политики происходит через ГПЕДИТ.MSC. Этот инструмент позволяет администраторам открыть файл групповой политики (.gpt) и просмотреть параметры политики безопасности для каждой группы. Установка политики безопасности в Windows 10 может быть выполнена на самых различных уровнях, от группы до отдельного пользователя или даже группы пользователей.
Windows 10 предоставляет более 60 000 параметров безопасности, которые могут быть настроены с помощью групповых политик. В разделе политики безопасности можно настроить параметры блокировки аккаунта, настройки пароля, разрешено ли открытое слежение, заданный срок действия пароля и многое другое. Также, при помощи политики безопасности можно управлять параметрами работы Windows Defender и другими антивирусными приложениями.
Политики диспетчера списка сетей
Диспетчер списка сетей в Windows 10 предоставляет учетные записи, с помощью которых можно управлять доступом к сетевым ресурсам. Политики диспетчера списка сетей позволяют настроить значение настроек для остановки монитора записи трафика сети и изменений, обнаруженных в сетях.
Один из самых важных аспектов настроек политики диспетчера списка сетей — настройка ip-безопасности. Это позволяет администраторам контролировать доступ к сетевым ресурсам, чтобы предотвратить несанкционированный доступ к данным и более требовательную конфигурацию политик.
Настройки диспетчера списка сетей можно изменить с помощью инструмента групповых политик (gpedit.msc) или с помощью редакции локальной политики безопасности (secpol.msc).
Политика диспетчера списка сетей является расширенной версией политики безопасности Windows для установки силы ip-безопасности.
Для изменения политики диспетчера списка сетей в Windows 10 следуйте следующим шагам:
- Запустите gpedit.msc или secpol.msc, в зависимости от доступных инструментов.
- Перейдите к разделу «Локальная политика» и найдите папку «Политика безопасности».
- Дважды щелкните на папке «Политика безопасности» и найдите папку «Политика диспетчера списка сетей».
- Дважды щелкните на папке «Политика диспетчера списка сетей» и выберите вкладку «Параметры политики».
- Настройте необходимые параметры, такие как блокировка записей аудита или настройки ip-безопасности, в зависимости от требований вашей организации.
- Нажмите «Применить» и «ОК», чтобы сохранить изменения.
После изменения политики диспетчера списка сетей будет применяться повышенный уровень безопасности для локальных сетей на вашем компьютере.
Если вы не можете увидеть раздел «Политика диспетчера списка сетей» в инструменте групповых политик (gpedit.msc), возможно, вам придется установить расширенную версию gpedit.msc с помощью файла gpedittxt.plus.
Конфигурация расширенной политики аудита
Для конфигурации локальной политики аудита в Windows 10 можно воспользоваться инструментом «Редакция политики безопасности». Настройки аудита содержатся в разделе «Локальные политики безопасности» в режиме редакции «Policy Plus».
Один из самых важных параметров аудита — это настройка правил блокировки и отслеживания событий безопасности. В списке «Политика безопасности» можно указать названия и описания правил, а также выбрать файл для аудита или контроль трафика пользователей.
Помимо этого, политика аудита также включает настройки безопасности в Windows Defender, которые позволяют остановливаться на файле или изменение ввода, а также изменение параметров ip-безопасности.
Для конфигурации расширенной политики аудита в Windows 10 Home можно воспользоваться групповыми политиками. Для этого можно открыть диспетчер групповых политик и внести необходимые изменения в настройки аудита.
Конфигурация расширенной политики аудита является важным шагом для обеспечения безопасности системы Windows 10. Правильно настроенная политика аудита позволяет контролировать доступ пользователей к файлам и ресурсам, а также отслеживать подозрительные действия в сети.
Политики учетных записей
В Windows 10 политики учетных записей можно настроить в разделе «Параметры безопасности» локальной политики. Каждый пользователь может иметь свои уникальные политики, которые применяются только к его аккаунту.
Одной из важных политик учетных записей является политика «Блокировка учетной записи после нескольких попыток входа с неправильным паролем». Эта политика позволяет указать максимальное количество попыток входа с неправильным паролем, после которого учетная запись будет заблокирована на определенное время. Таким образом, можно предотвратить несанкционированный доступ к компьютеру.
Другой важной политикой учетных записей является политика «Применение политики безопасности на устройстве». Эта политика определяет, будут ли применяться политики безопасности, заданные в локальной политике, к компьютерам или учетным записям. Если эта политика включена, то политики безопасности будут применяться ко всем пользователям и устройствам в сети.
Также в Windows 10 есть политика «Настройки аудита», которая позволяет настроить регистрацию событий аудита. Аудит позволяет отслеживать изменения в системе и регистрировать информацию о них. Например, можно настроить аудит запуска приложений или изменение параметров безопасности.
Кроме того, в локальной политике Windows 10 есть политика «IP-безопасность», которая позволяет настроить список правил, блокирующих или разрешающих доступ к компьютеру на основе IP-адресов. Это особенно полезно для обеспечения безопасности в сети, так как позволяет контролировать трафик, направляемый на компьютер.
Начнем настройку политик учетных записей. Для этого откройте «Диспетчер групповых политик». В этом приложении вы можете изменять различные параметры безопасности, применяющиеся к вашему компьютеру.
В диспетчере групповых политик найдите категорию «Локальные политики», а затем выберите «Политики безопасности». Здесь находится перечень всех доступных политик безопасности в Windows 10.
Настройка политик учетных записей может быть сложной задачей, так как требует знания о различных настройках и параметрах безопасности. Поэтому, если вам не удается самостоятельно настроить политики учетных записей, рекомендуется обратиться к специалисту.
Политики открытого ключа
В Windows 10 существует возможность настройки различных политик открытого ключа с помощью инструмента gpedit.msc. Политики открытого ключа позволяют администраторам установить требования к использованию и хранению сертификатов и открытых ключей в системе.
Одним из примеров таких политик является политика «Политика безопасности IP-безопасности», которая позволяет определить список приложений, которым разрешено использовать IP-безопасность. С помощью этой политики можно ограничить доступ к IP-безопасности только для указанных приложений, что повышает уровень безопасности системы.
Другой политикой открытого ключа, доступной в разделе «Локальной политики безопасности», является политика «Локальная политика аудита». Эта политика позволяет настроить мониторинг и запись аудита различных событий в системе, таких как запуск приложений, переключение пользователей и другие действия. Благодаря этой политике можно легко отслеживать и анализировать действия пользователей и обеспечить повышенную безопасность системы.
Для настройки политик открытого ключа можно использовать приложение gpedittxt.exe, которое позволяет экспортировать и импортировать настройки политик в текстовом формате. Это очень удобно, если необходимо применить те же настройки на других компьютерах или в другой редакции Windows.
Каждый раздел политик открытого ключа имеет свое название и значения политик, которые можно настроить. Например, раздел «Сеть» содержит политики, связанные с настройками сетей, такие как политика «Политика безопасности IP-безопасности». Также есть раздел «Пользователи и учетные записи», где можно настроить политики, связанные с управлением пользователями и учетными записями.
Политики открытого ключа в Windows 10 — это мощный инструмент для настройки безопасности системы. Они позволяют администраторам определить требования к использованию сертификатов и открытых ключей, контролировать доступ к приложениям и сетям, а также мониторить и аудитировать действия пользователей. Благодаря этим политикам можно создать надежную политику безопасности и обеспечить защиту системы от различных угроз.
Настройка «Локальной политики безопасности» в Windows 10
Windows 10 предлагает множество инструментов для настройки локальной политики безопасности, благодаря которым можно осуществить повышенную защиту компьютера и пользователей в открытой сети.
Описание «Локальной политики безопасности»
Локальная политика безопасности – это набор параметров и правил, которые позволяют контролировать и изменять поведение системы в целях обеспечения безопасности. Она доступна в двух редакциях: Home и Pro, а ее групповые политики предоставляются в расширенной редакции Pro Plus.
С помощью локальной политики безопасности можно установить параметры шифрования, настройки аудита, правила пароля, изменение политик доступа и многое другое.
Настройка локальной политики безопасности
Для настройки локальной политики безопасности в Windows 10 можно воспользоваться инструментом «Локальные групповые политики» или системным инструментом «Редактор групповых политик».
- Откройте «Локальные групповые политики», набрав в строке поиска «gpedit.msc».
- В редакторе групповых политик расширьте папки, чтобы найти нужные параметры, измените их значения и сохраните изменения.
- Для пользователей редакций Home или Pro, воспользуйтесь системным инструментом «Редактор групповых политик», который можно открыть, нажав Win + R и набрав «gpedit.msc».
После открытия редактора групповых политик настройка параметров производится в разделе «Локальные политики безопасности».
Монитор безопасности
Монитор безопасности – инструмент Windows 10, который позволяет отслеживать активности системы, определенные события и записи в системных журналах.
Монитор безопасности можно найти в «Параметрах» -> «Обновление и безопасность» -> «Защитник Windows» -> «Монитор безопасности». Он предоставляет детальную информацию о состоянии безопасности вашего компьютера.
Конфигурация монитора безопасности позволяет настроить параметры аудита, записей событий, IP-безопасности, изменения политик и ключа шифрования.
В целом, локальная политика безопасности в Windows 10 предоставляет обширные возможности для настройки и контроля за безопасностью компьютера и пользователей. Правильная настройка политик может повысить уровень безопасности системы и защитить ее от потенциальных угроз.
gpedit.msc не найден в Windows 10 Home
Использование редактора реестра
Пожалуй, самым распространенным способом получить доступ к локальной политике безопасности в Windows 10 Home является использование редактора реестра. Для этого следуйте инструкциям ниже:
- Откройте редактор реестра, нажав комбинацию клавиш Win + R и введя «regedit».
- Перейдите к следующему разделу: HKEY_LOCAL_MACHINE\SOFTWARE\Policies\Microsoft\Windows
- Правой кнопкой мыши кликните по разделу «Windows» и выберите «New» -> «Key» (Создать -> Ключ).
- Назовите новый ключ «System».
- Правой кнопкой мыши кликните по созданному ключу «System» и выберите «New» -> «DWORD (32-bit) Value» (Создать -> Значение DWORD (32 бита)).
- Назовите новое значение «EnableLUA».
- Откройте созданное значение «EnableLUA» и установите его значение в «0».
- Перезагрузите компьютер, чтобы изменения вступили в силу.
После перезагрузки вы сможете получить доступ к локальной политике безопасности, выполнив команду «gpedit.msc» в поисковой строке меню «Пуск».
Использование сторонних инструментов
Если вам не удается выполнить вышеописанные шаги или вы предпочитаете использовать готовое решение, то можно воспользоваться сторонними инструментами, позволяющими открыть локальную политику безопасности на Windows 10 Home. Некоторые из таких инструментов включают в себя «Policy Plus» и «Windows 10 Home Policy+».
Policy Plus — это бесплатная и открытая программа, предоставляющая доступ к большинству настроек локальной политики безопасности. Ее можно скачать с официального сайта и установить на ваш компьютер. После установки вы сможете открыть локальную политику безопасности и вносить необходимые изменения.
Windows 10 Home Policy+ — это еще одно бесплатное приложение, разработанное специально для пользователей Windows 10 Home, чтобы дать им возможность настраивать политики безопасности. Скачать приложение можно с официального сайта разработчика. После установки вы сможете настраивать параметры безопасности, блокировки, шифрования, инструменты защитника и многое другое.
Важно заметить, что использование сторонних инструментов может быть менее безопасным, чем использование официального инструмента gpedit.msc. Поэтому убедитесь, что скачиваете программы только с надежных источников.
Policy Plus
Настройка безопасности компьютера
Используя Policy Plus, можно изменять различные параметры безопасности компьютера. Например, можно настроить систему на запуск только разрешенных приложений или на останавливаться при обнаружении вредоносных программ. А также указать срок хранения записей в локальных журналах безопасности.
Настройка безопасности сети и файлов
Policy Plus позволяет контролировать доступ к сетевым ресурсам и файлам. Например, можно установить правило, разрешающее или запрещающее доступ к определенным папкам или файлам. Также можно настроить параметры шифрования и контроля целостности файлов, чтобы обеспечить максимальную безопасность системы.
Настройка безопасности учетных записей
С помощью Policy Plus можно сделать мониторинг и контроль учетных записей. Например, можно настроить список разрешенных или запрещенных пользователей и групп, а также настроить блокировку учетных записей после определенного количества неудачных попыток входа.
Все эти настройки безопасности помогут максимально защитить компьютер и данные на нем от внешних угроз. Policy Plus предоставляет широкие возможности для управления локальной политикой безопасности в Windows 10 и позволяет создавать и изменять политики в удобном графическом интерфейсе.
Как сделать групповые политики в Windows 10 Home
Использование редактора реестра
Один из способов изменить политику безопасности в Windows 10 Home — это использование редактора реестра. Пожалуй, самый простой способ осуществить это изменение. Вот как это можно сделать:
- Откройте Диспетчер задач, нажав комбинацию клавиш ctrl + shift + esc.
- Найдите в списке процессов «Проводник Windows» и щелкните по нему правой кнопкой мыши.
- Выберите пункт меню «Завершить задачу».
- Откройте Диспетчер служб, нажав комбинацию клавиш win + R, а затем введя команду «services.msc».
- Найдите службу «Проводник Windows» в списке и остановите ее.
- Откройте редактор реестра, нажав комбинацию клавиш win + R, а затем введя команду «regedit».
- Перейдите к следующему пути: HKEY_LOCAL_MACHINE\SOFTWARE\Policies\Microsoft\Windows.
- Создайте новый ключ с названием «System» (если его еще нет).
- Создайте новый ключ с названием «GroupPolicy» (если его еще нет).
- Создайте новый ключ с названием «Extentions» (если его еще нет).
- Создайте новый ключ с названием «IPSec» (если его еще нет).
- Создайте новый ключ с названием «Policy» (если его еще нет).
- Перейдите в созданный ключ «Policy».
- Создайте новый DWORD-значение с названием «IPSecDynamicPortRange» и задайте ему значение «0».
- Перезагрузите компьютер.
Использование сторонних приложений
Помимо использования редактора реестра, существуют сторонние приложения, которые позволяют изменять групповые политики в Windows 10 Home. Некоторые из таких приложений включают в себя Local Group Policy Editor Plus, который предоставляет интерфейс для настройки групповых политик в редакциях Windows, не включающих групповые политики. Установка и настройка таких приложений может требовать прав администратора.
Таким образом, хотя Windows 10 Home не поддерживает полноценные групповые политики безопасности, существуют способы осуществить некоторую конфигурацию «локальной политики безопасности» на данной редакции операционной системы.
Монитор брандмауэра Защитника Windows в режиме повышенной безопасности
Настройка локальных параметров безопасности
Для установки политик безопасности Системы необходимо открыть инструмент «локальной политики безопасности», который находится в разделе «Администрирование» в меню «Панель управления».
После открытия инструмента «локальной политики безопасности» можно сделать следующие настройки:
Брандмауэр Защитника Windows
Брандмауэр Защитника Windows является одним из самых важных компонентов системы безопасности Windows. Он контролирует входящий и исходящий трафик в сети, определяя, какие приложения и службы имеют доступ к сети.
| Наименование параметра | Описание |
|---|---|
| Локальные политики безопасности брандмауэра Защитника Windows | Открытие инструмента «локальной политики безопасности» позволяет настраивать параметры брандмауэра Защитника Windows. |
| Настройки политики Брандмауэра Защитника Windows | В этом разделе можно изменить параметры политики брандмауэра Защитника Windows. |
| Параметры защиты | Настройка параметров защиты брандмауэра Защитника Windows. |
| Назначение политик безопасности | Расширенная настройка политик безопасности брандмауэра Защитника Windows. |
Журнал брандмауэра Защитника Windows
Брандмауэр Защитника Windows также предоставляет возможность вести аудит событий безопасности. Можно перейти к журналу брандмауэра Защитника Windows, чтобы просмотреть записи о событиях, связанных с брандмауэром.
Для этого необходимо открыть инструмент «диспетчер событий» и выбрать вкладку «Журналы Windows», а затем развернуть раздел «Журналы приложений и служб» и выбрать «Брандмауэр Защитника Windows».
Видео:
Права администратора в Windows 10
Права администратора в Windows 10 door iTHelp 291.086 weergaven 2 jaar geleden 6 minuten en 39 seconden