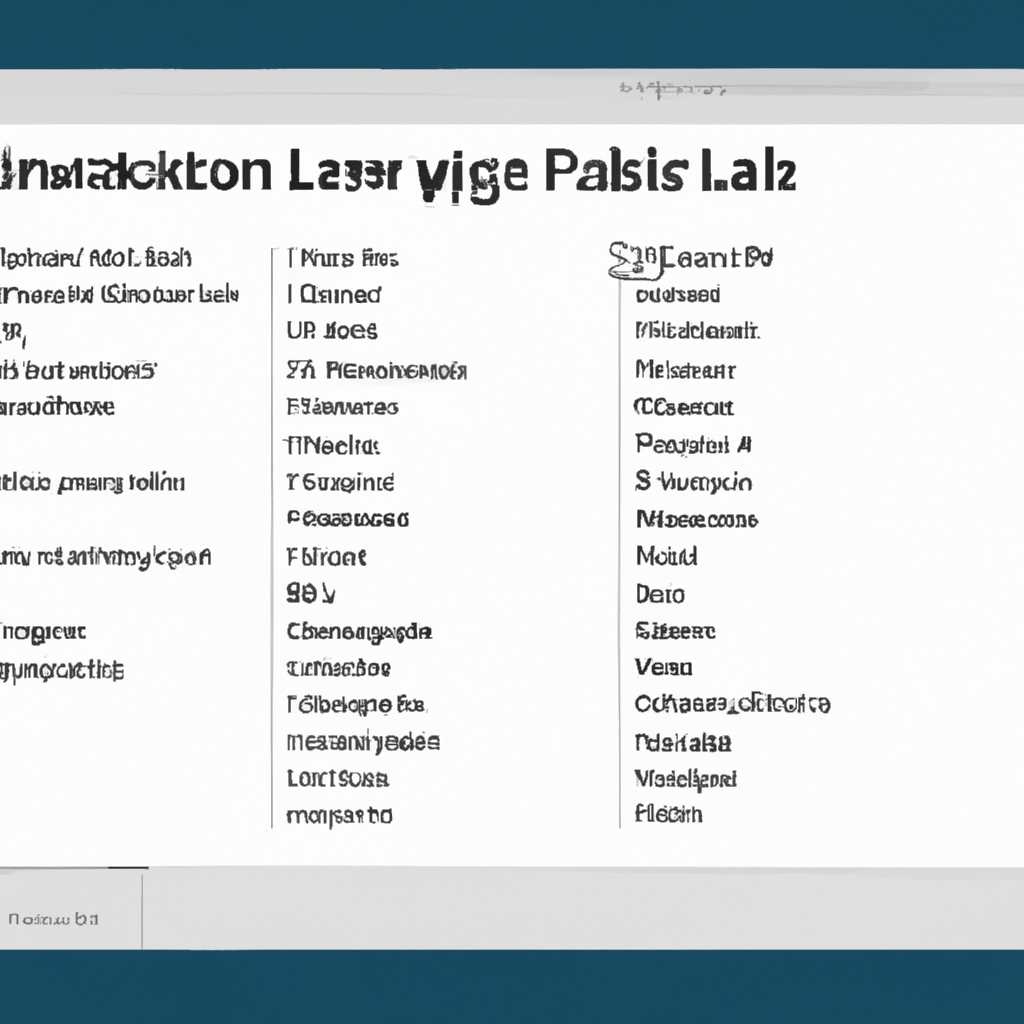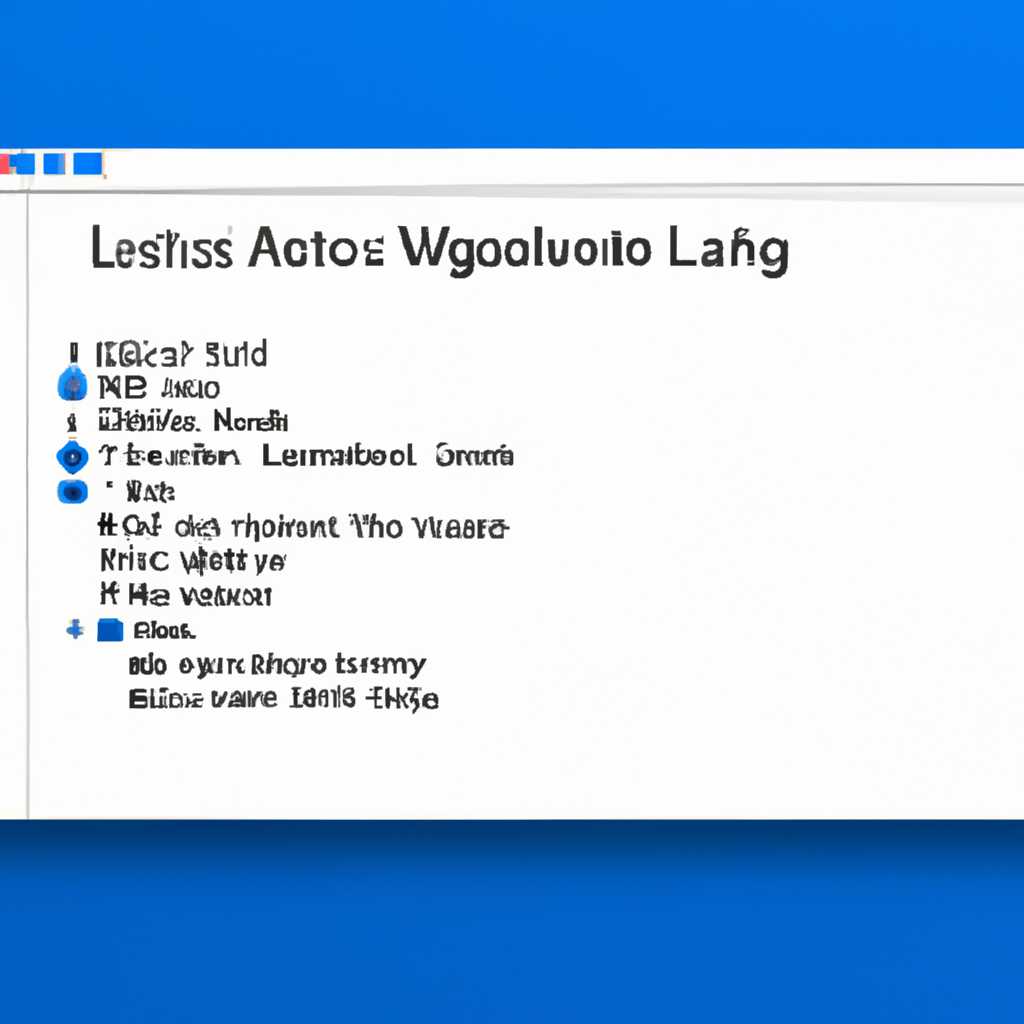- Локальные пользователи и группы в Windows 10: основные сведения и настройки
- Основные сведения и настройки «Локальные пользователи и группы» в Windows 10
- Добавление нового пользователя
- Способ №2: Через функцию «Параметры системы»
- Шаг 1: Запуск функции «Параметры системы»
- Шаг 2: Изменение имени пользователя
- Шаг 3: Изменение прав доступа пользователя
- Способ №4: Использование оснастки «Локальные пользователи и группы»
- Видео:
- Как изменить имя пользователя Windows 11 и Windows 10 и о переименовании папки пользователя
Локальные пользователи и группы в Windows 10: основные сведения и настройки
Windows 10 предоставляет широкие возможности для управления учетными записями пользователей и группами в локальной среде. Даже если вы не являетесь опытным администратором, вы сможете легко освоить эту функцию благодаря простому и понятному интерфейсу ОС.
Основные инструменты для работы с пользователями и группами можно найти в меню «Параметры» или через Панель управления. Вот несколько способов использования этой функции в Windows 10.
№1: Добавление нового пользователя. Чтобы добавить нового пользователя, перейдите в раздел «Учетные записи» в меню «Параметры» или через Панель управления. Выберите «Пользователи», а затем «Добавление аккаунта пользователя». Укажите имя пользователя и его тип, например, администратор или ограниченный пользователь. После этого вы сможете управлять его доступом и правами.
№2: Добавление пользователя в группу. Если у вас уже есть пользователи, которые нуждаются в одинаковых правах доступа, легче добавить их в группу. Для этого перейдите на вкладку «Группы» в разделе «Учетные записи» и выберите нужную группу. Нажмите на кнопку «Добавление пользователя в группу» и укажите имена пользователей, которые вы хотите добавить. Теперь эти пользователи будут иметь одинаковые права и доступ к системным ресурсам.
№3: Удаление пользователя или группы. В случае, если вам необходимо удалить учетную запись пользователя или группу, найдите их в соответствующих разделах «Пользователи» или «Группы». Выберите нужный аккаунт или группу и кликните правой кнопкой мыши. В появившемся всплывающем окне выберите «Удалить» и подтвердите действие. Учтите, что при удалении пользователя или группы будут также удалены и все связанные с ними файлы и данные.
Также существуют и другие способы управления пользователями и группами через командную строку или с помощью утилиты «Управление компьютером». Если вы знаете команды или предпочитаете работать в командной строке, Windows 10 предоставляет множество средств для управления пользователями и группами.
Если вы хотите иметь полный контроль над учетными записями в Windows 10, ознакомьтесь с возможностями «Локальных пользователей и групп». Читайте и изучайте дополнительные функции и настройки, чтобы эффективно управлять пользователями и группами в вашей операционной системе.
Основные сведения и настройки «Локальные пользователи и группы» в Windows 10
Для использования «Локальные пользователи и группы» в Windows 10, следуйте этим шагам:
- Нажмите кнопку «Пуск» и введите «cmd» в поле запуска.
- Когда появится маркер командной строки, введите команду «lusrmgr.msc» и нажмите клавишу Enter.
Теперь вы будете иметь доступ к утилитам «Локальные пользователи и группы», где можно настраивать различные параметры для пользователей и групп.
Если вы хотите добавить нового пользователя или группу, выберите соответствующую категорию в левой панели и кликните правой кнопкой мыши. В контекстном меню выберите «Новый пользователь» или «Новая группа», соответственно.
Для изменения учетной записи пользователя или группы воспользуйтесь функцией «Свойства». Щелкните правой кнопкой мыши на нужной учетной записи и выберите «Свойства». Здесь вы можете изменить имя пользователя, пароль и другие настройки.
Если вам нужно изменить права доступа пользователя или группы, выберите нужную учетную запись и кликните правой кнопкой мыши. В контекстном меню выберите «Параметры» и перейдите на вкладку «Член группы». Здесь вы можете добавлять и удалять пользователей из группы.
Чтобы снять администраторские права с учетной записи, выберите пользователя в группе «Администраторы» и удалите его из этой группы. Теперь пользователь будет иметь ограниченные права на вашей системе.
Все изменения, внесенные в «Локальные пользователи и группы», отразятся на вашей системе только после перезагрузки.
Читайте документацию Windows 10 для получения более подробной информации о использовании функций «Локальные пользователи и группы» и других системных утилит.
Добавление нового пользователя
Для добавления нового пользователя в Windows 10 вы можете воспользоваться командой «Учетные записи», доступ к которой осуществляется через раздел «Пользователи и группы» в Windows 10.
Шаг №1: Нажмите на кнопку «Параметры» (здесь и далее используется клавиша Win+I), и перейдите в категорию «Пользователи и группы».
Шаг №2: Во всплывающем меню «Пользователи и группы» отыщите функцию «Действия» и выберите «Добавить нового пользователя».
Шаг №3: Укажите имя нового пользователя и его учетную запись (если требуется). Нажмите кнопку «Далее».
Шаг №4: Выберите группу, к которой будет принадлежать пользователь. По умолчанию предлагается самая распространенная группа — «Пользователи». Можно также выбрать группы «Администраторы» или «Операторы резервного копирования». Если нужной группы нет в списке, то можно создать ее через командную строку.
Шаг №5: После этого укажите пароль для учетной записи нового пользователя. Затем нажмите кнопку «Готово» и новый пользователь будет добавлен в систему.
Теперь у вас есть новая учетная запись пользователя Windows 10 с соответствующими правами доступа.
Способ №2: Через функцию «Параметры системы»
Шаг 1: Запуск функции «Параметры системы»
Для запуска функции «Параметры системы» в Windows 10 выполните следующие действия:
- Нажмите правой кнопкой мыши на значок «Пользователи» на панели задач и выберите пункт «Параметры».
- В открывшемся окне «Параметры» выберите вкладку «Учетные записи».
- На странице «Учетные записи» нажмите на ссылку «Управление пользователями на этом компьютере».
Шаг 2: Изменение имени пользователя
После запуска функции «Параметры системы» вам будет доступно управление локальными пользователями и группами. Чтобы изменить имя пользователя, выполните следующие действия:
- На странице управления пользователями найдите нужного пользователя в списке.
- Нажмите на его имя, чтобы открыть дополнительные параметры.
- В разделе «Имя пользователя» нажмите на ссылку «Изменить имя пользователя».
- Введите новое имя пользователя в соответствующем поле и нажмите кнопку «Изменить имя».
Шаг 3: Изменение прав доступа пользователя
Чтобы изменить права доступа пользователя, выполните следующие действия:
- На странице управления пользователями найдите нужного пользователя в списке и нажмите на его имя.
- В разделе «Тип учетной записи» выберите нужный тип пользователя: администратор, оператор, стандартный пользователь.
- В разделе «Изменение типа учетной записи» нажмите на ссылку «Изменить тип учетной записи».
- В появившемся окне укажите новый тип учетной записи и нажмите кнопку «Изменить тип учетной записи».
Таким образом, с помощью функции «Параметры системы» вы можете легко изменить имена и права доступа локальных пользователей и групп в Windows 10. Этот способ идеален для новичков, которые предпочитают визуальный интерфейс перед командной строкой.
Способ №4: Использование оснастки «Локальные пользователи и группы»
Категории утилит Windows 10 предоставляют практический способ управления пользователями и группами, а также их аккаунтами. Если вы хотите добавить новых пользователей или изменить настройки для существующих аккаунтов, то способ №4 может быть наиболее удобным для вас. Для доступа к оснастке «Локальные пользователи и группы» в Windows 10, следуйте инструкциям, приведенным ниже:
1. Нажмите комбинацию клавиш Win+R на клавиатуре, чтобы открыть окно «Выполнить».
2. В окне «Выполнить» введите «lusrmgr.msc» и нажмите кнопку «ОК».
После этого откроется оснастка «Локальные пользователи и группы», в которой вы сможете управлять пользователями и группами на вашей системе. В категории «Пользователи» вы можете добавлять новых пользователей или изменять настройки существующих аккаунтов. Вы также имеете возможность удалить пользователей или администратора, если потребуется.
Действия, которые вы можете выполнить с помощью этой оснастки:
| № | Действие |
|---|---|
| 1 | Добавление нового пользователя |
| 2 | Изменение настроек пользователя |
| 3 | Удаление пользователя |
| 4 | Удаление администратора |
Чтобы добавить нового пользователя, щелкните правой кнопкой мыши по категории «Пользователи» и выберите «Создать пользователя». После этого следуйте инструкциям в мастере создания нового пользователя.
При изменении настроек пользователя, нажмите правой кнопкой мыши на аккаунте пользователя в категории «Пользователи» и выберите «Свойства». В открывшемся окне вы сможете изменить параметры, такие как имя пользователя, пароль и права доступа.
В оснастке «Локальные пользователи и группы» вы также можете управлять группами пользователей. Это позволяет объединить несколько пользователей в одну группу и назначить им общие права доступа. Для создания новой группы пользователей, выберите категорию «Группы» и нажмите правой кнопкой мыши на пустом месте. Затем выберите «Новая группа» и задайте имя для группы.
Обратите внимание, что данная оснастка доступна только в редакциях Windows 10 Pro и выше. В редакции Windows 10 Home эта функция не задействуется. Если вам требуются дополнительные способы управления пользователями и группами, прочитайте статью «Локальные пользователи и группы в Windows 10: основные сведения и настройки», где представлены и другие способы управления пользователями и группами.
Необходимо также отметить, что операторы командной строки имеют возможность использовать функцию «Локальные пользователи и группы» системы Windows 10 через командную строку. В этом случае применяются определенные команды, которые можно найти в каталоге «Параметры» – «Системные инструменты» – «Локальные пользователи и группы». Такой подход может быть полезным, если вы предпочитаете работать с командной строкой или вам необходимо удаленное управление пользователями и группами.
Видео:
Как изменить имя пользователя Windows 11 и Windows 10 и о переименовании папки пользователя
Как изменить имя пользователя Windows 11 и Windows 10 и о переименовании папки пользователя door remontka.pro video 30.946 weergaven 9 maanden geleden 6 minuten en 17 seconden