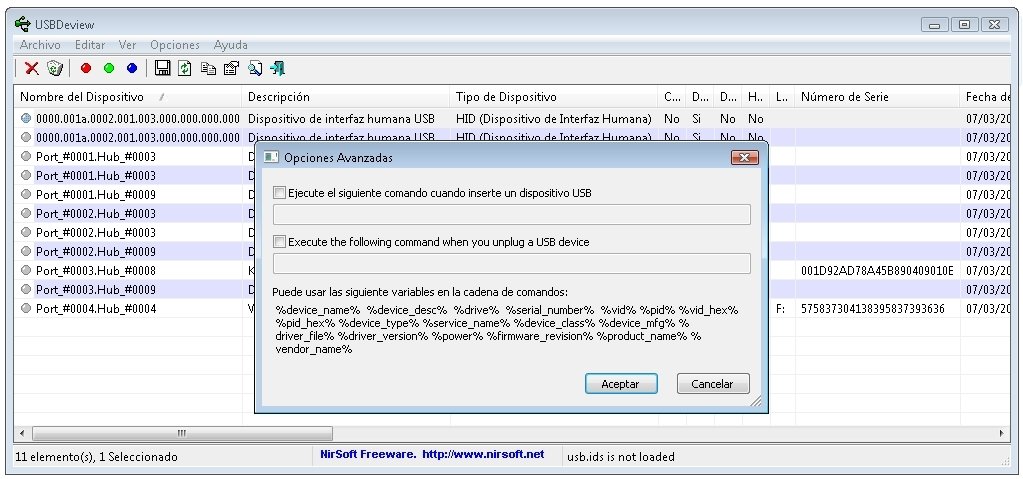Usbview2 программа для просмотра информации о USB-устройствах на компьютере
Знание о том, какие USB-устройства подключены к вашему компьютеру, может быть очень полезным. Существует несколько способов узнать эту информацию в операционных системах Windows и Ubuntu, но многие из них требуют использования командного терминала и могут быть сложными для новичков. Однако существует такая программа как Usbview2, которая позволяет просто и быстро получить всю необходимую информацию о подключенных USB-устройствах.
Usbview2 — это утилита, специально разработанная для просмотра информации о USB-устройствах. В отличие от других утилит, Usbview2 имеет графический интерфейс, что делает его более удобным и понятным для пользователей с любым уровнем опыта. Благодаря Usbview2 вы сможете узнать такую информацию, как идентификаторы USB-устройств, поддерживаемые интерфейсы и даже драйверы, которые загружены для каждого устройства.
Usbview2 можно использовать как в Windows, так и в Ubuntu. В Windows вы можете воспользоваться диспетчером устройств, чтобы получить информацию о подключенных USB-устройствах, однако он не позволяет фильтровать информацию или просматривать дополнительные детали. Usbview2 же позволяет использовать различные фильтры и получать дополнительные сведения о каждом устройстве.
lscpu
Вот некоторые интересные опции, которые можно использовать с lscpu:
— -C или —cache: позволяет просмотреть информацию о кэше процессора;
— -e или —extended=KEYWORD: отображает дополнительную информацию о процессоре, например, модель FPU;
— -p или —parse=FILE: прочитать информацию о CPU из файла, вместо чтения информации из /proc/cpuinfo;
— -s или —sysroot=DIR: позволяет указать альтернативное корневое разделение системы, где найти /proc/cpuinfo.
lscpu — это очень полезная утилита для получения информации о процессоре на вашем компьютере.
lsusb для Windows
Вместо популярной утилиты lsusb, доступной в операционной системе Ubuntu и других дистрибутивах Linux, у пользователей Windows есть возможность воспользоваться аналогичной программой под названием USBView2. Это графическое приложение, которое позволяет просматривать информацию о подключенных к компьютеру USB-устройствах.
Данные, полученные с помощью USBView2, могут быть полезны при обнаружении и устранении проблем с USB-устройствами. Например, при возникновении ошибок при подключении внешних жестких дисков или видеокарт, с помощью этой программы можно получить подробную информацию о подключенных устройствах и их характеристиках.
Для более технического анализа и отладки USB-соединений под Windows можно также использовать инструменты, такие как Wireshark. Также существуют аналогичные утилиты, такие как lsscsi, lspci и lscpu, которые позволяют получать дополнительную информацию о оборудовании и устройствах в системе.
В целом, USBView2 — удобная и простая в использовании утилита, позволяющая получить подробную информацию о подключенных USB-устройствах под операционной системой Windows.
lspci
| Команда | Описание |
|---|---|
| lspci -v | Просмотр подробной информации о всех устройствах |
| lspci -vnn | grep VGA | Поиск информации о видеокарте |
Также, с помощью утилиты lspci можно получить информацию о подключенных жестких дисках и дисководов. Например, команда lspci -vnn | grep SATA позволит нам найти информацию о подключенных SATA-устройствах.
Если требуется более графический интерфейс для просмотра информации о устройствах, можно использовать инструменты, такие как HardInfo, lshw или lsscsi. Они предоставляют более удобный способ просмотра информации для пользователей с графическим интерфейсом.
Диспетчер устройств Ubuntu в терминале
Однако, помимо usbview2, можно использовать и другие инструменты, такие как lsscsi, lspci, lsusb и hardinfo. Например, с помощью команды lsusb можно получить информацию о всех подключенных устройствах USB в терминале. Команда lspci позволяет просмотреть информацию о подключенных устройствах PCI и PCI Express.
Для доступа к информации о устройствах в Ubuntu терминале нужно использовать sudo. Например, чтобы получить информацию о подключенных USB-устройствах с использованием команды lsusb, выполните следующую команду в терминале:
sudo lsusb
Эта команда выведет список всех подключенных USB-устройств с указанием их идентификаторов и слотов. Аналогичным образом можно получить информацию о подключенных устройствах с помощью других команд, таких как lsscsi, lspci и hardinfo.
Кроме того, в Ubuntu можно использовать и графический диспетчер устройств, который доступен через интерфейс. Диспетчер устройств позволяет просматривать информацию о подключенных устройствах в виде удобной таблицы.
В целом, диспетчер устройств Ubuntu в терминале является полезным инструментом для получения информации о подключенных устройствах и оборудовании. Он может быть особенно полезен для технической поддержки, поскольку помогает получить информацию о системе в чистом виде, без графического интерфейса и лишних сложностей.
Утилита lsscsi: просмотр информации о подключенных USB-устройствах
В отличие от более распространенных утилит, таких как lsusb, lsscsi позволяет более детально просмотреть информацию об устройствах. Она может также показать информацию о жестких дисках, оптических накопителях и других устройствах, подключенных через USB.
Для того чтобы использовать lsscsi, вам может потребоваться установить его на вашем компьютере. В Ubuntu или других дистрибутивах Linux, вы можете установить утилиту lsscsi с помощью команды:
sudo apt-get install lsscsi
Если вы ищете графическую утилиту для просмотра информации о USB-устройствах, вы можете использовать программу hardinfo в Ubuntu или аналогичные утилиты в других операционных системах, такие как в Windows.
В итоге, утилита lsscsi является полезным инструментом для получения информации о подключенных USB-устройствах. Она позволяет просмотреть подробную информацию о дисках, устройствах и портах. Это может быть особенно полезно для поиска ответов на вопросы о подключенных устройствах или для обнаружения проблем с подключением.
Видео:
Система Windows остановила это устройство (Код 43) — Как исправить?
Система Windows остановила это устройство (Код 43) — Как исправить? by myWEBpc 125,711 views 3 years ago 8 minutes, 23 seconds