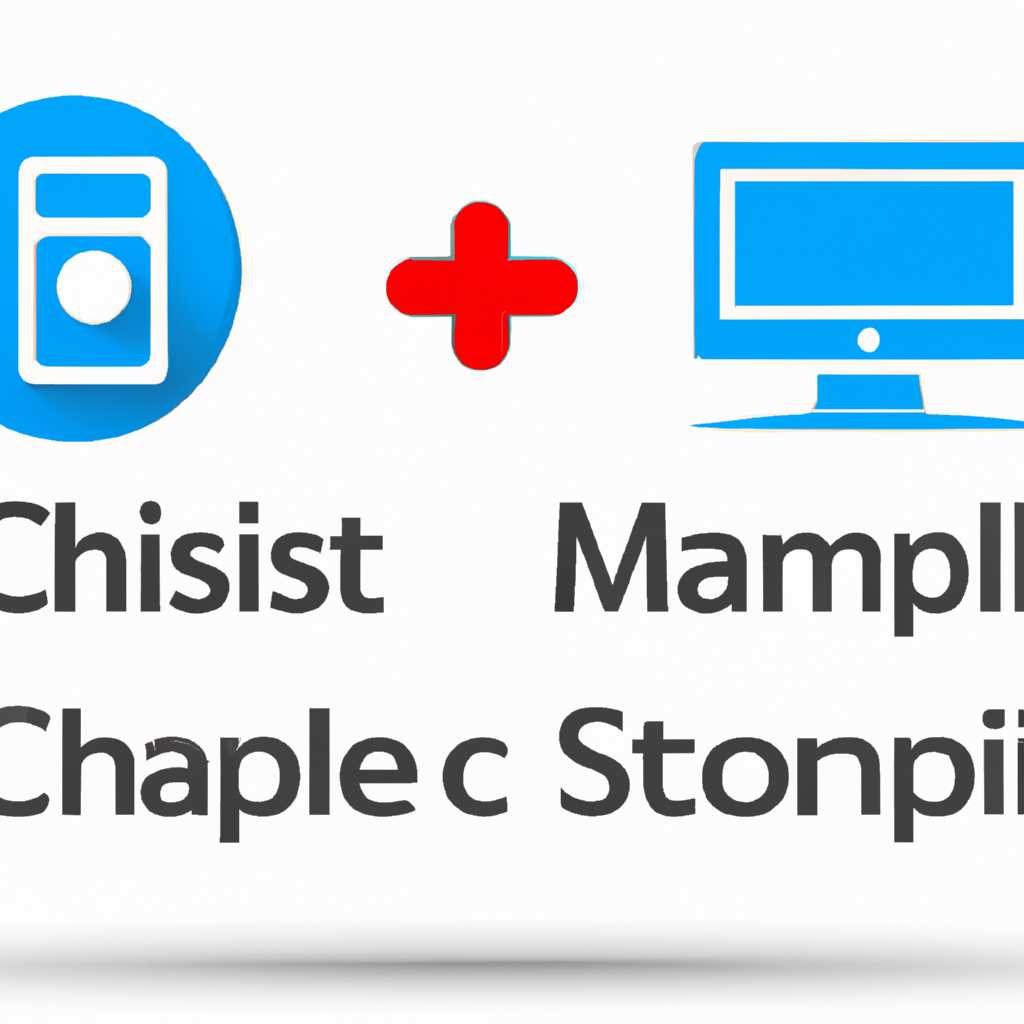- Лучшие CMS для Windows 10 64-bit: выбирайте легкость и удобство!
- Управление
- Как сохранить видео с камеры в CMS
- Установка и подключение камеры
- Запись и сохранение видео
- Заключение
- Как в CMS подключиться к камере
- Установка и настройка CMS на вашем устройстве
- Добавление камеры в CMS
- Подключение к камере в CMS
- Подключение
- Подключение камер
- Просмотр видео
- Внимание!
- CMS 4 Professional 64-bit
- Установка и настройка
- Управление и просмотр
- Дополнительные возможности
- Заключение
- CMS 4 Professional 32-bit
- Установка и настройка
- Основные функции
- Просмотр
- Видео:
- Подключение беспроводной поворотной WIFI камеры видеонаблюдения к компьютеру с помощью программы CMS
Лучшие CMS для Windows 10 64-bit: выбирайте легкость и удобство!
Для многих пользователей Windows 10 64-bit вопрос подключения и настройки видеокамер к компьютеру может быть вызывающим затруднения. Но существуют специальные программы, с помощью которых можно легко и быстро настроить подключение к камере и просматривать видео прямо с вашего компьютера или телефона. В этой статье мы рассмотрим лучшие CMS (системы управления контентом) для Windows 10 64-bit, которые помогут вам управлять вашими видеокамерами и сохранить все записи в удобном формате.
Одной из лучших программ, которую стоит обратить внимание, является Professional CMS. С ее помощью вы можете сразу подключиться к вашей камере и настроить все необходимые параметры для просмотра и записи видео. Программа имеет простой и понятный интерфейс, поэтому даже начинающий пользователь без труда сможет освоить все функции. Кроме того, Professional CMS предлагает обширную документацию и раздел управления, где вы можете найти ответы на все ваши вопросы.
Еще одной хорошей программой является RTSP Client. С ее помощью вы сможете не только подключиться к вашей камере, но и просмотреть записи из архива. RTSP Client поддерживает все основные функции: запись видео, настройку камеры, настройку параметров просмотра, а также управление несколькими камерами одновременно. Программа имеет приятный интерфейс и легка в использовании.
Если вы ищете программу с большим количеством функций и возможностей, то вам стоит обратить внимание на IP Camera Client. Это профессиональная CMS, которая предлагает широкий спектр функций: подключение к нескольким камерам одновременно, настройка параметров просмотра, запись видео, архивирование и многое другое. Кроме того, IP Camera Client имеет удобный интерфейс и поддерживает все текущие версии Windows 10 64-bit.
Управление
С помощью профессиональной CMS для Windows 10 64-bit вы с легкостью сможете управлять вашими IP-видеокамерами. Откройте программу CMS и приступайте к настройке.
В разделе «Управление» вы сможете добавить камеру и подключиться к ней. Для этого кликните на кнопку «Добавить камеру» и введите информацию о камере: название, IP-адрес, порт для подключения. Если камера подключена к сети, CMS автоматически найдет ее и добавит в список камер.
Если у вас есть несколько камер, вы можете создать группу для их удобного управления. В группу можно добавить несколько камер и управлять ими сразу.
В приложении CMS вы также найдете раздел для настройки системы. Здесь вы сможете сохранить настройки, включить автоматическое подключение при запуске программы, настроить архивное хранение видео и многое другое.
Если вы хотите просмотреть видео с камеры, выберите нужную камеру в списке и кликните на кнопку «Просмотр». Откроется окно с видеопотоком с камеры. Вы сможете увеличивать изображение и перемещаться по кадру с помощью функций увеличения и перемещения. Также у вас есть возможность воспроизводить архив записей с камеры.
Для удобства вы также можете скачать приложение CMS на свой телефон или планшет. Таким образом, вы сможете управлять вашими камерами даже когда вы находитесь вне офиса или дома.
Как сохранить видео с камеры в CMS
Для сохранения видео с камеры в CMS, вам потребуется подключение камеры к программе CMS. Это можно сделать сразу после установки и настройки CMS на вашем устройстве.
Когда CMS установлена, вам необходимо открыть приложение и перейти в раздел управления камерами. В этом разделе вы найдете все подключенные камеры на вашей локальной сети.
Установка и подключение камеры
Если камеры еще нет в списке устройств, то вам потребуется ее установить. Для этого кликните на кнопку «Добавить камеру» или аналогичную в вашей CMS.
Затем вам необходимо будет указать имя, IP-адрес и название камеры в соответствующих полях. Обратите внимание, что при установке CMS на Windows 10 64-bit могут быть некоторые особенности в работе с 32-битными версиями камер и программы.
После этого нажмите кнопку «Подключить камеру». Если все настройки указаны правильно, то CMS успешно подключится к камере и она будет добавлена в список доступных устройств.
Запись и сохранение видео
Теперь, когда камера подключена и работает, вы можете перейти к записи и сохранению видео с нее. Для этого перейдите в раздел «Просмотр» или аналогичный раздел в вашей CMS.
В этом разделе вы увидите видеопоток с камеры и различные функции управления воспроизведением видео. В зависимости от версии CMS и модели камеры, наличие этих функций может варьироваться.
Чтобы сохранить видео с камеры, просто кликните на кнопку «Сохранить» или аналогичную в вашей CMS. Вы можете указать имя и расположение файла для сохранения. После этого CMS начнет сохранение видео с камеры на указанное вами место.
Заключение
Теперь вы знаете, как сохранить видео с камеры в CMS. С помощью этой программы вы можете управлять и записывать видео с разных камер, подключенных к вашей локальной сети. Если у вас возникнут вопросы или трудности при использовании CMS, обратитесь к документации или службе поддержки.
Не забывайте, что CMS может иметь разные функции и возможности в зависимости от модели и производителя камеры. Поэтому, при выборе CMS, обратите внимание на ее совместимость и соответствие требованиям вашей камеры.
Как в CMS подключиться к камере
Для подключения к камере в CMS вам потребуется выполнить ряд шагов.
Установка и настройка CMS на вашем устройстве
Перед подключением камеры к CMS вам необходимо скачать и установить приложение CMS с официального сайта. Для Windows 10 64-bit вы можете использовать специальные версии CMS, которые оптимизированы для этой операционной системы.
После установки CMS вам следует запустить программу и приступить к настройке.
Добавление камеры в CMS
Чтобы добавить камеру в программу CMS, необходимо выполнить следующие действия:
- Перейдите в раздел «Управление камерами» или «Добавить камеру».
- Нажмите на кнопку «Добавить камеру» или «New Camera».
- В появившемся окне введите название камеры и выберите тип камеры.
- Укажите IP-адрес и порт камеры, если они отличаются от значения по умолчанию.
- Нажмите кнопку «Сохранить» или «Save».
В результате выполненных действий вы добавите камеру в списк камер в CMS и сможете управлять ею с первого дня использования.
Подключение к камере в CMS
Чтобы подключиться к камере в CMS и начать воспроизведение видео с нее, придерживайтесь следующих указаний:
- Перейдите в раздел «Управление камерами» или «Сеть камер».
- Найдите добавленную ранее камеру в списке доступных камер.
- Кликните на название камеры, чтобы открыть окно с ее настройками.
- Найдите раздел «Подключение к камере» или «Connect to Camera».
- Выберите тип подключения, например RTSP.
- Введите необходимые данные для подключения к камере.
- Нажмите кнопку «Подключить» или «Connect».
После выполнения указанных шагов вы сможете просматривать видео с камеры в CMS, делать снимки и сохранять архивы видеозаписей.
Обратите внимание, что для рабочего подключения камеры в CMS могут потребоваться дополнительные настройки, в зависимости от модели и производителя камеры. В таких случаях обращайтесь к документации или профессиональной поддержке.
Подключение
Для корректной работы CMS на Windows 10 64-битной версии, необходимо правильно подключиться к системе видеонаблюдения с IP-камерами.
Подключение камер
- Начните с установки соответствующей программы CMS на Windows 10 битной версии.
- Откройте программу и войдите в раздел «Настройка камеры» или «Добавить камеру».
- Введите название CMS и IP-адрес камеры для идентификации.
- Настройте параметры подключения к камере, указав порт, пользовательское имя и пароль.
- Сохраните настройки и кликните на воспроизведение или просмотр, чтобы проверить подключение.
Просмотр видео
- При успешном подключении камеры, вы сможете просматривать видео в программе CMS.
- Управление камерой возможно через программу CMS или приложение на телефоне (если они поддерживаются).
- В программе CMS будет доступно управление несколькими камерами одновременно.
- Для просмотра записанного видео, выберите нужный архив и кликните на воспроизведение.
Внимание!
При настройке RTSP-стримов учтите, что для Windows 10 64-битной версии не все камеры поддерживают функцию RTSP-видеопотока.
Для получения информации об особенностях подключения камер и настройки CMS для Windows 10 64-битной версии, пожалуйста, обратитесь к документации или сервисному центру производителя.
CMS 4 Professional 64-bit
Установка и настройка
Для установки CMS 4 Professional 64-bit необходимо скачать программу с официального сайта. После скачивания кликните дважды на файле для начала установки. Затем следуйте инструкциям на экране. При установке обратите внимание, что требуется версия Windows 10 64-bit.
После установки программы, откройте ее и добавьте камеру для подключения. Для этого кликните на раздел «Камеры» и затем на кнопку «Добавить». В открывшемся окне введите название камеры, IP адрес и порт. Также выберите протокол (RTSP или HTTP) в зависимости от модели камеры. После сохранения информации, программа автоматически подключится к камере.
Управление и просмотр
После подключения камеры в программе CMS 4 Professional 64-bit, вы сможете управлять ею и просматривать видео. Для просмотра видео, выберите нужную камеру в разделе «Камеры» и нажмите кнопку «Просмотр». Затем откроется окно программы для воспроизведения видео.
В программе CMS 4 Professional 64-bit также есть раздел «Архив», где можно просматривать сохраненные видеозаписи. Для просмотра архива, выберите нужную камеру и перейдите в раздел «Архив». Затем выберите дату и интересующий вас временной промежуток. Программа отобразит список доступных записей, которые можно просмотреть.
Дополнительные возможности
CMS 4 Professional 64-bit также предлагает дополнительные возможности для управления и настройки камер. В программе есть раздел «Настройки», где можно изменить параметры камеры, такие как разрешение и качество видео, а также настроить детектор движения и систему оповещений.
Также, в программе CMS 4 Professional 64-bit можно подключиться к камерам через мобильное приложение или удаленно через Интернет. Для этого необходимо настроить подключение в разделе «Клиенты» и скачать соответствующее приложение для вашего телефона или планшета.
Заключение
CMS 4 Professional 64-bit предлагает удобное и легкое управление видеокамерами на Windows 10 64-bit. С этой программой вы сможете быстро установить и настроить камеры, просматривать видео и архивы, а также управлять параметрами камер. Если вы ищете надежную и удобную CMS для Windows 10 64-bit, CMS 4 Professional 64-bit — отличный выбор.
CMS 4 Professional 32-bit
Когда речь заходит о управлении видеокамерами, CMS 4 Professional 32-bit становится незаменимым инструментом. Данная программа предлагает простое и удобное решение для работы с IP-камерами под Windows. Если вам требуется полный контроль над процессом работы с камерой, то выбор в пользу CMS 4 Professional 32-bit будет оптимальным.
Установка и настройка
Установка CMS 4 Professional 32-bit не вызовет у вас сложностей. Программа предоставляет интуитивно понятный интерфейс, который позволит вам быстро освоить все необходимые функции. Перед началом использования рекомендуется ознакомиться с документацией, чтобы получить полное представление о возможностях программы.
Камеры подключаются через IP-адреса, что обеспечивает удобство и гибкость. CMS 4 Professional 32-bit предлагает функцию растяжения экрана (stretch), которая позволяет подобрать оптимальный размер видеопотока для просмотра на вашем мониторе.
Основные функции
- Удобное управление видеокамерами
- Возможность подключиться к нескольким камерам одновременно
- Поддержка различных IP-камер и систем видеонаблюдения
- Создание архива и воспроизведение видеозаписей
- Режим rtsp для работы с клиентским приложением
Все эти функции обеспечивают возможность полного управления камерами и осуществления наблюдения. Вы также можете настроить уведомления о движении и добавить интересующие вас камеры в список избранных для быстрого доступа.
Версия CMS 4 Professional 32-bit доступна для скачивания на Windows. Если у вас есть Mac или устройство под управлением Windows 64-bit, внимательно обратитесь к документации и найдите соответствующую версию программы.
Просмотр
Вам необходимо просматривать видеопоток с вашей IP-камеры на Windows 10 64-bit? Не проблема! Существует множество приложений, которые позволят вам подключиться к камере и просматривать видео в желаемом формате. В этом разделе мы рассмотрим некоторые из них.
Одной из самых популярных программ для просмотра видео с IP-камер является клиент RTSP. Это профессиональное приложение с полным набором функций для управления и воспроизведения видео с камер. Если у вас есть камера, поддерживающая протокол RTSP, вы можете скачать и установить эту программу на Windows 10 64-bit.
Для настройки подключения к камере в программе RTSP, вам потребуется знать IP-адрес и порт, на котором работает ваша камера. Эти данные можно найти в документации камеры или обратившись к производителю. Затем в программе RTSP вам нужно будет добавить камеру, указав ее IP-адрес и порт. Если все настройки указаны правильно, вы сможете сразу начать просмотр видео с вашей камеры.
Также существует множество других программ и приложений, с помощью которых вы можете просматривать видео с IP-камер на Windows 10 64-bit или на других операционных системах, таких как Mac или Linux. Некоторые из них даже позволяют управлять камерой с помощью телефона или планшета.
Большинство программ имеют удобный и понятный пользовательский интерфейс, который позволяет легко управлять камерой и настраивать параметры просмотра по своему желанию. Все необходимые функции, такие как увеличение и уменьшение изображения, сохранение видео и настройка качества потока, доступны через простое меню.
Если вы хотите более подробно ознакомиться с определенной программой или характеристиками доступных версий программ для просмотра видео с IP-камер, пожалуйста, обратитесь к соответствующему разделу документации или брошюре производителя. Там вы найдете информацию о том, как скачать и установить программу, а также инструкции по ее настройке и использованию.
Видео:
Подключение беспроводной поворотной WIFI камеры видеонаблюдения к компьютеру с помощью программы CMS
Подключение беспроводной поворотной WIFI камеры видеонаблюдения к компьютеру с помощью программы CMS by LEXY ZAA 129,207 views 3 years ago 13 minutes, 41 seconds