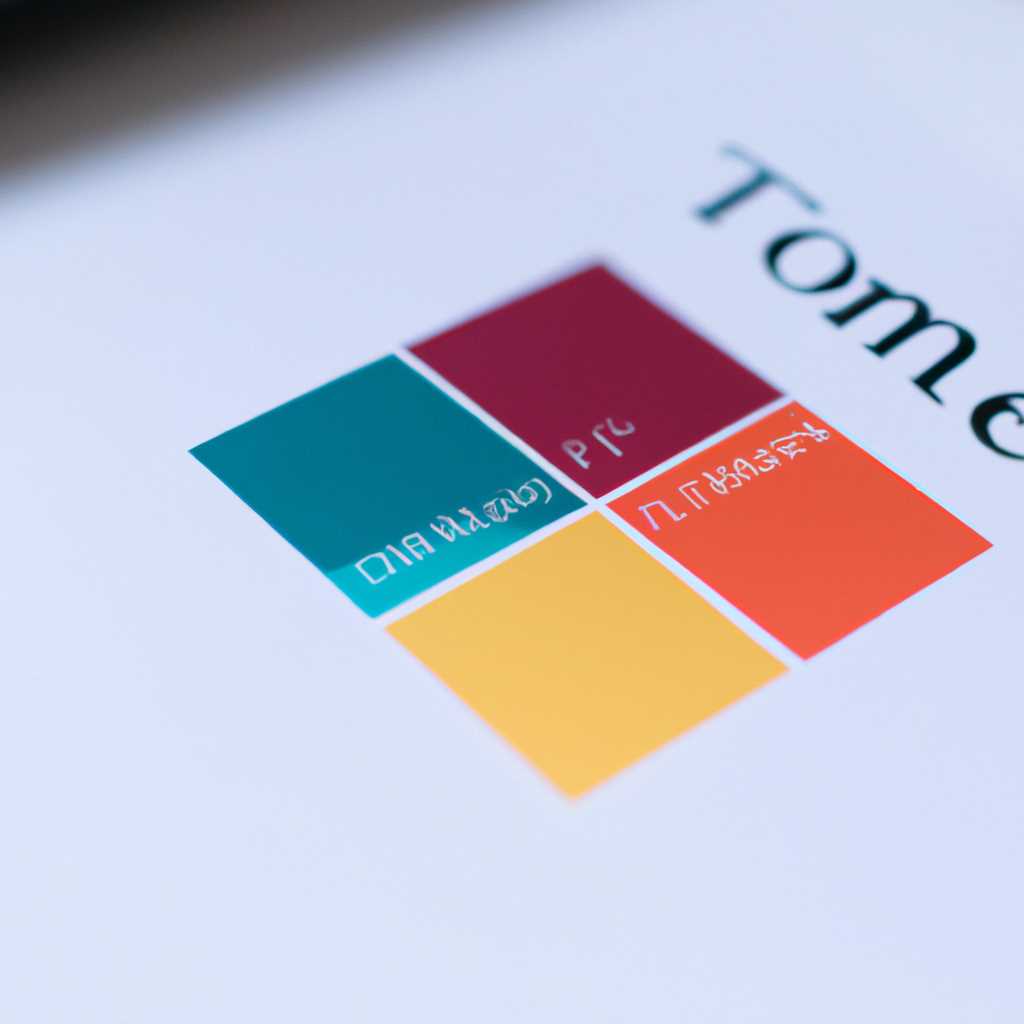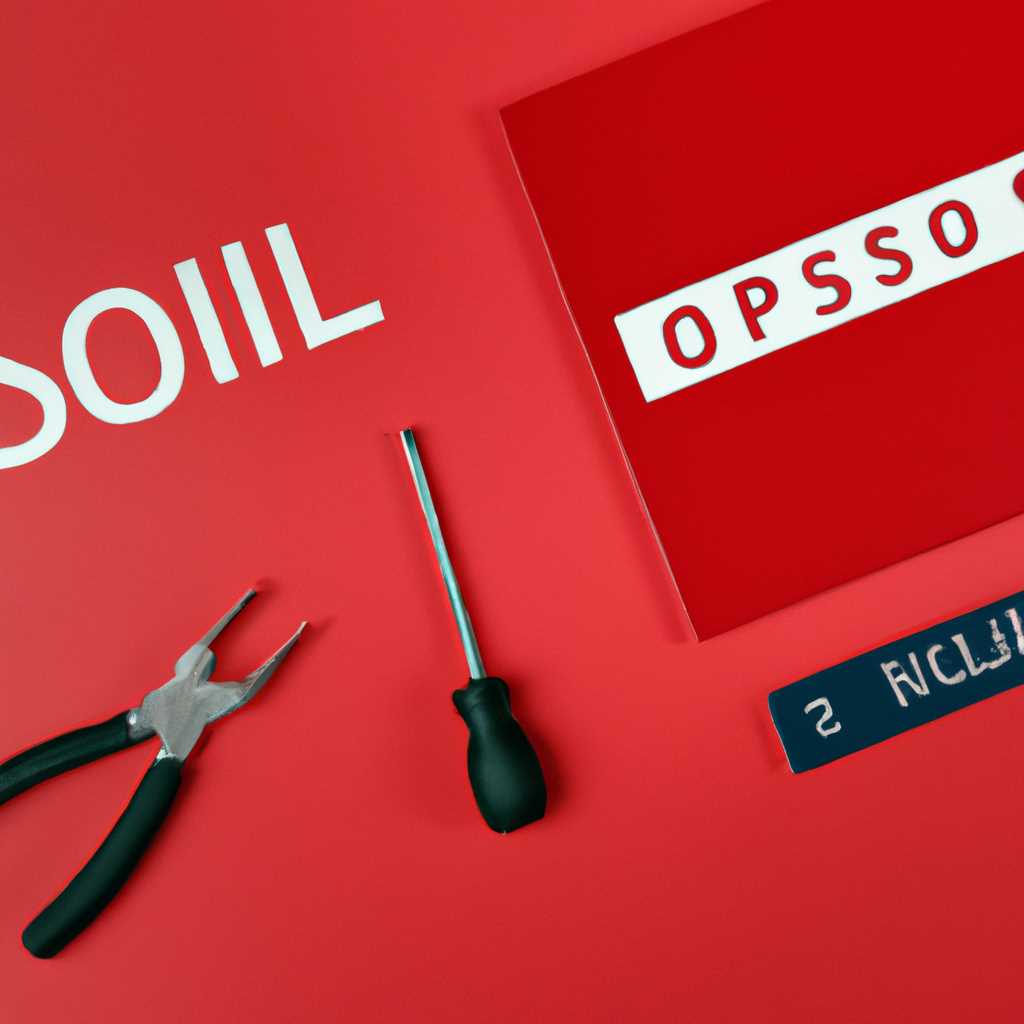- Лучшие утилиты для подготовки образа ОС к развертыванию
- Как создать резервную копию образа системы в Windows 10 или 8.1
- Создание полной копии системы с помощью инструмента «Создание образа системы»
- Создание образа системы с помощью командной строки и Sysprep
- Восстановление системы из резервной копии
- Что такое образ системы
- Как создать образ системы в Windows 10
- Как использовать образ системы для восстановления
- «Создание образа системы» – полезный инструмент во многих сценариях
- Процесс создания образа системы
- Развертывание образа системы
- Видео:
- [WADK] Урок 1 — Подготовка образа
Лучшие утилиты для подготовки образа ОС к развертыванию
Подготовка образа операционной системы перед развертыванием — задача, требующая использования специальных утилит. В этой статье мы рассмотрим несколько наиболее полезных программ, позволяющих создать, копировать и восстанавливать образы ОС.
Для создания образов ОС можно использовать встроенные средства Windows или сторонние утилиты. Встроенные средства позволяют создавать образы дисков и файлов, но могут нарушить уже установленные программы и параметры работы компьютера.
Одна из самых популярных утилит для создания образов — dism. С ее помощью можно создать полную копию файлов и приложений, включая документы пользователей. Кроме того, утилита позволяет захватывать образы всего диска или отдельных разделов.
Если вы хотите создавать образы ОС и выполнить восстановление всего компьютера, то подойдет программа Get-AppxPackage. Она создает резервные копии файлов и приложений, а также позволяет выбрать параметры восстановления.
Если вам необходимо создать резервную копию только определенных файлов или папок, то удобно будет использовать утилиту Task. Она позволяет выбрать только нужные файлы или папки для резервного копирования.
В обзоре мы рассмотрели только некоторые из многих полезных утилит для создания и восстановления образов ОС. При выборе программы убедитесь, что она подходит для вашей операционной системы и располагается на надежных источниках.
Как создать резервную копию образа системы в Windows 10 или 8.1
Microsoft Windows 10 и 8.1 предлагают удобные инструменты, позволяющие создать резервную копию образа системы. В этом разделе мы рассмотрим, как создать полную копию вашей операционной системы, включая все установленные пакеты, драйверы и настройки.
Создание полной копии системы с помощью инструмента «Создание образа системы»
Windows 10 и 8.1 поставляются с встроенным инструментом «Создание образа системы», с помощью которого вы можете создать резервную копию вашей операционной системы на внешний жесткий диск или на другой носитель.
Чтобы создать образ системы, выполните следующие действия:
- Подключите внешний жесткий диск или другой носитель, на который вы хотите сохранить образ системы.
- Откройте Панель управления, выберите «Система и безопасность» и затем «Резервное копирование и восстановление (Windows 7)». Этот инструмент также доступен в меню «Безопасность и обновление».
- В левой части окна выберите «Создание образа системы».
- Выберите место назначения для сохранения образа системы и нажмите «Далее».
- Выберите диски, включая системный диск, для создания образа и нажмите «Создать».
Создание образа системы с помощью командной строки и Sysprep
В некоторых случаях вы можете предпочесть создать образ системы вручную с помощью командной строки. Это может быть полезно, если вы хотите настроить создание образа с определенными параметрами.
Создание образа системы с помощью командной строки можно выполнить следующим образом:
- Откройте командную строку с повышенными привилегиями.
- Перейдите в папку, в которой хотите сохранить образ системы.
- Введите следующую команду: sysprep /generalize /oobe /shutdown /unattend:unattend.xml. Здесь unattend.xml — это файл ответов, который содержит параметры для создания образа системы.
- После выполнения команды компьютер автоматически сгенерирует образ системы и выключится.
Восстановление системы из резервной копии
Если вам потребуется восстановить систему из резервной копии, вы можете воспользоваться функцией «Восстановление» в меню «Безопасность и обновление».
Для создания полной копии системы рекомендуется использовать встроенный инструмент «Создание образа системы». Однако, если вы предпочитаете создать образ системы вручную с помощью командной строки, учтите, что это может занять больше времени и требовать дополнительных настроек.
Не забудьте сохранить резервные копии образа системы в безопасном месте и обновлять их регулярно, чтобы быть уверенными в возможности восстановления системы в случае сбоя или потери данных. Также можно использовать облачное хранилище, такое как OneDrive, для хранения резервных копий образов системы.
Что такое образ системы
Как создать образ системы в Windows 10
Для создания образа системы в Windows 10, следуйте следующей последовательности действий:
- Нажмите на кнопку «Пуск» и выберите «Параметры» (иконка шестеренки).
- В открывшемся окне параметров, выберите «Обновление и безопасность».
- Затем перейдите в раздел «Восстановление» и выберите опцию «Создание образа системы».
- На следующей странице выберите место для сохранения образа системы (можно выбрать внешний жесткий диск или облачное хранилище, такое как OneDrive).
- Если вы выбрали внешний жесткий диск, убедитесь, что он подключен к компьютеру.
- Нажмите кнопку «Далее» и убедитесь, что выбран диск для создания образа системы.
- Нажмите кнопку «Создать», чтобы начать процесс создания образа системы.
Образ системы включает в себя все важные файлы и настройки компьютера, включая установленные программы, операционную систему и документы. Создание образа системы рекомендуется выполнять регулярно, чтобы быть уверенным в наличии резервных копий в случае любых ошибок или потери данных.
Как использовать образ системы для восстановления
При восстановлении компьютера с помощью образа системы, следуйте этому сценарию:
- Подключите диск с образом системы или откройте файл образа системы.
- Перейдите в настройки компьютера и выберите опцию «Обновление и безопасность».
- В разделе «Восстановление» выберите опцию «Восстановление из образа системы».
- При выборе этой опции вам будет предложено выполнить перезагрузку компьютера.
- Когда компьютер перезагрузится, выберите опцию «Системный образ восстановления» и следуйте инструкциям на экране.
- Убедитесь, что выбран правильный образ системы и нажмите «Далее», чтобы начать процесс восстановления.
- Восстановление может занять некоторое время, поэтому не отключайте компьютер до завершения процесса.
В результате восстановления будете иметь точную копию вашей системы в момент создания образа. Образ системы включает не только операционную систему, но и все установленные программы, настройки и документы.
«Создание образа системы» – полезный инструмент во многих сценариях
История вашей системы, всех файлов и программ, будет храниться в одном файле образа, который можно использовать для развертывания на других компьютерах. Этот файл образа можно разместить на внешнем носителе данных, таком как USB-накопитель или на сервере. Позднее вы сможете использовать этот образ системы для установки на других компьютерах. Такой способ развертывания образа системы является незаменимым для администрирования большого количества компьютеров, когда требуется быстрое и массовое развертывание операционной системы и программ.
Процесс создания образа системы
Создание образа системы в Windows выполняется с помощью программы Windows Backup. Данная утилита в Windows 10 называется «Создание образа системы». Для начала, убедитесь, что у вас есть на внешнем накопителе достаточно свободного места для хранения полной копии вашей системы. Затем следуйте этим шагам:
- Откройте «Создание образа системы», нажав Пуск, затем выбрав Параметры > Обновление и безопасность > Резервное копирование.
- На панели слева выберите «Создание образа системы».
- Выберите место, куда вы хотите сохранить образ системы: на внешний накопитель, на сервер или на диски DVD.
- Щелкните кнопку «Создать образ».
Windows Backup начнет процесс создания образа системы. При этом могут потребоваться дополнительные диски, в зависимости от размера вашего образа системы. Образ системы будет сохранен в указанном месте.
Развертывание образа системы
После создания образа системы вы можете использовать его для установки на другие компьютеры или для восстановления вашего собственного компьютера в случае непредвиденных сбоев или потери данных.
Чтобы развернуть образ системы, выполните следующие шаги:
- Подключите внешний накопитель с образом системы или вставьте диск DVD с образом системы.
- Перезагрузите компьютер.
- Во время загрузки нажмите нужную команду для вызова меню загрузки (обычно это клавиша F12 или F11).
- Выберите в меню загрузки внешний накопитель или DVD с образом системы.
- Ваш компьютер запустится с образа системы, и вы сможете начать процесс установки или восстановления.
Затем следуйте инструкциям на экране для завершения установки или восстановления операционной системы.
Образ системы – это очень полезный инструмент, который поможет вам создать полную резервную копию вашего компьютера и восстановить его в случае необходимости. Используйте эту утилиту для создания образа системы и убедитесь в полной безопасности важных файлов и программ на вашем компьютере.
Видео:
[WADK] Урок 1 — Подготовка образа
[WADK] Урок 1 — Подготовка образа Автор: TrainIT Hard 25 137 просмотров 8 лет назад 38 минут