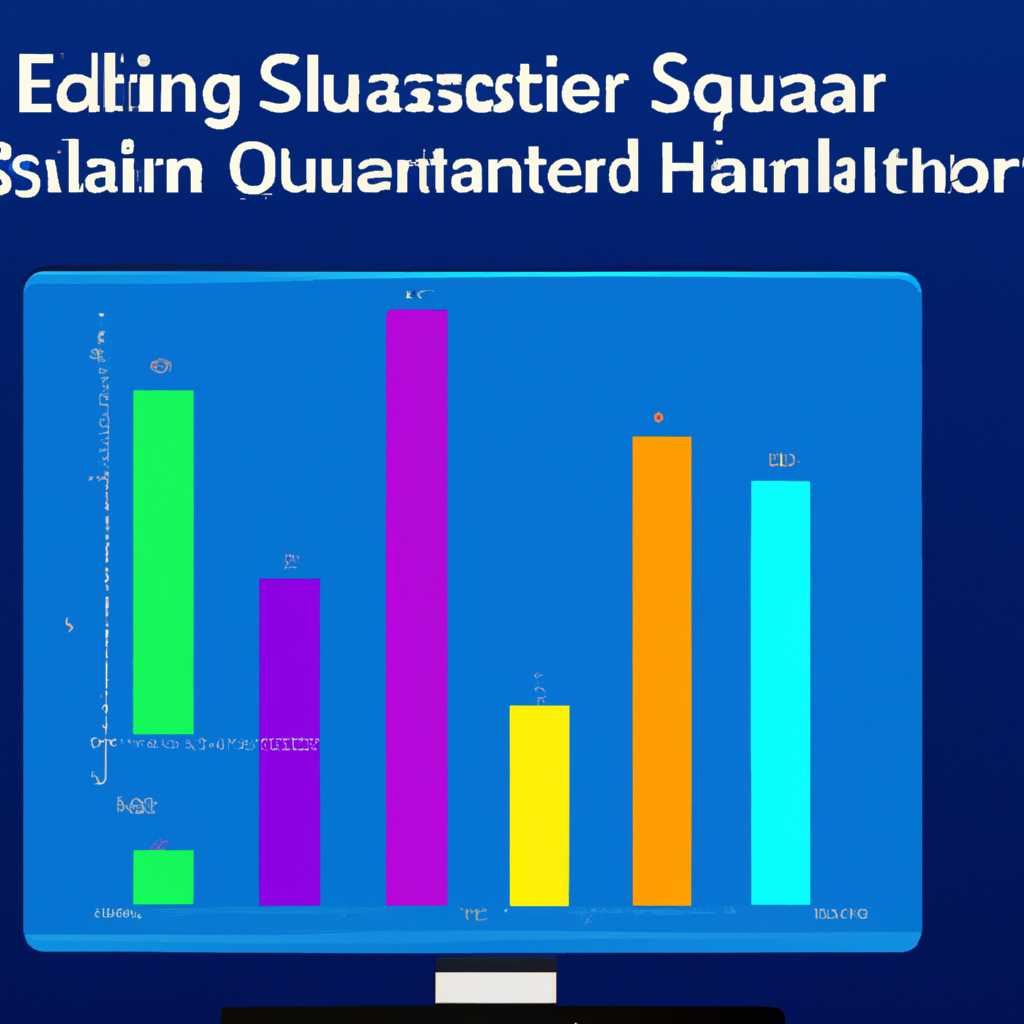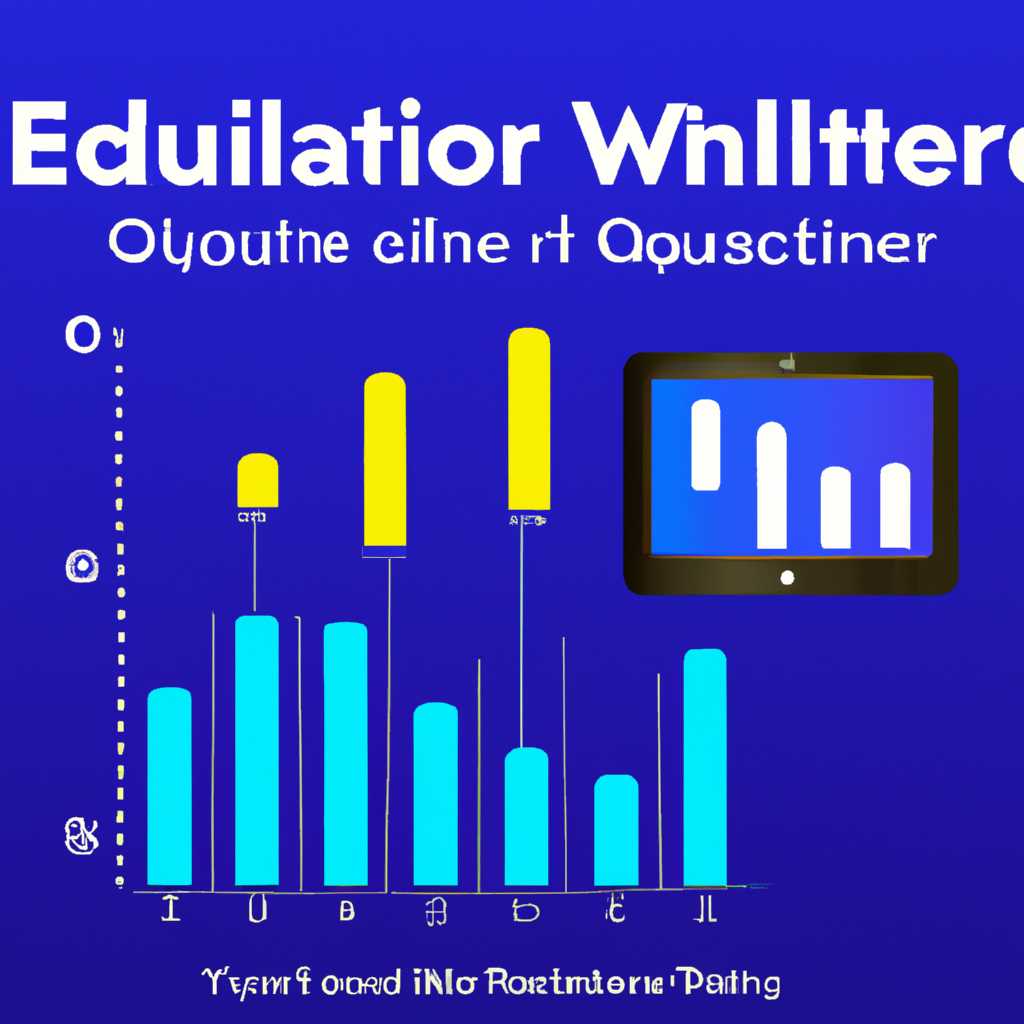- Лучший эквалайзер для Windows 7, 8 и 10: как установить и улучшить звук на компьютере
- Лучший эквалайзер для Windows 7, 8 и 10
- 1. Найти и установить эквалайзер
- 2. Установка и настройка эквалайзера
- 3. Наиболее популярные эквалайзеры для Windows 7, 8 и 10
- Как установить и улучшить звук на компьютере
- Связанные материалы
- Как использовать Equalizer APO:
- Инструкция для проверки или обновления аудио драйверов
- 1. Поиск устройства и версии драйвера
- 2. Проверка обновлений драйверов
- 3. Обновление драйверов через Device Manager
- 4. Установка драйверов сторонних программ
- Эквалайзеры для Windows 7, 8 и 10 от производителей звуковых карт
- Преимущества эквалайзера
- Установка эквалайзера
- Использование эквалайзера
- Что такое эквалайзер
- Эквалайзер для Windows 10 — Realtek HD Audio Manager
- Графический Эквалайзер
- Equalizer APO — Эквалайзер
- Преимущества Equalizer APO
- Как установить Equalizer APO
- Как использовать Equalizer APO
- Видео:
- Качественный вывод звука c компьютера под ОС Windows
Лучший эквалайзер для Windows 7, 8 и 10: как установить и улучшить звук на компьютере
Windows имеет встроенный набор утилит для настройки звука, но если вы хотите получить более гибкий и качественный звук, то вам потребуется дополнительный эквалайзер. Этот инструмент позволяет вам настроить частоты звуковых диапазонов и создать оптимальные звуковые настройки для треков, фильмов и игр.
Одним из самых популярных эквалайзеров для Windows является Realtek HD Audio Manager – программа, которая идет вместе с драйвером Realtek для звуковых устройств. Она предлагает много опций для настройки звука и имеет графический интерфейс, который позволяет удобно работать с эквалайзером.
Если у вас уже установлен драйвер Realtek, то вам необходимо проверить его версию и, если она устарела, загрузить файл обновления с официального сайта Realtek. После скачивания и установки обновления, вам потребуется настроить эквалайзер с помощию Realtek HD Audio Manager.
Для этого откройте программу Realtek HD Audio Manager и щелкните на вкладку «Настройка звука». Затем выберите опцию «Графический эквалайзер» и откроется окно с графическим представлением эквалайзера. С помощью кнопок настройте звуковые частоты по своему усмотрению и сохраните изменения.
Лучший эквалайзер для Windows 7, 8 и 10
Если вы хотите улучшить звук на своем компьютере, независимо от того, слушаете ли вы музыку, смотрите фильмы или играете в игры, хороший эквалайзер может сделать звук более насыщенным и качественным. В этом наборе мы расскажем вам о лучших эквалайзерах для Windows 7, 8 и 10, которые помогут вам улучшить звуковой опыт на вашем компьютере.
1. Найти и установить эквалайзер
Первым шагом является поиск и установка программы эквалайзера для вашей операционной системы Windows. Существует большой выбор эквалайзеров, разработанных различными производителями, так что вам придется выбрать тот, который подходит вам лучше всего. Многие программы предлагают бесплатные версии с ограниченным набором опций, а также платные версии с дополнительными функциями и настройками.
2. Установка и настройка эквалайзера
После того, как вы скачали и установили программу эквалайзера, вы можете начать работать с ней. Обычно установка эквалайзера подразумевает выполнение небольшого набора шагов. Некоторые программы могут требовать установки дополнительного звукового драйвера или кодека для работы с различными форматами аудио-файлов, такими как MP3 или FLAC.
- Выполните установку программы эквалайзера, следуя инструкциям в окне установки.
- Выберите предпочтительные настройки и параметры звука, которые вам нравятся. Некоторые эквалайзеры имеют предустановленные настройки для различных жанров музыки, таких как рок, поп, классика, джаз и т. д.
- Настройте громкость звука и баланс между левым и правым каналами стерео.
- Примените эффекты и улучшения, доступные в эквалайзере, чтобы создать более насыщенный и качественный звук.
Профессионалам звука и музыки также может быть интересно изучить расширенные настройки и опции эквалайзера для более точной и сбалансированной настройки звукового производства.
Важно отметить, что каждая программа эквалайзера может иметь свои особенности и функции, поэтому рекомендуется ознакомиться с официальным руководством пользователя или документацией, предоставленной производителем программы.
3. Наиболее популярные эквалайзеры для Windows 7, 8 и 10
Существует много популярных и бесплатных эквалайзеров для Windows, которые предлагают большой набор функций и настроек. Вот несколько из них:
- Equalizer APO: Это бесплатная и открытая программа эквалайзера для Windows, которая позволяет настраивать звук компьютера с помощью параметров эквалайзера и применять эффекты к аудио-трекам.
- Boom 3D: Этот эквалайзер предлагает множество уникальных звуковых эффектов и настройки для улучшения музыкального опыта на вашем компьютере.
- Viper4Windows: Этот эквалайзер и звуковой менеджер позволяет выбрать различные звуковые профили и эффекты для улучшения звука в системе.
Не важно, какую программу эквалайзера вы выберете, главное — установите ее и настроьте под ваши предпочтения, чтобы получить наилучший звуковой опыт.
Как установить и улучшить звук на компьютере
Перед началом работы убедитесь, что в вашем компьютере установлены все необходимые драйверы для звуковой карты или встроенного звукового устройства. Если у вас возникли проблемы с драйверами, вы можете обратиться к материалам или документации от производителей вашего устройства или воспользоваться доступными онлайн-ресурсами по поиску и установке нужных драйверов.
Когда все необходимые драйверы уже установлены, вы можете перейти к настройке звукового эквалайзера. Существует множество бесплатных программных продуктов и драйверов, которые позволяют получить доступ к графическим настройкам звука и использовать различные эффекты для улучшения звучания.
Один из лучших эквалайзеров для Windows 7, 8 и 10 — это ffdshow. Это обеспечение для работы с видео и звуком позволяет настроить звуковые эффекты и графический эквалайзер, чтобы добиться желаемого звучания.
Для установки ffdshow и настройки эквалайзера на вашем компьютере следуйте данной инструкции:
| Шаг | Описание |
|---|---|
| 1 | Скачайте и установите программу ffdshow с официального сайта проекта. |
| 2 | Запустите программу и откройте окно с настройками. |
| 3 | Перейдите на вкладку «Звук» и отметьте «Включить эквалайзер». |
| 4 | Настройте графический эквалайзер по своему вкусу, изменяя частоты и уровни звука. |
| 5 | Примените изменения, нажав кнопку «ОК». Эквалайзер будет активирован при воспроизведении звуковых файлов на вашем компьютере. |
Теперь вы знаете, как установить и настроить звуковой эквалайзер на компьютере под управлением Windows 7, 8 и 10. Используя графический эквалайзер и другие доступные эффекты, вы сможете улучшить звучание музыки и видео, делая его более приятным для прослушивания или просмотра.
Не стесняйтесь экспериментировать с настройками и искать наиболее подходящий звуковой эффект для себя. Это способствует лучшему и более профессиональному восприятию музыки и видео на вашем компьютере.
Связанные материалы
Для Windows 7, 8 и 10 существует множество эквалайзеров, которые могут помочь вам настроить звук на вашем устройстве. Одним из самых популярных и лучших эквалайзеров является Realtek HD Audio Manager, который обычно поставляется вместе с драйвером звуковой карты Realtek.
Realtek HD Audio Manager имеет простой и понятный интерфейс, который позволяет использовать эквалайзер для точной настройки звука. Чтобы включить эквалайзер, просто откройте Realtek HD Audio Manager и выберите вкладку «Sound Effects». Здесь вы можете выбрать различные предустановки эквалайзера или настроить частоты и уровни звука самостоятельно.
Если ваше устройство не имеет встроенного Realtek HD Audio Manager или вы хотите использовать альтернативные эквалайзеры, то вам может понадобиться скачать и установить программу для работы с звуковыми драйверами. Одним из наиболее популярных программных эквалайзеров является Equalizer APO, который предлагает большой выбор опций фильтров и эффектов.
Equalizer APO оснащен графическим интерфейсом, который позволяет легко настроить звук без необходимости вводить точные значения частот и уровней звука. Программа также обладает функцией автоматического обновления, которая позволяет вам быть в курсе последних версий и обновлений.
Как использовать Equalizer APO:
- Скачайте и установите Equalizer APO с официального сайта.
- Откройте настройки Equalizer APO и выберите звуковое устройство, для которого вы хотите настроить эквалайзер.
- Настройте эквалайзер, используя графический интерфейс Equalizer APO. Вы можете выбрать предустановки или самостоятельно настроить частоты и уровни звука.
- Сохраните изменения и проверьте звуковой эффект, воспроизведя музыку или видео после настройки эквалайзера.
Теперь вы знаете, что такое эквалайзеры и как использовать их для улучшения звука на компьютере. Вы также узнали о лучших эквалайзерах для Windows 7, 8 и 10, таких как Realtek HD Audio Manager и Equalizer APO. Скачайте и установите нужный вам эквалайзер, чтобы настроить звук на вашем компьютере и наслаждаться качественным звучанием во всей его красе.
Инструкция для проверки или обновления аудио драйверов
1. Поиск устройства и версии драйвера
Прежде чем обновить драйверы, необходимо определить устройство, для которого вы хотите проверить или обновить драйвер. Для этого приведу пример, предлагаю использовать встроенную в Windows программу управления устройствами — Device Manager.
- Нажмите на кнопку «Пуск» и введите в поиске «Device Manager». Выберите эту программу из списка.
- Device Manager откроется в отдельном окне и отобразит список всех устройств, установленных на вашем компьютере.
- Разверните раздел «Звук, видео и игровые контроллеры». Здесь вы найдете все аудио устройства, включая звуковые карты и встроенные аудио чипсеты.
- Щелкните правой кнопкой мыши на устройстве, для которого вы хотите проверить или обновить драйвер, и выберите «Свойства».
- Во вкладке «Драйвер» вы можете увидеть информацию о текущей версии установленного драйвера и дате его выпуска.
2. Проверка обновлений драйверов
После того, как вы определили версию установленных драйверов, можно проверить наличие обновлений и загрузить их с сайта производителя.
- Зайдите на сайт производителя вашего устройства или звуковой карты.
- Найдите раздел поддержки или загрузок и найдите соответствующую модель вашего устройства.
- Загрузите последнюю доступную версию драйвера для вашей операционной системы.
- Запустите загруженный файл и следуйте инструкциям по установке.
3. Обновление драйверов через Device Manager
Device Manager также позволяет обновить драйверы автоматически, если производитель предоставляет поддержку этой функции.
- В Device Manager щелкните правой кнопкой мыши на устройстве, для которого хотите обновить драйвер, и выберите «Обновить драйвер».
- Выберите опцию «Автоматический поиск обновленного программного обеспечения драйвера».
- Дождитесь завершения процесса обновления.
- Перезагрузите компьютер после завершения обновления.
4. Установка драйверов сторонних программ
Если вы затрудняетесь найти правильные драйверы для вашей аудио карты или не хотите заниматься их поиском, можно воспользоваться сторонней программой для автоматической настройки и установки драйверов.
- Одной из таких программ является Driver Easy, которая предлагает большой набор функций и параметров для настройки звуковых драйверов.
- Скачайте и установите программу Driver Easy с официального сайта.
- Запустите программу и нажмите кнопку «Сканировать». Программа автоматически обнаружит устройства с устаревшими драйверами.
- Нажмите кнопку «Обновить всё», чтобы скачать и установить последние версии драйверов для всех обнаруженных устройств.
- Перезагрузите компьютер после завершения установки.
В зависимости от ваших предпочтений и опыта, вы можете выбрать подходящий способ проверки или обновления аудио драйверов. Важно помнить, что правильные драйверы играют важную роль в обеспечении качественного звучания на вашем компьютере.
Эквалайзеры для Windows 7, 8 и 10 от производителей звуковых карт
Если вы хотите улучшить звук на своем компьютере под управлением Windows 7, 8 или 10, то вам поможет установка эквалайзера. Этот программный инструмент позволяет настраивать частотные характеристики звука, что может значительно улучшить его качество и звучание.
Преимущества эквалайзера
Одно из основных преимуществ эквалайзера — возможность управления звуком на всей системе. Вы сможете настроить звук для всех приложений, треков или файлов, воспроизводимых на компьютере.
Установка эквалайзера
Для установки эквалайзера на компьютер с Windows 7, 8 или 10 вы можете скачать лучшие бесплатные программы с официального сайта производителя звуковых карт или из других надежных источников.
Одним из наиболее популярных эквалайзеров является программа Equalizer APO, которая распространяется бесплатно. Установка этого эквалайзера достаточно проста: скачайте файл с программой и следуйте инструкциям установки.
Использование эквалайзера
После установки эквалайзера на ваш компьютер, откройте основное окно программы. С помощью графического или автоматического режима управления частотами вы можете настроить звук под свои предпочтения.
Пользователям Windows 7, 8 и 10 также известна программа Realtek HD Audio Manager, которая является программным эквалайзером для звуковых карт Realtek. Вы можете использовать эту программу для настройки звука и его частотных характеристик с помощью кнопок и слайдеров.
Если у вас установлены драйвера от Realtek, то Realtek HD Audio Manager будет доступен в контекстном меню звуковой иконки в системном трее. Когда вы открываете эту программу, вы можете настроить звуковые эффекты и эквалайзер с помощью графического интерфейса и управлять звуком с помощью комбинации клавиш или правой кнопкой мыши.
Установка и использование эквалайзера на вашем компьютере с Windows 7, 8 или 10 позволит вам наслаждаться качественным звуком при прослушивании музыки или просмотре видео. Попробуйте эти программы и выберите наиболее подходящий для вас эквалайзер, чтобы улучшить звучание вашей аудиосистемы на PC.
Что такое эквалайзер
Возможно, вы задаетесь вопросом, зачем вам эквалайзер, если Windows уже предоставляет встроенные опции настройки звука. Но, к сожалению, стандартные инструменты доступны только для расширенных настроек, таких как усиление низких или высоких частот, и не позволяют проводить детальную настройку звукового диапазона. Вместе с тем, установка стороннего эквалайзера позволит вам полностью контролировать звучание вашей аудиосистемы и добиться наилучшего звука.
Чтобы установить эквалайзер на ваш компьютер, вам необходимо загрузить программу или драйвер, подходящий для вашей операционной системы. Среди наиболее популярных эквалайзеров для Windows 7, 8 и 10 есть следующие программы:
- Equalizer APO: бесплатная программа, которая позволяет управлять звуковыми частотами на уровне аппаратных драйверов звуковой карты.
- SupremeFX Audio: продукт компании Asus, предоставляющий возможность улучшить звуковое качество на компьютере с помощью встроенного эквалайзера.
- Voicemeeter Banana: утилита для микширования звука, которая позволяет настроить звучание треков и аудиозаписей.
Наиболее популярным среди профессионалов является программный пакет EqualizerPro. Эта программа предлагает более широкие возможности по настройке звука и автоматически ищет драйверы звуковых устройств, находящихся в вашей системе. Другими достоинствами EqualizerPro являются возможность настроить эквалайзер только для конкретных файлов или приложений, а также простой пользовательский интерфейс.
Чтобы установить программу, просто запустите установочный файл и следуйте инструкциям на экране. После установки запустите программу и настройте эквалайзер согласно вашим предпочтениям. Если вы хотите использовать Equalizer APO, то необходимо загрузить файл с настройками эквалайзера и поместить его в соответствующую папку программы. После этих действий закройте и откройте снова настройки звука для применения изменений.
Таким образом, эквалайзер — это неотъемлемая часть программы для настройки звука на вашем компьютере. Установив эквалайзер, вы получите возможность детально настроить звуковой диапазон и добиться наилучшего звучания вашей аудиосистемы.
Эквалайзер для Windows 10 — Realtek HD Audio Manager
Realtek HD Audio Manager имеет графический эквалайзер, который позволяет пользователю настраивать звук по своему усмотрению. С помощью этого эквалайзера вы можете изменять частоты звуковых дорожек, добавлять или удалять определенные части звукового спектра и использовать различные эффекты для достижения желаемого звукового эффекта. Вы также можете сбросить все настройки эквалайзера и вернуть их в состояние по умолчанию с помощью кнопки «Reset».
Для доступа к настройкам эквалайзера Realtek HD Audio Manager откройте панель управления Realtek HD Audio Manager, которая имеет несколько вкладок с различными опциями. Один из ключевых разделов — это вкладка «Sound Effects», где вы можете настроить эквалайзер в соответствии с вашими предпочтениями. Здесь вы можете изменить параметры графического эквалайзера, выбрав один из предоставленных профилей, или настроить параметры вручную, щелкнув на кнопке «Edit».
Realtek HD Audio Manager также предлагает другие полезные инструменты и функции, такие как эмуляция звукового декодера, проверка работоспособности аудиоустройства и обновление драйверов. При этом утилита имеет преимущества, такие как простой интерфейс, большой набор опций и доступность для скачивания с официального сайта Realtek.
Если вы знаете, как использовать эквалайзеры и хотите улучшить звук на своем компьютере, то я предлагаю воспользоваться инструкцией выше, чтобы установить и настроить Realtek HD Audio Manager на Windows 10. Пользуйтесь эквалайзером от Realtek HD Audio Manager и наслаждайтесь лучшим качеством звука на вашем устройстве.
Графический Эквалайзер
Одним из лучших графических эквалайзеров для Windows является Realtek Audio Manager. Эта утилита предлагает множество настроек и фильтров, с помощью которых можно самостоятельно настроить звуковое пространство. Установка Realtek Audio Manager очень проста. Если у вас уже есть аппаратные средства от Realtek, то скорее всего она уже установлена. Если нет, то скачайте и установите ее с официального сайта.
Когда вы установите Realtek Audio Manager, откройте окно управления, щелкнув правой кнопкой мыши на значке в системном трее. Здесь вы найдете все стандартные функции эквалайзера, такие как предустановленные настройки, возможность сброса настроек, а также возможность создания собственной предустановки звуковых эффектов.
| Одним из недостатков Realtek Audio Manager является ограниченное количество полос эквалайзера. Если вы хотите более гибкую настройку звука, то вам стоит рассмотреть другие графические эквалайзеры. | Наиболее популярным графическим эквалайзером для Windows является Equalizer APO. Это бесплатный продукт, который позволяет управлять звуком с помощью графического интерфейса. Его установка достаточно проста и займет всего несколько минут. После установки вам придется настроить Equalizer APO для работы со звуковыми устройствами на вашем компьютере. |
Если вы профессионал в области аудио и звукозаписи, то вам может быть интересен графический эквалайзер от производителей программного обеспечения для профессиональной работы со звуком, таких как Adobe Audition или Steinberg Cubase. Эти программы предоставляют намного больше возможностей для настройки звучания, но они также требуют значительных затрат времени на изучение их возможностей.
В итоге, если вам нужен простой и доступный способ улучшить звук на вашем компьютере, то графический эквалайзер является идеальным решением. Установите Realtek Audio Manager или Equalizer APO, и вы сможете с легкостью настроить звучание всей аудио на вашем компьютере.
Equalizer APO — Эквалайзер
При выборе эквалайзера для Windows 7, 8 и 10 доступны два основных варианта: платные и бесплатные. Платные программы обычно предлагают больший функционал и возможности профессионалам в звуковой обработке, но бесплатные варианты могут быть вполне достаточными для повседневного использования.
Один из лучших бесплатных эквалайзеров для Windows — Equalizer APO. Этот эквалайзер отличается небольшим размером и простотой в использовании.
Преимущества Equalizer APO
- Бесплатное программное обеспечение.
- Можно загрузить и установить в любое время.
- Он предлагает широкий функционал и возможность настроить звук по своему вкусу.
- Его легко настроить с помощью небольшого окна управления, где вы можете выбрать предустановленные настройки или создать свои.
- Equalizer APO совместим с большинством аудиоплееров и медиаплееров.
Как установить Equalizer APO
Для установки Equalizer APO выполните следующие шаги:
- Скачайте установочный файл с официального сайта Equalizer APO.
- Запустите установочный файл и следуйте инструкциям установщика.
- Перейдите в путь, где установлен Equalizer APO, и найдите файл config.txt.
- Откройте файл config.txt и удалите символ «#» в начале строки, относящейся к вашему аудиоустройству (обычно это строка, содержащая ключевое слово «Realtek»).
- Перезапустите компьютер, чтобы изменения вступили в силу.
Как использовать Equalizer APO
После установки и обновления Equalizer APO вы можете начать настройку эквалайзера для обеспечения наилучшего звука на вашем компьютере. Для этого выполните следующие шаги:
- Щелкните правой кнопкой мыши на значок Equalizer APO в системном трее и выберите «Configurator».
- В окне настроек эквалайзера выберите вкладку «Именно ваше аудиоустройство» и нажмите кнопку «Добавить».
- Выберите ваше аудиоустройство из списка и нажмите кнопку «Добавить».
- Нажмите кнопку «OK», чтобы сохранить изменения.
- Затем выберите вкладку «Настройки» и настройте эквалайзер по своему вкусу, перемещая ползунки и регулируя частоты соответствующих диапазонов.
- Нажмите кнопку «OK», чтобы сохранить изменения.
Теперь вы готовы наслаждаться отличным звуком, который предлагает вам эквалайзер Equalizer APO. При необходимости вы также можете сбросить настройки эквалайзера до стандартных значений, щелкнув правой кнопкой мыши на значок Equalizer APO в системном трее и выбрав «Reset».
Проверьте свою музыку и наслаждайтесь отличным звуком с помощью Equalizer APO!
Видео:
Качественный вывод звука c компьютера под ОС Windows
Качественный вывод звука c компьютера под ОС Windows by AudiomaniaVideo 245,533 views 3 years ago 5 minutes, 23 seconds