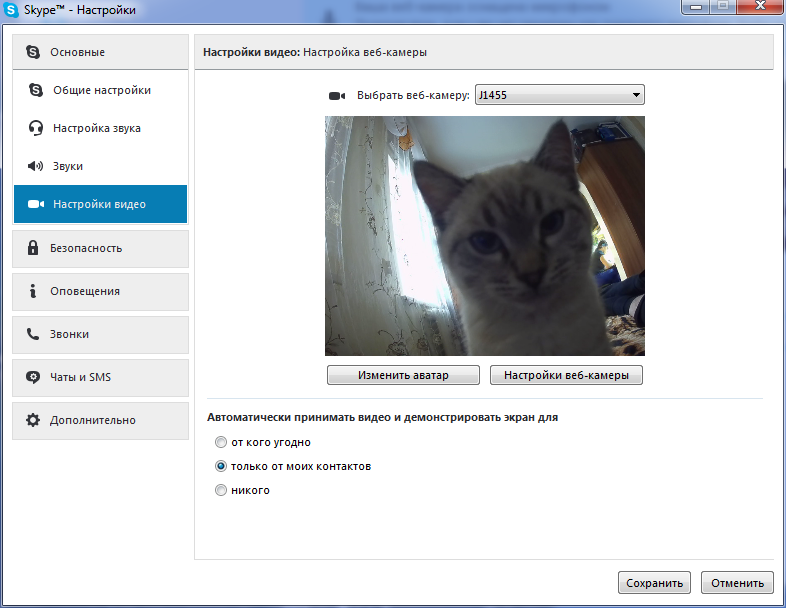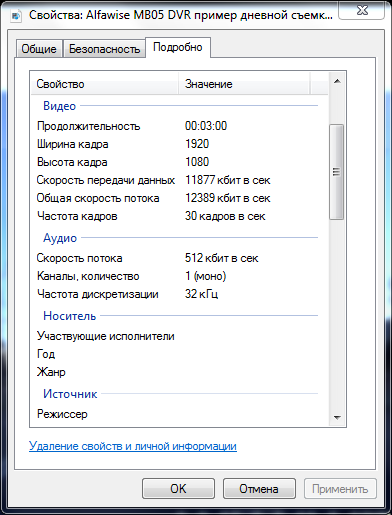- Скачать LuckyCam на Windows PC бесплатно Установка и настройка
- Скачать LuckyCam на Windows PC бесплатно
- Установка и настройка LuckyCam на Windows PC
- Использование LuckyCam
- Минимальные требования к системе
- Установка и настройка
- MyCam 25
- How to install LuckyCam on Windows PC using NoxPlayer
- Step 1: Download and install NoxPlayer
- Step 2: Download LuckyCam APK
- Step 3: Install LuckyCam on NoxPlayer
- Step 4: Set up LuckyCam
- Step 5: Start using LuckyCam
- App Details
- Discussion
- More Apps By This Developer
- App Name 1
- App Name 2
- App Name 3
- Most Popular Apps
- How to install LuckyCam on Windows PC
- Setting up LuckyCam
- Lucky Video Converter
- About this app
- Загрузка более старых версий
- Шаг 1: Поиск популярных ресурсов
- Шаг 2: Выбор версии и загрузка
- Шаг 3: Установка и настройка
- Шаг 4: Проверка работоспособности
- How to install LuckyCam on Windows
- Step By Step Guide To Install LuckyCam using BlueStacks
- Step 1: Download and Install BlueStacks
- Step 2: Sign in to Google Play Store
- Step 3: Search for LuckyCam on Google Play Store
- Step 4: Download and Install LuckyCam
- Step 5: Launch LuckyCam
- Step 6: Set Up and Configure LuckyCam
- Step 7: Start Using LuckyCam
- Видео:
- OpenFire бесплатный локальный чат. УСТАНОВКА НАСТРОЙКА КЛИЕНТ под Windows
Скачать LuckyCam на Windows PC бесплатно Установка и настройка
Если вы ищете удобное решение для записи видео с веб-камеры на своем ПК, вам стоит обратить внимание на приложение LuckyCam. Это приложение позволяет пользователям скачать и установить приложение на компьютер, чтобы получить доступ к множеству функций и возможностей. В этом руководстве вы найдете подробные инструкции по установке и настройке LuckyCam на вашем компьютере.
LuckyCam — это легкое в использовании приложение, которое позволяет вам записывать видео с вашей веб-камеры и сохранять его на вашем компьютере. С его помощью вы можете сохранять видео в различных форматах, включая HD-видео, а также записывать аудио с звуковой карты вашего компьютера. Программа имеет простой и интуитивно понятный интерфейс, который позволяет легко управлять всеми настройками и функциями программы.
Если вы ищете альтернативу другим популярным программам для записи видео с веб-камеры, то LuckyCam может быть хорошим выбором. Она работает на большинстве версий Windows, включая Windows 7, 8 и 10. Вы также можете установить его на портативных мобильных устройствах, таких как iPhone, iPad или Android-смартфон.
Скачать LuckyCam на Windows PC бесплатно
Установка и настройка LuckyCam на Windows PC
Чтобы скачать и установить LuckyCam на Windows PC, следуйте этим простым шагам:
- Перейдите на официальный сайт LuckyCam.
- На странице загрузки найдите кнопку «Download» и нажмите на нее.
- После завершения загрузки, запустите установочный файл, следуя инструкциям на экране.
- После успешной установки откройте приложение LuckyCam на вашем компьютере.
- Настройте параметры видео и аудио записи в соответствии с вашими предпочтениями.
- Продолжайте выполнение настроек и выбора режимов работы в программе.
Использование LuckyCam
После установки и настройки LuckyCam, вы можете легко использовать эту программу для записи видео и аудио с вашей веб-камеры. Программа имеет интуитивно понятный интерфейс, который позволяет быстро ознакомиться с основными функциями.
В LuckyCam вы также можете просматривать предварительный просмотр видео перед его записью. Вы можете выбрать необходимые настройки качества записи, разрешение видео и скорость кадров в зависимости от ваших потребностей. Кроме того, вы можете записывать видео в HD-формате или в других популярных форматах видео, таких как MPEG-2, 3GPP2 и других.
Минимальные требования к системе
Для корректной работы LuckyCam на Windows PC, проверьте, что ваш компьютер соответствует следующим минимальным требованиям:
| Операционная система | Windows 7, 8 или 10 |
|---|---|
| Процессор | Intel Core i3 или выше |
| Оперативная память | 2 ГБ или больше |
| Место на жестком диске | 50 МБ доступного пространства |
| Веб-камера | Подключенная и работающая веб-камера |
Теперь, когда вы знаете, как скачать и установить LuckyCam на Windows PC, вы можете начать использовать эту удобную программу для записи видео и аудио с вашей веб-камеры без ограничений. Наслаждайтесь удобным и простым в использовании приложением для фиксации важных моментов и создания видео-контента!
Установка и настройка
- Перейдите на страницу загрузки LuckyCam.
- Нажмите на кнопку «Скачать» и дождитесь, пока загрузка файла завершится.
- После завершения загрузки найдите установочный файл LuckyCam на вашем компьютере и выполните его.
- Следуйте инструкциям на экране для завершения установки.
- После успешной установки, выполните настройку приложения.
Чтобы настроить LuckyCam, вы можете выбрать различные варианты настроек, таких как настройка аудио и видео разрешения, скоростью кадров и других параметров.
Вы можете настроить подключение Wi-Fi и использовать приложение на мобильных устройствах. Для этого вам нужно просто подключиться к Wi-Fi соединению и настроить его через интерфейс программы.
Приложение работает на Windows PC через мощный эмулятор NoxPlayer, который позволяет запускать приложения для мобильных устройств на компьютере с Windows. NoxPlayer имеет интуитивно понятный интерфейс и поддерживает большинство популярных мобильных приложений, в том числе и LuckyCam.
Если у вас возникли проблемы с установкой или настройкой приложения, вы можете обратиться к странице с подробным руководством разработчика, где вы найдете другие программы и утилиты, которые могут помочь вам с установкой и настройкой LuckyCam.
Не беда, если вы используете старые версии Windows, у LuckyCam есть версии, подходящие для Windows 7, Windows 8 и Windows 10. Вы также можете использовать программу LuckyCam на поддерживаемых устройствах iPhone и Zune.
Надеемся, что после прочтения данной статьи вы установите и настроите приложение LuckyCam на Windows PC без проблем. Для дополнительной информации и обсуждения проблем вы можете заглянуть на страницу разработчика или посмотреть другие полезные руководства и скриншоты приложения.
Утилита LuckyCam — это простой и интуитивно понятный видеоконвертер, который может быть настроен с помощью различных опций, позволяющих получить HD-видео и аудио в форматах, таких как 3GP, 3GPP2 и другие.
MyCam 25
С помощью MyCam 25 вы можете записывать видео в различных форматах, включая MPEG-2, 3GPP2 и HD-видео. Также вы можете конвертировать видео в другие форматы, чтобы воспроизводить его на портативных устройствах, таких как iPod, iPhone и Zune.
MyCam 25 имеет простой и интуитивно понятный интерфейс, поэтому даже новички могут использовать эту программу без проблем. Вы можете просматривать и редактировать видео, делать снимки экрана и многое другое с помощью этой утилиты.
Если у вас возникнут проблемы с установкой или настройкой MyCam 25, вы можете обратиться к данному руководству. В нем подробно описаны все шаги по скачиванию, установке и настройке программы.
MyCam 25 является одной из самых популярных программ для записи и просмотра видео на Windows компьютере. Она также доступна для скачивания на мобильных устройствах, работающих под управлением Windows, Android и iOS.
Установка MyCam 25 очень проста. Вам нужно всего лишь скачать программу с официальной страницы разработчика и следовать инструкциям по установке. Для работы MyCam 25 на Windows компьютере вы можете использовать популярные эмуляторы, такие как Bluestacks, NoxPlayer и другие.
Кроме того, MyCam 25 поддерживает работу через WiFi, что позволяет передавать видео и аудио с вашего компьютера на другие устройства без использования проводов.
Чтобы узнать больше о программе LuckyCam и других аналогах MyCam 25, вы можете посетить страницу с обсуждением, где пользователи делятся своим опытом использования этих программ.
MyCam 25 — это удобный и мощный видеоконвертер для Windows компьютера. Он выполняет операции с видео и аудио файлами с высокой скоростью и качеством.
Скачать MyCam 25 и использовать его на своем компьютере очень просто. Вам не нужно иметь особые навыки или знания для этого. Просто следуйте инструкциям и наслаждайтесь записью и просмотром видео с MyCam 25.
How to install LuckyCam on Windows PC using NoxPlayer
If you want to install LuckyCam on your Windows PC, but you don’t want to use Bluestacks or any other popular Android emulator, you might consider using NoxPlayer. NoxPlayer is an Android emulator that runs on Windows and allows you to install and use Android apps on your PC. In this guide, we will show you how to install LuckyCam using NoxPlayer.
Step 1: Download and install NoxPlayer
To begin, you need to download and install NoxPlayer on your Windows PC. You can download NoxPlayer from the official website. Once the download is complete, run the installer and follow the on-screen instructions to install NoxPlayer on your PC. After the installation is complete, launch NoxPlayer.
Step 2: Download LuckyCam APK
The next step is to download the LuckyCam APK file. You can find the APK file on the official LuckyCam website or from other trusted sources. Make sure to download the latest version of LuckyCam APK.
Step 3: Install LuckyCam on NoxPlayer
After downloading the LuckyCam APK file, open NoxPlayer and click on the «Add APK» button on the toolbar. Select the LuckyCam APK file from your computer and click on the «Open» button to install it. NoxPlayer will automatically install LuckyCam on your virtual Android device.
Step 4: Set up LuckyCam
Once LuckyCam is installed, you can launch it by clicking on its icon on the NoxPlayer home screen. Follow the on-screen instructions to set up LuckyCam and grant the necessary permissions. You can also customize the settings and preferences according to your preferences.
Step 5: Start using LuckyCam
After the setup is complete, you can start using LuckyCam on your Windows PC through NoxPlayer. You can use LuckyCam to capture and record videos, take photos, and apply various filters and effects. LuckyCam also supports HD video and audio conversion, allowing you to convert videos to different formats like MPEG-2, 3GPP2, and more.
That’s it! Now you know how to install LuckyCam on your Windows PC using NoxPlayer. Enjoy using LuckyCam and explore its features to capture and edit your videos and photos with ease.
App Details
LuckyCam запускается на компьютере и может использоваться вместе с другими видеоконвертерами, такими как MyCam и Zune. Эта программа позволяет преобразовывать видео в различные форматы, включая MPEG-2, HD-видео и другие популярные разрешения. Также вы можете конвертировать видео в форматы, совместимые с различными портативными устройствами, такими как iPod, iPhone и другими мобильными устройствами.
Однако, кроме возможностей конвертирования видео и аудио файлов, LuckyCam предлагает и другие интересные функции. Например, вы можете использовать эту программу для просмотра скриншотов трансляций в реальном времени или для предварительного просмотра видео. Интуитивный интерфейс LuckyCam делает работу с этим приложением проще и более удобной.
Если у вас возникнут проблемы с установкой или использованием LuckyCam, вы можете найти подробное руководство по установке и настройке этого приложения на странице разработчика. Также вы можете обратиться к страницам обсуждений, чтобы найти ответы на свои вопросы или узнать больше информации о приложении.
Важно отметить, что LuckyCam может использоваться на компьютерах с операционной системой Windows, включая старые версии, такие как Windows XP и Windows 7. Это приложение также может быть установлено на компьютеры, работающие на платформе Bluestacks, NoxPlayer и других эмуляторах Android. Однако, для более стабильной работы приложения рекомендуется использовать более новые версии операционной системы Windows.
В целом, LuckyCam — это мощная утилита, которая предлагает множество полезных функций для работы с видео и аудио файлами. Независимо от того, каким устройством вы пользуетесь или какой формат файла вам необходимо преобразовать, LuckyCam может быть отличным выбором для вас!
Discussion
In this article, we have discussed the process of downloading and installing LuckyCam on Windows PC for free. Now, let’s dive into a discussion about it.
One of the most popular video converter apps, LuckyCam, allows you to convert videos with high-definition resolutions. LuckyCam runs smoothly on Windows PC and is compatible with popular emulators like Bluestacks and NoxPlayer. With its intuitive interface, you can easily navigate through the app and find all the necessary settings.
One of the key features of LuckyCam is its ability to convert videos without any loss in quality. It supports various video formats, including MPEG-2, and also allows you to convert videos into audio files. LuckyCam also has a preview button, which helps you see the output before converting the whole video.
When it comes to installation, LuckyCam can be installed on Windows PC with just a few simple steps. You can download the app from its official website or through popular app stores like MyCam or LuckyCam’s developer page. After downloading, just follow the step-by-step guide to install the app on your PC.
LuckyCam also offers advanced settings for more customization. You can adjust the video resolution, bitrate, and even specify the output file format. Additionally, LuckyCam supports WiFi and can transfer videos to portable devices like iPod, Zune, iPhone, and other popular mobile devices.
The app also runs smoothly on older versions of Windows, so you don’t have to worry about compatibility issues. LuckyCam is known for its fast conversion speed and can convert videos with high-speed performance.
In conclusion, LuckyCam is a popular video converter app for Windows PC. With its easy-to-use interface and advanced settings, it provides a seamless video conversion experience. Whether you need to convert videos for personal use or professional purposes, LuckyCam is a reliable choice.
More Apps By This Developer
If you enjoy using LuckyCam, you might also be interested in other apps developed by the same developer. These apps offer similar user-friendly interfaces and intuitive operation, making them easy to use for both beginners and advanced users. Whether you are looking for video converters, audio converters, or other popular utility programs, you can find them all from this developer.
Here are some other apps you may find useful:
| | App Name 1Short description of App 1. You can see screenshots, read details about the app, and download it by clicking the button below. |
| | App Name 2Short description of App 2. You can see screenshots, read details about the app, and download it by clicking the button below. |
| | App Name 3Short description of App 3. You can see screenshots, read details about the app, and download it by clicking the button below. |
Don’t miss out on these other great apps by this developer! Explore the variety of apps available and find the ones that best suit your needs.
Most Popular Apps
When it comes to video conversion and editing, LuckyCam is one of the most popular apps out there. With its user-friendly interface and intuitive settings, it’s the go-to program for many Windows PC users.
If you want to download LuckyCam on your Windows PC, you can do so using popular Android emulators like BlueStacks or NoxPlayer. These emulators allow you to run Android apps on your PC, giving you access to LuckyCam and many other apps.
How to install LuckyCam on Windows PC
- Download and install BlueStacks or NoxPlayer on your PC from their official websites.
- Once installed, open the emulator and go to the app store.
- Search for LuckyCam and click on the install button.
- Wait for the installation to complete.
- Once installed, you can find LuckyCam on the emulator’s home screen or in the app drawer.
Now that you have LuckyCam installed on your PC, you can start using it to edit and convert videos. LuckyCam supports a wide range of video formats, including MPEG-2, HD video, 3GPP2, and more.
With LuckyCam, you can convert videos to different resolutions and formats, making them compatible with various devices like iPhones, iPods, Zune, and other portable media players. You can also convert videos to audio files if needed.
Setting up LuckyCam
- Open LuckyCam from the emulator’s home screen.
- Click on the «Settings» button to access the program’s settings.
- In the settings menu, you can configure various options like video resolution, output format, audio settings, and more.
- Make sure to save your changes before exiting the settings menu.
Now you’re all set to use LuckyCam for video conversion and editing. You can preview your videos, make adjustments, and perform various operations using the program’s easy-to-use interface.
If you encounter any problems or need more details about LuckyCam, you can check the developer’s website or join the discussion forums to find solutions.
Remember, LuckyCam is just one of the many popular apps available for Windows PC. You can explore other apps as well to enhance your video editing and conversion experience.
Lucky Video Converter
Благодаря Lucky Video Converter вы сможете легко изменять разрешения, настройки звука и скорость видео. Программа поддерживает все популярные форматы видео, включая HD-видео, MPEG-2, 3GPP2 и другие.
В Lucky Video Converter есть также функция предварительного просмотра, которая позволяет вам увидеть результаты конвертации до ее завершения. Благодаря интуитивному интерфейсу и подробному руководству по использованию, вы легко сможете разобраться с этой программой даже без предыдущего опыта в использовании видеоконвертеров.
Если у вас возникнут вопросы по использованию Lucky Video Converter, вы всегда можете найти подробную информацию в разделе «О программе» или посмотреть скриншоты, чтобы увидеть, как работает интерфейс этого приложения.
Чтобы скачать Lucky Video Converter на Windows PC бесплатно, просто перейдите на страницу разработчика или воспользуйтесь кнопкой «Скачать», чтобы загрузить установочный файл с официального сайта.
После скачивания и установки Lucky Video Converter, вы можете настроить программу по своему усмотрению и начать использовать ее для конвертации видео и аудио файлов.
Если у вас есть портативные устройства, такие как iPhone, iPod, Zune и другие, Lucky Video Converter также позволяет конвертировать видео и аудио файлы, чтобы они соответствовали требованиям этих устройств.
Также стоит отметить, что Lucky Video Converter может быть установлен и запущен на Windows PC с помощью эмуляторов, таких как BlueStacks, NoxPlayer и другие. Это отличный вариант, если у вас нет доступа к Windows машине или вы предпочитаете использовать вашу мобильную платформу для установки приложений.
В общем, Lucky Video Converter — это мощный и удобный видеоконвертер, который поможет вам с легкостью конвертировать видео и аудио файлы без потери качества. Скачайте Lucky Video Converter бесплатно сейчас и пользуйтесь всеми его преимуществами!
About this app
С помощью LuckyCam вы можете удобно скачивать видео с различных устройств, таких как iPhone, iPod и другие портативные устройства, а также смотреть и конвертировать их в различные форматы, включая MPEG-2 HD-видео и 3GPP2.
Основные функции и настройки приложения включают в себя интуитивно понятный интерфейс, поддержку работы через WiFi, возможность просмотра видео с любым разрешением, настройки звука и скорости воспроизведения. Также вы можете настроить свои мобильные устройства для просмотра видео через WiFi без каких-либо проблем.
Можно установить LuckyCam на компьютер с ОС Windows, используя такие утилиты, как Bluestacks или NoxPlayer. Это обеспечит бесперебойную работу приложения и позволит вам наслаждаться просмотром и конвертированием видео на большом экране.
Более подробную информацию о функциях, настройках и других деталях приложения LuckyCam вы можете найти на странице скачивания. Там же вы можете найти более старые версии и аналоги программы, чтобы найти оптимальный вариант для вашей машины. Разработчики также обновляют интерфейс и добавляют новые функции, чтобы улучшить вашу операцию с видео.
Не упустите возможность скачать LuckyCam на Windows PC и наслаждаться удобным просмотром и конвертированием видео с портативных мобильных устройств или DVR-рекордеров!
Загрузка более старых версий
Если вы предпочитаете использовать более старые версии программного обеспечения, вам будет интересно узнать, как скачать и установить предыдущие версии LuckyCam на вашем компьютере Windows. Этот раздел руководства расскажет вам, как найти и загрузить старые версии приложения.
Шаг 1: Поиск популярных ресурсов
Есть несколько веб-сайтов и форумов, где вы можете найти старые версии приложений, включая LuckyCam. Некоторые из них включают Bluestacks, MyCam, NoxPlayer и другие. Вы можете использовать поисковую систему и найти их, чтобы получить доступ к более старым версиям LuckyCam.
Шаг 2: Выбор версии и загрузка
Когда вы найдете ресурс, который предлагает более старые версии LuckyCam, перейдите на соответствующую страницу загрузки. Обычно на странице будут указаны разные версии приложения с их датами выпуска.
Выберите нужную вам версию и нажмите кнопку «Скачать» или аналогичную. Загрузка файла начнется, и вам нужно будет сохранить его на вашем компьютере.
Шаг 3: Установка и настройка
После завершения загрузки более старой версии LuckyCam на ваш компьютер, вам нужно будет запустить установщик программы. Процедура установки может отличаться в зависимости от версии LuckyCam, но обычно вам нужно будет следовать инструкциям на экране.
Завершив установку, вы можете запустить LuckyCam и настроить его согласно вашим предпочтениям. Убедитесь, что вы проверили настройки видео, качество, разрешение и другие параметры, чтобы получить наилучший результат.
Шаг 4: Проверка работоспособности
После настройки LuckyCam вы можете проверить его работоспособность. Запустите приложение и убедитесь, что вы можете просматривать видео без проблем. Вы также можете проверить функциональность приложения, как с использованием встроенных функций, так и с помощью различных дополнительных функций, таких как конвертер видео.
How to install LuckyCam on Windows
If you want to use LuckyCam on your Windows PC, you can easily download and install the program to start capturing videos from your mobile devices. LuckyCam is a popular video converter and screen recording tool that allows you to record high-quality videos on your PC. Here’s a step-by-step guide on how to install LuckyCam on your Windows computer:
- First, go to the official website of LuckyCam or a trusted software download page to download the program. You can find the latest version of LuckyCam available for download.
- Once the download is complete, locate the setup file on your computer and double-click on it to start the installation process.
- A setup wizard will appear on the screen. Follow the on-screen instructions to proceed with the installation. You may need to agree to the terms and conditions of the software.
- Next, you will be asked to choose the installation location for LuckyCam. You can select the default location or choose a custom directory.
- After selecting the installation location, click on the «Install» button to begin the installation process.
- Wait for the installation to complete. This may take a few minutes depending on your computer’s speed.
- Once the installation is finished, you can launch LuckyCam by clicking on the program’s icon on your desktop or by searching for it in the Start menu.
- When LuckyCam opens, you will see a user-friendly interface that allows you to easily navigate through the program’s features and settings.
- You can connect your mobile devices to your PC using a USB cable or through Wi-Fi. LuckyCam supports both wired and wireless connections.
- After connecting your device, you can access its videos and settings through LuckyCam. You can preview the videos, change the video resolution, and adjust the audio settings.
- If you want to convert the videos to a different format, you can use the built-in video converter in LuckyCam. It supports various formats like MP4, AVI, MKV, and more.
- Additionally, LuckyCam allows you to capture screenshots and record your screen activities. This is useful for creating tutorials or capturing important moments on your device.
- Now you can start recording videos, capturing screenshots, and performing other operations with LuckyCam on your Windows PC.
That’s it! You have successfully installed LuckyCam on your Windows computer. Enjoy using this intuitive and feature-rich program to enhance your video recording and conversion experience.
Step By Step Guide To Install LuckyCam using BlueStacks
BlueStacks is one of the most popular Android emulators for Windows, allowing users to run Android apps on their PCs with ease. If you want to install LuckyCam on your Windows PC, using BlueStacks is a great option. Follow the step-by-step guide below to learn how to do it:
Step 1: Download and Install BlueStacks
First, you need to download and install BlueStacks on your Windows PC. You can find the official download link on the BlueStacks website. Once the download is complete, run the installer and follow the on-screen instructions to install BlueStacks on your machine.
Step 2: Sign in to Google Play Store
After installing BlueStacks, launch the program and sign in to your Google account. This step is necessary to access the Google Play Store and download LuckyCam.
Step 3: Search for LuckyCam on Google Play Store
In BlueStacks, open the Google Play Store and search for «LuckyCam» using the search bar. Once you find the app, click on it to see more details.
Step 4: Download and Install LuckyCam
On the LuckyCam app page, click on the «Install» button to download and install the app on your BlueStacks emulator. The download and installation process might take a few minutes, depending on your internet speed.
Step 5: Launch LuckyCam
Once the installation is complete, you can launch LuckyCam from the BlueStacks home screen or the app drawer. Click on the LuckyCam icon to start the app.
Step 6: Set Up and Configure LuckyCam
Upon launching LuckyCam, you will be guided through the initial setup and configuration process. Follow the on-screen instructions to set up the app according to your preferences and needs.
Step 7: Start Using LuckyCam
After setting up LuckyCam, you can start using the app to capture and record videos. Explore its various features and functions to make the most out of this intuitive video recording tool.
That’s it! By following these step-by-step instructions, you can easily download, install, and use LuckyCam on your Windows PC using BlueStacks. Enjoy recording videos with this popular app and unleash your creativity!
Видео:
OpenFire бесплатный локальный чат. УСТАНОВКА НАСТРОЙКА КЛИЕНТ под Windows
OpenFire бесплатный локальный чат. УСТАНОВКА НАСТРОЙКА КЛИЕНТ под Windows by Сисадмин канал 7,626 views 4 years ago 5 minutes, 54 seconds