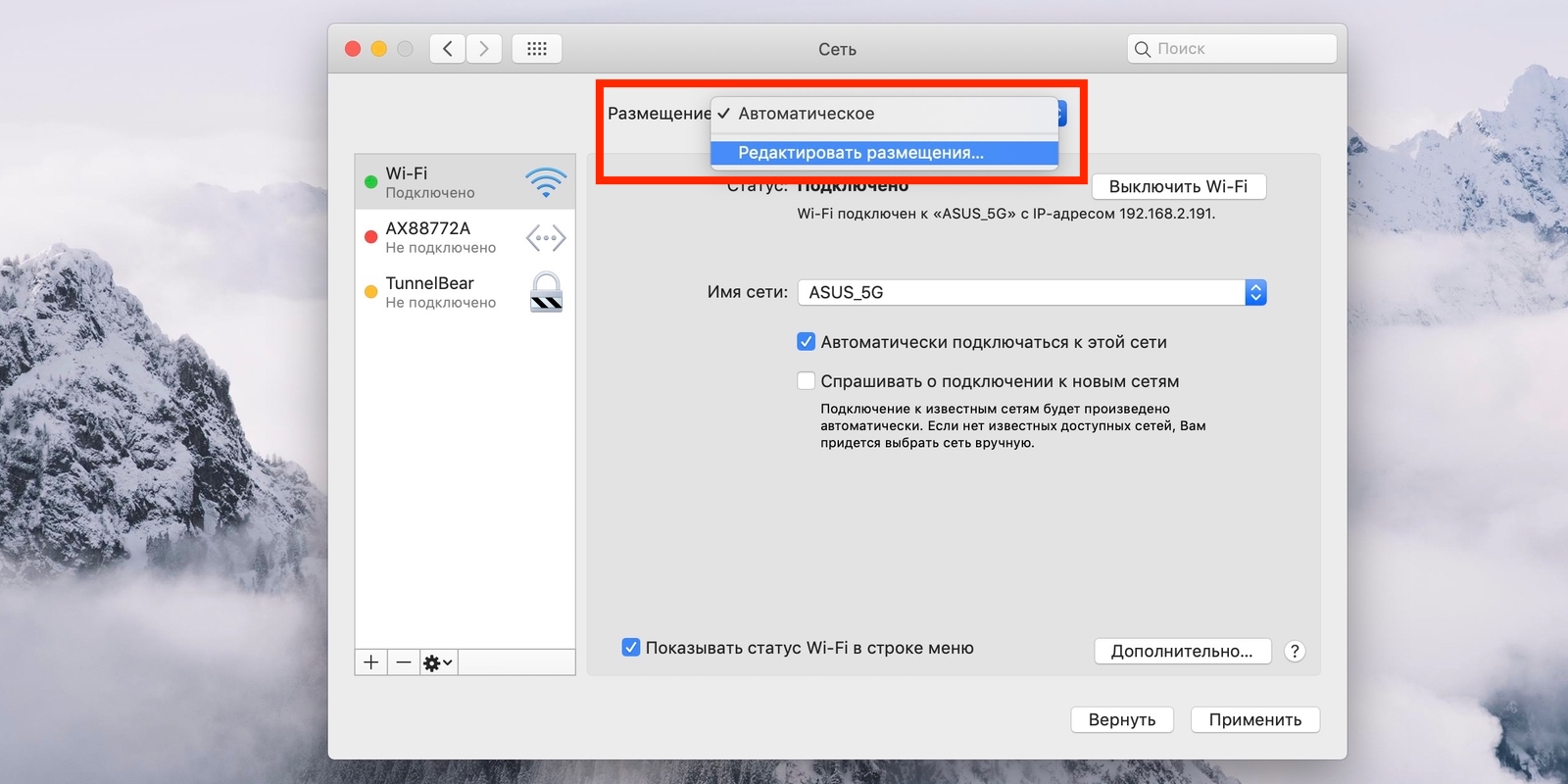- Что делать, если возникают проблемы с подключением к компьютеру Mac или Windows
- Инструкция для подключения к компьютеру Mac или Windows
- Что делать, если не получается подключиться к компьютеру Mac
- Что делать, если не получается подключиться к компьютеру Windows
- Как настроить компьютер на Windows 7 Максимальной версии
- Подключение к компьютеру Mac: шаги настройки
- Кабельное подключение
- Подключение кабеля Ethernet
- Настройка сетевых параметров
- Беспроводное подключение
- Настройка сети
- Подключение к расшаренным файлам
- Безопасность подключения
- Подключение к компьютеру Windows: шаги настройки
- Шаг 1: Проверьте настройки сети Windows
- Шаг 2: Проверьте настройки общего доступа и пароля
- Шаг 3: Проверьте настройки безопасности и политики
- Подключение по кабелю Ethernet
- 1. Проверьте правильность подключения
- 2. Настройте сеть в macOS:
- 3. Проверьте доступ к общим ресурсам
- 4. Измените настройки безопасности
- 5. Проверьте доступ к общим папкам
- 6. Проверьте доступ к файлам и папкам в проводнике Windows
- Видео:
- Не видит Внешний жёсткий диск на MacOS Есть решение!!!
Что делать, если возникают проблемы с подключением к компьютеру Mac или Windows
Когда возникают проблемы с подключением к компьютеру Mac или Windows, первым делом необходимо установить, что именно стало причиной данной проблемы. Один из распространенных способов подключения — это использование протокола NTML или IP, вводя соответствующий адрес сервера и имя компьютера в настройках сети. Если этот способ не сработал, то нам потребуется другой подход.
Возможно, недавно были внесены изменения в настройках компьютера или установлены новые программы, в результате чего была нарушена привычная сетевая конфигурация. Проверьте, доступны ли папки или файлы вашего компьютера для просмотра и доступа другим компьютерам в сети. Если папки или файлы оказались недоступными, возможно, проблема связана с настройками безопасности.
Перейдите в раздел «Безопасность» в настройках вашего компьютера и убедитесь, что включена максимальная безопасность с использованием паролей и других механизмов защиты данных. Также проверьте, являются ли компьютеры, к которым вы пытаетесь подключиться, членами той же рабочей группы (Workgroup) или домена. При необходимости поменяйте рабочую группу или настройки безопасности.
Если проблема не решается, попробуйте подключиться к компьютеру напрямую, без использования сетевого кабеля или роутера. Проверьте, доступны ли адреса IP серверов, к которым вы хотите подключиться. Если адреса IP недоступны или отключены, то сначала найдите их в списке общих серверов или задайте их вручную.
Если все оказалось в порядке с безопасностью и адресами IP, то может быть проблема связана с использованием стандартного файла имени пользователя или пароля на компьютере Windows. Проверьте, есть ли компьютеры с этими данными на вашей сети, и если они есть, убедитесь, что они доступны для подключения.
В дальнейшем, когда проблемы с подключением к компьютеру Mac или Windows наблюдаются регулярно или имеют систематический характер, рекомендуется обратиться к специалистам, которые помогут устранить проблему конкретно для вашего случая.
Инструкция для подключения к компьютеру Mac или Windows
Подключение к компьютеру Mac или Windows позволяет получить доступ к его файлам и папкам. В этом разделе мы рассмотрим процесс подключения и несколько важных настроек для обеспечения безопасности.
1. Установите общее имя для вашего компьютера Mac или Windows, чтобы легче запомнить его в процессе подключения. Можете использовать ваше имя или любую другую удобную метку.
2. Найдите IP-адрес вашего компьютера Mac или Windows. В macOS откройте «Настройки» -> «Сеть» -> «Ethernet» (или «Wi-Fi») -> «Дополнительно». В Windows зайдите в «Панель управления» -> «Сеть и интернет» -> «Сеть и общий доступ» -> «Центр управления сетями и общим доступом» -> «Статус подключения» -> «Свойства» -> «Протокол версии 4 (TCP/IPv4)». Вам понадобится IP-адрес вашего компьютера.
3. Найдите имя вашей рабочей группы в Windows. Зайдите в «Панель управления» -> «Система и безопасность» -> «Система» -> «Дополнительные системные параметры» -> «Компьютер» -> «Изменить настройки». Вам понадобится значение в поле «Группа работы» или «Workgroup».
4. Зайдите в Finder на Mac или проводник в Windows. В macOS нажмите «Перейти» -> «Подключение к серверу» или нажмите Command + K на клавиатуре. В Windows кликните правой кнопкой мыши на пустом месте в проводнике и выберите «Подключить сетевой диск».
5. В появившемся окне введите адрес сервера, к которому вы хотите подключиться. Для подключения к компьютеру Mac используйте формат smb://IP-адрес или smb://имя компьютера. Для подключения к компьютеру Windows введите формат \\IP-адрес или \\имя компьютера (замените «имя компьютера» и «IP-адрес» на соответствующие значения).
6. Убедитесь, что в поле «Максимальное использование» выбрано «Подключение как зарегистрированный пользователь». Если вам необходим доступ к общим папкам без пароля, выберите «Подключение без сохранения пароля».
7. Нажмите кнопку «Подключить» и введите имя пользователя и пароль вашего компьютера Mac или Windows.
8. В открывшемся окне будет список доступных папок и файлов на выбранном компьютере. Вы можете просмотреть, копировать и перемещать файлы между компьютерами.
Обратите внимание: для безопасности рекомендуется использовать парольный доступ к компьютерам Mac и Windows. Убедитесь, что ваш компьютер защищен и политики безопасности разрешают доступ к общим папкам.
Таким образом, вы сможете подключиться к компьютеру Mac или Windows и воспользоваться его файлами и папками.
Что делать, если не получается подключиться к компьютеру Mac
Если возникают проблемы с подключением к компьютеру Mac, рекомендуется проверить следующие возможные причины и осуществить общие действия для решения проблемы:
Проверьте правильность ввода имени пользователя и пароля. Убедитесь, что вы правильно запомнили и ввели имя пользователя и пароль для доступа к компьютеру Mac.
Настройте общие настройки на вашем компьютере Mac. В меню Finder выберите пункт «Настройки» и перейдите на вкладку «общее», где вы можете изменить различные настройки работы компьютера, включая настройки безопасности, запоминания пароля и общих папок.
Измените настройки сети. Если ваш компьютер Mac подключен к подсети, убедитесь, что настройки сети заданы правильно. Вы можете изменить настройки сети в меню «Системные настройки» в разделе «Сеть».
Проверьте доступ к общим папкам на компьютере Mac. Убедитесь, что общие папки на вашем компьютере Mac расшарены и доступ к ним разрешен. Это можно сделать в меню Finder, нажав на значок «+» в углу окна и выбрав пункт «Общий доступ».
Убедитесь, что порт доступа не отключен. Если у вас возникают проблемы с подключением к компьютеру Mac, убедитесь, что порт доступа не отключен или не заблокирован. Проверьте настройки безопасности и настройки брандмауэра на компьютере Mac.
Проверьте адрес IP вашего компьютера Mac. Убедитесь, что адрес IP вашего компьютера Mac указан правильно. Вы можете проверить адрес IP в меню «Системные настройки» в разделе «Сеть».
Поменяйте стандартный порт. Попробуйте поменять стандартный порт для входящих подключений на вашем компьютере Mac. Это можно сделать в настройках общего доступа в меню «Системные настройки».
Проверьте наличие правильных системных настроек. Убедитесь, что у вашего компьютера Mac есть правильные системные настройки для подключения к другим компьютерам. Это можно проверить в разделе «Системные настройки» в меню «Сеть».
Если вы выполнили все эти действия и проблема с подключением к компьютеру Mac все еще не устранена, рекомендуется обратиться к специалисту для дальнейшей диагностики и решения проблемы.
Что делать, если не получается подключиться к компьютеру Windows
Если у вас возникли проблемы с подключением к компьютеру Windows, есть несколько вариантов настройки, которые могут помочь вам решить проблему.
| Проверьте правильность имени компьютера Убедитесь, что вы вводите правильное имя компьютера или IP-адрес для подключения. |
| Проверьте настройки безопасности Убедитесь, что на вашем компьютере Windows включена возможность входить в общую сеть и что имя компьютера находится в рабочей группе. Это можно изменить в окне «Свойства системы» во вкладке «Компьютерное имя». |
| Измените тип аутентификации В некоторых случаях поменяем тип аутентификации с NTML на NTLM Version 2 или наоборот в политике безопасности вашей сети. Индикатор наличия проблемы с аутентификацией см. в разделе «Свойства файлообменников» в окне «Сети и общие ресурсы». |
| Проверьте общие настройки сети Убедитесь, что ваш компьютер подключен к сети, а также проверьте, что общие ресурсы включены в общих настройках сети. |
| Измените настройки сервера Если вы пытаетесь подключиться к серверу, проверьте его настройки и убедитесь, что файлы и папки, к которым вы пытаетесь получить доступ, расшарены для сети. |
| Расшарьте ваш компьютер Mac В случае, если попытка подключения идет с компьютера Mac, проверьте настройки общих файлов и папок в системных настройках вашего Mac и убедитесь, что файлы и папки доступны для общего доступа. |
| Проверьте список серверов Если вы не можете найти искомый компьютер в списке серверов, попробуйте проблему путем ввода имени компьютера (или IP-адреса) в поле поиска в углу окна. Список серверов будет обновлен, и возможно, вы сможете подключиться к нужному компьютеру. |
| Проверьте группу работы (workgroup) В случае, если компьютер Windows находится в другой группе работы (workgroup), измените настройки, чтобы оба компьютера находились в одной группе работы. |
В случае, если ни один из вышеперечисленных вариантов не помог вам решить проблему с подключением к компьютеру Windows, рекомендуется обратиться за помощью к специалисту.
Как настроить компьютер на Windows 7 Максимальной версии
Если вы не можете подключиться к компьютеру Mac или Windows, то, вероятно, проблема может быть связана с настройками вашего компьютера. В этом разделе мы объясним, как настроить компьютер на Windows 7 Максимальной версии для взаимодействия с другими компьютерами в сети.
- Проверьте адрес сети вашего компьютера. Для этого зайдите в настройки сети и найдите адрес вашего компьютера в секции «Сетевое подключение». В случае необходимости, вы можете ввести статический IP-адрес.
- Проверьте, что ваш компьютер подключен к сети. Проверьте общие настройки сети, такие как сетевое подключение и состояние кабеля.
- Проверьте настройки безопасности вашего компьютера. Убедитесь, что политики безопасности не запрещают доступ к вашему компьютеру.
- Проверьте настройки файрвола. Убедитесь, что ваш компьютер разрешает входящие подключения от других компьютеров в сети.
- Убедитесь, что ваш компьютер находится в одной рабочей группе с другими компьютерами в сети. Просмотрите список подключенных компьютеров и найденные файлы.
- Если вы не можете найти нужный компьютер или файл, проверьте правильность ввода имени компьютера или адреса сети. В случае необходимости, проверьте правильность ввода пароля.
- Далее, проверьте настройки шаринга файлов на вашем компьютере. Убедитесь, что нужные папки или диски расшарены и доступны для других компьютеров в сети.
- Если вы не можете подключиться к компьютеру Mac, убедитесь, что для просмотра и обмена файлами используется протокол NTML.
- При необходимости выберите опцию «Запомнить пароль», чтобы не вводить пароль каждый раз при попытке подключиться к компьютеру.
Следуя этим шагам, вы сможете настроить ваш компьютер на Windows 7 Максимальной версии для более успешного взаимодействия с другими компьютерами и сетевыми ресурсами.
Подключение к компьютеру Mac: шаги настройки
Подключение к компьютеру Mac может быть осуществлено несколькими различными способами в зависимости от используемых сетей и настроек безопасности. Для облегчения процесса подключения и избежания возможных проблем, предлагаем следующие шаги:
- Убедитесь, что ваш компьютер Mac и искомый сервер находятся в одной подсети. Для этого можно воспользоваться программой «Терминал» и ввести команду «ifconfig» в командной строке.
- Проверьте, есть ли у вас правильные системные настройки для доступа к компьютерам Windows. Для этого в разделе «Системные настройки» выберите «Общий доступ» и убедитесь в правильности заданных полей и политик безопасности.
- Проверьте настройки сетей и возможные проблемы с подключением в разделе «Сеть» в системных настройках Mac.
- Если вы подключены к серверу Windows, убедитесь в правильности введенного имени пользователя и пароля.
- Если вы подключаетесь к компьютеру Mac, проверьте наличие файлов и папок, которые вы хотели бы расшарить с помощью проводника.
- Проверьте, что у вас есть права доступа к расшаренным папкам на сервере или компьютере Mac.
- Если все указанные выше шаги выполнены правильно, то можно приступить к подключению. Введя адрес сервера в окне подключения, можно выбрать тип подключения (NTML или др.) и ввести имя пользователя и пароль, если это необходимо.
- После ввода всех данных, нажмите «Подключиться» и дождитесь завершения процесса подключения.
Если у вас возникли проблемы с подключением к компьютеру Mac, проверьте правильность используемых адресов серверов, паролей и настроек безопасности. Также стоит убедиться в правильности настроек сетевого соединения и обращения к общим папкам на компьютере Mac. Если проблемы с подключением сохраняются, лучше всего обратиться за помощью к специалистам.
Кабельное подключение
Если у вас возникли проблемы с подключением к компьютеру Mac или Windows, можно попробовать осуществить подключение по кабелю. В этом разделе мы рассмотрим процесс подключения компьютера по кабелю и настройки сети, необходимые для этого.
Подключение кабеля Ethernet
Для начала, убедитесь, что у вас есть подходящий кабель Ethernet. Подключите один конец кабеля к сетевому порту на компьютере, а другой конец к сетевому порту на маршрутизаторе или модеме.
Настройка сетевых параметров
Чтобы установить соединение между компьютером и сетью, необходимо настроить сетевые параметры. В операционной системе Windows можно сделать это следующим образом:
- Откройте меню «Пуск» и введите «Настройка сети» в поле поиска. Найдите и выберите пункт «Настройка сети»
- В открывшемся окне выберите «Изменение параметров адаптера»
- Найдите подключение Ethernet, которое вы используете для подключения к сети, и нажмите правой кнопкой мыши на него. В контекстном меню выберите «Свойства».
- В окне свойств выберите вкладку «Протокол интернета версии 4 (TCP/IPv4)» и нажмите кнопку «Свойства».
- Убедитесь, что в поле «Получить IP-адрес автоматически» и «Получить DNS-сервер автоматически» установлены галочки. Нажмите кнопку «OK».
- Повторите шаги 3-5 для протокола «Протокол интернета версии 6 (TCP/IPv6)», если он есть в списке.
- Закройте все окна и перезагрузите компьютер.
В случае компьютера Mac, процесс настройки сетевых параметров может незначительно отличаться:
- Откройте меню «Системные настройки» и выберите пункт «Сеть».
| № | Настройки | Значение |
|---|---|---|
| 1 | Тип соединения | Ethernet |
| 2 | Состояние | Подключенные |
| 3 | IP-адрес | 192.168.1.2 |
| 4 | Маска сети | 255.255.255.0 |
| 5 | Основной шлюз | 192.168.1.1 |
| 6 | Тип | Вручную |
| 7 | Адрес DNS | 8.8.8.8, 8.8.4.4 |
В этой таблице приведены возможные настройки для подключения по кабелю. При необходимости вы можете внести изменения в соответствующие поля. После внесения изменений нажмите кнопку «Применить».
После настройки сетевых параметров перейдите к следующему разделу для проверки подключения к компьютеру по кабелю.
Беспроводное подключение
Если вы хотите подключиться к компьютеру Mac или Windows без использования проводов, вам потребуется настроить беспроводное подключение между вашими устройствами. В этом разделе мы рассмотрим основные шаги для настройки беспроводного подключения между компьютерами.
Настройка сети
Перед тем как подключиться к компьютеру по беспроводной сети, убедитесь, что ваш компьютер и сервер находятся в одной сетевой группе. Для этого зайдите в «Настройки» на вашем компьютере и найдите раздел «Сеть». Возможно, вам потребуется ввести пароль администратора.
В окне «Сеть» выберите тип сети, к которой вы хотите подключиться (например, Wi-Fi или Ethernet). Если нужной сети нет в списке, нажмите на кнопку «Добавить сеть» и введите нужные данные, включая SSID (имя сети) и пароль (если требуется).
После настройки сети, ваш компьютер будет искать доступные Wi-Fi сети. Когда нужная сеть будет найдена, вы сможете подключиться к ней путем ввода пароля (если требуется).
Подключение к расшаренным файлам
Как только вы успешно подключились к сети, вы сможете получить доступ к общим файлам и папкам на другом компьютере в сети.
На компьютере Mac откройте Finder, в окне которого слева будут представлены различные пункты включая «Сеть» и «Общий доступ». Перейдите в пункт «Сеть» и найдите имя компьютера, к которому вы хотите подключиться. Если нужный компьютер не найден, убедитесь, что общий доступ к файлам включен на другом компьютере.
На компьютере Windows откройте Проводник и найдите раздел «Сеть». В этом разделе вы должны увидеть искомый компьютер. Если компьютер не найден, убедитесь, что общий доступ к файлам включен на другом компьютере.
Если находите необходимый компьютер, просто выберите его и введите имя пользователя и пароль (если требуется) для доступа к расшаренным файлам и папкам.
Безопасность подключения
При подключении к расшаренным файлам между компьютерами через беспроводную сеть, необходимо обеспечить безопасность соединения. Наиболее распространенный вариант — использование защищенного протокола NTML, который требует ввода имени пользователя и пароля.
Чтобы изменить тип аутентификации, зайдите в настройки безопасности вашей беспроводной сети и выберите нужную опцию. Если у вас возникли проблемы с подключением или дальнейшим доступом к файлам, лучше обратиться к документации вашей операционной системы или провайдеру сетевых услуг.
Возможные проблемы при подключении:
- Неверные адреса IP
- Неправильно настроенные общие папки и файлы
- Неправильно введенные имена пользователя и пароля
Если вы не можете подключиться к компьютеру, попробуйте проверить эти общие причины и исправьте соответствующие поля, чтобы в дальнейшем иметь максимальную возможную безопасность и доступность к файлам.
Всегда лучше использовать стандартные методы безопасности, чтобы избежать потенциальных угроз и несанкционированного доступа к вашей рабочей среде.
Подключение к компьютеру Windows: шаги настройки
Если вы не можете подключиться к компьютеру Windows, есть несколько возможных вариантов, которые можно проверить. Возможно, адреса IP, используемые в настройках сети, не соответствуют адресам IP, которые установлены на компьютерах в сети. В таком случае, проверьте правильность настроек IP-адреса в сети.
Если у вас есть другие компьютеры в сети, которые имеют общий доступ к общим папкам или принтерам, убедитесь, что вы можете увидеть список расшаренных папок и принтеров. Если список не найден, проверьте, доступен ли компьютер с общими ресурсами.
Одним из возможных вариантов может быть отключенный файл и печать совместного использования. Поменяем настройки, чтобы проверить, правильность их использованного сервера совместного доступа.
Шаг 1: Проверьте настройки сети Windows
Перейдите в панель управления и найдите раздел «Сеть и общий доступ» (или «Сеть и интернет» для более новых версий Windows). Проверьте, что ваш компьютер находится в одной сети или рабочей группе со всеми другими компьютерами, с которыми вы хотите подключиться.
Если ваш компьютер находится в глобальном списке компьютеров в сети, убедитесь, что имя компьютера не совпадает с уже найденным искомым именем компьютера. Измените имя компьютера, если это необходимо.
Шаг 2: Проверьте настройки общего доступа и пароля
Найдите пункт «Дополнительные параметры сети» или «Настройки сети» в левом верхнем углу окна настроек сети Windows. Зададим настройки с общим доступом и паролем для вашей сети.
Убедитесь, что общий доступ к файлам и принтерам включен и что у вас есть правильный пароль для доступа. Если необходимо, поменяйте пароль на правильный.
Шаг 3: Проверьте настройки безопасности и политики
В некоторых случаях политики безопасности могут ограничивать доступ к вашему компьютеру из сети. Проверьте настройки безопасности и политики Windows, чтобы убедиться, что они не блокируют подключение.
Если вы используете брандмауэр, проверьте его настройки безопасности и разрешите доступ к вашему компьютеру.
После выполнения этих шагов вам может удастся подключиться к компьютеру Windows по его IP-адресу или имени компьютера. Если подключение все еще не удается, возможно, потребуется дополнительная настройка или помощь специалиста в области сетей.
Подключение по кабелю Ethernet
Если вам не удается подключиться к компьютеру по сети, возможно, вам необходимо проверить подключение по кабелю Ethernet для получения доступа к общему ресурсу или серверу. Вот пошаговая инструкция, которой вы можете следовать:
1. Проверьте правильность подключения
Убедитесь, что кабель Ethernet напрямую подключен к вашему компьютеру и доступен сервер, к которому вы хотите подключиться.
2. Настройте сеть в macOS:
Найдите раздел «Сеть» в окне «Настройки системы». Выберите «Ethernet» в левой панели и убедитесь, что в правой части окна у вас выбран параметр «Включить Ethernet».
3. Проверьте доступ к общим ресурсам
Зайдите в Finder, и в левом верхнем углу окна введите адрес сервера. Если сервер расшарен и доступен для вас, он будет отображаться в списке общих ресурсов.
4. Измените настройки безопасности
Если доступ к серверу запрашивает имя пользователя и пароль, убедитесь, что вы вводите правильные данные. Если у вас нет пароля или вы хотите запомнить пароль, выберите опцию «Запомнить этот пароль в своем ключе от безопасности».
5. Проверьте доступ к общим папкам
Если у вас есть доступ к общим папкам на сервере, найдите нужную папку в окне Finder и откройте ее. Если у вас нет доступа, возможно, вам нужно изменить права доступа к этим папкам.
6. Проверьте доступ к файлам и папкам в проводнике Windows
Если вы пользуетесь компьютером с операционной системой Windows, удостоверьтесь, что вы можете получить доступ к файлам и папкам через проводник.
Надеемся, эта инструкция поможет вам подключиться к компьютеру по кабелю Ethernet и решить возможные проблемы с сетью и доступом к общим ресурсам. Удачи!
Видео:
Не видит Внешний жёсткий диск на MacOS Есть решение!!!
Не видит Внешний жёсткий диск на MacOS Есть решение!!! by Macwinlive 8,387 views 11 months ago 3 minutes, 1 second