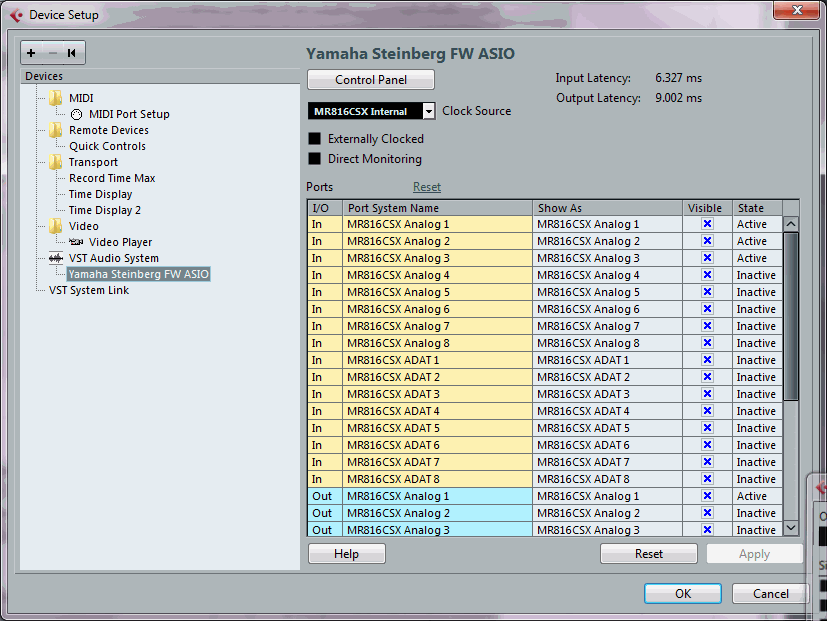- Драйвера для звуковых карт под Mac OS X: выбор и установка правильных драйверов
- Драйвера для звуковых карт под Mac OS X: правильный выбор и установка
- Зачем нужны драйвера для звуковых карт?
- Как правильно выбрать драйвера для звуковых карт под Mac OS X?
- Простое решение: очистка аудиопорта от мусора
- Видео:
- Как установить, обновить, откатить или переустановить аудио драйвер?
Драйвера для звуковых карт под Mac OS X: выбор и установка правильных драйверов
Перед тем, как начать поиск и установку новых драйверов, важно понять, что драйверы — это программное обеспечение, которое связывает операционную систему Mac OS X с вашей звуковой картой. Без правильных драйверов ваша звуковая карта может работать неправильно или вообще не работать. Если вы обнаружили проблему с вашим звуком, первым шагом должно быть обновление драйверов.
На Mac OS X использование правильных драйверов может значительно улучшить качество звука. Если вы используете наушники или высококачественные акустические системы, обновление драйверов может помочь вам получить более чистое звучание. Если вы музыкант или занимаетесь звуковой продукцией, правильные драйверы могут быть необходимы для воспроизведения и записи звука с высокой точностью и качеством.
Драйвера для звуковых карт под Mac OS X: правильный выбор и установка
1. Во-первых, перед установкой драйверов важно учесть, что если вы обновляете свою систему Mac OS X или переустанавливаете ее с нуля, возможно вам придется повторно устанавливать драйвера для звуковой карты.
3. Если у вас возникла ошибка при установке драйвера для звуковой карты, попробуйте перезапустить компьютер и повторить процесс установки. Если ошибка повторяется, возможно, вам потребуется удалить старую версию драйвера и установить новую.
4. Если вы используете Bootcamp на Mac OS X, возможно вам придется установить драйвера для звуковой карты отдельно. Для этого войдите в утилиту Bootcamp Manager и найдите раздел «Установка драйверов». Затем выберите драйвера для звуковой карты и установите их.
5. Скачать драйвера для звуковой карты вы можете на официальном сайте производителя вашей звуковой карты. Обычно драйвера предоставляются в виде исполняемого файла, который можно загрузить и запустить для установки.
7. Если у вас возникли проблемы с обновлением драйверов звуковых карт в Mac OS X, вы можете попробовать метод сброса параметров NVRAM. Для этого выключите компьютер, удерживая клавиши Option + Command + P + R, после чего включите его. Этот метод может помочь исправить ошибки и восстановить правильную работу звуковой карты.
8. После установки новых драйверов проверьте работу звуковой карты, воспроизведя звуковой файл или открыв аудио-приложение. Если звук работает исправно, значит установка драйверов прошла успешно.
Инструкции, представленные в данной статье, позволят вам выбрать и установить правильные драйвера для звуковых карт на Mac OS X. Следуя этим шагам, вы сможете значительно улучшить качество звука на вашем компьютере и избежать возникновения ошибок при воспроизведении аудио.
Зачем нужны драйвера для звуковых карт?
Кроме того, некоторые звуковые карты требуют установки специальных драйверов для корректной работы на Mac OS X. Возможно, вы столкнулись с проблемами, такими как отсутствие звука, низкое качество звука или пропуски при воспроизведении звука. Установка правильных драйверов может значительно улучшить звук и устранить эти проблемы.
Если вам нужно установить драйвера для звуковой карты, следуйте инструкциям, предоставленным производителем вашего устройства. Обычно, драйверы доступны на официальных веб-сайтах производителей и могут быть скачаны и установлены с помощью простого процесса установки. После установки драйверов перезапустите ваш компьютер, чтобы изменения вступили в силу.
Если после установки драйверов проблемы с звуком не исчезают, вы можете попробовать другие решения. Одним из способов может быть удаление и повторная установка драйверов, проверка наличия конфликтующих устройств или настройка наушников вместо колонок. Если ничего не помогло, вам могут потребоваться более глубокие настройки системы или диагностика.
Как правильно выбрать драйвера для звуковых карт под Mac OS X?
Ваш компьютер Mac OS X по умолчанию обеспечивает поддержку звуковых карт. Однако, если вы столкнулись с проблемами звука или хотите улучшить его качество, вы можете установить драйверы, специально предназначенные для вашей звуковой карты.
1. Найдите производителя и модель звуковой карты вашего компьютера Mac. Эти данные обычно находятся в настройках системы или в специальной утилите, например, в Finder в разделе «О компьютере».
2. Перейдите на официальный сайт производителя звуковой карты и найдите раздел поддержки или загрузки драйверов.
3. Выберите соответствующую модель вашей звуковой карты и загрузите последнюю версию драйвера, совместимого с вашей операционной системой Mac OS X.
4. После завершения загрузки запустите загруженный файл, чтобы установить драйверы. Следуйте инструкциям на экране для успешного завершения процесса установки.
5. После установки драйверов перезагрузите ваш компьютер, чтобы изменения вступили в силу.
7. Если у вас возникли проблемы с звуковой картой после установки драйверов, вы можете попробовать сбросить параметры PRAM или переустановить драйвера. Найдите соответствующую инструкцию на официальном сайте производителя или обратитесь к документации вашего компьютера.
8. Если у вас используется наушники или внешний звуковой порт, удостоверьтесь, что они подключены правильно и исправны. Проверьте также наличие ворса или других преград в порту.
9. Если проблема с звуковой картой не исправлена, вы можете обратиться в службу поддержки производителя звуковой карты или поискать ответы на форумах и в сообществах для пользователей Mac OS X. Можете также опубликовать вашу проблему в соответствующей теме для получения советов и помощи от других пользователей.
Простое решение: очистка аудиопорта от мусора
Следуйте этим шагам, чтобы очистить аудиопорт:
- Перед началом работы учтите, что процесс очистки аудиопорта может завершить работу других приложений, воспроизводящих звук. Сохраните все данные и закройте все приложения, которые используют звук.
- Перезапустите компьютер.
- Перед загрузкой операционной системы, нажмите и удерживайте комбинацию клавиш Command + Option + P + R на клавиатуре Мак. Это сбросит параметры PRAM и очистит аудиопорт от мусора.
- Удерживайте комбинацию клавиш до тех пор, пока не увидите, что компьютер перезагружается второй раз.
- Отпустите клавиши и дождитесь полной загрузки операционной системы.
Теперь вы можете проверить, работает ли аудиопорт правильно. Если проблема остается, попробуйте переустановить драйвера звуковой карты в соответствии с рекомендациями производителя или обратитесь в службу поддержки.
В некоторых случаях компьютеры Mac могут испытывать проблемы с звуком из-за конфликта с драйверами, установленными на Windows (например, при использовании Bootcamp). Чтобы решить эту проблему, вам может потребоваться удалить конфликтующие драйвера. Загрузите свою дисковую утилиту и удалите все файлы драйверов, связанные с Windows.
Если ни один из этих шагов не решает проблему, проверьте настройки звука на вашем компьютере. Убедитесь, что выбран правильный аудиовыход и уровень громкости не находится на минимуме. Попробуйте также провести проверку соединения вашей звуковой карты со встроенным динамиком или наушниками.
Если ничего из вышеперечисленного не помогает, возможно, ваша проблема требует дополнительной поддержки. Обратитесь в службу технической поддержки Mac или обратитесь на форумы сообщества Mac, где опытные пользователи могут поделиться своими советами и решениями.
Видео:
Как установить, обновить, откатить или переустановить аудио драйвер?
Как установить, обновить, откатить или переустановить аудио драйвер? by Дневник Сисадмина 103,127 views 3 years ago 5 minutes, 37 seconds