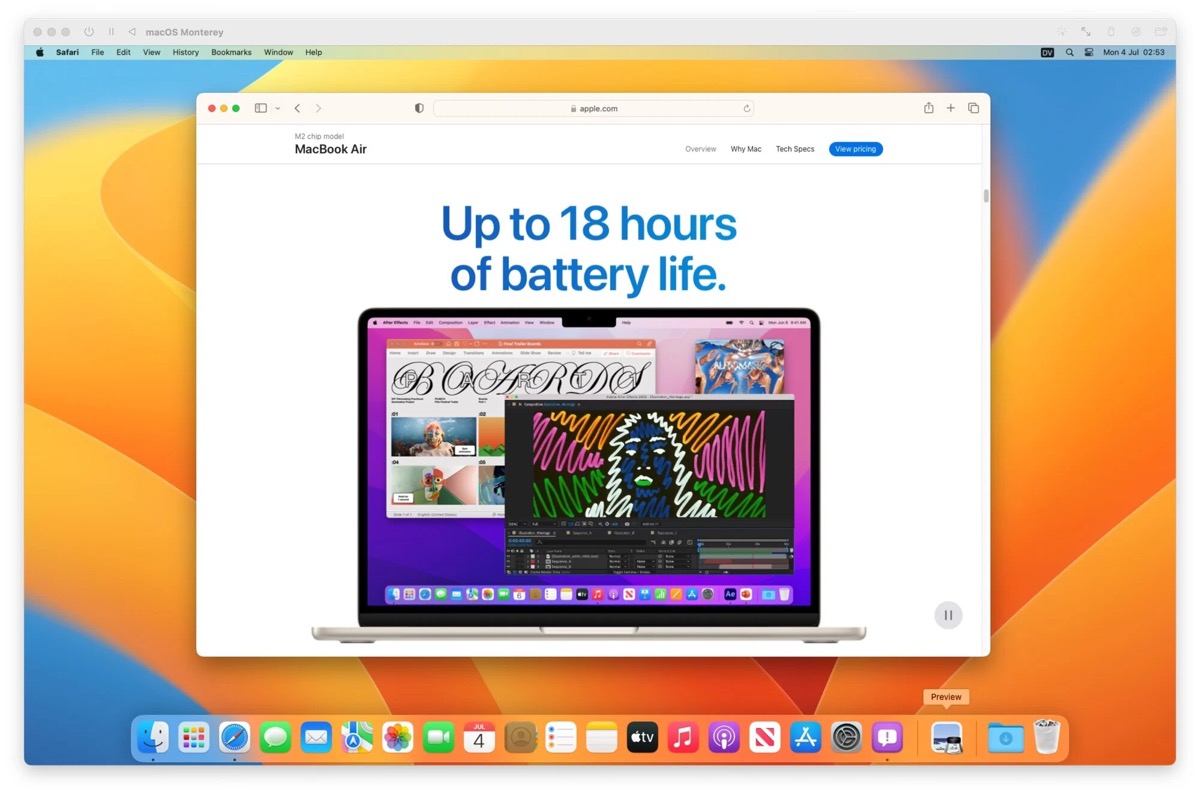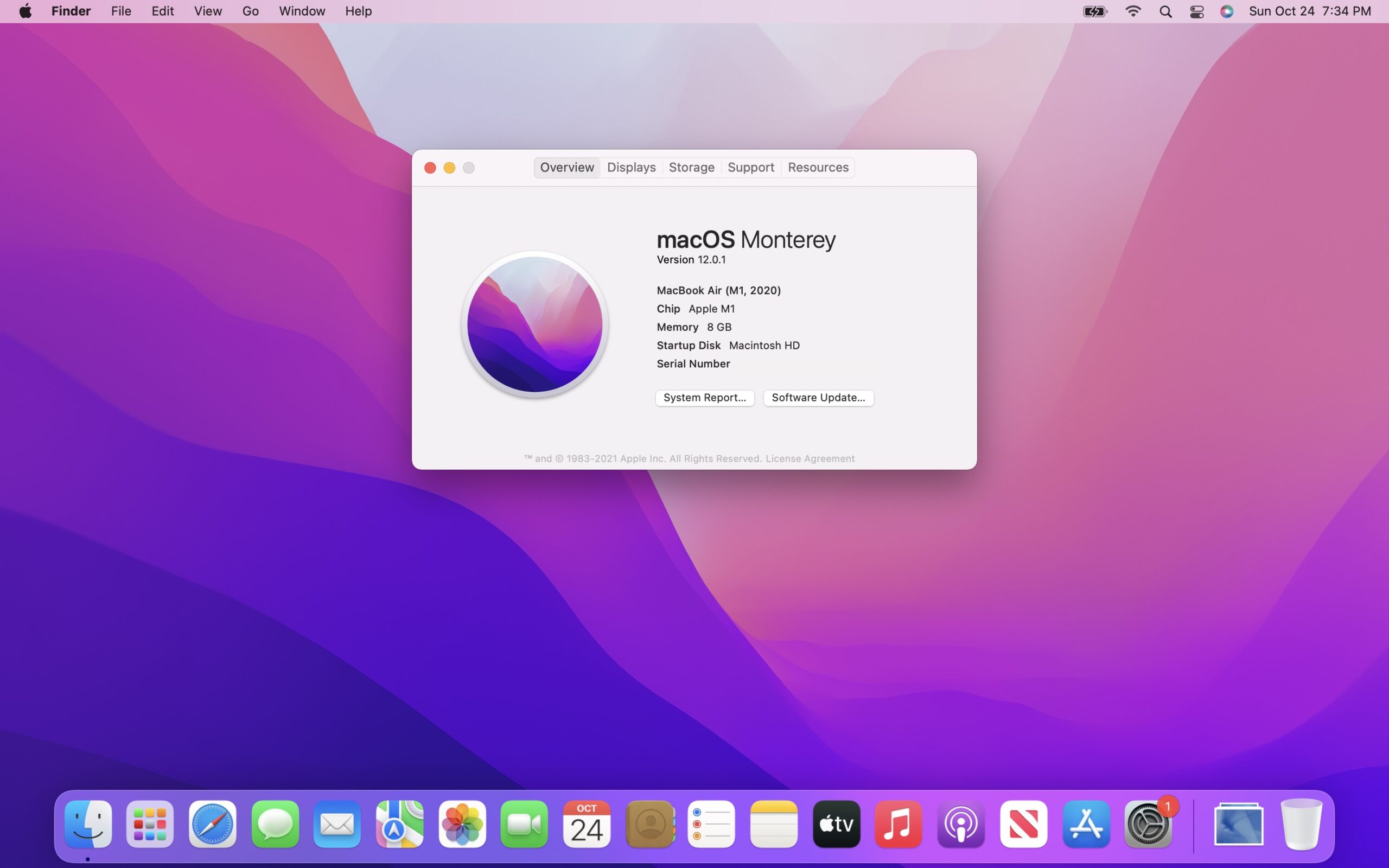- Как получить доступ к более ранним версиям macOS?
- Открыть официальный сайт Apple
- Перейти на страницу загрузки macOS
- Выбрать нужную версию операционной системы
- Нажать кнопку «Скачать»
- Подождать, пока файл загрузится на компьютер
- Как загрузиться с флешки и начать установку macOS
- Шаг 1: Скачиваем образ macOS
- Шаг 2: Создаем загрузочную флешку
- Шаг 3: Создаем загрузочный образ
- Шаг 4: Запускаем установку macOS
- Подключить флешку к компьютеру
- Запуск компьютера и вход в BIOS
- Настроить загрузку с флешки
- Шаг 1: Скачайте требуемую версию macOS
- Шаг 2: Создайте загрузочную флешку
- Запуск загрузки с флешки
- Перезагрузить компьютер
- Выбрать флешку в меню загрузки
- Дождаться загрузки macOS с флешки
- 1. Создайте флешку для установки macOS
- 2. Загрузите систему с флешки
- 3. Установка macOS
- Начать установку операционной системы
- Видео:
- Возврат на предыдущую версию macOS (МакЛикбез)
Как получить доступ к более ранним версиям macOS?
macOS — операционная система, разработанная компанией Apple. В настоящее время последней версией является macOS Big Sur. Однако некоторым пользователям может потребоваться установка предыдущих версий macOS по различным причинам, например, для обеспечения совместимости со старыми программами или для использования на старых компьютерах, не поддерживающих последнюю версию.
Скачать предыдущие версии macOS можно с официального сайта приложений и программ Apple. Однако имейте в виду, что Apple обычно предлагает загрузку только последней версии операционной системы. Если вам нужна конкретная старая версия, вам придется немного покопаться.
Установка предыдущих версий macOS обычно осуществляется путем скачивания образа диска в формате DMG и его использования для создания загрузочной флешки или для установки на компьютеры Mac.
Вот пошаговая инструкция, как скачать и установить предыдущие версии macOS:
Шаг 1: Загрузка предыдущей версии macOS
Перейдите на официальный сайт Apple и найдите раздел загрузки системы macOS. Вот ссылка на страницу поддержки Apple, где вы сможете найти различные версии macOS.
Шаг 2: Создание загрузочной флешки
Подготовьте флешку с достаточным объемом памяти. Подключите ее к компьютеру и отформатируйте в формате Mac OS Extended (журналированный) с использованием приложения «Дисковая утилита».
Шаг 3: Загрузка образа macOS
Скачайте образ предыдущей версии macOS из списка загрузок на сайте Apple. Запустите загруженный файл, чтобы распаковать образ диска. Затем найдите файл с расширением .dmg и перетащите его на рабочий стол или в другую папку для удобства.
Шаг 4: Создание загрузочной флешки
Откройте приложение «Терминал», которое можно найти в папке «Программы» -> «Служебные программы». Скопируйте и вставьте следующую команду:
sudo /Applications/Install\ macOS\ Mojave.app/Contents/Resources/createinstallmedia —volume /Volumes/myvolume
Где /Applications/Install\ macOS\ Mojave.app — путь к загруженному образу.
/Volumes/myvolume — путь к флешке (имя может быть выбрано по вашему усмотрению).
Нажмите «Ввод» и введите пароль вашей учетной записи на компьютере. Процесс создания загрузочной флешки может занять несколько минут.
После того как загрузочная флешка будет создана, вы будете готовы к установке предыдущей версии macOS на своем компьютере Mac. Продолжайте установку, следуя инструкциям на экране.
Обратите внимание, что некоторые старые компьютеры Mac могут не поддерживать более новые версии macOS, поэтому убедитесь, что ваш компьютер совместим с выбранной вами версией операционной системы.
Открыть официальный сайт Apple
Если вы хотите скачать предыдущие версии операционной системы macOS, то для этого вам потребуется посетить официальный сайт Apple. Перейдите в вашем браузере на сайт компании, используя совместимый с macOS Safari.
На главной странице сайта выберите пункт «Поддержка» в верхнем меню.
В появившемся окне выберите вашу текущую версию операционной системы macOS.
Далее вам потребуется перейти на страницу с загрузками для вашей версии macOS. Например, если у вас установлена macOS Sierra, то вы найдете страницу загрузок для Sierra.
На странице загрузок вы увидите список доступных обновлений и предыдущих версий macOS. Нажмите на ссылку, чтобы перейти на страницу загрузки выбранной версии.
На странице загрузки вы найдете все необходимые инструкции, как получить эту версию операционной системы. В зависимости от версии macOS и вашего компьютера, вам может потребоваться создать загрузочный файл на флешке или же выполнить обновление автоматически через App Store. Если вам нужна инструкция по созданию загрузочной флешки, то вам понадобятся следующие материалы:
- Mac с версией macOS High Sierra 10.13.2 или более поздней
- USB-флешка с емкостью не менее 12 ГБ
- Скачайте macOS-образ из App Store или другого источника
- Папка Applications на вашем Mac, в которой находятся приложения macOS
- Клавиша Command (⌘) на клавиатуре
- Инструмент Terminal, доступный в папке Utilities на вашем Mac
Когда все необходимое у вас есть, следуйте инструкциям на странице загрузки, чтобы создать загрузочный файл macOS на флешке. Затем, перезагрузите компьютер и зажмите клавишу Option (⌥), чтобы выбрать, с какого диска загрузиться. Выберите флешку в списке загрузочных дисков и следуйте инструкциям для установки выбранной версии macOS.
Если у вас нет доступа к Mac для создания загрузочной флешки, вы можете использовать программу «Disk Creator» на компьютере с Windows. Загрузите программу с официального сайта, укажите путь к загружаемому образу macOS и создайте загрузочную флешку. Затем подключите флешку к вашему Mac и перезагрузите его с зажатой клавишей Option (⌥).
Теперь вы знаете, как открыть официальный сайт Apple и скачать предыдущие версии операционной системы macOS для переустановки или использования в режиме двойной загрузки.
Перейти на страницу загрузки macOS
Если вы хотите скачать предыдущую версию macOS для переустановки или обновления своего компьютера, вам потребуется перейти на официальный сайт Apple. Затем следуйте этой инструкции:
1. Откройте Safari или другой веб-браузер на вашем Mac или MacBook.
2. Введите в адресную строку следующий URL: https://support.apple.com/downloads
3. После того как страница загрузки загрузится, воспользуйтесь поиском на странице для нахождения нужной вам версии macOS. Название версии может зависеть от вашей модели iMac или MacBook.
4. Найдите версию macOS, которую вы хотите скачать, и кликните на ссылку загрузки.
5. Возможно, вам понадобится ввести свои учетные данные Apple ID или пароль для подтверждения загрузки macOS.
6. После подтверждения загрузки macOS начнется процесс скачивания дискового образа (dmg-файла) операционной системы на ваш компьютер.
7. Как только загрузка завершится, вы можете переходить к установке macOS. Но не забудьте создать загрузочный диск или флешку перед началом процесса установки!
Выбрать нужную версию операционной системы
Если вам необходимо скачать предыдущую версию операционной системы macOS, вы можете потратить некоторое время на поиск и загрузку нужной версии. В этом разделе я расскажу о нескольких способах, которые помогут вам выбрать и скачать нужную версию операционной системы.
1. Проверьте совместимость
Перед тем, как начать загрузку предыдущей версии macOS, убедитесь в совместимости вашего компьютера с выбранной версией. Некоторые старые компьютеры могут не поддерживать более новые операционные системы.
2. Загрузите образ операционной системы
Существует несколько способов загрузки предыдущих версий macOS. Один из самых простых – воспользоваться приложением «Загрузки» на Mac App Store. В поисковой строке приложения введите имя нужной версии (например, «El Capitan» или «Yosemite»), найдите ее и нажмите «Загрузить».
Также вы можете загрузить образ операционной системы с официального сайта разработчика Apple. Для этого перейдите на страницу поддержки и найдите нужную версию в разделе загрузок.
3. Создайте загрузочную флешку
Если вы собираетесь установить предыдущую версию macOS на несколько компьютеров, то может быть удобнее создать загрузочную флешку. Для этого вам понадобится USB-накопитель и приложение createinstallmedia, которое поставляется вместе с macOS.
Первым делом отформатируйте USB-накопитель в формате Mac OS Extended (Journaled) и дайте ему имя «Untitled». Затем откройте «Терминал» (можно найти в папке «Приложения» в разделе «Служебные программы») и введите следующую команду в соответствии с версией, которую вы собираетесь установить:
- Для Yosemite:
sudo /Applications/Install\ MacOS\ Yosemite.app/Contents/Resources/createinstallmedia --volume /Volumes/Untitled --applicationpath /Applications/Install\ MacOS\ Yosemite.app - Для El Capitan:
sudo /Applications/Install\ OS\ X\ El\ Capitan.app/Contents/Resources/createinstallmedia --volume /Volumes/Untitled --applicationpath /Applications/Install\ OS\ X\ El\ Capitan.app - Для Sierra:
sudo /Applications/Install\ macOS\ Sierra.app/Contents/Resources/createinstallmedia --volume /Volumes/Untitled --applicationpath /Applications/Install\ macOS\ Sierra.app - И так далее…
Затем нажмите клавишу «Ввод» и дождитесь завершения процесса создания загрузочной флешки.
4. Установка предыдущей версии macOS
После создания загрузочной флешки вы можете использовать ее для установки выбранной версии macOS. Для начала перезагрузите компьютер и нажмите и удерживайте клавишу «Option» на клавиатуре, пока не увидите меню выбора загрузочного диска.
Выберите USB-накопитель, на котором находится загрузочная флешка, и нажмите «Enter». Затем следуйте инструкциям на экране, чтобы завершить установку предыдущей версии macOS.
Обязательно забудьте обновить операционную систему после установки, чтобы получить все доступные исправления и обновления безопасности.
Надеюсь, эти инструкции помогут вам выбрать и скачать нужную версию операционной системы macOS. Удачи в экспериментах с разными версиями!
Нажать кнопку «Скачать»
Если вы собираетесь установить старые версии операционной системы macOS, то вам обязательно нужно скачать соответствующий установочный образ. Для этого можно воспользоваться помощью официального сайта Apple, на котором доступны загрузочные образы предыдущих версий macOS. Также можно получить обновления программного обеспечения для вашего Mac, если вы зарегистрированы в программе разработчиков Apple.
Для скачивания установщика macOS нужно перейти на официальный сайт Apple и перейти на страницу с загрузками. На этой странице вам предложат несколько вариантов загрузки, в зависимости от версии macOS, которую вы хотите установить. Нажмите на кнопку «Скачать», соответствующую вашей выбранной версии macOS.
Если вы используете компьютер с macOS, то после нажатия на кнопку «Скачать» установщик macOS автоматически загрузится на ваш компьютер. Если же у вас установлена Windows, то вам будет предложено сохранить файл uстановщика macOS на жесткий диск вашего компьютера.
После сохранения файла, дождитесь окончания загрузки образа macOS. Затем перейдите в папку, в которой сохранен файл загрузки, найдите загрузочный образ macOS и щелкните по нему правой кнопкой мыши. В контекстном меню выберите пункт «Открыть».
Дождитесь момента, когда отобразится всплывающее окно с предложением создать загрузочную флешку. Нам нужно создать загрузочный USB-накопитель, на котором будет установочный файл macOS.
Создание загрузочной флешки можно выполнить с помощью команды createinstallmedia, которая находится внутри установщика macOS. Для этого нам потребуется флешка с объемом не менее 8 ГБ и название которой или любая другая имя. Откройте программу Terminal, которая находится в папке Applications -> Utilities.
В окне Terminal введите следующую команду:
/Applications/Install\ macOS\ [название нужной вам версии].app/Contents/Resources/createinstallmedia —volume /Volumes/[имя флешки] —applicationpath /Applications/Install\ macOS\ [название нужной вам версии].app
Нажмите клавишу Enter, чтобы выполнить команду. При этом macOS запросят ваш пароль.
Приложение createinstallmedia создаст загрузочный USB-накопитель с установщиком выбранной вами версии macOS. Дождитесь окончания процесса создания загрузочной флешки.
Теперь ваш USB-накопитель готов к использованию в качестве загрузочного диска с macOS. Прежде чем переустановить macOS, убедитесь, что у вас есть резервные копии всех своих важных файлов. Также проверьте, что ваш Mac соответствует системным требованиям для установки выбранной вами версии macOS.
Подождать, пока файл загрузится на компьютер
Чтобы получить предыдущую версию операционной системы macOS, вам потребуется создать загрузочное устройство. Для этого вам понадобится usb-накопитель или диск, который можно создать с помощью образа системы.
Если у вас уже есть образ системы в dmg-файле, вы можете приступить к созданию загрузочного диска или флешки. Если у вас нет образа, скачайте его с помощью запроса «download macos [название версии] dmg» в поисковой системе.
Для создания загрузочного usb-накопителя или диска выполните следующую инструкцию:
- Подключите usb-накопитель или вставьте диск в компьютер.
- Запустите «Терминал». Это можно сделать через приложения -> служебные программы -> терминал, или использовать поиск в Spotlight.
- Создайте образ dmg-файла на usb-накопителе или диске. Для этого введите следующую команду:
hdiutil create -o /путь/к/образу.dmg -size 8g -layout SPUD -fs HFS+J. Вместо/путь/к/образу.dmgукажите полный путь к файлу, который вы хотите создать. - Затем подключите образ dmg-файла к системе. Для этого выполните команду
hdiutil attach /путь/к/образу.dmg -noverify -mountpoint /Volumes/MyVolume. Вместо/путь/к/образу.dmgукажите путь к файлу образа, а вместо/Volumes/MyVolumeукажите путь к тому тому, который вы создали на предыдущем шаге. - Откройте Finder и перейдите в папку /Volumes/MyVolume. В ней будет находиться установщик macOS.
- Скопируйте файл установщика macOS на компьютер или на другой usb-накопитель.
При использовании usb-накопителей следует учесть их совместимость с компьютером, в котором собираетесь установить предыдущую версию macOS. Если у вас есть более старый компьютер или компьютер с ограничениями программной и/или аппаратной совместимости, обязательно проверьте совместимость usb-накопителя или выберите другой способ создания загрузочного диска.
Теперь у вас есть файл установщика предыдущей версии macOS, который можно использовать для обновления или переустановки системы. Обратите внимание, что для выполнения этой операции, возможно, потребуется запустить ваш компьютер в режиме восстановления или использовать другие дополнительные инструменты, такие как патч для обновления.
Как загрузиться с флешки и начать установку macOS
Для установки предыдущей версии операционной системы macOS с помощью флешки, вам нужно скачать предварительно загрузочный образ macOS с официального сайта Apple.
Шаг 1: Скачиваем образ macOS
- Откройте веб-браузер и перейдите на официальный сайт Apple.
- В поисковой строке введите название предыдущей версии macOS, которую вы хотите скачать (например, «macOS Mojave»).
- Перейдите на страницу скачивания и найдите раздел «Загрузки».
- Нажмите на ссылку для скачивания образа macOS.
Шаг 2: Создаем загрузочную флешку
После того, как образ macOS будет скачан, вам нужно создать загрузочную флешку с помощью утилиты Дисков.
- Подключите флешку к компьютеру.
- Откройте «Диски» (в папке «Утилиты» или через Пуск).
- Выберете флешку в левой части окна.
- Нажмите на кнопку «Стереть» в верхней части окна.
- Укажите имя для флешки, выберете формат «Mac OS Extended (журналируемый)» и схему «GUID Partition Map».
- Нажмите на кнопку «Стереть» и подтвердите удаление данных.
- Закройте окно «Диски».
Шаг 3: Создаем загрузочный образ
Теперь вам нужно создать загрузочный образ macOS на флешке скачанным файлом образа macOS.
- Откройте «Диски» снова.
- Перетащите скачанный dmg-файл образа macOS на окно «Диски».
- Дождитесь завершения процесса создания загрузочного образа.
- Закройте окно «Диски».
Шаг 4: Запускаем установку macOS
Теперь вы можете загрузиться с флешки и начать процесс установки macOS.
- Перезагрузите Mac или iMac.
- Удерживая клавишу «Option» на клавиатуре и нажмите на кнопку питания.
- На экране появится меню выбора загрузки. Выберете флешку как загрузочное устройство.
- Дождитесь загрузки macOS с флешки.
- Выберете язык и нажмите на кнопку «Продолжить».
- Следуйте инструкциям на экране для установки macOS.
После завершения процесса установки macOS, ваш компьютер будет перезагружен и новая версия операционной системы будет установлена на ваш Mac или iMac.
Подключить флешку к компьютеру
Для установки предыдущей версии macOS вам понадобится флешка. Следуйте инструкциям ниже, чтобы правильно подключить флешку к компьютеру:
- Подключите флешку к компьютеру с macOS.
- Откройте Disk Utility (Утилита Диска). Для этого нажмите клавишу Command + Space и введите Disk Utility в поисковую строку. Затем нажмите клавишу Enter.
- В левой панели выберите флешку, которую вы подключили. Обязательно отформатируйте ее в формате Mac OS Extended (Journaled).
- Для загрузки изображения диска macOS, скачиваемого с официального сайта, вам нужно использовать Safari. Откройте Safari и загрузите образ диска, скопировав его URL-адрес или перетащив его на окно браузера. Вам может потребоваться создать папку install в корневом каталоге вашей флешки и переместить образ диска в эту папку.
- Затем запустите TransMac и найдите флешку в его левой панели. Щелкните правой кнопкой мыши на флешке и выберите «Restore with Disk Image» (Восстановить с образа диска).
- Выберите загружаемый файл (InstallMacOSX.dmg) и нажмите «OK», чтобы начать создание загрузочного диска macOS на флешке. Процесс создания загрузочного диска займет несколько минут.
После этого ваша флешка будет готова для установки предыдущей версии macOS. Теперь вы можете использовать ее для установки macOS Mavericks, Yosemite или Mountain Lion на свой компьютер Mac или MacBook. Установка будет выполнена в режиме, в котором ваша флешка будет обнаруживаться как загрузочное устройство.
Запуск компьютера и вход в BIOS
Перед установкой предыдущей версии операционной системы macOS вам понадобится загрузочная флешка с установочным образом. Для ее создания нужно запустить компьютер и зайти в BIOS. В этом разделе мы объясним, как это сделать и какие команды использовать.
1. Включите компьютер и удерживайте клавишу Del или F2 (в зависимости от модели компьютера) до тех пор, пока не загрузится BIOS.
2. Внутри BIOS найдите раздел Boot или Boot Priority. Выберите загрузочное устройство, с которого будет происходить загрузка системы. В этом случае выберите флешку, на которой находится установочный образ macOS.
3. Сохраните изменения и выйдите из BIOS.
Теперь ваш компьютер загрузится с выбранной загрузочной флешки и начнется установка предыдущей версии macOS.
Настроить загрузку с флешки
Если вы хотите скачать предыдущую версию операционной системы macOS и установить ее на свой компьютер, вам потребуется создать загрузочную флешку с образом системы. В этом разделе мы рассмотрим, как настроить загрузку с флешки на компьютере Mac.
Шаг 1: Скачайте требуемую версию macOS
В начале вам нужно скачать требуемую версию macOS, которую вы хотели бы установить на свой компьютер. Для этого перейдите на официальный сайт Apple и найдите в разделе «Обновления» нужную вам версию операционной системы. Скачанный файл будет иметь расширение «.dmg».
Шаг 2: Создайте загрузочную флешку
Далее вам потребуется создать загрузочную флешку с помощью программы «Диск создания загрузочной флешки». Для этого:
- Сохраните файл с образом системы в удобном для вас месте, например, в папке «Загрузки».
- Откройте программу «Диск создания загрузочной флешки», которая установлена на вашем компьютере по умолчанию.
- В программе выберите образ системы «installmacosx.dmg», который вы только что скачивали. Для этого нажмите кнопку «Обзор» и укажите путь к файлу.
- Подтвердите свое намерение начать создание загрузочной флешки, введя пароль администратора вашего компьютера.
- Укажите USB-накопитель, на который требуется записать загрузочный образ системы. Обратите внимание, что все данные на этом накопителе будут удалены.
- Дождитесь завершения процесса создания загрузочной флешки. После этого вы готовы переустановить macOS с помощью этой флешки.
Запуск загрузки с флешки
Сейчас ваш компьютер готов к загрузке с флешки. Для этого:
- Перезагрузите компьютер и нажмите и удерживайте клавишу «Option» сразу после прозвучания звукового сигнала запуска.
- В появившемся меню выберите загрузочную флешку, которую вы создали.
- Дождитесь, пока macOS загрузится с флешки. Затем следуйте инструкциям на экране для установки выбранной вами версии операционной системы.
Теперь вы знаете, как настроить загрузку с флешки на компьютере Mac и установить предыдущую версию операционной системы macOS.
Перезагрузить компьютер
Перезагрузка компьютера может потребоваться при установке предыдущих версий операционной системы macOS. Вот как это сделать:
- Создайте загрузочный USB-накопитель или диск с предыдущей версией macOS.
- Удерживая клавишу «Option» на клавиатуре, загрузите компьютер в режиме запроса выбора загрузки.
- Выберете установочный диск или флешку с предыдущей версией macOS.
- Загрузите компьютер.
- Начните процесс установки предыдущей версии macOS с помощью установщика.
- Следуйте инструкциям на экране для завершения процесса установки.
Следуя этой инструкции, вы сможете получить доступ к предыдущим версиям macOS для установки на ваш MacBook, iMac или другой совместимый компьютер Mac.
Выбрать флешку в меню загрузки
Если вы собираетесь установить предыдущие версии операционной системы macOS, такие как Yosemite, Sierra, Mavericks, и т.д., вам понадобится флешка или другой USB-накопитель для создания загрузочного диска. В этом разделе мы расскажем вам, как выбрать этот USB-накопитель в меню загрузки, чтобы начать процесс установки старой версии macOS.
- Сначала убедитесь, что macOS, которую вы хотите установить, уже скачена и находится в папке «Applications» вашего компьютера. Если вы еще не скачали образ с официального сайта Apple, перейдите в Safari и выполните запрос «скачать macOS [название вашей старой версии]».
- После скачивания образа macOS найдите его в папке «Applications». Не забудьте, что установить старые версии macOS автоматически через App Store уже не получится.
- Сейчас вы будете создавать загрузочный диск на флешке. Подключите USB-накопитель к компьютеру.
- Откройте «Дисковую утилиту», которую можно найти в папке «Утилиты» на вашем Mac. Выберите вашу флешку в левой панели «Дисковой утилиты». Обратите внимание на ее название, чтобы не забыть позже, какую флешку использовать для загрузки.
- В меню «Дисковая утилита» выберите вкладку «Стереть». В поле «Имя» введите любое название, которое вам будет удобно запомнить, например «Загрузка Mac». Убедитесь, что формат это «Mac OS Extended (журналированный)», и режим сношения нулей установлен в «с нуля». Нажмите «Стереть», чтобы начать процесс.
- Потерпите некоторое время, пока ваша флешка будет форматироваться. Когда форматирование будет завершено, нажмите «Готово».
- Теперь вам нужно создать загрузочный диск на флешке. Откройте «Терминал» в папке «Утилиты» или воспользуйтесь связкой клавиш Command+Space и введите «Терминал».
- В окне Терминала введите следующую команду и нажмите «Enter»:
sudo /Applications/Install\ macOS\ [название вашей старой версии]/Contents/Resources/createinstallmedia --volume /Volumes/[название вашей флешки]. - При запросе введите пароль вашего компьютера и нажмите «Enter». Процесс создания загрузочного диска на флешке начнется.
- Подождите, пока процесс создания загрузочного диска будет завершен. Это может занять несколько минут, в зависимости от аппаратного обеспечения вашего компьютера.
- Когда процесс будет завершен, ваш загрузочный диск готов. Теперь вы можете перезагрузить компьютер и выбрать флешку в меню загрузки, чтобы начать установку выбранной вами старой версии macOS.
Не забудьте выбрать правильную версию macOS в меню загрузки и загрузиться с созданного загружаемого диска на флешке. Удачной установки версии macOS, которую вы выбрали!
Дождаться загрузки macOS с флешки
Если вы решили установить более раннюю версию операционной системы macOS, например, Mavericks или Mountain Lion, вам потребуется создать установщик для загрузки с флешки.
Для начала загрузите файл установки выбранной вами версии macOS с официального сайта Apple. Затем, после получения файла, выполните следующие шаги:
1. Создайте флешку для установки macOS
На компьютере с уже установленной macOS откройте программу «Диспетчер загрузки macOS».
Выберете в программе флешку для создания установщика macOS и укажите путь и название файла.
2. Загрузите систему с флешки
Подключите флешку к компьютеру, с которого вы собираетесь установить macOS.
Затем перезагрузите компьютер и удерживая клавишу «Option» выберете флешку из списка загрузочных дисков.
Система загрузится в режиме Установки macOS с флешки.
3. Установка macOS
Следуйте инструкциям на экране, чтобы установить выбранную версию macOS.
Важно: перед установкой рекомендуется проверить систему на наличие обновлений и установить необходимые программы и приложения, чтобы быть уверенными в совместимости с выбранной версией macOS.
Начать установку операционной системы
1. Отформатируйте USB-накопитель:
- Подключите USB-накопитель к компьютеру
- Откройте Дисковую утилиту (Disk Utility)
- В списке слева выберете USB-накопитель
- Нажмите на кнопку «Стирание» (Erase)
- Укажите название для нового тома
- Выберете формат «Mac OS Extended (Journaled)»
- Нажмите на кнопку «Стирание» (Erase) и подтвердите действие
- Ожидайте завершения процесса форматирования
2. Создайте установочный USB-накопитель:
- Скачайте программу «InstallMacOSX.dmg» со страницы загрузки macOS
- Запустите программу «InstallMacOSX.dmg» и следуйте инструкциям на экране для создания установочного USB-накопителя
3. Подготовка к установке на Mac:
- Убедитесь в совместимости вашего Mac с выбранной версией macOS
- Создайте резервные копии важных файлов и программ перед установкой
- Убедитесь, что у вас есть доступ к интернету
4. Установка операционной системы:
- Перезагрузите Mac и зажмите клавишу «Option», пока не увидите список доступных загрузочных дисков
- Выберете установочный USB-накопитель из списка
- Дождитесь загрузки установщика macOS
- Выберете язык в первом окне установщика
- На следующем шаге выберете «Установить macOS» (Install macOS)
- Продолжайте установку, следуя инструкциям на экране и вводя данные администратора при запросе
- Подтвердите путь для установки системы и нажмите «Установить» (Install)
- Дождитесь завершения установки macOS
5. Завершение установки:
- По окончании установки macOS перезагрузите компьютер
- Продолжайте использование macOS, следуя инструкциям по начальной настройке
Обязательно проверьте обновления системы и установите необходимые программы для вашего использования.
Видео:
Возврат на предыдущую версию macOS (МакЛикбез)
Возврат на предыдущую версию macOS (МакЛикбез) by МакЛикбез 42,473 views 2 years ago 16 minutes