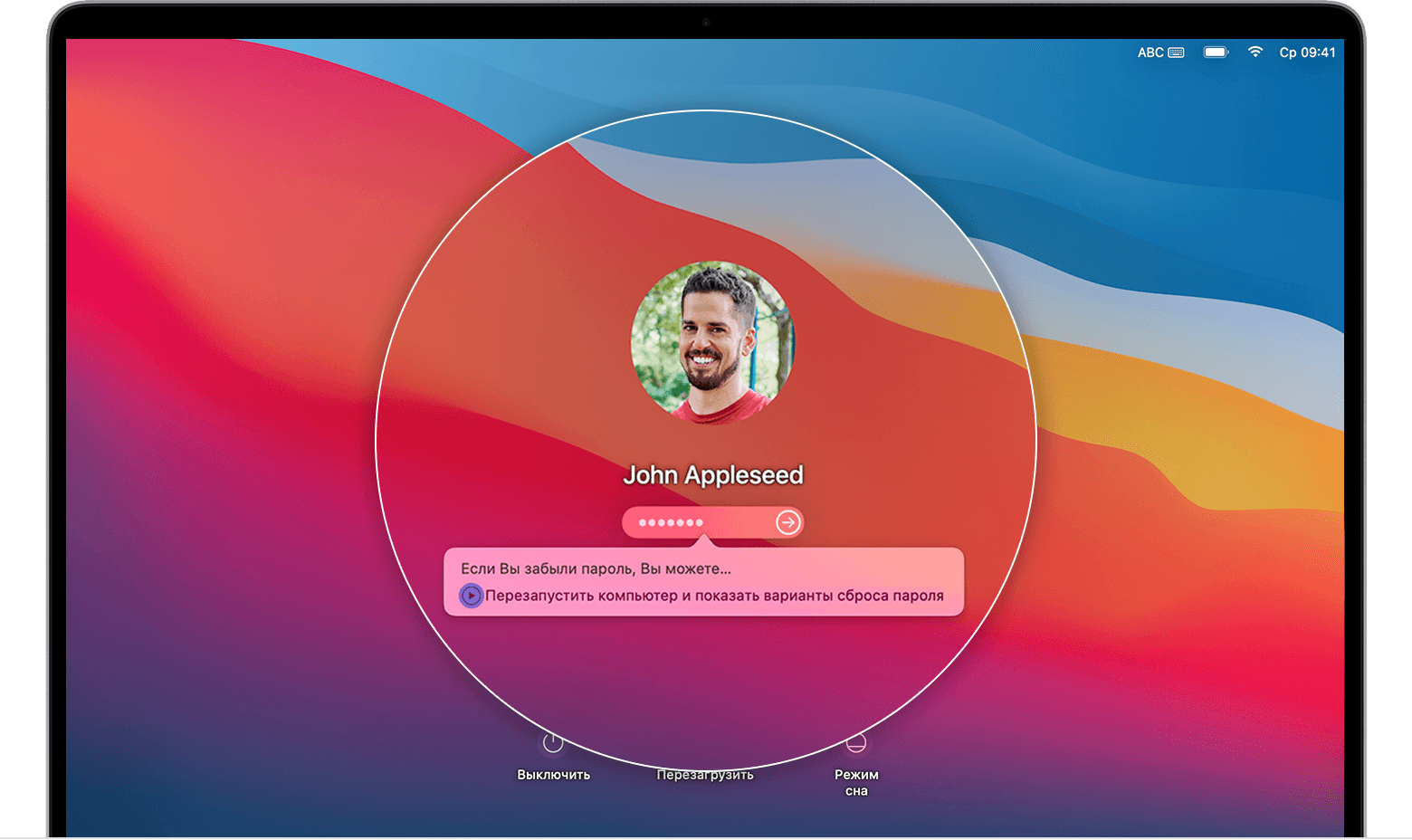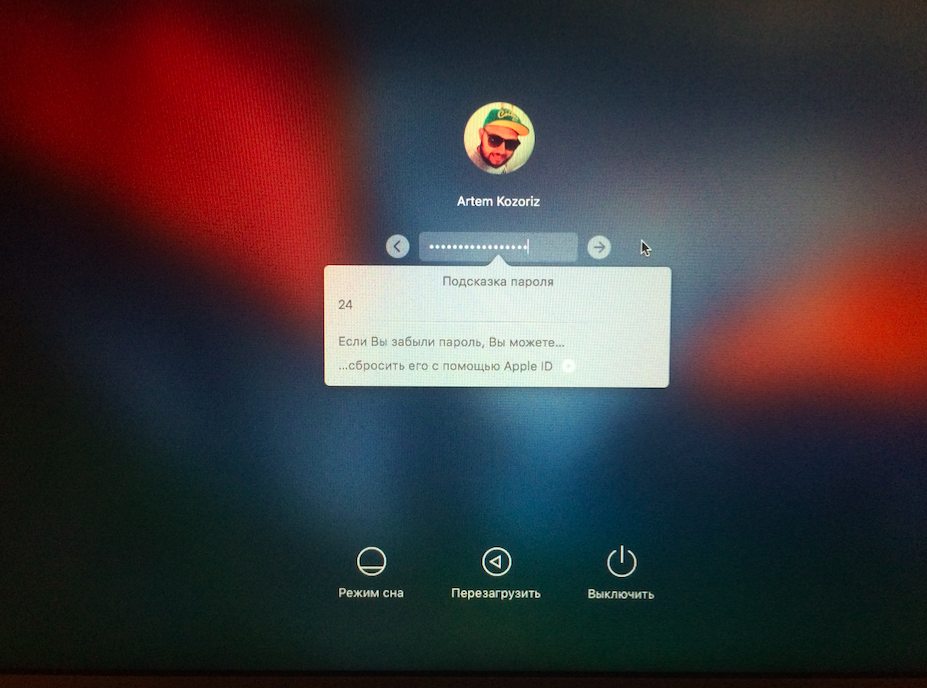- Изменение или сброс пароля учетной записи пользователя macOS
- Изменение пароля учетной записи пользователя macOS: инструкция
- Изменение пароля в macOS Mojave: шаги для смены пароля
- Изменение пароля в более ранних версиях macOS: инструкция
- Использование меню настроек
- Использование утилиты сброса пароля
- Сброс пароля учетной записи пользователя в macOS Mojave: подробное руководство
- Процедура сброса пароля в предыдущих версиях macOS
- Шаг 1: Перезапуск компьютера
- Шаг 2: Запрос сброса пароля
- Шаг 3: Использование утилиты сброса пароля
- Шаг 4: Сброс пароля
- Шаг 5: Вход с новым паролем
- Восстановление пароля учетной записи macOS: пошаговая инструкция
- Восстановление пароля при помощи ключа восстановления в macOS Mojave
- При использовании ключа восстановления: восстановление пароля в macOS ранних версий
- Если требуется ввод ключа восстановления: пошаговое руководство
- Советы по безопасности при восстановлении или сбросе пароля в macOS
- Видео:
- Как сбросить пароль в macOS за две минуты.
Изменение или сброс пароля учетной записи пользователя macOS
Изменение пароля вашей учетной записи macOS может быть необходимо, когда вы забыли свой текущий пароль или его безопасность была нарушена. В таких случаях вам потребуется запросить изменение пароля и внести новый.
Чтобы изменить пароль учетной записи macOS, включите свой компьютер и перезагрузите его. Затем, когда появится окно входа в macOS, введите ваш текущий пароль и нажмите на значок Apple в левом верхнем углу экрана. Открывается меню, в котором нужно выбрать «Настройки системы».
В окне настроек системы найдите и откройте панель «Пользователи и группы» в списке доступных настроек. В этом окне выберите вашу учетную запись на левой стороне и затем нажмите на кнопку «Изменение пароля». При изменении пароля на macOS Mojave и ранних версиях используемый для аутентификации пароль должен совпадать с паролем вашей связки ключей.
Если вы знаете текущий пароль учетной записи, то вам будет предложено ввести новый пароль на следующем экране. Введите новый пароль в соответствующую строку, а затем повторите его еще раз для подтверждения. Нажмите кнопку «Изменить пароль», чтобы сохранить изменения. После изменения пароля вам может потребоваться использовать новый пароль для входа в macOS и ввода пароля вашей связки ключей.
Если вы забыли текущий пароль или ваша связка ключей для аутентификации отключена, вы можете попробовать сбросить пароль. Для этого в окне настроек системы перейдите на вкладку «Восстановление пароля» и следуйте инструкциям ассистента. Вам может потребоваться подтверждение сброса пароля через вашу учетную запись Apple.
В ранней версии macOS, до macOS Mojave, процедура сброса пароля может отличаться. Вы можете воспользоваться функцией сброса пароля в Recover Mode или восстановления с Time Machine. Подробную информацию о сбросе пароля в данной версии macOS вы можете найти в документации Apple.
Изменение пароля учетной записи пользователя macOS: инструкция
Для изменения пароля учетной записи пользователя macOS вам потребуется выполнить следующие шаги:
- Откройте меню «Apple» в верхней строке экрана и выберите «Системные настройки».
- В окне «Системные настройки» откройте раздел «Пользователи и группы».
- В левой части окна выберите учетную запись, для которой вы хотите изменить пароль.
- В правой части окна нажмите кнопку с иконкой замка в нижнем левом углу и введите пароль администратора для аутентификации.
- Нажмите на кнопку «Сброс пароля» рядом с полем «Пароль».
- В появившемся окне введите новый пароль учетной записи дважды и добавьте при необходимости подсказку для восстановления пароля. Нажмите кнопку «Сброс пароля».
- Вам может быть запрошена информация о вашем Apple ID для создания нового ключа пароля. Введите свое имя пользователя и пароль.
- Перезапустите компьютер и войдите в систему с новым паролем.
Помните, что при создании нового пароля необходимо учитывать следующие требования:
- Пароль должен содержать не менее 8 символов.
- Пароль может состоять из букв верхнего и нижнего регистра, цифр и символов пунктуации.
- Пароль не должен быть слишком простым или совпадать с вашим идентификатором пользователя.
После создания нового пароля вам рекомендуется создать ключи для входа, чтобы обеспечить дополнительную безопасность вашей учетной записи. Вы можете выполнить это с помощью функции «Ключи доступа» в «Пользователях и группах».
Изменение пароля в macOS Mojave: шаги для смены пароля
Если вы забыли пароль своей учетной записи пользователя при входе в macOS Mojave или хотите сменить его из соображений безопасности, вам понадобится выполнить следующие шаги:
- Перезагрузите компьютер и при запуске удерживайте клавишу Command (⌘) и клавишу R.
- Когда появится окно восстановления macOS, откройте меню «Вид», выберите «Служебные программы» и запустите «Терминал».
- В окне терминала введите команду
resetpasswordи нажмите клавишу Enter. - В окне, которое появится, выберите жесткий диск, содержащий вашу учетную запись пользователя.
- Определите вашего пользователя и введите новый пароль, затем подтвердите его.
- Если вы хотите создать вопрос-ответ для восстановления пароля в случае его потери, также можете ввести вопрос и ответ.
- Нажмите кнопку «Сбросить пароль», чтобы сохранить изменения.
- Закройте окно «Сброс пароля» и выберите пункт «Продолжить подготовку Mac».
- Попробуйте выполнить вход в вашу учетную запись с использованием нового пароля.
Если вы используете связку iCloud для хранения паролей, вам может быть предложено ввести данные Apple ID. Если вы не знаете этих данных, попробуйте ввести пароль, который используется для входа в настройки вашего Mac.
Пока вы не сбросили или сменили пароль, ваш компьютер будет работать с ограниченными правами, и вам будут запрещены определенные действия.
Изменение пароля в более ранних версиях macOS: инструкция
Если у вас установлена более ранняя версия macOS, вы можете изменить пароль вашей учетной записи следуя инструкциям ниже:
Использование меню настроек
- Нажмите на кнопку Apple в верхней левой части экрана и выберите «Настройки».
- Откройте раздел «Пользователи и группы».
- Внизу слева окна нажмите на иконку замка и введите пароль администратора для получения прав.
- Выберите имя вашей учетной записи слева в списке пользователей.
- В правой части окна нажмите на кнопку «Сброс пароля».
- В появившемся окне введите старый пароль и новый пароль.
- Нажмите на кнопку «Изменить пароль».
- После успешного изменения пароля нажмите на кнопку «Готово».
Теперь ваш пароль должен быть изменен и вам понадобится использовать новый пароль для входа на вашем компьютере.
Использование утилиты сброса пароля
- Выключите компьютер полностью.
- Запустите компьютер и сразу после появления звукового сигнала нажмите и удерживайте клавишу Command + R на клавиатуре до появления окна восстановления.
- В окне восстановления выберите «Утилиты» в верхнем меню и откройте «Терминал».
- В окне терминала введите следующую команду и нажмите клавишу Enter:
resetpassword. - После запуска утилиты сброса пароля выберите ваш диск и вашу учетную запись в качестве идентификатора.
- Введите новый пароль в поле «Новый пароль» и повторите его в поле «Подтверждение».
- Нажмите на кнопку «Сброс пароля».
- После успешного сброса пароля закройте окно утилиты сброса пароля и перезагрузите компьютер.
После перезагрузки компьютера вам потребуется использовать новый пароль для входа в вашу учетную запись.
Сброс пароля учетной записи пользователя в macOS Mojave: подробное руководство
Сброс пароля учетной записи пользователя в macOS Mojave может быть необходим, если вы забыли свой пароль или желаете изменить его для повышения безопасности. Встроенная функция сброса пароля позволяет восстановить доступ к своей учетной записи на Mac с использованием жесткого диска, настройки аутентификации или активации iCloud.
Чтобы сбросить пароль учетной записи пользователя в macOS Mojave, выполните следующие шаги:
- Перезапустите компьютер и нажмите и удерживайте клавишу Command + R во время появления запуска компьютера.
- Когда появится окно восстановления, откройте меню «Утилиты» в верхней части экрана.
- В списке утилит выберите «Терминал». Откроется окно терминала.
- В поле терминала введите команду «resetpassword» (без кавычек) и нажмите клавишу Return.
- В появившемся окне сброса пароля выберите жесткий диск, содержащий вашу учетную запись пользователя.
- Определите вашу учетную запись в списке пользователей.
- Щелкните кнопку «Сбросить пароль» и следуйте инструкциям.
- Выполните перезапуск компьютера, чтобы завершить процесс сброса пароля.
При выборе сброса пароля с использованием жесткого диска, вам может потребоваться ввести и использовать ваш пароль активации FileVault или пароль администратора. Это зависит от того, какая схема защиты используется на вашем компьютере. Если вы не удалось выполнить сброс пароля с использованием жесткого диска, попробуйте выполнить сброс пароля, используя настройки аутентификации в iCloud.
Процедура сброса пароля в предыдущих версиях macOS
Если вы используете macOS Mojave или раннюю версию macOS и вам необходимо изменить или сбросить пароль своей учетной записи, вы можете использовать следующую процедуру:
Шаг 1: Перезапуск компьютера
Для начала вам необходимо перезапустить компьютер. Для этого нажмите кнопку «Пуск» в меню и выберите «Перезапуск».
Шаг 2: Запрос сброса пароля
Пока компьютер перезапускается, удерживайте клавишу Command (⌘) и букву R одновременно на клавиатуре, чтобы перейти в режим восстановления macOS.
Шаг 3: Использование утилиты сброса пароля
После загрузки режима восстановления macOS вам будет предложено выбрать язык и вас попросят ввести ваш идентификатор Apple ID и пароль, если эта функция была включена на вашем компьютере. Введите ваш идентификатор Apple ID в соответствующее поле и нажмите кнопку «Далее».
Если ваш идентификатор Apple ID был настроен в качестве идентификатора FileVault, вам будет предложено ввести ваш пароль FileVault. Введите пароль FileVault в соответствующее поле и нажмите кнопку «Далее».
В следующем окне выберите «Утилиты» в меню вверху экрана и выберите «Terminal» из выпадающего меню «Utilities».
Шаг 4: Сброс пароля
В окне Terminal введите следующие команды, подставив ваш локальный идентификатор пользователя вместо [локальный_идентификатор_пользователя]:
resetpassword
После ввода команды нажмите клавишу Return на клавиатуре. Появится окно сброса пароля.
В поле «Выберите жесткий диск» выберите ваш жесткий диск и введите ваш локальный идентификатор пользователя в соответствующее поле.
В поле «Введите новый пароль» введите новый пароль для вашей учетной записи. Убедитесь, что новый пароль соответствует требованиям безопасности, указанным в окне.
В поле «Подтверждение пароля» введите новый пароль еще раз для подтверждения.
После ввода всех необходимых данных нажмите кнопку «Сбросить пароль». Вам может потребоваться ввод пароля вашего Apple ID для подтверждения.
Затем закройте окно сброса пароля и перезапустите компьютер, выбрав пункт «Перезапуск» в меню.
Шаг 5: Вход с новым паролем
После перезапуска компьютера вы сможете выполнить вход с вашим новым паролем. Введите ваш локальный идентификатор пользователя и новый пароль для входа.
Изменение или сброс пароля вашей учетной записи пользователя macOS выполняется в предыдущих версиях macOS с помощью описанной процедуры. Убедитесь, что вы знаете свое имя пользователя и пароль, чтобы успешно завершить процедуру.
Восстановление пароля учетной записи macOS: пошаговая инструкция
Если вы забыли пароль своей учетной записи macOS или желаете его изменить, вам необходимо предпринять несколько шагов. Следуйте этой пошаговой инструкции для восстановления или сброса пароля на компьютере с macOS Mojave или ранней версией.
Примечание: вы можете использовать этот метод только в том случае, если у вас есть доступ к аккаунту с правами администратора.
| Шаг 1: | Перезапустите компьютер и нажмите и удерживайте клавишу Cmd + R при включении Mac, чтобы запустить его в режиме восстановления. |
| Шаг 2: | После загрузки появится окно «macOS Утилиты». В верхней части экрана выберите пункт «Утилиты» в меню и откройте приложение «Терминал». |
| Шаг 3: | В Терминале введите следующую команду и нажмите Enter: resetpassword |
| Шаг 4: | Появится окно «Сброс пароля». В первой части окна выберите ваш жесткий диск и учетную запись, пароль которой вы хотите сбросить или изменить. |
| Шаг 5: | Выберите одну из трех доступных опций: «Ввод нового пароля», «Сброс Ключа iCloud» или «Создание записки с паролем». |
| Шаг 6: | В зависимости от вашего выбора, вам может потребоваться ввести дополнительную информацию, такую как новый пароль или данные учетной записи iCloud. |
| Шаг 7: | Следуйте инструкциям на экране, чтобы завершить процесс сброса или изменения пароля. |
| Шаг 8: | Нажмите «Перезапуск» или «Выключить» в меню восстановления macOS, чтобы перезагрузить компьютер и войти в вашу учетную запись с новым паролем. |
После выполнения этих шагов вы должны успешно восстановить или изменить пароль учетной записи macOS. Убедитесь, что сохраните новый пароль в надежном месте, чтобы не забыть его в будущем.
Восстановление пароля при помощи ключа восстановления в macOS Mojave
Чтобы восстановить пароль с помощью ключа восстановления, выполните следующие шаги:
- На экране ввода пароля нажмите кнопку «Восстановить» или «Забыли пароль».
- На экране, предложенном вам по-прежнему при входе в систему с помощью ключа восстановления, выберите пункт «Использовать ключ восстановления».
- Введите идентификатор вашего ключа восстановления.
- Теперь вы можете создать новый пароль для вашей учетной записи.
При создании нового пароля убедитесь, что он отличается от пароля, который ранее использовался для этой учетной записи. Используйте сложный пароль, чтобы обеспечить безопасность вашей информации.
Если вы не знаете идентификатор своего ключа восстановления, вы можете найти его на следующем экране:
- Выберите «Apple» меню в левом верхнем углу экрана.
- Выберите пункт «Об » этом Mac».
- В открывшемся окне выберите «Заводской серийный номер» или «UUID».
Если вы по-прежнему не можете сбросить пароль с помощью ключа восстановления, попробуйте сбросить его через Утилиты в Терминале. Для этого следуйте инструкциям, предложенным ниже:
- Перезапустите ваш компьютер и зажмите клавишу «Command» + «R» при появлении экрана с яблоком Apple.
- На экране появления языков выберите ваш язык.
- В окне выберите «Утилиты» в верхнем меню, а затем «Терминал».
- В окне Терминала введите команду «resetpassword» без кавычек и нажмите клавишу «Return».
- В окне создания новой учетной записи введите ваш имя пользователя, пароль и подтвердите пароль.
- Выберите «Сохранить», чтобы создать новую учетную запись.
- Перезагрузите ваш компьютер и введите новый пароль при следующей аутентификации.
Обратите внимание, что создание новой учетной записи с помощью этого метода может потребовать восстановления дополнительных информационных связок, таких как FileVault. Если после выполнения этих шагов у вас по-прежнему не получается сбросить пароль, обратитесь к официальной службе поддержки Apple для получения дополнительной помощи.
При использовании ключа восстановления: восстановление пароля в macOS ранних версий
Если вам не удается войти в свою учетную запись macOS и вам запросили ключ восстановления, вы можете использовать его для сброса пароля. Вот как вы можете выполнить этот процесс:
- Перезагрузите компьютер и откройте окно входа в macOS.
- Нажмите кнопку «Включить» в верхней строке окна и выберите «Сброс пароля».
- В следующем окне введите ваш идентификатор и ключ восстановления.
- Если вам запрошена дополнительная информация, введите ее в соответствующие поля.
- Щелкните по кнопке «Сбросить пароль».
- Когда появится запрос на создание нового пароля, введите новый пароль дважды.
- Если появится вопросительный знак, который предполагает использование связки ключей, выберите «Не использовать».
- Появится окно с информацией о вашей учетной записи и правами доступа. Сделайте его таким, каким он был до сброса пароля.
- Нажмите кнопку «Перезагрузить» для входа в систему.
Теперь вы можете использовать новый пароль для входа в вашу учетную запись macOS. Пожалуйста, учтите, что этот процесс может не работать, если для активации учетной записи используется связка ключей или если к вашему компьютеру подключены другие пользователи.
Если требуется ввод ключа восстановления: пошаговое руководство
Если вам функция FileVault в macOS Mojave или ранней версии запрашивает ввод ключа восстановления при попытке сбросить или изменить пароль учетной записи пользователя, следуйте этому пошаговому руководству, чтобы сбросить пароль.
1. Перезагрузите Mac и, когда на экране появится знак Apple, нажмите и удерживайте клавишу Command-R, пока не появится утилита macOS или доступ к окну «Утилиты macOS».
2. В меню «Утилиты macOS» выберите «Утилиты» в строке меню и затем выберите «Управление файловой системой» или «Диск Utility».
3. В окне «Утилиты диска» выберите диск, на котором установлена ваша копия macOS, обычно он называется «Макинтош HD», «Macintosh HD» или «Mac HD». Затем нажмите кнопку «Продолжить» в правом нижнем углу окна.
4. В меню «Утилиты диска» выберите пункт меню «Файл» и затем выберите «Сброс пароля».
5. В окне «Сброс пароля» введите имя пользователя и новый пароль.
6. Если требуется ввод ключа FileVault, введите ключ восстановления FileVault.
7. Нажмите кнопку «Сбросить пароль».
8. Затем выберите «Дополнительные параметры» и установите флажки рядом с «Сбросить главного пароля мастера» и «Сбросить пароль использования файла восстановления», если они не выбраны. Затем нажмите кнопку «OK».
9. В окне «Утилиты диска» выберите пункт меню «Файл» и затем выберите «Завершить подготовку» или «Окончание подготовки».
10. В меню «Утилиты macOS» выберите «Перезагрузка» или «Перезагрузить». При перезапуске Mac выключится и снова включится.
11. После перезагрузки ваш Mac должен вернуться на экран входа. Теперь вы должны использовать ваш новый пароль для входа в свою учетную запись.
Примечание: если вы используете схему шифрования старой версии, может потребоваться ввести ID пользователя.\p>
| При сбросе пароля | Идентификатор пользователя |
| Файлы-данные-молния | Посмотреть изображение, как идентификатор пользователя создания на Mac. |
| Файлы-данные-треугольник | Посмотреть изображение, как идентификатор пользователя создания на Mac. |
| Файлы-данные-Круг | Посмотреть изображение, как идентификатор пользователя создания на Mac. |
Если эта информация не предложена на экране, выберите пункт меню «FileVault» и введите эту информацию в поле «ID пользователя». Затем нажмите кнопку «Сбросить пароль».
Советы по безопасности при восстановлении или сбросе пароля в macOS
При сбросе пароля учетной записи в macOS Mojave или ранних версиях может возникнуть необходимость принять несколько мер безопасности. Вот некоторые советы, чтобы обеспечить безопасность вашей учетной записи и данных в процессе восстановления или сброса пароля.
- Перейдите в меню Apple и выберите пункт «Сброс пароля».
- Введите ваш идентификатор администратора и пароль.
- Если у вас есть другая учетная запись с правами администратора, вы можете использовать ее для сброса пароля.
- При создании новой учетной записи обязательно установите надежный пароль.
- Если вам не удалось перезагрузить macOS, воспользуйтесь функцией подготовки к восстановлению пароля на экране входа.
- По завершении сброса пароля вам может быть запрошена новая связка ключей для вашей записи.
- Если вы знаете текущий пароль аутентификации связки ключей, вы можете использовать его для создания новой связки ключей.
- Если схема связки ключей не совпадает, попробуйте выполнить сброс связки ключей с помощью Ассистента ключей.
- Откройте настройки связки ключей и убедитесь, что опция «Включена» включена.
- Если у вас есть доступ к другой учетной записи с правами администратора, вы можете использовать ее для восстановления связки ключей.
- Не предпринимайте дополнительные действия с вашими данными до того, как получите подтверждение о создании нового пароля.
- Если вы продолжаете испытывать проблемы с восстановлением или сбросом пароля, обратитесь к специалисту за помощью.
Следуя этим советам по безопасности, вы можете гарантировать сохранность ваших данных при сбросе или восстановлении пароля учетной записи в macOS.
Видео:
Как сбросить пароль в macOS за две минуты.
Как сбросить пароль в macOS за две минуты. by Heaven Paladin 26,613 views 3 years ago 2 minutes, 43 seconds