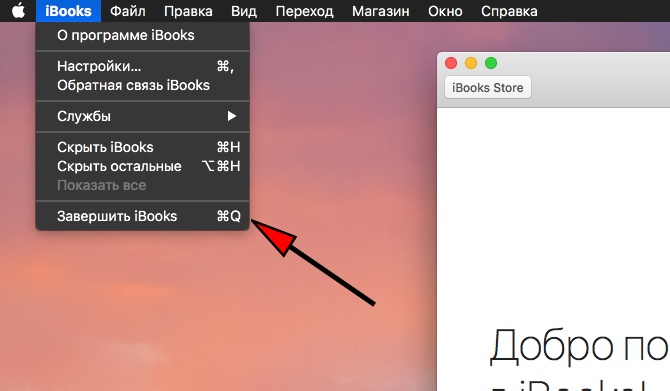- Как закрыть развернуть и свернуть приложения и окна на Mac подробное руководство
- Закрытие приложений и окон
- Закрытие окон
- Закрытие приложений
- Свертывание окон
- Развертывание окон
- Развертывание приложений и окон на полный экран
- Способ 1: Используйте кнопку «Развернуть» в углу окна
- Способ 2: Используйте опцию «Развернуть» в меню
- Способ 3: Развернуть приложение через Mission Control
- Способ 4: Используйте функцию «Разделить видео»
- Свертывание приложений и окон в Dock
- Отображение активных приложений и окон
- Переключение между открытыми приложениями и окнами
- Использование строки меню
- Использование клавиши Command + Tab
- Использование Mission Control
- Использование клавиши Command + Tab в Mission Control
- Разделение экрана на половины
- Использование Split View
- Использование вкладок на уровне приложения
- Использование стандартных клавиш для закрытия, развертывания и свертывания
- Закрытие, развертывание и свертывание окон с помощью мыши
- Закрытие, развертывание и свертывание окон с помощью трекпада
- Как закрыть все приложения и окна одновременно
- Управление вкладками в браузере на Mac
- Закрыть вкладку
- Открыть новую вкладку
- Переключение между вкладками
- Перемещение вкладок
- Открытие ссылок в новой вкладке
- Управление вкладками с помощью жестов тачпада
- Организация вкладок в Safari, Chrome и других браузерах на Mac
- 1. Свернуть вкладку
- 2. Развернуть вкладку
- 3. Увеличение размера вкладки
- 4. Переключение между вкладками
- 5. Объединение вкладок
- 6. Получение информации о вкладке
- 7. Управление размером вкладок в параметрах
- Видео:
- Macbook M1 — эти 7 секретов сохранят ему жизнь!
Как закрыть развернуть и свернуть приложения и окна на Mac подробное руководство
Mac-компьютеры предлагают широкий спектр функций и инструментов для управления окнами и приложениями. В этом руководстве мы рассмотрим, как закрыть, развернуть и свернуть окна на Mac, чтобы оптимизировать рабочее пространство и повысить эффективность работы.
Для закрытия приложений на Mac вы можете использовать команду «Закрыть» в меню, кликнуть на красную кнопку в левом верхнем углу окна или нажать комбинацию клавиш Command + W. Если у вас открыто много окон из одного приложения, вы можете закрыть их все, удерживая клавишу Option и нажимая на красную кнопку. Также вы можете щелкнуть правой кнопкой мыши на приложение в Dock и выбрать «Закрыть».
Чтобы развернуть окно на весь экран, нажмите зеленую кнопку в верхнем левом углу окна или используйте комбинацию клавиш Control + Command + F. Если у вас открыты несколько окон, каждое из них развернется на весь экран.
Свернуть окно на панель приложений можно, нажав на желтую кнопку с минусом в левом верхнем углу окна или используя комбинацию клавиш Command + M. Свернутое окно будет отображаться в панели приложений внизу экрана. Чтобы вернуть окно на экран и развернуть его, нужно просто кликнуть на его иконку в панели приложений.
Если вы хотите изменить параметры работы с окнами на Mac, вы можете открыть «Настройки системы» через меню «Finder» или используя комбинацию клавиш Command + ,. В разделе «Общие» вы найдете параметр «Показать иконки в Dock при открытии приложений». Если вы отключите этот флажок, иконки приложений больше не будут автоматически отображаться в Dock при их открытии. Это позволяет избежать перегруженности Dock и создает более чистый и аккуратный интерфейс.
Кроме того, для работы с окнами на Mac доступны и другие полезные функции. Например, вы можете управлять разделением окна, удерживая левую кнопку мыши на сложенной точке между двумя окнами и перетаскивая ее влево или вправо для изменения размера окон. В режиме разделения окна можно одновременно просматривать два окна приложения или два разных приложения на экране.
Закрытие приложений и окон
Закрытие приложений и окон на Mac предлагает ряд функций, которые позволяют вам управлять своим рабочим пространством с удобством и эффективностью.
Закрытие окон
Для закрытия отдельных окон приложений вы можете использовать кнопку «Закрыть» в правом верхнем углу окна. Также вы можете нажать клавишу Command+W или щелкнуть правой кнопкой на значке приложения в Dock и выбрать пункт «Закрыть» из выпадающего меню.
Закрытие приложений
Если вы хотите закрыть все окна приложения, но оставить само приложение открытым, вы можете использовать комбинацию клавиш Command+Option+W или выбрать пункт «Закрыть все окна» из меню приложения. Также вы можете нажать Control+клик на значке приложения в Dock и выбрать пункт «Закрыть» из контекстного меню.
Если вы хотите закрыть приложение полностью, вы можете использовать комбинацию клавиш Command+Q или выбрать пункт «Закрыть» из меню приложения. Вы также можете просто щелкнуть правой кнопкой на значке приложения в Dock и выбрать пункт «Закрыть» из контекстного меню.
Свертывание окон
Вместо закрытия окна вы можете свернуть его, чтобы оно исчезло с рабочего пространства и появилось в виде небольшой точки с названием приложения на панели Dock. Чтобы свернуть окно, просто нажмите кнопку «Сворачивание» в правом верхнем углу окна или используйте комбинацию клавиш Command+M.
Развертывание окон
Развернуть свернутое окно можно кликнув по названию приложения на панели Dock или нажав комбинацию клавиш Command+Tab и выбрав нужное окно. Также, принято нажать на приложение двойным кликом в списке открытых окон («скрытых» в Dock).
Для расширения окна до полноэкранного режима вы можете нажать кнопку «Развернуть» в правом верхнем углу окна или использовать комбинацию клавиш Control+Command+F.
Также, если ваше приложение поддерживает функцию «Зум», вы можете изменить размер окна, нажимая кнопку зума в правом верхнем углу окна. Вы также можете использовать комбинацию клавиш Option+клик на кнопке зума, чтобы максимально уменьшить или увеличить размер окна.
Развертывание приложений и окон на полный экран
На Mac у вас есть несколько способов развернуть приложения и окна на полный экран, чтобы насладиться максимально аккуратным и просторным рабочим пространством. В этом разделе мы рассмотрим, как это сделать в нескольких простых шагах.
Способ 1: Используйте кнопку «Развернуть» в углу окна
Самый простой способ развернуть окно на полный экран — это нажать на зеленую кнопку со значком «развернуть». Она находится в правом верхнем углу окна, рядом с кнопками «закрыть» и «свернуть». При нажатии на эту кнопку окно автоматически развернется и займет весь экран.
Способ 2: Используйте опцию «Развернуть» в меню
Если вы предпочитаете использовать клавиатуру вместо мыши, то есть другой способ развернуть окно. Нажмите клавишу «Control» на клавиатуре и одновременно кликните на названии приложения в верхней панели. В выпадающем меню выберите «Развернуть» и окно автоматически расширится на весь экран.
Способ 3: Развернуть приложение через Mission Control
На Mac также есть способ развернуть приложение на полный экран через Mission Control. Нажмите клавишу «F3» на клавиатуре или свайпните три пальца вверх по трекпаду. Следующий экран будет содержать все открытые окна и вкладки с приложениями, которые поддерживают полноэкранный режим. Щелкните на окошко приложения, которое вы хотите развернуть на полный экран, чтобы выбрать его и автоматически развернуть.
Способ 4: Используйте функцию «Разделить видео»
Если вы хотите разделить экран на две части и работать с двумя окнами одновременно, Mac предлагает опцию «Разделить видео». Для этого нажмите клавишу «F3» на клавиатуре или свайпните три пальца вверх по трекпаду, чтобы открыть Mission Control. Затем проведите окно, которое вы хотите разделить, к верхнему краю экрана, и оно автоматически займет половину экрана. На другой половине появится строка с открытыми окнами. Нажмите на другое окно, чтобы оно появилось на другой половине экрана и создало разделенный вид.
Теперь у вас есть несколько способов развернуть приложения и окна на полный экран на Mac. Вы можете использовать самый удобный способ в зависимости от ваших предпочтений и потребностей. Наслаждайтесь просторным и универсальным экраном для более эффективной работы!
Свертывание приложений и окон в Dock
Для свертывания приложений и окон на вашем Mac вы можете использовать различные методы. Вот некоторые из них.
1. Чтобы свернуть окно приложения, нажмите на кнопку с желтой круглой иконкой в правом верхнем углу окна. Окно свернется к самому низу экрана и появится в Dock в виде небольшой полосы с названием приложения.
2. Вы также можете свернуть окно нажатием клавиши Control и кликом на окне мышью, а затем выберите пункт «Свернуть» из контекстного меню.
3. Другой способ — использовать жест трекпада для свертывания окон. Зажмите три пальца на трекпаде и смахните вправо или влево, чтобы свернуть окно в соответствующую часть Dock.
4. Если у вас открыто несколько окон одного приложения, вы можете свернуть их все одновременно нажатием клавиши Option и кликом на кнопке свернуть.
5. Если вы пользуетесь полноэкранным режимом на Mac, чтобы свернуть окно в полноэкранном режиме, нажмите кнопку зеленого точечка в правом верхнем углу окна или используйте жест трекпада, известный как «Сворачивание в полноэкранный режим».
6. Вы также можете использовать функцию «Mission Control» на Mac, чтобы свернуть окна в режим оконного наложения. Чтобы это сделать, настройте Mission Control в системных настройках и затем выполните быстрое двойное нажатие на окне для создания режима оконного наложения.
Вот некоторые из способов свертывания приложений и окон на Mac. Используйте эти функции, чтобы управлять открытыми окнами и приложениями на вашем устройстве более быстро и удобно.
Отображение активных приложений и окон
На Mac у вас есть несколько способов отображения активных приложений и окон. Вот некоторые из них:
- Использование полноэкранного режима: для активирования полноэкранного режима приложения, кликните на значок зеленую кнопку в правом верхнем углу окна. Также, можно нажать клавишу Control-Command-F.
- Переключение между приложениями: для переключения между открытыми приложениями, можно использовать клавиши Command-Tab или свайпать с четырех-пальцевым жестом на трекпаде.
- Отображение всех открытых окон: нажмите и удерживайте клавишу Command и затем нажмите клавишу Tab несколько раз, чтобы перемещаться между открытыми окнами. Выберите нужное окно, нажав клавишу пробела или кликнув на нем мышью.
- Минимизация и сворачивание окон: чтобы уменьшить окно в док-станцию, кликните на желтую кнопку в правом верхнем углу окна или используйте команду Control-Command-M. Чтобы свернуть окно полностью, нажмите Command-M.
- Разделение экрана: с помощью опции «Разделить экран» можно создавать два окна приложения на полноэкранном режиме. Чтобы активировать это, нажмите и удерживайте зеленую кнопку в правом верхнем углу окна и выберите один из вариантов — «Разделить влево» или «Разделить вправо».
- Использование универсального доступа: в настройках системы в разделе «Универсальный доступ» можно изменить параметры для легкого управления окнами и приложениями с помощью клавиш и жестов.
- Открывание новых окон: справа от значка приложения в доке находится кнопка со знаком «+», которая позволяет открыть новое окно приложения.
- Отображение только названий окон: если вам нужно отображать только название окон без содержимого, щелкните правой кнопкой мыши на значке приложения в доке, выберите «На экране» и затем «Только названия».
- Использование жестов на трекпаде: некоторые ноутбуки Mac поддерживают жесты на трекпаде, которые позволяют открывать, закрывать и сворачивать окна приложений. Настройте жесты в разделе «Трекпады» в настройках системы.
Переключение между открытыми приложениями и окнами
macOS предлагает несколько способов быстро переключаться между открытыми приложениями и окнами. В этом разделе мы рассмотрим некоторые из них.
Использование строки меню
Приложения на Mac располагаются в верхней части экрана в строке меню. При открытии нескольких приложений в строке меню можно видеть иконки открытых приложений. Щелкнув на иконке приложения, вы можете быстро переключиться на него.
Использование клавиши Command + Tab
Комбинация клавиш Command + Tab открывает переключатель приложений. Циклическое нажатие клавиши Tab позволяет перемещаться между открытыми приложениями, а отпускание клавиши Command выберет текущее приложение.
Использование Mission Control
Mission Control – это функция macOS, которая позволяет просматривать все открытые приложения, окна и рабочие столы на одном экране. Чтобы открыть Mission Control, вы можете нажать клавишу F3 или свайпнуть четырьмя пальцами вверх по тачпаду (если он поддерживается).
Использование клавиши Command + Tab в Mission Control
В Mission Control вы можете использовать комбинацию клавиш Command + Tab, чтобы переключаться между открытыми приложениями так же, как обычно. Для этого выберите нужное приложение, удерживая комбинацию клавиш.
Разделение экрана на половины
macOS позволяет разделить экран на половины, чтобы открыть два окна рядом друг с другом. Для этого нажмите и удерживайте кнопку «Разделить на половины» в верхнем левом углу окна. Вы также можете использовать горячую клавишу Control + Command + F, чтобы перевести приложение в полноэкранный режим или выйти из него.
Использование Split View
Split View – это функция macOS, которая позволяет открыть два приложения рядом друг с другом на полный экран. Чтобы включить Split View, просто перетащите окно приложения на одну из сторон экрана. Когда вы сделаете это, на другой стороне экрана появится список открытых приложений, из которого можно выбрать второе приложение.
Использование вкладок на уровне приложения
Некоторые приложения, такие как Finder и Safari, позволяют открыть несколько окон в виде вкладок в одном окне приложения. Чтобы открыть новую вкладку, вы можете нажать комбинацию клавиш Command + T. Чтобы переключаться между вкладками, вы можете использовать клавиши Command + Option + влево или вправо.
Использование стандартных клавиш для закрытия, развертывания и свертывания
Большинство приложений на Mac предлагают набор стандартных клавиш для удобного управления окнами. Ниже представлены некоторые из этих функций и соответствующие комбинации клавиш:
- Для закрытия активного приложения используйте комбинацию клавиш command-w.
- Для закрытия всех окон в активном приложении используйте комбинацию клавиш option-command-w.
- Для развертывания окна приложения на весь экран используйте комбинацию клавиш control-кнопка увеличения или дважды щелкните по верхнему полосе окна.
- Для сворачивания окна приложения в Dock используйте клавишу command-m или щелкните в правом верхнем углу окна на кнопку с символом затвора.
Чтобы использовать функции развертывания и свертывания в полноэкранном режиме, откройте приложение, затем нажмите Вид в строке меню и выберите Развернуть на весь экран или Свернуть.
Если у вас есть внешний монитор или использование множественных окон, вы можете усовершенствовать управление окнами, используя функции Разбивка экрана и Снимки. С помощью этих функций можно разделить экран на несколько окон, чтобы сделать работу с несколькими приложениями более эффективной.
Если у вас есть iPhone или iPad, вы можете использовать жесты iOS для управления окнами приложений на Mac. Например, чтобы развернуть или свернуть окно приложения, просто свайпайте двумя пальцами вправо или влево по сенсорной панели вашего устройства.
Таким образом, использование стандартных клавиш и усовершенствованных функций на Mac позволяет вам быстро и удобно закрывать, развертывать и сворачивать окна и приложения по вашему усмотрению.
Закрытие, развертывание и свертывание окон с помощью мыши
В macOS существует несколько способов закрыть, развернуть и свернуть окна с помощью мыши.
- Закрытие окон: чтобы закрыть отдельные окна приложений, нажмите на красную кнопку в верхнем левом углу окна или нажмите клавишу Command-W. Это закроет только текущее окно, а все остальные останутся открытыми.
- Развертывание окон: чтобы развернуть окно на весь экран, нажмите на зеленую кнопку в верхнем левом углу окна или дважды кликните по заголовку окна. Это позволит вам увидеть все содержимое окна в полноэкранном режиме.
- Свертывание окон: чтобы свернуть окно и сохранить его в док-станции, нажмите на желтую кнопку в верхнем левом углу окна или нажмите клавишу Command-M. Окно свернется и будет отображаться в виде миниатюры в доке. Чтобы восстановить окно, просто нажмите на его значок в доке.
Кроме того, вы можете использовать жесты на трекпаде или Magic Mouse для управления окнами:
- Движение двумя пальцами влево или вправо изменяет размер окна в соответствии с выбранным параметром масштабирования. Например, движение вправо увеличивает окно, а движение влево уменьшает его.
- Для автоматического размещения всех окон приложений по всему экрану нажмите клавишу Option и кликните на кнопку «Maximize» (Заполнить экран) в правом верхнем углу окна приложения. Это позволит вам выровнять окно справа на весь экран и автоматически открыть все другие окна приложений в виде вкладок.
Теперь у вас есть все необходимые инструменты для закрытия, развертывания и свертывания окон с помощью мыши на вашем Mac. Пользуйтесь этими функциями для максимальной эффективности и удобства работы с вашими программами и приложениями.
Закрытие, развертывание и свертывание окон с помощью трекпада
Чтобы скрыть окно приложения, наведите курсор на верхнюю часть окна и проведите три пальца вниз по трекпаду. Окно исчезнет, но приложение продолжит работать в фоновом режиме.
Полноэкранный режим позволяет расширить окно приложения, занимая всё доступное место на экране. Чтобы развернуть приложение в полноэкранном режиме, нажмите на иконку развертывания в правом верхнем углу окна или проведите четыре пальца вверх по трекпаду.
Если вы хотите свернуть окно приложения на Dock-станцию, чтобы создать быстрый доступ к нему, нажмите на иконку сворачивания в левом верхнем углу окна или проведите два пальца вниз по трекпаду.
Кроме того, с помощью трекпада можно быстро изменять размер окна приложения. Наведите курсор на ползунок изменения размера в правом нижнем углу окна и проведите два пальца в разные стороны, чтобы увеличить или уменьшить размер окна.
Для переключения между открытыми окнами приложений также можно использовать трекпад. Проведите три пальца влево или вправо по трекпаду, чтобы перемещаться между вкладками приложений.
Чтобы быстро открыть Finder и показать открытые окна приложений, нажмите одновременно командную и клавишу пробела, затем в строке поиска введите «Finder» и выберите его из списка.
Некоторые приложения, такие как Safari, позволяют использовать жесты трекпада для управления окнами. Например, проведите три пальца влево или вправо по трекпаду, чтобы переключаться между открытыми вкладками.
В общем, использование трекпада на Mac позволяет легко и быстро закрывать, разворачивать и сворачивать окна приложений, а также изменять их размеры и переключаться между ними.
Как закрыть все приложения и окна одновременно
На Mac существует несколько способов закрыть все приложения и окна одновременно. Некоторые из них могут быть выполнены с помощью клавиш, в то время как другие требуют использования различных функций в системе macOS.
Способ 1: Используйте команду «Принудительное закрытие»
- Нажмите и удерживайте клавишу Command (⌘).
- Нажмите и удерживайте клавишу Option (⌥).
- Нажмите клавишу M.
Эта комбинация клавиш закроет все открытые приложения и окна на вашем Mac.
Способ 2: Используйте команду «Закрыть все окна» в Finder
- Откройте Finder на вашем Mac.
- В верхнем меню выберите «Файл».
- В выпадающем меню выберите «Закрыть все окна» или используйте сочетание клавиш Command-Option-W.
Этот способ закроет все открытые окна в Finder, но не закроет другие приложения.
Способ 3: Используйте функцию «Zoom» в Safari
- Откройте Safari на вашем Mac.
- В верхнем меню выберите «Вид».
- В выпадающем меню выберите «Увеличить» или используйте сочетание клавиш Command-Option-+.
Функция «Zoom» увеличит содержимое страницы до максимального размера, что может скрыть другие окна и вкладки.
Способ 4: Используйте программу «Очистка памяти» в Утилитах Mac
- Откройте «Утилиты» на вашем Mac.
- Найдите и откройте программу «Очистка памяти».
- В интерфейсе программы выберите «Очистить» или используйте сочетание клавиш Command-Option-M.
Программа «Очистка памяти» закрывает все неиспользуемые окна и приложения, освобождая память на вашем Mac.
Независимо от способа, который вы выберете, убедитесь, что сначала сохраните все ваши документы и файлы, чтобы не потерять какую-либо информацию при закрытии всех окон и приложений.
Управление вкладками в браузере на Mac
На Mac существует несколько способов управления вкладками в браузере. Ниже описаны основные действия, которые помогут вам эффективно работать с вкладками в вашем браузере.
Закрыть вкладку
Если вы хотите закрыть текущую активную вкладку, вы можете нажать на кнопку закрытия, которая обычно находится в верхнем правом углу вкладки. Также вы можете использовать комбинацию клавиш Command + W для закрытия вкладки.
Открыть новую вкладку
Чтобы открыть новую вкладку, вы можете нажать на плюсовую кнопку (“+”) рядом с текущими вкладками или использовать комбинацию клавиш Command + T.
Переключение между вкладками
Вы можете переключаться между открытыми вкладками с помощью клика на нужную вкладку. Также вы можете использовать комбинации клавиш Control + Tab или Control + Shift + Tab для переключения вперед и назад между вкладками соответственно.
Перемещение вкладок
Чтобы переместить вкладку, просто щелкните и удерживайте вкладку левой кнопкой мыши, а затем перетащите ее в нужный вам порядок.
Открытие ссылок в новой вкладке
Чтобы открыть ссылку в новой вкладке, вы можете нажать на ссылку, удерживая клавишу Command, или щелкните на ссылке правой кнопкой мыши и выберите опцию «Открыть ссылку в новой вкладке» из контекстного меню.
Управление вкладками с помощью жестов тачпада
Если у вас есть тачпад, вы можете использовать жесты для управления вкладками в своем браузере. Например, вы можете смахнуть три пальца вправо или влево, чтобы переключаться между вкладками, или смахнуть четыре пальца вверх, чтобы открыть вид всех ваших открытых вкладок.
Теперь, когда вы знаете основы управления вкладками в браузере на Mac, вы можете с легкостью управлять своими вкладками и повысить свою продуктивность при работе в Интернете.
Организация вкладок в Safari, Chrome и других браузерах на Mac
На Mac существует несколько способов управлять вкладками в браузерах, таких как Safari, Chrome и других. Это позволяет получить максимум от вашего экрана и организовать ваши вкладки в соответствии с вашими предпочтениями.
1. Свернуть вкладку
Для сворачивания вкладок в браузере на Mac есть несколько способов. Вы можете нажать на красную кнопку «скрыть» в правом верхнем углу окна, чтобы минимизировать текущую вкладку в доке. Также вы можете использовать комбинацию клавиш Command+Option+M, чтобы свернуть все активные окна приложения, включая вкладки.
2. Развернуть вкладку
Чтобы развернуть свернутую вкладку, откройте Док и нажмите на иконку приложения, связанного с этой вкладкой. Также вы можете щелкнуть правой кнопкой мыши на иконке приложения в Доке и выбрать нужную вкладку из списка «Все окна».
3. Увеличение размера вкладки
Если вы хотите увеличить размер конкретной вкладки, есть несколько вариантов. В Safari и Chrome вы можете нажать на кнопку «+» в правом верхнем углу окна, чтобы увеличить размер вкладки до максимума. Также вы можете использовать жесты с трекпадом, например, показательный палец и большой палец, чтобы увеличить или уменьшить размер вкладки.
4. Переключение между вкладками
Для переключения между вкладками в браузере на Mac вы можете использовать несколько способов. Вы можете нажать на вкладку, чтобы активировать ее. Также вы можете использовать комбинацию клавиш Command+Option+стрелка влево или Command+Option+стрелка вправо, чтобы переключаться между вкладками. В Safari вы также можете использовать команду «Переключение между вкладками» в меню «История» или нажать на стрелки в левом верхнем углу окна, чтобы прокрутить список вкладок.
5. Объединение вкладок
Если у вас открыто несколько вкладок одного и того же сайта, вы можете объединить их в одну. В Safari это можно сделать, щелкнув правой кнопкой мыши на вкладке и выбрав «Объединить все окна». В Chrome вы можете перетащить вкладку из одного окна в другое, чтобы объединить их.
6. Получение информации о вкладке
Чтобы получить информацию о конкретной вкладке, воспользуйтесь контекстным меню. В Safari и Chrome вы можете щелкнуть правой кнопкой мыши на вкладке и выбрать «Информация о вкладке». В открывшемся окне будет указано URL адрес, заголовок, и другая информация о вкладке.
7. Управление размером вкладок в параметрах
В Safari и Chrome есть параметр, позволяющий управлять размером вкладок. В Safari вы можете открыть настройки, выбрав «Настройки» в меню «Safari», затем перейдите на вкладку «вкладки» и выберите предпочтительный параметр размера вкладок. В Chrome вы можете открыть настройки, выбрав «Настройки» в меню «Chrome», затем перейдите на вкладку «Внешний вид» и выберите параметр «Размер вкладок».
| Операция | Сочетание клавиш |
|---|---|
| Свернуть окно | Command+M (клика по красной кнопке «скрыть») |
| Свернуть все окна приложения | Command+Option+M |
| Развернуть свернутую вкладку | Клика на иконку приложения в Доке |
| Увеличение размера вкладки | Клика на кнопку «+» в правом верхнем углу окна (жесты с трекпадом) |
| Переключение между вкладками | Command+Option+стрелка влево или Command+Option+стрелка вправо |
| Объединение вкладок | «Объединить все окна» (Safari), перетягивание вкладки (Chrome) |
| Получение информации о вкладке | Клик правой кнопкой мыши на вкладке и выбор «Информация о вкладке» |
Видео:
Macbook M1 — эти 7 секретов сохранят ему жизнь!
Macbook M1 — эти 7 секретов сохранят ему жизнь! by Идет съемка 61,974 views 1 year ago 10 minutes, 53 seconds