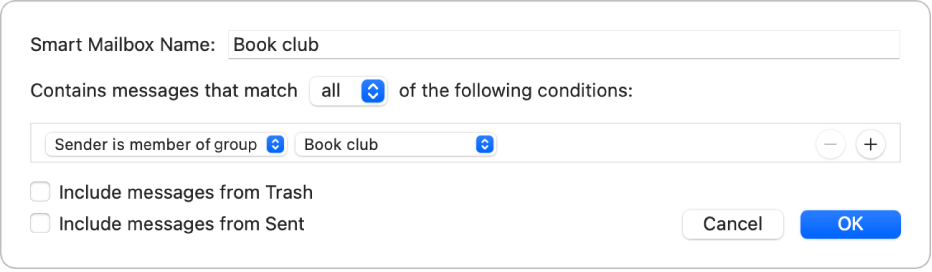- Инструкция: использование личных сертификатов в приложении Почта на компьютере Mac
- Установка и настройка КЭП в macOS
- Получение личного сертификата для использования в Почте на Mac
- Шаг 1: Подготовка файлов
- Шаг 2: Установка сертификата
- Шаг 3: Импорт сертификата
- Шаг 4: Активация сертификата
- Шаг 5: Настройка дополнительных параметров
- Настройка приложения Почта для использования личного сертификата
- Шаг 1: Подготовка личного сертификата
- Шаг 2: Установка личного сертификата
- Шаг 3: Настройка приложения Почта
- Особенности использования личных сертификатов на компьютере Mac
- Выбор способа хранения и защиты личного сертификата на Mac
- Вариант 1: Хранение сертификата в Keychain Access
- Вариант 2: Хранение сертификата на диске
- Импорт личного сертификата в приложение Почта на компьютере Mac
- Добавление доверенных корневых сертификатов на компьютере Mac
- Шаг 1: Загрузка сертификата
- Шаг 2: Установка сертификата
- Шаг 3: Подпись писем в приложении Почта
- Проверка корректной работы личного сертификата в приложении Почта
- Создание цифровой подписи в приложении Почта на компьютере Mac
- Шаг 1: Получение сертификата
- Шаг 2: Импорт сертификата
- Шаг 3: Активация сертификата
- Шаг 4: Проверка настроек
- Отправка и получение электронных писем с использованием сертификатов
- Видео:
- ИНСТРУКЦИЯ по уходу за аккумулятором ноутбука (MacBook). Можно постоянно работать на зарядке?
Инструкция: использование личных сертификатов в приложении Почта на компьютере Mac
Личные сертификаты – это важный инструмент для обеспечения безопасности личных данных и обеспечения конфиденциальности в сети. Они позволяют гарантировать, что электронная почта отправляется и принимается только целевым получателем.
Как использовать личные сертификаты в приложении Почта на компьютере Mac? В этой статье мы расскажем вам об этом.
Для начала, вам потребуется импортировать сертификаты в свою систему. Это можно сделать с помощью CSP, который предоставлен вашим узлом или провайдером сертификатов.
После импорта сертификатов, перейдите к настройке приложения Почта на компьютере Mac. Для этого выберите меню «Почта» в верхней панели и перейдите к настройкам. В разделе «Аккаунты» найдите нужный вам аккаунт и выберите его. Затем перейдите на вкладку «Сертификаты» и выберите нужный сертификат из списка.
После выбора сертификата можно настроить его использование. Например, можно выбрать, чтобы сертификат автоматически подписывал все отправляемые сообщения. Для этого включите опцию «Подписывать все отправляемые сообщения» в разделе «Подпись». Также можно настроить использование сертификата вручную при отправке каждого сообщения.
В случае, если у вас есть несколько сертификатов, у каждого из них может быть свое название и расширение файла. Чтобы выбрать нужный сертификат, вы должны указать его название и место расположение файла.
Несмотря на то, что использование личных сертификатов в приложении Почта на компьютере Mac может быть сложным, оно обеспечивает высокую степень безопасности и конфиденциальности при обмене электронными сообщениями. Яранный– Название является специалистом в области электронной безопасности и может помочь с установкой и настройкой личных сертификатов.
В этой статье мы обсудили, как использовать личные сертификаты в приложении Почта на компьютере Mac. Надеемся, что эта информация будет полезна для вас.
Установка и настройка КЭП в macOS
Для работы с электронной подписью на компьютере Mac необходимо установить и настроить ключевые элементы инфраструктуры открытых ключей (КЭП). В данном разделе мы рассмотрим шаги по установке и настройке КЭП в операционной системе macOS.
- Установка программы КриптоПро CSP
- Активация КЭП
- Установка сертификата
- Настройка использования сертификата
- Установка pin-кода
- Проверка работоспособности КЭП
- Использование КЭП в приложении Почта на компьютере Mac
Для начала работы с КЭП требуется установить программу КриптоПро CSP. Вы можете установить ее, перейдя по ссылкам на официальный сайт КриптоПро и выбрав версию программы для macOS.
После установки КриптоПро CSP необходимо активировать свои КЭП. Для этого откройте настройки системы, перейдите в раздел «Безопасность и конфиденциальность» и выберите вкладку «Ключи шифрования». Нажмите на кнопку «Активировать ключи» и следуйте указанным инструкциям.
После активации КЭП установите полученный сертификат. В системе macOS сертификаты хранятся в Keychain Access (Учетная запись связки ключей). Откройте программу Keychain Access и выберите связку, в которой хотите хранить сертификаты. Щелкните правой кнопкой мыши на связке и выберите пункт «Импортировать объект». В появившемся окне укажите путь к файлу сертификата, выберите его и нажмите «Открыть».
После установки сертификата настройте его использование. Для этого выберите сертификат в Keychain Access, щелкните правой кнопкой мыши и выберите пункт «Доверять». Установите соответствующую настройку для поля «Когда использование этого сертификата:». Например, для работы с госпорталами выберите «Всегда доверять».
Для повышения безопасности рекомендуется установить pin-код для использования своих КЭП. Откройте Keychain Access, выберите сертификат, щелкните правой кнопкой мыши и выберите пункт «Изменить пароль». Введите новый pin-код и подтвердите его.
После проведения всех настроек убедитесь в работоспособности КЭП. Для этого откройте браузер и перейдите по одной из ссылок для проверки электронной подписи. Если все настройки были выполнены правильно, то браузер должен без проблем подписывать и возвращать проверенные документы.
Для использования КЭП в приложении Почта на компьютере Mac установите программу КриптоПро CSP и настройте свои КЭП, следуя вышеописанным шагам. После этого вы сможете добавить свои сертификаты в связку ключей и использовать их для подписания и проверки электронных писем в приложении Почта.
Установка и настройка КЭП в macOS не требует особых навыков программирования или работы с командами терминала. Все действия можно выполнить с помощью графического интерфейса операционной системы. Однако для работы с КЭП в приложении Почта на компьютере Mac необходимо установить программу КриптоПро CSP и настроить ключевые элементы инфраструктуры открытых ключей.
Получение личного сертификата для использования в Почте на Mac
Если вам требуется использовать личные сертификаты в приложении Почта на компьютере Mac, следуйте следующим шагам:
Шаг 1: Подготовка файлов
Для начала вам понадобится файл с личным сертификатом. Если у вас его нет, вам необходимо обратиться к надежному поставщику сертификатов, госпорталам или квалифицированной сертификационной авторитетности. Обычно такие организации предоставляют вашему вниманию файл в формате .pfx или .p12.
Шаг 2: Установка сертификата
1. Перейдите в раздел «Почта» на вашем Mac и откройте приложение.
2. Найдите категорию «Настройки», которая обычно располагается в верхней панели приложения.
3. Откройте раздел «Сертификаты», который содержит ваши личные сертификаты.
Шаг 3: Импорт сертификата
1. Нажмите на кнопку «Импорт» или «Добавить» в разделе «Сертификаты».
2. В появившемся окне укажите название и расположение файла с сертификатом.
3. Введите пароль, если у файлов есть защита.
4. Продолжите установку, следуя инструкциям на экране.
Шаг 4: Активация сертификата
Если у вас есть несколько сертификатов, вам следует выбрать нужный сертификат и активировать его.
1. В разделе «Сертификаты» найдите нужный сертификат и выберите его.
2. Нажмите на кнопку «Активировать» или «Enable» внизу окна.
Шаг 5: Настройка дополнительных параметров
После установки и активации сертификата вам могут потребоваться дополнительные настройки для его работы с почтовым клиентом.
1. В разделе «Сертификаты» найдите название вашего сертификата и выберите его.
2. Нажмите на кнопку «Настройки» или «Settings» внизу окна.
3. В появившемся окне настройте параметры в соответствии с требованиями вашего почтового сервиса.
Теперь вы готовы использовать свой личный сертификат в приложении Почта на компьютере Mac. Обратите внимание, что настройка и использование сертификатов может варьироваться в зависимости от почтового сервиса и операционной системы.
Настройка приложения Почта для использования личного сертификата
Для использования личного сертификата в приложении Почта на компьютере Mac, вам необходимо выполнить следующие шаги:
Шаг 1: Подготовка личного сертификата
1. Установите специальный browser extension для вашего популярного браузера (например, Chrome, Firefox или Safari), поддерживающий работу с личными сертификатами.
2. Создайте личный сертификат в соответствии с требованиями вашей организации или сертификационного центра.
3. Убедитесь, что личный сертификат имеет приватный ключ, который должен быть записан в защищенном месте.
Шаг 2: Установка личного сертификата
1. Откройте приложение «Ключевая цепочка» на вашем компьютере Mac.
2. В разделе «Система» выберите категорию «Удостоверяющие центры».
3. Нажмите на кнопку «Импорт».
4. Найдите и выберите файл вашего личного сертификата, а затем нажмите «Открыть».
5. Введите пароль вашего личного сертификата, если это требуется, и нажмите «ОК».
Шаг 3: Настройка приложения Почта
1. Откройте приложение «Почта» на вашем компьютере Mac.
2. В меню «Почта» выберите пункт «Настройки».
3. Перейдите на вкладку «Почта» и выберите аккаунт, для которого вы хотите использовать личный сертификат.
4. В разделе «Подпись» нажмите кнопку «Подставить из визитки». Если необходимо, отредактируйте подпись.
5. В разделе «Шифрование» выберите ваш личный сертификат из выпадающего списка.
6. Установите флажок «Использовать эту подпись при отправке писем» и флажок «Использовать этот сертификат при шифровании писем».
7. Нажмите кнопку «Готово», чтобы сохранить настройки.
Теперь вы можете использовать личный сертификат для подписи и шифрования писем в приложении Почта на вашем компьютере Mac.
Особенности использования личных сертификатов на компьютере Mac
Для использования личных сертификатов на компьютере Mac в приложении Почта, следуйте нижеуказанным действиям:
- Заходим в настройки компьютера и выбираем «Ключевые цепочки доступа».
- В открывшемся окне выбираем категорию «Личные» в левой части экрана.
- В списке выбираем нужный сертификат, который вы планируете использовать.
- Нажмите правой кнопкой мыши на выбранном сертификате и выберите «Удалить».
- В появившемся окне подтверждения нажмите кнопку «Продолжить», чтобы удалить сертификат.
- Для возвращения удаленного сертификата, можно использовать функцию «Запустите Script Editor» и ввести следующую команду в новом окне:
- После выполнения команды возвращается удаленный сертификат.
script:keychain -k «/Library/Keychains/System.keychain» -t «name of the certificate»
Важно отметить, что для работы с личными сертификатами на компьютере Mac необходимо установить программное обеспечение КриптоПро CSP для Mac OS 2.
Получение личного сертификата связано с выполнением следующих требований:
- Запустите приложение Почта на компьютере Mac.
- В верхней строке меню выберите пункт «Почта» и перейдите в раздел «Параметры».
- В открывшемся окне выбираем категорию «Учетные записи» и выбираем нужный аккаунт почты.
- Во вкладке «Аутентификация» нажмите кнопку «Sign» и выберите необходимый сертификат из списка.
- После выбора сертификата, необходимо ввести PIN-код от личного сертификата.
- В поле «Кабинет» введите специальный адрес, связанный с вашим электронной почтой.
- Нажмите кнопку «Вход» и после успешного входа вы сможете работать с личными сертификатами в приложении Почта на компьютере Mac.
Выбор способа хранения и защиты личного сертификата на Mac
Когда дело доходит до использования личных сертификатов в приложении Почта на компьютере Mac, важно обсудить шаги по их хранению и защите. Прежде чем приступить к установке сертификатов, нужно определиться с тем, где хранить их и как обеспечить их безопасность.
Вариант 1: Хранение сертификата в Keychain Access
Первый вариант предполагает использование Keychain Access — инструмента для хранения и управления сертификатами на компьютере Mac. Для этого вам нужно запустить приложение Keychain Access, найти нужный сертификат, самостоятельно или с помощью системы поиска, и скопировать его в Keychain Access.
- Запустите приложение Keychain Access.
- В окне приложения найдите свой сертификат, который вы хотите использовать в приложении Почта.
- Копируйте сертификат в контейнер «login», щелкнув правой кнопкой мыши на нем и выбрав «Копировать элемент» → «Вход в систему».
- Проверьте, что сертификат успешно импортирован в контейнер «login» в Keychain Access.
Вариант 2: Хранение сертификата на диске
Второй вариант предполагает хранение сертификата на диске компьютера Mac. Этот способ наиболее удобен в случае, если вы планируете использовать сертификат еще и в других приложениях, например, для подписи документов или отправки заявок в госпорталы.
- Установите драйверы для вашего устройства, если вы не делали этого ранее.
- Подключите рутокен к компьютеру Mac с помощью кабеля USB.
- Откройте приложение «Системные настройки» и перейдите в раздел «Рутокен».
- Нажмите кнопку «Установить драйверы» и следуйте инструкциям установки.
- Затем, перейдите в раздел «Устройства» и выберите нужное устройство в списке.
- В поле «Доступность» устройства должно быть указано «всегда». Если это не так, установите нужный режим доступности с помощью раскрывающегося списка.
- Щелкните правой кнопкой мыши на устройстве и выберите «Активировать сертификатные контейнеры».
- Убедитесь, что у вас есть сертификаты с расширением «.p12».
- Проверьте, что сертификаты успешно записаны на рутокен.
В любом из вариантов, после установки сертификата в Keychain Access или на диск, вы сможете его использовать в приложении Почта на Mac для цифровой подписи и шифрования электронных писем.
Импорт личного сертификата в приложение Почта на компьютере Mac
Для работы с электронной почтой, требующей использования личных сертификатов, в приложении Почта на компьютере Mac необходимо импортировать свой личный сертификат. Ниже представлена пошаговая инструкция, как это сделать.
- Перейдите в категорию «Системные настройки» на вашем компьютере Mac.
- Откройте «Ключи доступа» и выберите вкладку «Мои сертификаты».
- В нижней части окна выберите «Импорт»
- Выберите файл с вашим личным сертификатом и нажмите «Открыть».
- Появившемся окне введите пароль для доступа к контейнеру сертификата.
- Выберите контейнер, к которому будет привязан ваш сертификат.
- Нажмите «Продолжить», чтобы завершить импорт.
После завершения всех этих шагов вам нужно будет установить ваш сертификат как «активный» для работы в приложении Почта.
Чтобы проверить, что сертификат успешно добавлен, перейдите в настройки приложения Почта и выберите вкладку «Сертификация». В этой вкладке должно быть указано ваше сертификатное удостоверение.
Важно помнить, что установка и использование личных сертификатов требует соблюдения определенных требований, таких как поддержка системой Mac OS, подходящая версия ПО «КриптоПро CSP» и наличие usb-токена.
Если вы планируете использовать свои сертификаты для входа на государственные порталы или сайты госуслуги, то лучше всего обратиться к официальной документации для получения подробной информации о требованиях и процедуре установки.
Добавление доверенных корневых сертификатов на компьютере Mac
Для использования квалифицированной электронной подписи в приложении Почта на компьютере Mac, необходимо добавить доверенные корневые сертификаты. В данном разделе будет рассмотрен процесс добавления доверенных корневых сертификатов на компьютере Mac.
Шаг 1: Загрузка сертификата
Перейдите на веб-сайт организации, которая выдала квалифицированный сертификат, и скачайте сертификат в формате .cer или .p7b.
Шаг 2: Установка сертификата
Откройте программу Finder и перейдите в раздел «Приложения» (Applications). Затем откройте папку «Утилиты» (Utilities) и запустите программу «Ключи» (Keychain Access).
В программе «Ключи» выберите раздел «Системный» (System) в левой части окна.
Щелкните по пункту «Импорт сертификата» (Import Items) в меню «Файл» (File) и выберите загруженный сертификат.
Программа «Ключи» запросит ваш пароль и/или pin-код удостоверяющего узла (рутокена) или usb-токена.
После успешной установки сертификат будет отображаться в разделе «Категории» (Categories) программы «Ключи» под названием организации, выдавшей сертификат.
Шаг 3: Подпись писем в приложении Почта
Откройте приложение Почта и перейдите в настройки (Preferences).
В разделе «Подпись» (Signatures) выберите нужный сертификат для использования в качестве подписи для отправляемых писем.
Теперь вы можете использовать квалифицированную электронную подпись при отправке писем в приложении Почта на компьютере Mac.
Проверка корректной работы личного сертификата в приложении Почта
После создания и установки личного сертификата в центре удостоверяющих центров на вашем компьютере Mac, вы можете проверить его правильную работу в приложении Почта.
1. В первую очередь, перейдите в раздел «Документы» на вашем компьютере и запустите программу «Почта». Если вы еще не установили эту программу, вы можете скачать ее из App Store.
2. В окне Почты найдите раздел «Подпись» в меню и выберите опцию «Создание новой связки с сертификатом».
3. В открывшемся окне выберите личный сертификат, который вы установили ранее. Название сертификата будет записано рядом с его значком.
4. Введите пароль для доступа к вашему личному сертификату. Если вы не задали пароль при установке, оставьте это поле пустым.
5. Приложение Почта проверит корректность установки и указанного пароля. Если все введено правильно, вы увидите сообщение о успешной проверке. В противном случае, программа сообщит вам о несоответствии или ошибке в пароле, и вы сможете вернуться к предыдущим шагам для исправления.
6. После успешной проверки, вы можете начать использовать ваш личный сертификат для подписи и шифрования электронной почты в Почте.
7. Также, если у вас есть несколько личных сертификатов, вы можете создать связку с несколькими сертификатами. Для этого выберите опцию «Создание новой связки с несколькими сертификатами» и следуйте указанным выше шагам.
8. Если в процессе установки личного сертификата вы допустили ошибку или хотите удалить сертификат, вы можете воспользоваться следующими командами в Терминале (Terminal):
| Команда | Описание |
|---|---|
| security find-identity -v -p codesigning | Получение списка установленных сертификатов |
| security delete-identity -Z <SHA-1 хэш сертификата> | Удаление сертификата |
9. Замените <SHA-1 хэш сертификата> на фактический SHA-1 хэш вашего сертификата. Чтобы скопировать SHA-1 хэш, можно использовать следующую команду:
security find-identity -v -p codesigning | grep "название сертификата" | grep "SHA-1"
10. После удаления сертификата, его больше не будет доступно для использования в приложении Почта.
11. В случае, если вы планируете купить новый сертификат или получить его от другого удостоверяющего центра, лучше ознакомиться с требованиями и рекомендациями конкретного удостоверяющего центра. У каждого удостоверяющего центра могут быть свои особенности и инструкции.
12. Не забывайте также периодически проверять и обновлять ваши личные сертификаты, чтобы обеспечить их актуальность и безопасность.
Создание цифровой подписи в приложении Почта на компьютере Mac
Для использования квалифицированных личных сертификатов в приложении Почта на компьютере Mac, вам потребуется выполнить несколько шагов настройки. В этом разделе, мы рассмотрим процесс создания цифровой подписи в приложении Почта.
Шаг 1: Получение сертификата
Прежде чем приступить к созданию цифровой подписи, вам нужно скачать квалифицированный сертификат. Обратитесь к своему удостоверяющему центру или приобретите сертификат у компании, специализирующейся на выпуске сертификатов, таких как Корус-Консалтинг, или воспользуйтесь другими онлайн-ресурсами.
Шаг 2: Импорт сертификата
1. Получив сертификат, перейдите в «Почта» и выберите «Preferences» в меню «Mail».
2. В открывшемся окне «Preferences» выберите категорию «Accounts» и настройте ваш аккаунт почты.
3. В секции «Ключи и сертификаты» нажмите на кнопку «Получение сертификатов» и выберите файл с сертификатом, который вы скачали.
4. После выбора файла, вам нужно будет ввести пароль, указанный при получении сертификата.
5. Продолжить настройку, следуя указаниям приложения.
Шаг 3: Активация сертификата
1. В приложении «Почта» перейдите в меню «Mail» и выберите «Preferences».
2. В окне «Preferences» выберите категорию «Accounts» и найдите ваш аккаунт почты, для которого нужно активировать сертификат.
3. В секции «Ключи и сертификаты» найдите ваш сертификат и активируйте его, установив флажок напротив вашего имени.
4. После активации сертификата, вы можете настроить его параметры, такие как время действия, хэш и т. д.
Шаг 4: Проверка настроек
1. После настройки сертификата, рекомендуется проверить правильность его настроек.
2. Для этого, откройте «Терминал» на вашем компьютере Mac и выполните следующую команду:
security find-certificate -Z /path/to/your/certificate
3. В результате выполнения команды будут выведены сведения о вашем сертификате, включая название, хэш и другую информацию.
4. Если все настройки указаны верно, значит, ваша цифровая подпись успешно создана и готова к использованию в приложении Почта.
Теперь, когда вы настроили свою цифровую подпись, вы можете использовать ее при отправке и принятии зашифрованных и подписанных сообщений в приложении Почта на компьютере Mac.
Отправка и получение электронных писем с использованием сертификатов
Если вы хотите использовать личный сертификат в приложении Почта на компьютере Mac для отправки и получения электронных писем, вам потребуется настроить его. В этом разделе мы рассмотрим, как это сделать.
1. Для начала, убедитесь, что у вас установлены все необходимые драйверы и программы. Если вы используете операционную систему macOS, то вам потребуется драйвер для работы с сертификатами. Для Windows может потребоваться программа для работы с сертификатами.
2. Перейдите в раздел «Preferences» (Настройки) в приложении Почта и выберите вкладку «Accounts» (Учетные записи).
3. Нажмите на кнопку «Добавить» и выберите категорию «Сертификаты».
4. В открывшемся окне выберите тип сертификата, который вы хотите использовать. Например, вы можете выбрать сертификат, связанный с вашей учетной записью на Госуслугах или сертификат, купленный в центре сертификации.
5. Если у вас уже есть сертификат, вы можете ввести его данные в соответствующие поля. Если у вас еще нет сертификата, вы можете отправить заявку на получение сертификата, набрав команду «xxxxxxx» в приложении Почта.
6. Чтобы получить сертификат, заходим в браузер и открываем страницу Корус-Консалтинг или другого Центра сертификации. В разделе сертификации выбираем категорию «Самостоятельно» и заполняем заявку. После этого можно будет скачать файл с сертификатом.
7. На странице скачивания сертификата у вас может быть несколько вариантов: файл с расширением «.p12», «.pfx» или «container». Если у вас macOS, то следует выбрать файл с расширением «.p12». При установке сертификата будет запрошен пароль, с которым он был создан.
8. После установки сертификата перезагрузите компьютер и снова откройте приложение Почта. Теперь вы сможете отправлять и получать электронные письма с использованием сертификатов.
Важно отметить, что использование сертификатов поможет обеспечить безопасность вашей электронной переписки и защитить ваши документы от несанкционированного доступа. При возникновении проблем или вопросов вы всегда можете обратиться в поддержку приложения Почта или проведя связанные исследования и эксперименты с использованием автоматических скриптов.
Видео:
ИНСТРУКЦИЯ по уходу за аккумулятором ноутбука (MacBook). Можно постоянно работать на зарядке?
ИНСТРУКЦИЯ по уходу за аккумулятором ноутбука (MacBook). Можно постоянно работать на зарядке? by ProTech 635,693 views 2 years ago 12 minutes, 17 seconds