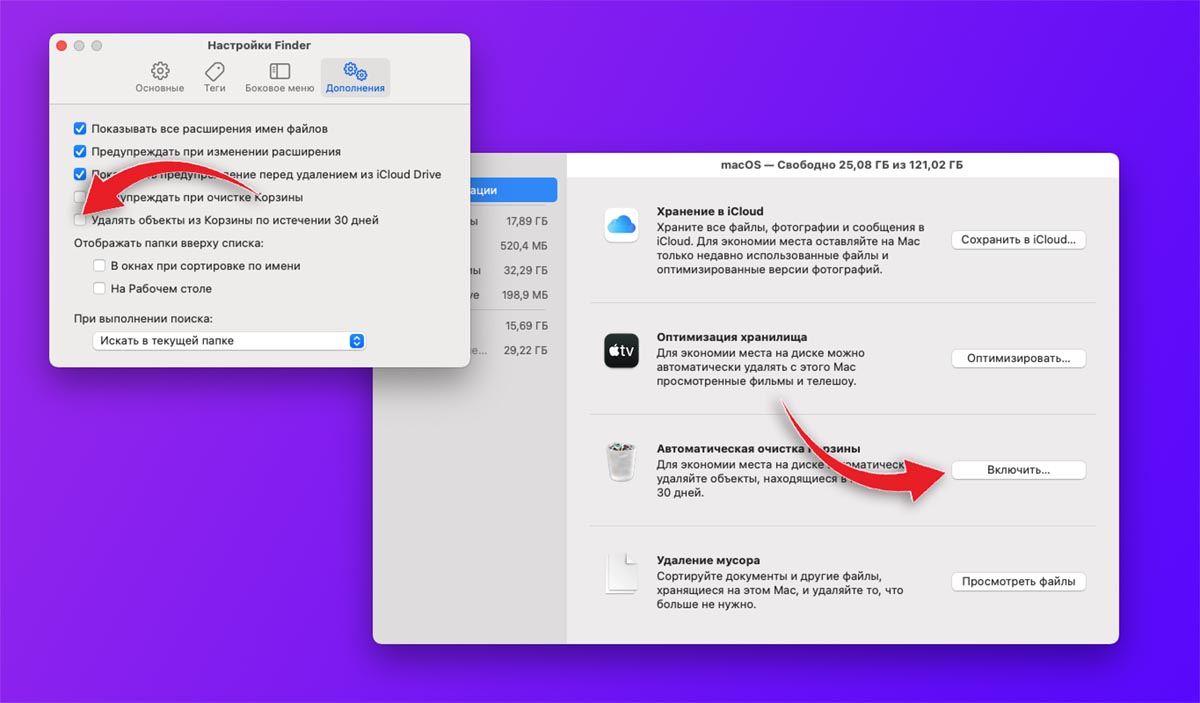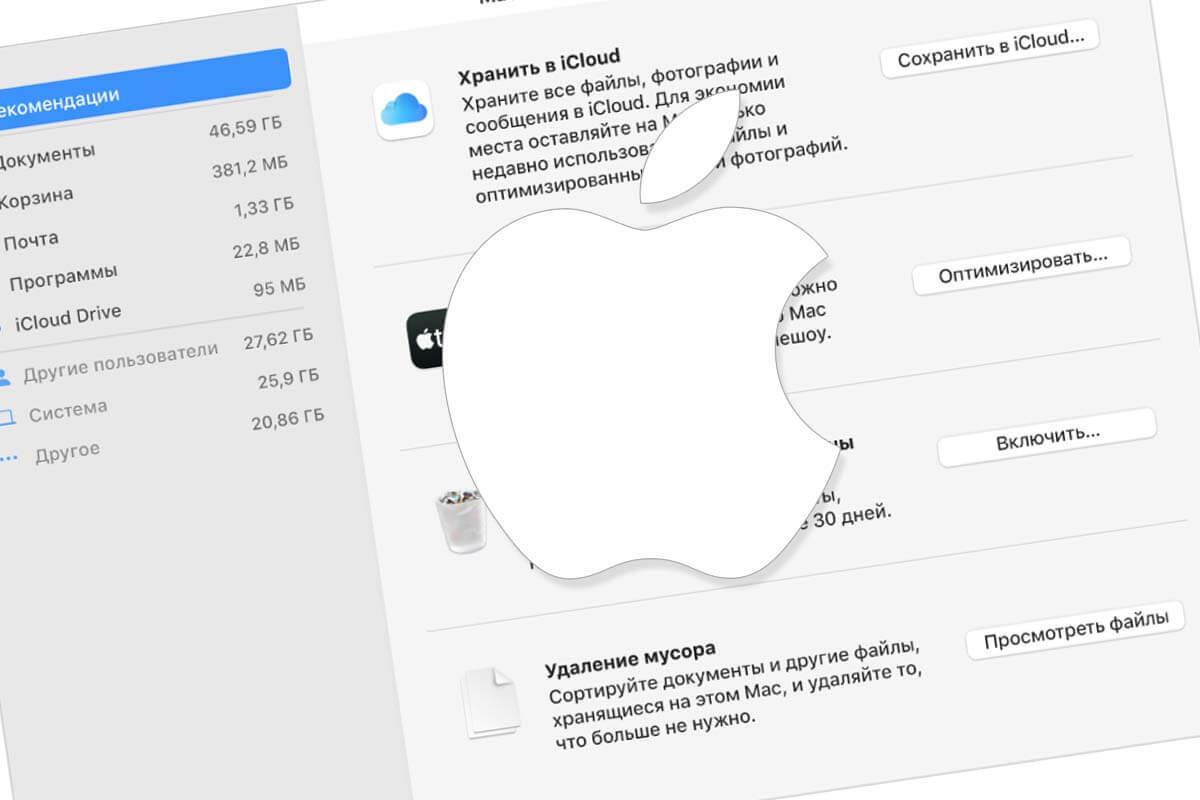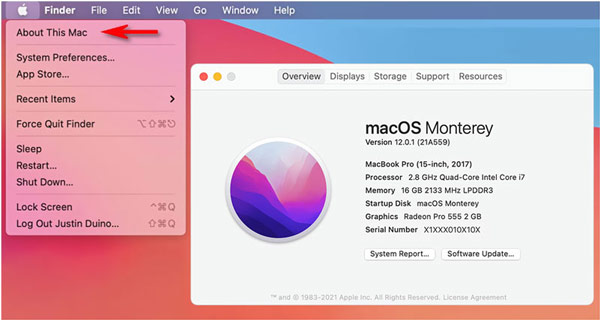- Оптимизация хранилища на Mac — лучшие способы для освобождения места
- Эффективные способы освобождения места на Mac
- Как удалить ненужные приложения и файлы на Mac
- Удаление приложений
- Удаление файлов
- Автоматическая очистка
- Чистка кэша и временных файлов на Mac
- Очистка кэша в настройках Mac
- Очистка кэша вручную
- Чистка корзины и удаление старых файлов
- Освобождение места за счет удаления дубликатов файлов
- Использование функции «Освобождение места»
- Использование сторонних приложений
- Оптимизация хранилища с помощью облачных сервисов
- Удаление ненужных файлов и приложений
- Оптимизация системы и настройки загрузки
- Оптимизация хранилища с помощью внешних накопителей
- Как использовать программы для оптимизации хранилища на Mac
- Архивирование и сжатие файлов для освобождения места
- Как очистить «Мусор» в Mac OS Sierra и более поздних версиях?
- Оптимизация хранилища с помощью отключения ненужных служб
- Отключение функции автоматической загрузки фотографий
- Удаление ненужных версий документов
- Отключение скрытой функции Time Machine
- Управление папкой «Загрузки»
- Удаление старых и неиспользуемых системных файлов на Mac
- Использование Gemini
- Управление хранилищем вручную
- Автоматическая оптимизация хранилища на Mac: лучшие инструменты и программы
- Управление iCloud
- Очистка корзины
- Мониторинг пространства на диске
- Очистка хранилища
- Видео:
- Скачай это приложение! Секреты по очистке памяти Mac. Фишки которые сделают Mac как новый!
Оптимизация хранилища на Mac — лучшие способы для освобождения места
Если вы замечаете, что свободное место на вашем Mac исчезает быстрее, чем могло бы показаться по текущей использованной ему емкости, возможно, вам следует обратить внимание на оптимизацию хранилища. Наши компьютеры хранят множество файлов и объектов, которые могут занимать гигабайты места в нашем хранилище. Чтобы узнать, какие конкретно файлы занимают больше всего места и какими способами их можно удалить, выберите один из лучших способов оптимизации, чтобы освободить место и улучшить производительность вашего Mac.
Одним из первых и наиболее доступных способов освободить место на вашем хранилище Mac является очистка корзины. Если вы удаляете файлы или папки из вашего компьютера, они могут все еще храниться в корзине для дальнейшего восстановления. Щелкните правой кнопкой мыши по значку корзины на рабочем столе и выберите «Очистить корзину», чтобы навсегда удалить эти объекты. Кроме того, проверьте ваш почтовый ящик для папок «удаленных» и «свободного объема», так как они также могут занимать значительное место.
Если ваше хранилище постепенно заканчивается, Mac OS может автоматически удалять некоторые файлы и объекты, чтобы освободить место для новых записей. Но вы можете управлять этой функцией и определить, какие-либо особые параметры, чтобы сэкономить больше места. Чтобы узнать о возможности автоматической оптимизации хранилища, откройте «Системные настройки», затем перейдите на «Управление хранилищем». Здесь вы можете выбрать определенные параметры, такие как автосохранения, вложения и даже старые версии документов, которые хранятся в вашем хранилище Mac. Это поможет освободить место и оптимизировать использование хранилища.
Эффективные способы освобождения места на Mac
Хранение большого количества данных на Mac может существенно занимать место на вашем дисковом пространстве. В этом разделе мы рассмотрим несколько эффективных способов освобождения места на вашем Mac и оптимизации его хранилища.
1. Просмотреть и удалить «Другое»
На Mac с операционной системой macOS Mojave и выше вы можете обнаружить значительное количество места, занятого пунктом «Другое» в управлении хранилищем. Чтобы просмотреть, сколько места занимает «Другое», откройте «О на этом Mac» > «Хранилище» > «Управление» и выберите «Другое». Это может быть скрытая папка или файлы, которые не относятся к конкретной категории. Вы можете удалить ненужные объекты, чтобы освободить место.
2. Удаление ненужных файлов и папок
Один из самых простых способов освободить место на Mac — это удалить ненужные файлы и папки. Просмотрите содержимое вашего хранилища и удалите старые и неиспользуемые файлы, такие как старые документы, автосохранения, вложения в сообщениях и т. д. Также можно проверить папку «Загрузки» и удалить ненужные загруженные файлы.
3. Использование автоматической функции хранения для больших объектов
macOS Mojave и выше предлагает функцию автоматической функции хранения для хранения крупных файлов в облаке Drive. Когда у вас заканчивается место на Mac, старые и крупные файлы автоматически перемещаются в облако, освобождая пространство на внутреннем диске. Это позволяет сохранить ваши важные данные и одновременно освободить место на Mac.
4. Очистка корзины и настройка автоматического удаления
Удаленные файлы и папки остаются в корзине и могут занимать значительное место. Чтобы полностью удалить эти файлы и освободить место, откройте Finder, щелкните правой кнопкой мыши на значок «Корзина» и выберите «Очистить корзину». Также вы можете настроить автоматическое удаление файлов и папок, находящихся в корзине более определенного количества дней.
5. Управление хранилищем iTunes
iTunes часто занимает много места на Mac, сохраняя музыку, фильмы, телешоу и другое. Если у вас есть большое количество медиафайлов в iTunes, вы можете управлять их хранением, чтобы освободить место на Mac. Перейдите в «Настройки» > «Медиатека» и выберите функцию «Оптимизация хранилища». iTunes будет автоматически хранить на вашем Mac только последнюю версию медиафайла, а старые версии будут храниться в облаке.
6. Очистка автоматически сохраняемых объектов
На Mac хранятся автоматически сохраняемые версии документов, которые могут занимать много места. Вы можете открыть конкретный документ и выбрать «Перейти» > «Просмотреть прошлые версии», чтобы просмотреть список автоматически сохраненных версий и удалить ненужные версии.
С помощью этих различных способов вы можете освободить место на Mac, оптимизировать его хранилище и улучшить его производительность. Применяйте эти советы регулярно, чтобы поддерживать свободное дисковое пространство и управлять своими файлами более эффективно.
Как удалить ненужные приложения и файлы на Mac
Оптимизация хранилища на Mac может помочь освободить свободное место на вашем компьютере и повысить его производительность. Один из способов сэкономить пространство заключается в удалении ненужных приложений и файлов.
Удаление приложений
Если у вас много приложений, которые вы больше не используете, вы можете удалить их, чтобы освободить место на диске. Чтобы удалить приложение, следуйте этим шагам:
- Щелкните на папке «Приложения» на рабочем столе или откройте папку «Приложения» через панель «Finder».
- Выберите приложение, которое вы хотите удалить.
- Перетащите его в корзину на панели Dock или щелкните правой кнопкой мыши на приложении и выберите «Переместить в корзину».
- После этого вы можете щелкнуть правой кнопкой мыши на корзине и выбрать «Очистить корзину» для окончательного удаления приложения.
Удаление файлов
Помимо удаления приложений, вы также можете удалить ненужные файлы вручную:
- Откройте папку «Документы» или любую другую папку на вашем компьютере, где хранятся файлы, которые вы хотите удалить.
- Выделите файлы, которые вы хотите удалить, и щелкните правой кнопкой мыши.
- Выберите «Переместить в корзину» или используйте сочетание клавиш Command + Delete.
Автоматическая очистка
MacOS Catalina и более поздние версии имеют встроенную функцию автоматической очистки, которая удаляет ненужные файлы автоматически. Чтобы включить эту функцию, выполните следующие действия:
- Откройте «Настройки» на вашем Mac.
- Перейдите в раздел «Оптимизация» и выберите «Управление хранилищем».
- Ознакомьтесь с различными параметрами и выберите, какие файлы могут быть удалены автоматически.
- Установите необходимые параметры и включите автоматическую очистку.
Также вы можете использовать iCloud для хранения файлов. Если у вас есть много документов, фотографий, видео и других файлов, которые вы не часто используете, вы можете загрузить их в iCloud и освободить место на компьютере. Для этого откройте «Настройки» и выберите «iCloud». Включите функцию «iCloud Drive», чтобы автоматически хранить ваши файлы в облаке.
Важно заметить, что некоторые файлы могут быть использованными другими приложениями или версиями программ, поэтому перед удалением всегда следует проверять, нет ли файлов, которые могут быть необходимы после оптимизации хранилища.
Чистка кэша и временных файлов на Mac
Очистка кэша в настройках Mac
Mac OS Catalina и более поздние версии операционной системы предлагают автоматическую очистку кэша и временных файлов. Для включения этой функции на вашем Mac выполните следующие шаги:
- Откройте «Настройки» на вашем Mac.
- Нажмите на значок «Панели предупреждений» в верхней части окна.
- Выберите вкладку «Хранилище» и перейдите в «Освобождение места».
- Нажмите на кнопку «Настройки» рядом с «Оптимизацией хранилища».
- Узнайте, сколько свободного места занимают кэш и временные файлы, и выберите, хотите ли вы автоматически очищать их.
Автоматическая очистка кэша и временных файлов на Mac позволит автоматически удалить все ненужные объекты и освободить место на вашем диске, когда свободное место заканчивается.
Очистка кэша вручную
Если вы хотите провести очистку кэша вручную, то на вашем Mac также есть этот параметр. Чтобы удалить кэш и временные файлы на вашем компьютере вручную, выполните следующие действия:
- Откройте «Finder» на вашем Mac.
- В меню выберите раздел «Переход».
- В открывшемся списке выберите пункт «Переход к папке».
- Введите следующий путь: «~/Library/Caches» и нажмите кнопку «Перейти».
- Вы увидите папку «Caches», где хранятся все временные файлы.
- Удалите все файлы из этой папки для освобождения дополнительного места.
Также можете провести аналогичные действия для удаление временных файлов и кэша из других системных папок.
Чистка корзины и удаление старых файлов
Чтобы освободить ещё больше места на вашем Mac, очистите корзину и удалите старые файлы, которые больше не нужны. Вот что вы можете сделать:
- На рабочем столе найдите значок «Корзины».
- Щелкните правой кнопкой мыши на значке «Корзины» и выберите «Очистить корзину».
- Удалите все ненужные файлы, которые находятся в вашей текущей корзине.
Также вы можете пройтись по папкам на вашем компьютере и удалить старые фото, фильмы и другие данные, которые больше не нужны вам.
Использование функций автоматической очистки, удаления кэша и временных файлов на Mac и очистка корзины поможет вам освободить много места на диске, ускорить работу вашего устройства и повысить его производительность.
Освобождение места за счет удаления дубликатов файлов
Удаление дубликатов файлов может быть делом, которое поможет вам освободить место на вашем компьютере Mac. Версии macOS Sierra и выше предлагают встроенное решение для определения и удаления дубликатов файлов.
Чтобы начать процесс, откройте папку «Управление данными» через значок «Параметры системы» в основном меню Mac. В этой папке вы найдете вкладку «Управление пространством», где можно найти функции «Освобождение места».
Использование функции «Освобождение места»
В этой функции вы найдете опции для освобождения места на вашем компьютере. Одна из них — удаление дубликатов файлов. При выборе этой опции Mac автоматически сканирует ваше хранилище на наличие файлов с одинаковым содержанием, после чего предлагает вам удалить дубликаты. Вы можете просмотреть файлы, которые будут удалены, и решить, хотите ли вы сохранить какие-то «версии» или удалить все дубликаты.
Использование сторонних приложений
Если вы хотите более подробно управлять процессом удаления дубликатов файлов, вы можете установить сторонние приложения, такие как «WhatSize» или «Gemini». Эти приложения предлагают расширенные функции для определения и удаления дубликатов, а также позволяют вам экономить больше места на вашем компьютере.
Важное примечание: перед тем, как удалять дубликаты файлов, убедитесь, что они действительно являются дубликатами и вам не понадобятся в будущем. Особенно важно быть осторожными при удалении дубликатов фото, фильмов и других медиафайлов.
Также стоит отметить, что удаление дубликатов файлов не освободит место на вашем iCloud-диске. Если у вас заканчивается место на iCloud, вам необходимо управлять данными в настройках iCloud или приобрести дополнительное место.
В итоге, удаление дубликатов файлов может быть очень полезным способом освободить место на вашем компьютере Mac. Оно также позволяет эффективно использовать ваше хранилище, экономя место и облегчая управление данными.
Оптимизация хранилища с помощью облачных сервисов
Если ваш Mac стал заполняться файлами и вам необходимо освободить место на жестком диске, использование облачных сервисов может быть отличным решением. Эти сервисы позволяют загружать ваши файлы (фотографии, видео, документы и т.д.) на удаленные серверы и получать доступ к ним через интернет.
Одним из самых популярных облачных сервисов является iCloud, который предлагает хранение данных на серверах Apple. Чтобы включить iCloud на вашем Mac, введите «iCloud» в поиске Spotlight на панели параметров системы. Перейдите на вкладку «Информация» и щелкните на значке iCloud с названием. Затем убедитесь, что параметр «iCloud Drive» включен.
Когда iCloud включен, вы можете загружать файлы с помощью функций «Автоматическая загрузка» и «Оптимизация хранилища». В первом случае, все ваши фотографии и видео будут загружаться на iCloud сразу после захвата. Таким образом, они не будут занимать много места на вашем Mac. Во втором случае, фотографии и видео будут храниться в iCloud только в виде небольших превью, освобождая свободное место на вашем Mac. Полные версии файлов будут загружаться только при необходимости.
Другим популярным облачным сервисом является Google Диск. Если у вас есть учетная запись Google, вы можете загрузить приложение Google Диск и автоматически синхронизировать свои файлы с облачной платформой Google. Это позволит вам освободить место на жестком диске вашего Mac.
Удаление ненужных файлов и приложений
Если у вас на Mac накопилось много ненужных файлов, вы можете удалить их, чтобы освободить место на жестком диске. Щелкните правой кнопкой мыши на объекты, которые вы хотите удалить, и выберите «Переместить в корзину». После этого вы можете очистить корзину, щелкнув на значке корзины на рабочем столе и выбрав «Очистить корзину».
Дополнительно, вы можете перейти в панель параметров системы и открыть вкладку «Хранилище» для того, чтобы узнать, какие файлы занимают больше всего места на вашем Mac. Вы можете удалить ненужные фильмы, фотографии или вложения почты, чтобы освободить дополнительное место.
Оптимизация системы и настройки загрузки
MacOS Catalina предлагает различные способы оптимизации хранилища. Если ваш Mac работает под управлением macOS Catalina, вы можете воспользоваться функцией «Панель управления». Для этого откройте «Панель управления» из панели параметров системы и выберите «Управление хранилищем». Здесь вы найдете различные параметры оптимизации, которые могут помочь вам освободить место на вашем Mac.
Одним из ключевых параметров является «Оптимизация хранилища». Если этот параметр включен, ваш Mac будет автоматически стереть ваши объекты загрузки, если они хранятся в хранилище более года. Это может помочь вам освободить дополнительное место на жестком диске.
Кроме того, в панели параметров системы вы можете узнать, сколько места занимают приложения. Откройте вкладку «Приложения» и щелкните на параметре «Размер». Здесь вы найдете информацию о том, какие приложения занимают больше всего места на вашем Mac. Если у вас есть неиспользуемые приложения, вы можете удалить их для экономии места.
В итоге использование облачных сервисов, удаление ненужных файлов и приложений, а также оптимизация системы и настройки загрузки, помогут вам освободить ценное место на вашем Mac и обеспечить его эффективную работу.
Оптимизация хранилища с помощью внешних накопителей
Если ваше хранилище на Mac уже находится на пределе своей вместимости, вы можете решить проблему, используя внешние накопители. Для этого можно использовать различные дополнительные устройства, которые помогут освободить пространство на вашем компьютере и хранить дополнительные файлы.
Одно из преимуществ использования внешних накопителей заключается в том, что они предоставляют дополнительное пространство для хранения ваших файлов, приложений и других данных. Некоторые дополнительные функции, такие как Time Machine, позволяют автоматически резервировать важные файлы и восстанавливать их в случае необходимости.
Для того, чтобы использовать внешние накопители, вам нужно будет подключить их к вашему компьютеру по USB или Thunderbolt. После подключения накопителя, он будет отображаться на рабочем столе и в боковой панели Finder. Чтобы просмотреть доступное свободное пространство на внешнем накопителе, щелкните правой кнопкой мыши на его значке и выберите «Показать информацию». В открывшемся окне вы сможете увидеть объем доступного и использованного пространства.
Для того, чтобы переместить некоторые файлы на внешний накопитель, откройте Finder и перетащите нужные вам файлы в внешний накопитель. Также вы можете скопировать файлы на внешний накопитель, оставив оригиналы на вашем компьютере. В любом случае, убедитесь, что файлы действительно были скопированы и сохранены на внешнем накопителе, прежде чем удалять их с вашего компьютера.
Если вы регулярно используете внешний накопитель для хранения файлов, вы можете настроить ваш Mac так, чтобы сохранять все новые файлы по умолчанию на внешний накопитель. Для этого откройте настройки вашей почты, приложений и других программ и измените место сохранения файлов на ваш внешний накопитель.
Важно помнить, что внешние накопители могут иметь ограниченную емкость, поэтому регулярно проверяйте доступное свободное пространство и очистите его от ненужных файлов и данных. Для этого вы можете использовать программы, такие как WhatSize или Gemini, чтобы определить, какие файлы занимают больше всего места на вашем компьютере. После определения этих файлов вы можете удалить их вручную или использовать функцию «Очистить корзину» для их окончательного удаления.
| Шаги для оптимизации хранилища с помощью внешних накопителей: |
|---|
| 1. Установите внешний накопитель и настройте его с помощью пароля или других функций безопасности (по необходимости); |
| 2. Откройте настройки вашего Mac и перейдите в раздел «Хранилище». Там отобразится текущая информация о доступном и свободном пространстве на внешнем накопителе; |
| 3. Используйте программы, такие как WhatSize или Gemini, для определения файлов, которые занимают больше всего места. Вы можете удалять эти файлы вручную или с помощью функции «Очистить корзину»; |
| 4. Перемещайте файлы на внешний накопитель, чтобы освободить место на вашем компьютере. Вы можете выборочно скопировать или переместить файлы, оставив оригиналы на вашем компьютере; |
| 5. Регулярно проверяйте доступное свободное пространство на вашем внешнем накопителе и удаляйте ненужные файлы и данные. |
Использование внешних накопителей для оптимизации хранилища на Mac позволит вам освободить место на вашем компьютере и сохранить нужные файлы. Не забывайте следить за доступным свободным пространством и регулярно очищать накопитель от ненужных файлов, чтобы всегда иметь достаточно места для новых данных и приложений.
Как использовать программы для оптимизации хранилища на Mac
На Mac используются различные программы для оптимизации и освобождения места в хранилище. Эти инструменты позволяют управлять объемом данных, хранящихся на компьютере, автоматически удалять ненужные файлы и освобождать дополнительное пространство. Рассмотрим несколько из них.
1. WhatSize
WhatSize – это программа, которая поможет вам найти и удалить крупные файлы, которые занимают много места на вашем компьютере. При помощи данной программы вы можете просматривать все папки и файлы и узнать, сколько места они занимают. Вы также можете удалить ненужные файлы или переместить их в другое место для освобождения места.
2. Gemini
Gemini это простой в использовании приложение, которое поможет вам найти и удалить дублирующиеся файлы на вашем Mac. Оно сканирует вашу систему и находит файлы с одинаковым содержимым или схожим названием, позволяя удалить дублирующиеся файлы и освободить пространство на вашем компьютере.
3. Очистка хранилища в macOS
В macOS Catalina и Mojave встроена функция автоматической очистки хранилища, которая позволяет удалять ненужные файлы автоматически. Чтобы включить эту функцию, откройте «Параметры системы» -> «Управление хранилищем» и нажмите кнопку «Автоматическая очистка». Вы можете настроить параметры автоматической очистки и указать, какие типы файлов можно удалять.
Примечание: При использовании программ для очистки хранилища на Mac всегда имейте в виду, что они могут удалить важные данные. Поэтому перед удалением всегда делайте резервные копии данных.
В итоге, с помощью программ для оптимизации хранилища на Mac вы сможете освободить много свободного пространства на компьютере, управлять объемом данных, а также автоматически удалять ненужные файлы и освобождать дополнительное место для хранения данных.
Архивирование и сжатие файлов для освобождения места
Чтобы использовать эту функцию, просто выделите нужные файлы или папки, которые вы хотите архивировать, и выберите в контекстном меню пункт «Архивировать». Mac автоматически создаст архив с уникальным названием и добавит его в ту же папку, где находятся исходные файлы.
Вы также можете сжать файлы, чтобы сэкономить еще больше места. Как только архив будет создан, вы можете щелкнуть правой кнопкой мыши по нему и выбрать «Сжать». В результате создастся сжатый файл с расширением .zip, который будет занимать меньше места на вашем хранилище.
Функции архивирования и сжатия данных также доступны в некоторых приложениях для работы с документами и файлами. Например, в приложении Pages вы можете сжать документы, чтобы они занимали меньше места на вашем Mac.
Еще одна функция, которая поможет вам освободить свободное место на диске, — это автоматическая очистка файлов «Мусора». Когда ваше хранилище Mac начинает заканчиваться, система автоматически удаляет некоторые временные файлы и кэши для освобождения места. Однако, эта функция не всегда удаляет все файлы мусора, и вы можете сделать это вручную.
Как очистить «Мусор» в Mac OS Sierra и более поздних версиях?
Чтобы очистить «Мусор» на вашем Mac, следуйте этим простым шагам:
- Перейдите в Finder и откройте папку «Приложения».
- Найдите папку «Утилиты» и откройте ее.
- В папке «Утилиты» найдите и откройте приложение «Терминал».
- В открывшемся окне терминала введите команду «sudo rm -rf ~/.Trash/*» и нажмите клавишу Enter. Эта команда полностью удалит все файлы из «Мусора».
- После этого вам может потребоваться ввести пароль вашей учетной записи Mac.
После выполнения этих действий, «Мусор» будет полностью очищен и освободит дополнительное пространство на вашем хранилище.
Не забудьте также удалить файлы, которые находятся в папке «Загрузки». Данные файлы могут занимать значительное количество места на вашем хранилище, поэтому очистка этой папки также может привести к экономии пространства.
Важно отметить, что при удалении файлов и папок, вы всегда должны быть осторожными, чтобы не удалить какие-либо важные данные. Убедитесь, что вы знаете, что удаляете, и сохраните резервные копии всех важных файлов перед удалением.
Таким образом, архивирование и сжатие файлов, а также очистка «Мусора» и папки «Загрузки» позволят вам освободить свободное место на хранилище вашего Mac и оптимизировать его использование.
Оптимизация хранилища с помощью отключения ненужных служб
При использовании Mac можно освободить место на диске, оптимизируя хранение данных и отключая ненужные службы. В этом разделе мы рассмотрим несколько способов оптимизировать ваше хранилище и освободить ценное место на вашем компьютере.
Отключение функции автоматической загрузки фотографий
Если вы используете приложение Фото на Mac, оно может автоматически загружать фотографии в качестве резервных копий на вашем компьютере. Однако, если у вас есть доступ к облачным хранилищам или другим устройствам для резервного копирования, то нет необходимости хранить все фотографии на вашем Mac.
Чтобы отключить эту функцию, перейдите в параметры Фото, откройте вкладку «Фотографии» и снимите галочку с параметра «Копировать в фотокнигу и хранить в фотографиях». Таким образом, вы можете сэкономить целый гигабайт (или даже больше) на диске вашего Mac.
Удаление ненужных версий документов
MacOS Sierra и более поздние версии имеют функцию, которая автоматически удаляет старые версии документов, сохраняя только текущую. Откройте Finder и перейдите в пункт меню «Параметры системы» -> «Загрузки». В этом разделе вы можете включить параметр «Удалять старые версии документов», чтобы оптимизировать использование дискового пространства.
Отключение скрытой функции Time Machine
Time Machine — удобная функция резервного копирования данных на Mac. Однако, если у вас уже есть другое резервное хранилище или вы просто не нуждаетесь в этой функции, вы можете отключить ее и освободить дополнительное пространство на диске.
Откройте Finder и перейдите в «Приложения» -> «Утилиты» -> «Дисковая утилита». В левой панели выберите ваш диск и нажмите на значок «Экономия места». В новом окне вы можете отключить функцию Time Machine для данного диска и таким образом сохранить несколько гигабайт на вашем компьютере.
Управление папкой «Загрузки»
Папка «Загрузки» на вашем Mac может быть заполнена различными файлами, которые вы загрузили через браузер или другие приложения. Чтобы освободить место, вы можете просмотреть содержимое этой папки и удалить ненужные файлы вручную.
Откройте Finder и перейдите в папку «Загрузки». Здесь вы можете просмотреть все файлы и удалить те, которые больше не нужны. Также, чтобы автоматически удалять файлы в этой папке через несколько дней, вы можете открыть «Finder» -> «Настройки» -> «Общие» и включить функцию «Удалять файлы в папке «Загрузки» после дня сохранения».
Это небольшие, но полезные способы оптимизации вашего хранилища на Mac. Используя все эти решения вместе, вы сможете освободить место на диске и улучшить производительность вашего компьютера.
Удаление старых и неиспользуемых системных файлов на Mac
Для поиска этих файлов можно воспользоваться программным обеспечением Finder на Mac. Finder позволяет просмотреть различные папки и объекты хранения на вашем Mac, включая системные файлы. Вручную найти и удалить все эти файлы может быть долгим и трудоемким процессом, поэтому рекомендуется использовать автоматическую функцию очистки хранилища.
Использование Gemini
Одной из таких программ является Gemini — инструмент для автоматического поиска и удаления неиспользуемых файлов на Mac. Gemini способен обнаружить и удалить ненужные системные файлы, такие как лонгриды, автосохранения, кеш, временные файлы и многое другое.
Для использования Gemini просто откройте программу и нажмите на значок сканирования. После сканирования Gemini отобразит список файлов, которые можно удалить. Вы можете отметить файлы, которые хотите сохранить, чтобы ничего важного не было удалено. Затем нажмите на кнопку «Очистить», и Gemini удалит эти файлы, освобождая дисковое пространство.
Управление хранилищем вручную
Если вы предпочитаете управлять своим хранилищем вручную, то вы можете открыть Finder, перейти к разделу «Устройства», выбрать ваш Mac и просмотреть все доступные папки и файлы. В папке «Пользователи» находятся ваши личные файлы, включая документы, фотографии, видео и другие. В папке «Biblioteka» находятся системные файлы, такие как программы, кэши, дополнительные файлы приложений и многое другое.
Вы можете просмотреть каждую папку, чтобы найти и удалить старые и неиспользуемые файлы вручную. Некоторые из таких файлов могут быть скрыты, поэтому в поле поиска вы можете ввести различные ключевые слова, чтобы найти нужные файлы. Возможно, вам придется переходить из папки в папку, чтобы найти все ненужные файлы.
Важно помнить, что удаление файлов без необходимости может быть опасно, поэтому перед удалением неиспользуемых файлов рекомендуется создать резервные копии. Также не забывайте о том, что выполнение автоматической очистки хранилища и удаление системных файлов может повлиять на работу некоторых программ или функций на вашем Mac, поэтому будьте осторожны и удалите только то, что вы уверены, что больше не нужно.
| Советы |
|---|
| Чтобы сохранить место на диске, удалите ненужные iTunes-фильмы и неиспользованные приложения. |
| Удалите устаревшие «версии» файлов, чтобы освободить память. |
| Удалите старые автосохранения и отключите функцию автосохранения для освобождения дискового пространства. |
| Удалите старые записи сообщений и вложений, которые больше не нужны. |
Автоматическая оптимизация хранилища на Mac: лучшие инструменты и программы
При использовании Mac может возникнуть таинственное уменьшение свободного места на диске. Возможно, вы заметили, что как только вы удаляете ненужные файлы или папки, пространство на жестком диске быстро заканчивается. Решение этой проблемы может быть в автоматической оптимизации хранилища вашего Mac. В этом разделе мы рассмотрим лучшие инструменты и программы, которые помогут вам освободить место на диске автоматически.
Управление iCloud
Если у вас есть аккаунт iCloud, то вы можете использовать его для экономии места на вашем компьютере. iCloud позволяет хранить ваши фото, видео, документы и многое другое в облаке, освобождая пространство на вашем диске. Чтобы управлять хранилищем iCloud, откройте параметры системы, найдите раздел iCloud и откройте его. В этом разделе вы можете управлять файлами, которые хранятся в iCloud, и удалить ненужные объекты.
Очистка корзины
Если вам необходимо освободить место на диске, то вы можете очистить корзину на вашем Mac. В Finder откройте панель с корзиной и нажмите правой кнопкой мыши на корзину. В контекстном меню выберите опцию «Очистить корзину». Ошибка многих пользователей заключается в том, что они думают, что файлы автоматически удаляются из корзины после удаления. Однако, файлы остаются в корзине и занимают пространство на диске, пока вы не удалите их сами.
Мониторинг пространства на диске
Настройка автоматической оптимизации хранилища на Mac может быть сложной задачей. Поэтому многие пользователи предпочитают использовать программы для контроля и управления свободным пространством на диске. Среди популярных программ можно назвать «DaisyDisk», «CleanMyMac», «GrandPerspective» и другие. Эти программы сканируют ваш диск и помогают найти и удалить ненужные файлы и папки, освобождая место на вашем Mac.
Очистка хранилища
Дополнительным решением для автоматической оптимизации хранилища на Mac является настройка параметров хранения. Вы можете настроить автоматическую очистку ненужных «версий» файлов, которую предлагает операционная система Mac. Последнюю версию каждого файла можно сохранить локально, а предыдущие версии хранить на iCloud Drive или в другом месте. Это поможет освободить место на вашем диске.
В конечном итоге, автоматическая оптимизация хранилища на Mac может помочь вам освободить место на диске без необходимости удалять файлы вручную. Используйте предложенные инструменты и программы, чтобы управлять и экономить пространство на вашем компьютере Mac.
Видео:
Скачай это приложение! Секреты по очистке памяти Mac. Фишки которые сделают Mac как новый!
Скачай это приложение! Секреты по очистке памяти Mac. Фишки которые сделают Mac как новый! by AppleTheme 6,623 views 1 year ago 6 minutes, 18 seconds