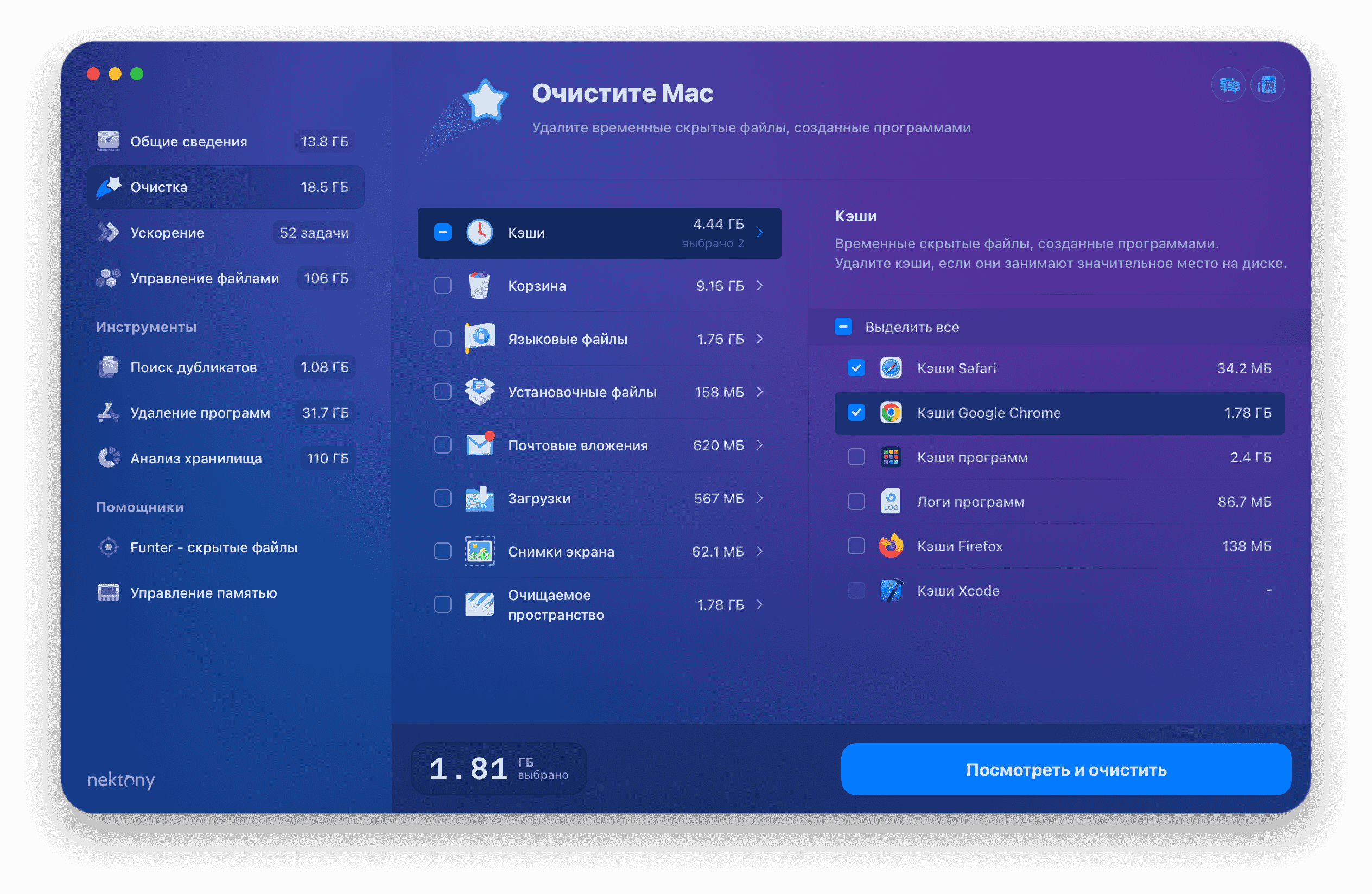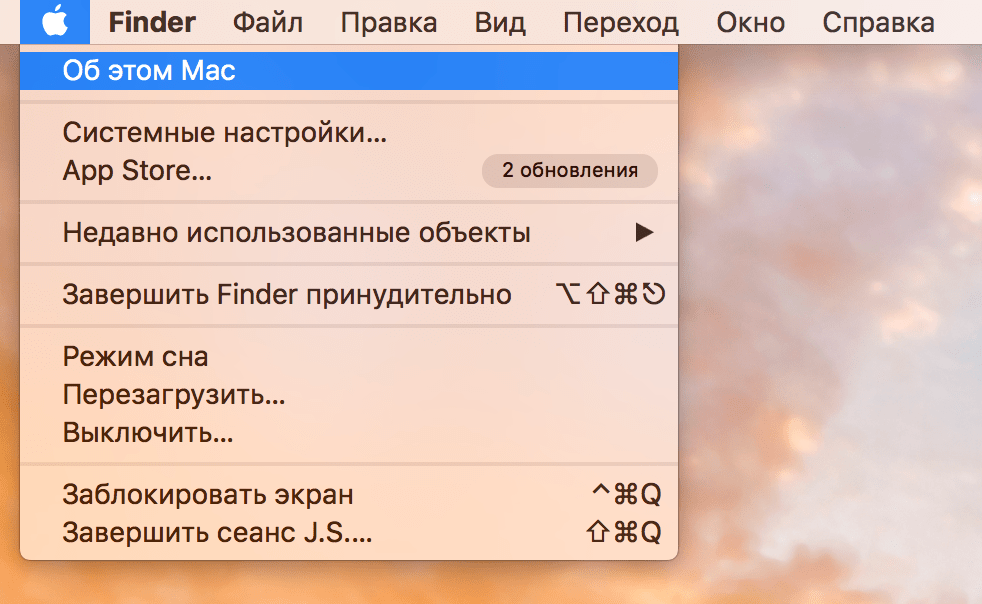- Как очистить раздел «Другое» на Mac: полезные советы и инструкции
- Стирание раздела
- Что хранится в разделе «Другое»
- Что может быть в разделе «Другое»
- Как удалить файлы из раздела «Другое»
- Продвинутые опции
- Разбиение физического диска на разделы в приложении «Дисковая утилита» на Mac
- 1. Откройте приложение «Дисковая утилита»
- 2. Выберите диск для разбиения
- 3. Добавьте новый раздел
- 4. Разбейте разделы на диаграмме
- 5. Увеличьте объем раздела
- 6. Удаление раздела
- Стирание и переформатирование устройств хранения в приложении «Дисковая утилита» на Mac
- 1. Откройте приложение «Дисковая утилита»
- 2. Выберите раздел или диск для стирания и переформатирования
- 3. Удаление данных
- 4. Переформатирование устройства хранения
- Удаление раздела
- Добавление раздела
- Увеличение раздела на устройстве хранения
- Видео:
- Как почистить macOS от мусора и освободить место на ssd
Как очистить раздел «Другое» на Mac: полезные советы и инструкции
Раздел «Другое» на вашем Mac хранит некоторое количество файлов, которые не относятся к конкретным категориям, таким как документы, фотографии или приложения. Если этот раздел занимает слишком много места на вашем жестком диске, возможно, вам стоит принять меры для его очистки.
Apple предлагает несколько способов очистки раздела «Другое». Один из самых простых способов — использовать стандартные инструменты, доступные в Finder и встроенных приложениях Mac. Другой вариант — использовать продвинутые инструменты очистки и оптимизации, которые можно найти в сторонних программных решениях.
Для начала можно использовать встроенные функции Finder, чтобы найти и удалить ненужные файлы из раздела «Другое». Откройте Finder, выберите раздел «Другое» в боковой панели, а затем нажмите «Показать все» чтобы увидеть все файлы и папки, которые хранятся в этом разделе. Выполните команду «Переместить в корзину» для выбранных файлов или папок, чтобы освободить место на диске.
Если вы хотите очистить раздел «Другое» более тщательно, можете воспользоваться утилитой «Утилита диска». Откройте «Утилита диска» из папки «Служебные программы» в папке «Программы». В диалоговом окне «Утилита диска» выберите жесткий диск, на котором хранится раздел «Другое», и нажмите на вкладку «Показать информацию». Параметры исследуемого тома появятся на экране, и вы сможете выполнить действия по очистке раздела «Другое». Можно переформатировать раздел, создать новый, либо просто очистить данные при помощи стандартных опций и инструментов «Утилиты диска».
Важно помнить, что удаление некоторых файлов из раздела «Другое» может привести к нежелательным последствиям для работоспособности различных программ и функций вашего Mac. Поэтому перед выполнением очистки раздела «Другое» рекомендуется создать резервные копии важных файлов и приложений с помощью Time Machine или iCloud.
Стирание раздела
Очистка раздела «Другое» на Mac может быть важной задачей для оптимизации использования памяти на вашем устройстве. В этом разделе хранятся файлы и данные, которые не относятся к приложениям, документам или папкам, и могут занимать много места на жестком диске.
Один из способов очистки раздела «Другое» на Mac — использовать стандартные утилиты, которые предоставляются самой операционной системой. В Finder выберите вкладку «Хранение» в окне информации о вашем устройстве. В диалоговом окне будет показана круговая диаграмма, на которой вы можете увидеть размер и состав разделов на вашем диске.
Чтобы выполнить стирание выбранного раздела, нажмите кнопку «Управление» под диаграммой. В открывшемся окне вы можете добавить более продвинутые утилиты для очистки разделов, такие как приложение Disk Utility или iCloud. Если вы хотите удалить файлы или папки вручную, просто выберите их и нажмите кнопку «Удалить». Обратите внимание, что приложения или файлы, которые все еще используются, могут быть затенены и недоступны для удаления.
Также вы можете использовать комбинацию клавиш Command + Delete для удаления выбранного файла или папки. Это быстрый способ удалить элементы без использования мыши.
При удалении файлов из раздела «Другое» будьте осторожны и убедитесь, что вы не удаляете что-то важное для работы вашей системы. Лучше сделать резервную копию данных перед удалением, чтобы в случае ошибки иметь возможность их восстановить.
Что хранится в разделе «Другое»
Раздел «Другое» на вашем устройстве Mac может иногда занимать большой объем памяти. Однако, многие пользователи не знают, что именно хранится в этом разделе, и как можно освободить свободное место на жестком диске. В этой статье мы расскажем вам, какие файлы и данные могут находиться в разделе «Другое» и как их удалить.
Что может быть в разделе «Другое»
Раздел «Другое» на Mac содержит различные файлы и данные, которые не включены в другие категории, такие как приложения, мультимедийные файлы или документы. Вместо этого, в этом разделе могут находиться:
- Кэши и временные файлы приложений
- Резервные копии системы и вашего iCloud
- Локализованные языковые файлы
- Системные файлы и папки, необходимые для работы macOS
- Ненужная системная информация и логи
Также в разделе «Другое» могут находиться другие файлы, которые вам уже не нужны, но продолжают занимать место на вашем компьютере.
Как удалить файлы из раздела «Другое»
Удаление файлов из раздела «Другое» может быть сложной задачей, так как многие из них требуют особого разрешения или специализированных утилит для их удаления. Вот несколько способов, которые могут помочь вам очистить раздел «Другое» на Mac:
- Используйте встроенные утилиты Mac, такие как «Дисковая утилита» или «Утилита диска». Они позволяют просмотреть содержимое вашего раздела «Другое», а также стереть или отформатировать его.
- Проверьте папки и файлы на вашем компьютере вручную. Некоторые файлы могут быть спрятаны глубоко в системных папках, поэтому вам может потребоваться выполнить поиск с помощью команды «command + F».
- Используйте сторонние утилиты для очистки и оптимизации Mac, такие как CleanMyMac или DaisyDisk. Они предлагают продвинутые опции для стирания ненужных файлов и освобождения места на вашем устройстве.
После выполнения очистки раздела «Другое» не забудьте посмотреть ваши корзины. Некоторые файлы могут быть перемещены в корзину, но не удалены окончательно. Чтобы их удалить окончательно, выберите файлы в корзине и нажмите правой кнопкой мыши (или удерживайте клавишу Control и нажмите на файл), а затем выберите опцию «Удалить навсегда».
Теперь, когда вы знаете, что хранится в разделе «Другое» и как освободить свободное место на вашем Mac, вы можете смело приступить к очистке и оптимизации вашего устройства.
Продвинутые опции
На Mac есть несколько продвинутых опций для очистки раздела «Другое» и оптимизации использования диска. В этом разделе мы рассмотрим некоторые из них.
1. Переформатирование раздела: Если вы хотите полностью очистить раздел «Другое» и начать с чистого листа, вы можете выполнить переформатирование раздела на вашем устройстве Mac. Для этого выберите «Дисковая утилита» в меню «Приложения», откройте новое окно и выберите физическое устройство Mac или раздел, который вы хотите переформатировать. Перед выполнением этой операции убедитесь, что вы сделали резервную копию всех важных файлов и папок.
2. Использование сторонних утилит: Вы также можете использовать сторонние программы и утилиты для удаления файлов и папок. Даже при удалении определенного приложения с помощью Finder остаются некоторые файлы в файловой системе, поэтому хорошей идеей может быть использование приложений, таких как AppCleaner, для полного удаления приложений и всех связанных с ними файлов.
3. Использование командной строки: Если вы хотите удалить файлы и папки с помощью командной строки, вы можете использовать команду «rm» для удаления файлов и «rm -rf» для удаления папок. Будьте осторожны при использовании этой команды, так как она удаляет файлы и папки без предупреждения и без возможности их восстановления.
4. Удаление кэша и временных файлов: Кэш и временные файлы могут занимать немного места на вашем диске, поэтому очистка этих файлов может помочь освободить дополнительное место. Для этого вы можете использовать встроенные утилиты Mac, такие как «Утилита диска» и «Очистка диска». Они позволяют удалить ненужные файлы и освободить место на вашем диске.
5. Удаление ненужных приложений: Если у вас есть приложения, которые вы больше не используете, вы можете удалить их, чтобы освободить место на вашем диске. Для удаления приложений просто перетащите их значки из папки «Приложения» в корзину в Dock или нажмите правой кнопкой мыши на значок приложения и выберите «Поместить в корзину». После удаления приложения также может быть полезно выполнить поиск и удаление связанных с ним файлов и папок.
Важно помнить, что при удалении раздела «Другое» или выполнении каких-либо других операций, связанных с файловой системой, всегда имейте в виду, что это может привести к потере данных. Поэтому перед выполнением любых действий с разделами или файлами вашего Mac важно сделать резервную копию всех важных данных.
Разбиение физического диска на разделы в приложении «Дисковая утилита» на Mac
Для оптимизации хранения файлов и документов на вашем Mac можно разделить физический диск на несколько разделов с помощью приложения «Дисковая утилита». Это полезный инструмент, который позволяет создавать, удалять и переформатировать разделы на вашем компьютере.
Чтобы разделить физический диск на разделы, выполните следующие шаги:
1. Откройте приложение «Дисковая утилита»
Чтобы найти приложение «Дисковая утилита», вы можете воспользоваться поиском по названию или найти его в папке «Утилиты» на вашем Mac.
2. Выберите диск для разбиения
На боковой панели «Дисковой утилиты» выберите физический диск, который вы хотите разделить. Убедитесь, что ни один из ваших файлов не открыт, если ваши файлы открыты, закройте их и повторите этот шаг.
3. Добавьте новый раздел
Нажмите кнопку «Добавить раздел» в верхней панели «Дисковой утилиты». Выберите опции и укажите размер нового раздела. Вы также можете выбрать формат раздела и его название.
4. Разбейте разделы на диаграмме
В приложении «Дисковая утилита» отображаются разделы в виде круговой диаграммы. Чтобы разрезать раздел и увеличить его размер, щелкните и перетащите раздел на диаграмме. Вы также можете использовать кнопки инструментов для добавления, удаления и изменения размера разделов.
5. Увеличьте объем раздела
Если вы хотите увеличить объем уже существующего раздела, выберите этот раздел на диаграмме и нажмите кнопку «Увеличить объем». Выберите опции и укажите, сколько места вы хотите добавить к разделу.
6. Удаление раздела
Если вы хотите удалить раздел, выберите его на диаграмме и нажмите кнопку «Удалить раздел». Будьте осторожны, все файлы, хранящиеся на этом разделе, будут удалены, и удаление раздела нельзя будет отменить.
Приложение «Дисковая утилита» предоставляет продвинутые опции для форматирования и стирания разделов, а также возможность создания резервной копии в iCloud. Вы можете выбрать опции формата и стирания раздела, нажав правой кнопкой мыши на разделе, выбрав вкладку «Стереть» и выбрав необходимые опции.
Теперь вы знаете, как разбить физический диск на разделы в приложении «Дисковая утилита» на Mac. Получите больше места для хранения файлов и документов, удаляя ненужные файлы и разделы.
Стирание и переформатирование устройств хранения в приложении «Дисковая утилита» на Mac
1. Откройте приложение «Дисковая утилита»
Чтобы начать процесс стирания и переформатирования устройств хранения, откройте приложение «Дисковая утилита», которое находится в папке «Приложения» -> «Приложения» -> «Основные».
2. Выберите раздел или диск для стирания и переформатирования
В боковой панели «Дисковой утилиты» выберите раздел или диск, который вы хотите стереть и переформатировать. Выбранный раздел или диск будет выделен синим цветом.
3. Удаление данных
Важно: Прежде чем продолжить, убедитесь, что у вас есть резервная копия всех важных файлов и информации с выбранного диска, так как удаление данных будет необратимым.
Чтобы удалить все данные с выбранного раздела или диска, нажмите кнопку «Стереть» в верхней панели окна «Дисковая утилита». В появившемся диалоговом окне вы можете выбрать опции стирания, такие как безопасное стирание, которое перезаписывает данные несколько раз для более безопасной очистки.
4. Переформатирование устройства хранения
После того, как данные будут удалены, вы можете переформатировать устройство хранения. Выберите раздел или диск в боковой панели «Дисковой утилиты» и нажмите кнопку «Стереть» в верхней панели окна.
В диалоговом окне «Стереть» выберите форматирование для вашего устройства хранения. Рекомендуется выбрать форматирование «ОС Mac расширенное (журналированное)», если вы планируете использовать устройство хранения только с Mac.
Вы также можете добавить новое имя тома, изменив название в поле «Имя». Нажмите кнопку «Стереть», чтобы начать процесс переформатирования.
После завершения процесса переформатирования устройства хранения, оно будет готово к использованию с вашим Mac. Теперь вы можете добавить и хранить новые файлы на устройстве.
Удаление раздела
Однако, перед удалением раздела «Другое», важно понимать, что в этом разделе могут храниться важные для вас файлы или документы. Поэтому рекомендуется выполнить резервное копирование этих файлов перед удалением раздела. Это можно сделать с помощью программы Time Machine или других средств резервного копирования.
Если вы все же решили удалить раздел «Другое» на вашем Mac, следуйте инструкциям ниже:
- Откройте Finder на вашем устройстве.
- Перейдите в меню «Диск» и выберите «Утилиты».
- В утилитах выберите «Дисковая утилита».
- В открывшемся окне «Дисковая утилита» покажите список разделов в боковой панели.
- Выберите раздел «Другое».
- Нажмите на кнопку «Стирание». После этого будет показано окно с настройками стирания.
- В разделе «Формат» выберите новый формат для раздела. Например, вы можете выбрать формат APFS, который обеспечивает оптимизацию и продвинутые возможности хранения данных на устройстве Apple.
- Нажмите на кнопку «Опции стирания», чтобы открыть дополнительные опции стирания.
- В опциях вы можете выбрать разбиение на несколько томов или добавление нового тома.
- Если вы хотите очистить все файлы и данные на разделе «Другое», убедитесь, что опция «Объем Mac OS Extended (журналируемый) будет выбрана.
- Чтобы начать стирание раздела, нажмите на кнопку «Команда стирания».
- После выполнения операции стирания, раздел «Другое» будет удален с вашего устройства.
Обратите внимание, что при выполнении данной операции все файлы и данные на разделе будут удалены и не могут быть восстановлены. Поэтому перед выполнением очистки раздела «Другое», убедитесь, что у вас есть резервные копии всех важных файлов и данных.
Добавление раздела
При удалении файлов на Mac они физически не стираются с жесткого диска, а только помечаются как доступные для перезаписи. Это означает, что даже после удаления файлов и папок, их содержимое все еще может быть востановлено с помощью специальных утилит.
Раздел «Другое» на вашем компьютере Mac содержит файлы и папки, которые не вошли в другие категории, такие как приложения, документы и прочее. Размер раздела «Другое» может значительно увеличиться, если вам не хватает места на жестком диске, или если вы используете много программ и приложений.
Если вы хотите добавить новый раздел на вашем Mac, вы можете воспользоваться утилитой «Дисковая утилита». С помощью нее можно создать и форматировать новый раздел на вашем устройстве хранения данных.
Чтобы открыть «Дисковую утилиту», кликните на значок «Finder» в Dock’е. Затем выберите «Приложения» в боковой панели, и найдите «Дисковую утилиту» в списке. Щелкните по ней, чтобы открыть приложение.
После открытия «Дисковой утилиты», выберите ваше устройство хранения данных в списке слева. Затем выберите вкладку «Диски» в диалоговом окне. Выберите жесткий диск или SSD, на котором вы хотите создать новый раздел.
Нажмите на кнопку «Параметры» в верхней панели и выберите в пункте меню «Разделы». В правой части окна будет отображена диаграмма разделов на вашем устройстве хранения данных. Затененная область на диаграмме представляет собой уже существующие разделы.
Чтобы создать новый раздел, нажмите на кнопку «Добавить» под диаграммой. В появившемся диалоговом окне выберите желаемый размер раздела и введите его в поле «Размер». Вы также можете выбрать чередующиеся опции для разделов.
После выбора размера раздела и опций, нажмите кнопку «Применить», чтобы добавить новый раздел на вашем устройстве хранения данных. «Дисковая утилита» выполнит переформатирование вашего устройства и создаст новый раздел с указанными параметрами.
После завершения этого процесса, новый раздел будет отображаться как отдельный диск на вашем компьютере Mac. Вы можете использовать его для хранения файлов и папок, чтобы освободить место на других разделах. Теперь вы сможете более эффективно управлять своим хранилищем данных на Mac.
Увеличение раздела на устройстве хранения
Для многих пользователей устройств с macOS раздел «Другое» в разделе хранения может представлять собой загадку. Этот раздел может быстро заполниться ненужными файлами, что замедлит работу вашего Mac. Вместо выполнения очистки или удаления файлов вы можете решить проблему, увеличив раздел, который хранит эти файлы.
Вот как увеличить раздел на устройстве хранения:
| Шаг | Описание |
|---|---|
| 1 | Перейдите в меню Apple в левом верхнем углу экрана и выберите «О программе». В открывшемся окне выберите «Хранилище». |
| 2 | На вкладке «Хранилище» вы увидите круговую диаграмму с разделом «Другое». Раздел «Другое» хранит файлы, которые не относятся к приложениям, документам или системе. |
| 3 | Наведите курсор на раздел «Другое» и узнаете его размер. Если этот раздел занимает слишком много места, можно попытаться очистить его, удалив ненужные файлы. Но истинное решение – увеличение раздела для хранения файлов. |
| 4 | Нажмите на кнопку «Управление» в правом нижнем углу окна. Появится диалоговое окно с параметрами хранения. |
| 5 | В диалоговом окне вы увидите список разделов и свободное пространство на каждом разделе. Выберите дисковую утилиту для работы с разделами. |
| 6 | В боковой панели Finder выберите раздел, который хотите увеличить. Нажмите на кнопку «Добавить (+)», чтобы создать новый раздел. |
| 7 | Выберите параметры раздела и его размер, который вы хотите установить в соответствии с вашими требованиями. Когда раздел будет создан, он будет отображаться в разделе «Другое» на диске хранения. |
| 8 | Затем вы можете добавить файлы в новый раздел или переместить файлы из других разделов приложений или документов. Выберите файлы, которые вы хотите переместить, и используйте команду «Копировать» и «Вставить». |
| 9 | Если вы хотите удалить файлы из раздела, вы можете их выбрать и удалить с помощью сочетания клавиш Command + Delete. |
Теперь вы знаете, как увеличить раздел на устройстве хранения на Mac. Пользуйтесь этими продвинутыми опциями для управления вашими файлами и поддержания вашего Mac в хорошем состоянии.
Видео:
Как почистить macOS от мусора и освободить место на ssd
Как почистить macOS от мусора и освободить место на ssd by Support 13,746 views 2 years ago 7 minutes, 49 seconds