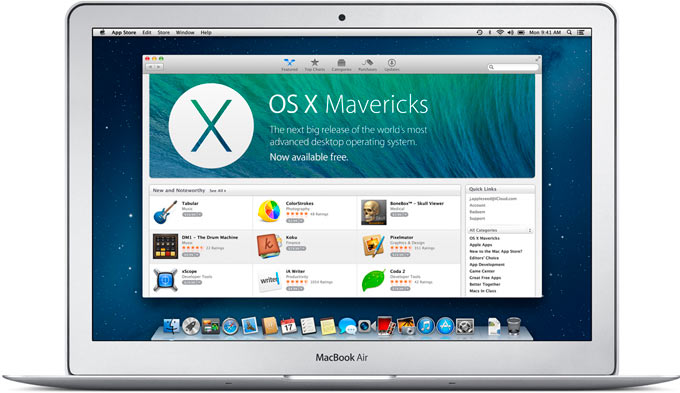- Где и как скачать предыдущие версии операционной системы macOS
- Как найти и загрузить старые версии macOS для вашего Mac
- Шаги для получения старых версий macOS
- Как установить старую версию macOS на ваш Mac
- Проверка совместимости
- Проверка с помощью Terminal
- Проверка с помощью Safari
- Краткое руководство по извлечению macOS
- Осторожно — инструкция по загрузке macOS с помощью Safari на вашем Mac
- Шаг 1: Создайте загрузочный USB-накопитель
- Шаг 2: Скачайте нужную версию macOS
- Шаг 3: Установите загруженную версию macOS
- Шаг 4: Перезагрузите вашу машину для завершения установки
- Инструмент Mac OS El Capitan Patcher: установка ОС X El Capitan на неподдерживаемые Mac
- Руководство MacPostFactor: установка ОС X El Capitan на неподдерживаемые Mac
- 1. Проверьте, подходит ли ваша машина
- 2. Создайте дисковую раздел для установки
- 3. Скачайте и распакуйте MacPostFactor
- 4. Загрузите на стандартный раздел установки
- 5. Перезагрузите ваш Mac
- 6. Проверьте установку
- На всякий случай: сделайте резервную копию данных
- Видео:
- Как работает macOS 13 Ventura на старом компьютере?
Где и как скачать предыдущие версии операционной системы macOS
Если у вас есть необходимость установить старую версию macOS на ваш MacBook, iMac или любой другой Mac, то просто следуйте некоторым шагам, чтобы получить доступ к старым версиям системы.
Ссылка на установщик macOS Mojave доступна на официальном сайте Apple. Используйте эту ссылку, чтобы скачать установщик и сохранить его на вашем Mac.
Чтобы получить более старые версии macOS, такие как High Sierra, Sierra или El Capitan, вы можете использовать панель команды в терминале.
Для этого запустите Терминал, который находится в папке Utilities в списке приложений. Прежде чем продолжить, убедитесь, что у вас есть достаточно свободного места на диске — как правило, для установки требуется не менее 15 ГБ свободной памяти.
Теперь, в Терминале введите следующую команду, чтобы получить список доступных версий macOS:sudo /Applications/Install\ macOS\ Mojave.app/Contents/Resources/createinstallmedia —volume /Volumes/Untitled
Замените «Mojave» на нужное вам название версии macOS. Если вы используете неупомянутые вами версии macOS, используйте следующую команду:sudo /Applications/Install\ macOS\ имя-версии.app/Contents/Resources/createinstallmedia —volume /Volumes/Untitled
После ввода этой команды в терминале начнется процесс создания загрузочного usb-накопителя выбранной вами версии macOS. После завершения процесса у вас будет полный установочный образ системы.
Теперь для установки старой версии macOS на вашу машину, перезагрузите систему и удерживайте нажатой клавишу «Option» на клавиатуре. При загрузке вы увидите список доступных установочных систем. Выберите нужную вам версию и следуйте инструкциям на экране для установки.
Убедитесь, что перед установкой у вас есть резервные копии всех ваших данных, так как установка старой версии macOS может привести к потере данных или несовместимости некоторых приложений и утилит.
Не забывайте, что установка старой версии macOS на новые машины может потребовать модификации и патчи, которые не поддерживаются Apple. Если вам нужно установить старую версию macOS на новые модели Mac, обратитесь к сообществу хакеров или изучите соответствующие руководства. И помните, что Apple не предоставит поддержку для таких установок.
Как найти и загрузить старые версии macOS для вашего Mac
Если вам нужно установить старую версию macOS на ваш Mac, возможно, вам потребуется использовать специальный инструмент. В этом разделе мы рассмотрим, как найти и загрузить старые версии macOS, чтобы вы могли пользоваться их функциональностью на вашем Mac.
Шаги для получения старых версий macOS
- Воспользуйтесь поиском в Интернете для поиска сайтов или инструкций, которые предлагают загрузку старых версий macOS.
- Выберите из списка подходящую для вас версию macOS и загрузите ее на свой Mac.
- Проверьте совместимость с вашим Mac. Некоторые старые версии macOS могут не работать на новых моделях Mac, поэтому убедитесь, что версия macOS, которую вы выбрали, подходит для вашей машины.
- Если вы загрузили файл образа диска с расширением «.dmg», откройте его и следуйте инструкциям по установке.
- Если вы загрузили обычные файлы с расширением «.pkg» или «.app», запустите их и установите, следуя указаниям на экране.
Как установить старую версию macOS на ваш Mac
Если у вас уже установлена более новая версия macOS, но вы все еще хотите установить старую версию, вам может понадобиться использовать специальные инструменты и патчи, чтобы это сделать. Вот некоторые популярные инструменты и шаги, которые могут вам помочь:
- MacPostFactor: это инструмент, разработанный хакерами, который позволяет установить более ранние версии macOS на некоторые старые машины Mac. Вы можете найти инструкции по использованию MacPostFactor на сайте разработчика.
- Patched macOS Installers: некоторые сообщества и разработчики создают специальные пакеты для установки старых версий macOS на неподдерживаемых Mac-моделях. Вы можете найти такие пакеты на специализированных форумах и ресурсах для пользователей Mac.
- Boot from a secondary drive: если у вас есть второй жесткий диск или SSD в вашем Mac, вы можете установить на него старую версию macOS и загружаться с него при запуске Mac. Это позволит вам сохранить более новую версию macOS на главном диске и использовать старую версию при необходимости.
Установка старой версии macOS может потребовать дополнительных шагов и усилий, и не все приложения и файлы, которые работают в новых версиях macOS, могут работать правильно в старых версиях. Поэтому будьте внимательны и проверьте совместимость приложений и файлов перед установкой старой версии macOS.
Проверка совместимости
Перед установкой старых версий macOS необходимо проверить совместимость вашего Mac с выбранной операционной системой. Прежде всего, убедитесь, что ваш Mac имеет достаточное количество свободного места на жестком диске. Рекомендуется освободить как минимум 15 ГБ для установки системы и дополнительных приложений.
Для проверки совместимости с macOS Sierra и новее вам потребуется Mac, выпущенный после конца 2009 года. Кроме того, ваш Mac должен быть совместим с Apple File System (APFS), новой файловой системой, по умолчанию используемой в macOS High Sierra и новее.
Прежде чем начать, убедитесь, что вы сохранили все важные данные, так как процесс установки старых версий macOS может потребовать переформатирования вашего диска, что может привести к потере данных.
Проверка с помощью Terminal
Для проверки совместимости вы можете использовать программу-патчер для вашей модели Mac. Один из популярных патчеров — это MacPro3,1. Сначала загрузите программу-патчер и откройте ее в Finder. Затем перетащите вашу партицию Macintosh HD (дисковая утилита — партиция с вашей текущей версией macOS) в окно патчера.
Далее откройте Terminal и введите команду ./patcher с помощью drag-and-drop из вашего окна патчера. Терминал может запросить ваш пароль.
После запуска патчера, следуйте инструкциям на экране, чтобы завершить процесс проверки совместимости. Патчер создаст список используемых видеокарт, чтобы убедиться, что ваша модель Mac поддерживает выбранную версию macOS.
Обычно патчер применяется для серии MacPro3,1, поэтому необходимо проверить, поддерживает ли ваш Mac эту модель.
Проверка с помощью Safari
Если вы хотите проверить совместимость с более старыми версиями macOS, например, Yosemite или Leopard, вы можете воспользоваться стандартным приложением Safari. Просто откройте Safari, перейдите на сайт Apple и найдите страницу с требованиями системы для выбранной вами версии macOS.
На этой странице вы найдете список поддерживаемых моделей Mac, которые официально совместимы с каждой версией macOS. Обратите внимание на требования по оперативной памяти, дисковому пространству и видеокарте. Убедитесь, что ваш Mac соответствует этим требованиям, чтобы быть уверенным в совместимости.
Если ваш Mac слишком старый, вы можете воспользоваться инструкцией по установке старой версии macOS на неподдерживаемые модели Mac, используя проекты сторонних разработчиков, такие как Hackers Guide или dosdude1.
| macOS | Поддерживаемые модели Mac |
|---|---|
| macOS Sierra | iMac: конец 2009 года или новее MacBook: конец 2009 года или новее MacBook Air: 2010 год или новее MacBook Pro: середина 2010 года или новее Mac Pro: середина 2010 года или новее Mac mini: 2010 год или новее |
| macOS High Sierra | iMac: конец 2009 года или новее MacBook: конец 2009 года или новее MacBook Air: 2010 год или новее MacBook Pro: середина 2010 года или новее Mac Pro: середина 2010 года или новее Mac mini: 2010 год или новее |
| macOS Mojave | iMac: конец 2012 года или новее MacBook: 2015 год или новее MacBook Air: 2012 год или новее MacBook Pro: 2012 год или новее Mac Pro: конец 2013 года или новее Mac mini: 2012 год или новее |
| macOS Catalina | iMac: конец 2012 года или новее MacBook: 2015 год или новее MacBook Air: 2012 год или новее MacBook Pro: 2012 год или новее Mac Pro: конец 2013 года или новее Mac mini: 2012 год или новее |
| macOS Big Sur | См. страницу требований системы на сайте Apple |
Краткое руководство по извлечению macOS
Если вам нужно получить старые версии macOS, есть несколько способов сделать это. В этом кратком руководстве мы рассмотрим несколько основных шагов.
Сначала убедитесь, что ваш Mac совместим с версией macOS, которую вы хотите установить. Это можно сделать, открыв «О системе» из меню «О программе». Если ваш Mac не является совместимым, вы не сможете установить выбранную версию macOS.
Для установки старых версий macOS вы можете использовать программу-установщик или установщик, доступные на официальном сайте Apple. Прежде чем установить программу, сначала скачайте ее на свой компьютер.
Затем откройте программу-установщик и следуйте инструкциям на экране. Обычно вам будет предложено перезагрузить компьютер после установки версии macOS.
При перезагрузке ваш Mac может загрузиться с помощью новой установленной версии macOS. Если этого не произошло, перезагрузите компьютер с установочного диска. Щелкните на значке диска, появившемся на рабочем столе, и выберите «Переустановить macOS».
После перезагрузки установщик предложит вам проверить обновления. Проверьте наличие обновлений, нажав на соответствующую кнопку. Если обновления доступны, установите их.
Если у вас возникли проблемы с предыдущими шагами, вы можете попробовать использовать утилиты, такие как «macOS Patcher» или «macOS Updater». Скачайте эти программы на официальных сайтах и следуйте инструкциям по их установке и использованию.
Пожалуйста, обратите внимание, что использование таких программ может быть неофициальным и не проверенным Apple. Вы должны быть осторожны и внимательны при их использовании.
Важно отметить, что не все старые Mac поддерживают последние версии macOS. Вам может потребоваться использовать старую версию системы для поддержки вашего Mac.
Если вы не можете найти нужную версию macOS в списке установщиков или имеете проблемы с установкой, попробуйте загрузиться с USB-накопителя, содержащего нужную версию macOS. Чтобы сделать это, откройте Finder, найдите USB-накопитель в списке устройств и щелкните на нем правой кнопкой мыши. Выберите «Загрузиться с» и выберите USB-накопитель.
Если у вас возникли проблемы с Wi-Fi после установки старой версии macOS, попробуйте проверить, работает ли ваш Mac с помощью соответствующих программ или обновлений.
В завершение, помните, что установка старых версий macOS может быть сложной задачей, требующей некоторых навыков. Обязательно ознакомьтесь со всеми инструкциями и рекомендациями, прежде чем продолжить.
В этом кратком руководстве мы рассмотрели основные шаги по извлечению старых версий macOS. Надеемся, что оно поможет вам успешно установить необходимую вам версию операционной системы.
Осторожно — инструкция по загрузке macOS с помощью Safari на вашем Mac
Если вам необходимо установить старую версию macOS на ваш Mac, вы можете сделать это с помощью Safari и USB-накопителя. Следуйте этим простым шагам, чтобы установить нужную вам версию macOS:
Шаг 1: Создайте загрузочный USB-накопитель
Первым делом вам потребуется USB-накопитель с достаточным объемом памяти для установки macOS. Убедитесь, что ваш USB-накопитель правильно отформатирован в формате «Mac OS Extended (Journaled)» и назван «Untitled» или «Без названия».
Шаг 2: Скачайте нужную версию macOS
Теперь вы можете загрузить нужную вам версию macOS с помощью Safari. Просто откройте Safari и перейдите на страницу скачивания macOS на официальном сайте. Убедитесь, что вы выбираете последнюю доступную версию, совместимую с вашей моделью Mac.
Шаг 3: Установите загруженную версию macOS
После того, как загрузка macOS завершена, запустите установщик и следуйте инструкциям на экране. Обратите внимание на важные настройки, такие как раздел дисковой карточки и соглашение о лицензии.
Шаг 4: Перезагрузите вашу машину для завершения установки
После успешной установки macOS, перезагрузите ваш Mac для активации новой системы. Затем вы сможете настроить вашу систему и установить необходимые приложения.
Обратите внимание, что некоторые модели Macs могут требовать дополнительных шагов и обновлений. Если вы видите сообщение об ошибке или ваша модель Mac не упоминается в инструкции, просто попробуйте следовать другому гайду или обратитесь за помощью к специалисту.
Инструмент Mac OS El Capitan Patcher: установка ОС X El Capitan на неподдерживаемые Mac
Если у вас старый Mac, который не поддерживает последние версии macOS, вы можете использовать инструмент Mac OS El Capitan Patcher для установки операционной системы X El Capitan.
Прежде чем приступить к установке, убедитесь, что ваш Mac совместим с OS X El Capitan. Некоторые старые модели Mac не могут работать с этой версией.
Шаг 1: Скачайте Mac OS El Capitan Patcher и установите его на ваш Mac. Проверьте, что у вас установлены все необходимые галочки и нажмите кнопку «Установить».
Шаг 2: Загрузите образ OS X El Capitan. Вам понадобится 15 ГБ свободного пространства на вашем диске. Убедитесь, что вы выбрали правильную версию ОС X El Capitan из списка загрузчика.
Шаг 3: Подготовьте ваш диск для установки. Откройте Disk Utility (Утилита диска) и отформатируйте ваш диск так, чтобы он был Mac OS Extended (Journaled).
Шаг 4: Установите OS X El Capitan с помощью Mac OS El Capitan Patcher. Выберите ваш диск в списке установщика и нажмите кнопку «Установить». Дождитесь завершения процесса.
Шаг 5: Перезагрузите ваш Mac и выберите вашу новую установку OS X El Capitan из меню загрузки.
После того, как ваш Mac загрузится в OS X El Capitan, вам может потребоваться установить некоторые приложения и утилиты заново. Убедитесь, что все ваши приложения совместимы с данной версией операционной системы.
Используя Mac OS El Capitan Patcher, вы сможете установить ОС X El Capitan на старые Mac, которые иначе не поддерживают эту версию операционной системы. Однако, имейте в виду, что этот процесс может некорректно работать в будущих версиях macOS, поэтому будьте осторожны и подумайте дважды, прежде чем приступить к патчингу вашей системы.
Руководство MacPostFactor: установка ОС X El Capitan на неподдерживаемые Mac
Если вы имеете старый Mac, которая, по умолчанию, несовместим с последними версиями macOS, как, например, Catalina, но хотели бы использовать более новую ОС, вы можете обратиться к инструменту MacPostFactor. Этот инструктаж покажет вам, как установить ОС X El Capitan на неподдерживаемые Mac, используя MacPostFactor.
1. Проверьте, подходит ли ваша машина
Прежде чем начать, убедитесь, что ваш Mac изначально поддерживает ОС X El Capitan. Вот список совместимых моделей:
- MacBook (13-дюймовая серия 2008 г. и более поздней серии)
- MacBook Pro (13-дюймовая серия серии 2009 г. и более поздней серии)
- MacBook Pro (15-дюймовая серия серии серии серии серии, серии серии и более поздней серии)
- MacBook Air (2008 г. и более поздние модели)
- Mac mini (2009 г. и более поздние модели)
- iMac (2007 г. и более поздние модели)
2. Создайте дисковую раздел для установки
Создайте новый раздел на вашем жестком диске, который будет использоваться для установки ОС X El Capitan.
3. Скачайте и распакуйте MacPostFactor
Скачайте MacPostFactor и распакуйте его с помощью программы-архиватора.
4. Загрузите на стандартный раздел установки
Запустите MacPostFactor и следуйте его инструкциям для установки El Capitan на стандартный раздел вашего жесткого диска.
5. Перезагрузите ваш Mac
После завершения установки ОС X El Capitan перезагрузите ваш Mac.
6. Проверьте установку
После перезагрузки откройте Finder и убедитесь, что ОС X El Capitan успешно установлена на вашем Mac.
На всякий случай: сделайте резервную копию данных
Перед установкой ОС X El Capitan рекомендуется сделать резервную копию всех ваших данных, чтобы не потерять их в случае проблем или ошибок в процессе установки.
Видео:
Как работает macOS 13 Ventura на старом компьютере?
Как работает macOS 13 Ventura на старом компьютере? by Aleksey Konovalov 12,221 views 1 year ago 7 minutes, 40 seconds