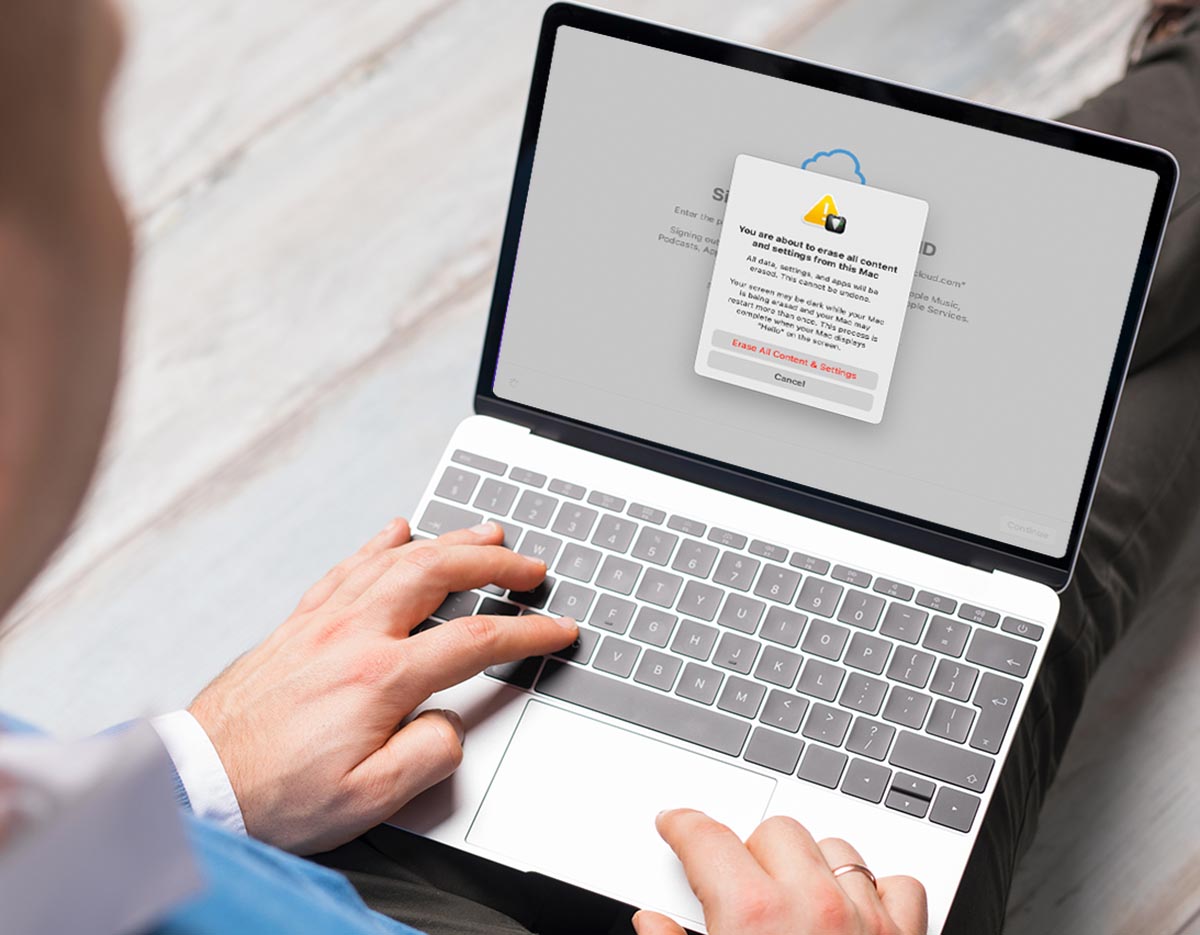- Как безопасно удалить данные на компьютере Mac с процессором Apple: пошаговое руководство
- Понимание значимости стирания данных на компьютере Mac
- Подготовка перед началом
- Шаги стирания данных на компьютере Mac
- Ознакомление с приложением «Дисковая утилита»
- Шаг 1: Запуск приложения «Дисковая утилита»
- Шаг 2: Выбор диска для стирания данных
- Шаг 3: Выбор опции стирания данных
- Шаг 3.1: Откройте «Дисковую утилиту»
- Шаг 3.2: Выберите внутренний накопитель или том для форматирования
- Шаг 3.3: Создайте новую таблицу разделов
- Шаг 4: Подтверждение стирания данных на компьютере Mac
- Шаг 5: Ожидание завершения процесса стирания данных
- Шаг 6: Проверка успешного стирания данных на компьютере Mac
- Проверка успешного стирания данных с помощью Утилит дисков
- Проверка успешного стирания данных с помощью Терминала
- Стирание данных с компьютера Mac с помощью приложения «Дисковая утилита»
- Предупреждение о важности стирания данных на компьютере Mac
- Видео:
- I’m switching to Mac, after a lifetime of Windows
Как безопасно удалить данные на компьютере Mac с процессором Apple: пошаговое руководство
В настоящее время стирание данных является одним из наиболее важных аспектов безопасности компьютера. Если вы только что приобрели компьютер Macintosh с процессором Apple или изменили свои предпочтения, так что ваш текущий способ стирания данных стал неэффективным, вам необходимо ознакомиться с этим пошаговым руководством по стиранию данных.
На компьютерах Mac с процессором Apple используется технология SSD (Solid-State Drive), которая обеспечивает быструю загрузку, но может создавать проблемы при стирании данных. Mac оснащен утилитой «Дисковая Утилита», которая предоставляет пользователю возможность форматирования дисковой таблицы и файловой системы. Важно отметить, что MacOS El Capitan 10.11 и более поздние версии используют новую файловую систему Apple, называемую APFS (Apple File System), вместо старой HFS+. Поэтому стирание данных на компьютере Mac с процессором Apple должно основываться на указанных ниже инструкциях, чтобы избежать проблем с файловой системой.
Прежде чем приступить к стиранию данных, убедитесь, что вы сделали резервную копию всех важных файлов, которые вы не хотите потерять. Также убедитесь, что вы выключили все программы, которые могут использовать данные на диске, такие как приложения или процессы фонового выполнения. И наконец, убедитесь, что вы выбрали правильный диск, который нужно стереть. В случае, если у вас есть несколько дисков или томов, выберите желаемый диск или том слева в окне «Дисковая Утилита».
Теперь следуйте указанным ниже инструкциям по стиранию данных на компьютере Mac с процессором Apple:
- Откройте «Дисковую Утилиту». Она находится в папке «Приложения» -> «Утилиты».
- В окне «Дисковая Утилита» выберите желаемый диск или том, который нужно стереть. Убедитесь, что выбран правильный диск.
- В верхней части окна «Дисковая Утилита» выберите вкладку «Стирание».
- В выпадающем списке «Формат» выберите желаемый форматированный вариант. Например, для MacOS Catalina выберите «APFS (журналируемый)».
- В поле «Имя» введите имя, которое вы хотите использовать для нового диска.
- Нажмите кнопку «Стереть» или «ОК», чтобы подтвердить стирание данных. Будьте осторожны, потому что после этого процесса все данные на выбранном диске будут безвозвратно удалены.
- Дождитесь завершения процесса стирания данных. Это может занять некоторое время в зависимости от размера диска и скорости вашего компьютера.
По завершении процесса стирания данных вам нужно будет убедиться, что чистый диск отображается в «Дисковой Утилите». Затем вы можете использовать этот диск для установки MacOS или для других целей.
В этом статье было описано шаг за шагом руководство по стиранию данных на компьютере Mac с процессором Apple. Учтите, что эти инструкции применимы к операционным системам MacOS El Capitan 10.11 и более поздних версий. Если вы используете старую версию MacOS, возможно, вам потребуется другая инструкция. Поэтому перед форматированием или стиранием данных рекомендуется обратиться к руководству пользователя или документации, чтобы узнать точную процедуру на вашей версии MacOS.
Понимание значимости стирания данных на компьютере Mac
Однако задача стирания данных на компьютере Mac может оказаться сложной без правильного понимания процесса и инструментов, необходимых для его выполнения. В данном руководстве представлены шаги, которые помогут вам уверенно выполнить стирание данных на компьютере Mac с процессором Apple.
Подготовка перед началом
Перед тем как начать стирать данные на компьютере Mac, убедитесь, что у вас есть:
- Пароль для основного аккаунта на Mac;
- Все нужные вам файлы и записи сохранены в другом месте, так как стирание данных приведет к полной потере информации;
- Дополнительная память для резервного копирования данных, если это необходимо.
Шаги стирания данных на компьютере Mac
- Подключите внешний жесткий диск или другое накопительное устройство к компьютеру Mac.
- Запустите «Утилита диска», которая находится в папке «Вспомогательные программы» в папке «Приложения».
- Выберите диск или том, который вы хотите отформатировать и стереть.
- Нажмите кнопку «Стереть», расположенную в верхней части окна «Утилиты диска».
- Выберите необходимый формат и схему для диска или тома. Для большинства внешних жестких дисков и накопителей рекомендуется использовать формат Mac OS Extended (Journaled) и схему GUID Partition Table (GPT).
- Убедитесь, что вы выбрали правильную версию «Утилита диска» в соответствии с версией вашей операционной системы macOS. Применение неправильной версии утилиты может вызвать проблемы с форматированием диска или тома.
- Нажмите кнопку «Очистить», чтобы начать процесс стирания данных. Обратите внимание, что этот процесс может занять некоторое время в зависимости от размера и скорости вашего диска или тома.
- После завершения стирания данных вы можете отформатировать диск или том для дальнейшего использования, если требуется.
Теперь вы знаете, как стереть данные на компьютере Mac с процессором Apple. Помните, что выполнение этих действий без должной осторожности может привести к потере файлов и записей, поэтому убедитесь, что вы следуете указанным шагам и имеете все необходимые резервные копии важной информации перед началом процесса.
Ознакомление с приложением «Дисковая утилита»
Перед тем как отформатировать или восстановить данные на вашем компьютере Mac с процессором Apple, вам необходимо ознакомиться с приложением «Дисковая утилита». Это программа, которую вы можете найти в папке «Утилиты» на вашем компьютере.
Дисковая утилита позволяет форматировать, делать разделы, конвертировать и восстанавливать данные на внутренних и внешних накопителях. Она также используется для изменения формата файловой системы диска.
Основная суть дисковой утилиты заключается в том, что она может изменить формат вашего диска на другой. Например, если вы ранее использовали формат Mac OS Extended (журналируемая), но сейчас хотите использовать формат APFS, вы можете выбрать соответствующий формат в списке доступных форматов и применить его к вашему диску.
Вот как следует действовать в этом приложении:
- Запустите «Дисковую утилиту», которую можно найти в папке «Утилиты» на вашем компьютере.
- В левой части окна утилиты вы увидите список всех внутренних и внешних дисков, подключенных к вашему компьютеру.
- Выберите название диска, который вы хотите отформатировать или изменить формат.
- Затем выберите вкладку «Схема».
- В этой вкладке вы увидите несколько вариантов схем для вашего диска, например, «Один раздел — GUID», «Два раздела — Master Boot Record» и т. д. Выберите ту, которая подходит вам лучше всего.
- Перейдите на вкладку «Удаление». Здесь вы найдете дополнительные опции для форматирования и стирания данных.
- Если вы хотите просто стереть данные на диске, выберите опцию «Стереть» в меню «Удаление». При выборе этой опции все данные на диске будут безвозвратно удалены.
- Если вы хотите переустановить операционную систему, выберите опцию «Установить операционную систему OS X…» в меню «Удаление». Следуйте указанным в приложении инструкциям для переустановки операционной системы на вашем компьютере.
Помните, что форматирование и стирание данных на диске это серьезные операции, поэтому перед тем как выполнить одну из них, убедитесь, что вы сделали все необходимые резервные копии данных.
Теперь вы знаете, как ознакомиться с приложением «Дисковая утилита» и как использовать его для форматирования и изменения формата данных на вашем компьютере Mac с процессором Apple. Следуйте указанным в этой статье инструкциям, чтобы успешно выполнять эти задачи.
Шаг 1: Запуск приложения «Дисковая утилита»
Перед началом процесса стирания данных с компьютера Mac с процессором Apple необходимо создать резервную копию любых важных файлов. В противном случае, вы потеряете доступ к этим данным во время процедуры стирания. Также убедитесь, что все внешние накопители, такие как USB-флешки или внешние жесткие диски, отключены от компьютера во избежание проблем.
Для стирания данных в macOS Catalina (10.15) или более поздней версии следуйте этим шагам:
- Зайдите в «Дисковую утилиту», выбрав ее из списка приложений или через Launchpad.
- При запуске приложения «Дисковая утилита» появится список всех внутренних и внешних накопителей, подключенных к компьютеру.
- В нижней части окна приложения находится список разделов или томов для выбранного накопителя.
- Выберите накопитель, который вы хотите стереть. Убедитесь, что выбран желаемый элемент, чтобы избежать ошибки при стирании данных другого раздела.
- Затем выберите вкладку «Дисковая утилита» в правом верхнем углу окна и выберите «Стереть…».
- В появившемся окне «Информация о диске» вы увидите информацию о выбранном накопителе.
- В верхней части окна, под названием накопителя, находятся кнопки для выбора формата и схемы разделов.
- Выберите формат, который соответствует вашим потребностям. Если вы не знаете, какой формат выбрать, выберите «Mac OS Extended (журналируемый)» для использования с Mac OS X El Capitan (10.11) и более ранними версиями. Для более поздних версий macOS, таких как macOS Sierra (10.12) и более поздние, рекомендуется использовать формат APFS.
- Также убедитесь, что выбрана правильная схема разделов. Обычно мак-компьютеры должны использовать схему «GUID Partition Map».
- При необходимости можно изменить название накопителя.
- Убедитесь, что выбран правильный раздел (так как некорректный выбор может привести к удалению всех файлов).
- После завершения всех настроек нажмите кнопку «Стереть».
- Приложение «Дисковая утилита» может потребовать введения пароля для подтверждения стирания данных. Введите пароль и нажмите кнопку «ОК».
После выполнения этих шагов выбранный накопитель будет отформатирован и все данные на нем будут стерты. Процесс может занять некоторое время в зависимости от размера накопителя и объема данных.
Шаг 2: Выбор диска для стирания данных
После того как вы завершили предыдущий шаг и находитесь в «Утилите дисков», вам необходимо выбрать диск, который вы хотите стереть с вашего компьютера Mac с процессором Apple.
В левой части окна «Утилиты дисков» вы увидите список разделов и накопителей, доступных на вашем компьютере. Вам нужно выбрать нужный диск для стирания данных. Например, если вы хотите стереть весь накопитель Macintosh HD, выберите его из списка.
Информация о выбранном диске будет отображаться в строке «Дисковая информация». Вы также можете узнать информацию о разделах на диске, если выберите диск и перейдете на вкладку «Разделы».
Если вы забыли, какой диск выбрать, можно воспользоваться следующей подсказкой: диск, на который установлена ваша текущая операционная система (например, macOS Catalina или macOS El Capitan), должен быть первым в списке разделов.
Приложение «Утилита дисков» также позволяет выбрать схему разделов для диска. Если вы хотите применить стирание к диску, вы должны убедиться, что выбрана схема разделов GUID Partition Table (GPT). Это рекомендуемая схема разделов для компьютеров Mac с процессором Apple. Если у вас старый Mac с процессором Intel и использовалась схема разделов Master Boot Record (MBR), выберите схему разделов Apple Partition Map.
После того как вы выбрали нужный диск и, при необходимости, установили правильную схему разделов, можно продолжить процесс стирания данных, перейдя к следующему шагу.
Шаг 3: Выбор опции стирания данных
Теперь, когда вы находитесь в разделе «Дисковая утилита», вам необходимо выбрать опцию, которая позволит удалить данные с вашего компьютера Mac. Для этого выполните следующие шаги:
Шаг 3.1: Откройте «Дисковую утилиту»
1. Перейдите в папку «Приложения» на вашем компьютере Macintosh.
2. Откройте папку «Утилиты».
3. Внутри папки «Утилиты» найдите приложение «Дисковая утилита» и откройте его.
Шаг 3.2: Выберите внутренний накопитель или том для форматирования
1. В окне «Дисковая утилита» слева вы увидите группу разделов и томов. Найдите ваш внутренний накопитель и выберите его.
2. В строке меню выберите опцию «Формат».
3. В выпадающем списке выберите необходимый формат для стирания данных. Если у вас установлена macOS Catalina или более новая версия, выберите «APFS». Если у вас установлена macOS Sierra или старше, выберите «Mac OS Extended (журналируемый)».
4. Нажмите кнопку «Стирание».
Шаг 3.3: Создайте новую таблицу разделов
1. В открывшемся окне «Стирание» появится предупреждение о необходимости создать новую таблицу разделов. Вам потребуется ввести пароль для подтверждения.
2. В выпадающем списке выберите «GUID Partition Map» (GPT).
3. Нажмите кнопку «Стирание» и подтвердите свое действие, нажав «Продолжить».
4. На окне «Стирание» появится прогресс-бар, отображающий процесс стирания данных. Подождите, пока процесс завершится.
5. Закройте «Дисковую утилиту», когда процесс стирания будет завершен.
Вот и все! Теперь вы знаете, как выбрать опцию стирания данных на компьютере Mac с процессором Apple. В следующем разделе статьи мы узнаем о других инструментах для очистки данных на Mac. Если появится ошибка или у вас возникнут вопросы, обратитесь за помощью в соответствующей статье.
Шаг 4: Подтверждение стирания данных на компьютере Mac
После того как вы выбрали нужное количество проходов для стирания данных на вашем компьютере Mac, перед началом процесса необходимо убедиться, что вы подготовили систему для выполнения этой операции.
Ваш компьютер Mac должен быть подключен к источнику питания, чтобы избежать возможных проблем во время процесса стирания данных. Перед началом процедуры также рекомендуется сохранить все необходимые данные и файлы, находящиеся на диске Mac, так как все данные будут полностью удалены.
Теперь вы можете перейти к подтверждению стирания данных на своем компьютере Mac:
- Откройте меню «Apple» в верхнем левом углу экрана.
- Выберите пункт «Приложения» и найдите приложение «Утилита Дисков».
- Откройте «Утилиту Дисков».
- Создайте резервную копию любых важных данных с помощью другого накопителя или сервиса перед форматированием или стиранием данных.
- Выберите внутренний или внешний накопитель Mac, который вы хотите стереть.
- В верхней части окна «Утилиты Дисков» выберите вкладку «Стирание».
- В разделе «Формат» выберите современный формат, называемый «APFS» для macOS High Sierra и позднее, или «Mac OS Extended (журналируемый)» для macOS Sierra и более ранних версий.
- Если вы изменили формат, то будет предупреждение о переформатировании диска, что приведет к потере всех данных. Подтвердите свое решение, кликнув по кнопке «ОК».
- В окне «Стирание» введите новое имя для диска, если требуется.
- Выберите количество проходов для стирания данных (рекомендуется использовать значение 7 проходов для надежного стирания).
- Нажмите на кнопку «Стирание» в правом нижнем углу окна для подтверждения стирания данных.
- Возможно, вам потребуется ввести свой пароль администратора Mac при выполнении этого действия.
После завершения процедуры стирания данных ваш компьютер Mac будет полностью обновлен и готов к новому использованию.
Шаг 5: Ожидание завершения процесса стирания данных
После выбора диска для стирания и настройки параметров процесса, вам нужно будет ожидать завершения операции. Ваш GUID Partition Table (GPT) или Master Boot Record (MBR) будет стерт, и все данные на диске будут необратимо удалены. Пожалуйста, обратите внимание, что этот процесс может занять некоторое время в зависимости от размера и скорости диска.
Когда процесс завершится, вы увидите окно с сообщением об успешном завершении стирания данных. В этот момент вы можете быть уверены, что все данные на выбранном диске были безвозвратно удалены.
Если вы забыли стереть какие-либо диски или разделы данных, вы можете повторить процесс для каждого из них, перейдя к шагу 4. Помните, что стирание данных является необратимым процессом, поэтому будьте осторожны при выборе дисков и разделов для удаления.
Примечание: Если у вас возникнут проблемы или ошибки в процессе стирания данных, у вас может быть необходимость использовать вспомогательные инструменты или обратиться за помощью к специалистам Apple или к службе поддержки Mac.
Шаг 6: Проверка успешного стирания данных на компьютере Mac
После завершения процесса стирания данных на компьютере Mac с процессором Apple вам необходимо убедиться, что все данные были успешно удалены. Для этого вы можете использовать встроенные инструменты в системе.
Проверка успешного стирания данных с помощью Утилит дисков
Используйте следующие шаги, чтобы проверить успешность стирания данных на компьютере Mac с помощью Утилит дисков:
- Откройте Файндер на вашем компьютере Mac, который вы хотите проверить.
- Перейдите в папку «Приложения» и найдите папку «Утилиты».
- Откройте Утилиты дисков.
- На панели слева, выберите диск или раздел, который вы только что стерли.
- В верхней части окна выберите вкладку «Стереть».
- В открывшемся окне убедитесь, что в поле «Формат» выбран правильный формат, например «Mac OS Extended (Journaled)» или «APFS».
- Убедитесь, что количество разделов соответствует количеству томов (если вы форматировали внешние диски или создали группу RAID, то может быть несколько разделов).
- Нажмите кнопку «Стереть».
Утилита дисков выполнит процесс стирания данных на вашем компьютере Mac. После завершения процесса проверьте успешность стирания данных путем просмотра информации о диске или разделе. Если вся информация о диске или разделе полностью удалена, значит стирание данных прошло успешно.
Проверка успешного стирания данных с помощью Терминала
Вы также можете использовать Терминал для проверки успешности стирания данных:
- Откройте «Терминал» на вашем компьютере Mac.
- Введите следующую команду:
diskutil list - В списке отображаются все диски и разделы на вашем компьютере Mac. Найдите диск или раздел, который вы только что стерли. Они будут отображаться в строке «IDENTIFIER».
- Убедитесь, что столбец «FORMAT» для этого диска или раздела указывает на правильный формат, который вы использовали при стирании данных.
- Если информация о диске или разделе отсутствует, значит стирание данных прошло успешно.
Проверив успешность стирания данных на вашем компьютере Mac с процессором Apple, вы можете быть уверены, что ваши файлы не могут быть восстановлены и вы больше не сталкиваетесь с проблемами конфиденциальности данных.
Стирание данных с компьютера Mac с помощью приложения «Дисковая утилита»
Для стирания данных с компьютера Mac с помощью приложения «Дисковая утилита» вам необходимо выполнить следующие шаги:
- Создайте дополнительную копию всех важных файлов перед началом этого процесса, поскольку он связан с форматированием диска и полным стиранием данных на нем.
- Подключите внешний накопитель к компьютеру Mac при помощи соответствующего кабеля или адаптера.
- Откройте приложение «Дисковая утилита», которое находится в папке «Служебные программы», основываясь на версии macOS, которая установлена на вашем компьютере.
- В левой части окна «Дисковая утилита» выберите накопитель, который вы хотите форматировать и стереть. Этот накопитель может быть внешним диском, компьютером Mac или другим устройством хранения данных.
- Нажмите на кнопку «Стереть» в верхней строке окна «Дисковая утилита».
- В появившемся меню выберите схему раздела для накопителя. В большинстве случаев рекомендуется выбрать схему раздела «GUID» для компьютера Mac.
- Установите необходимый формат для накопителя. В большинстве случаев рекомендуется форматировать диск в формате «Mac OS Extended (Journaled)» для использования с компьютером Mac.
- Укажите название накопителя в поле «Имя».
- Установите пароль для накопителя, если требуется. Это опциональный шаг, поэтому вы можете пропустить его, если необходимый пароль отсутствует.
- Нажмите кнопку «Стереть», чтобы начать процесс форматирования и стирания данных с накопителя.
- После завершения процесса форматирования ваш накопитель будет готов к использованию снова.
Важно помнить, что процесс стирания данных является необратимым, поэтому убедитесь, что вы создали все необходимые резервные копии перед началом этой операции.
Предупреждение о важности стирания данных на компьютере Mac
Перед тем как выключить компьютер Mac с процессором Apple, важно применить специальные действия по стиранию данных. Этот процесс позволяет конвертировать данные на вашем SSD или HDD диске в непонятный формат, чтобы невозможно было их восстановить.
Если вы не примените процедуру стирания, данные могут быть восстановлены приложениями или специальными программами, даже после форматирования диска или переустановки операционной системы.
Для полной безопасности данных на вашем компьютере Mac с процессором Apple, рекомендуется выполнить следующие инструкции:
- Создайте резервную копию всех важных данных на внешние накопители или в облачное хранилище.
- Перед началом процесса стирания, обязательно выключите компьютер и отключите все внешние устройства, такие как принтеры или Bluetooth-устройства.
- Откройте «О программе» в меню Apple и удостоверьтесь, что ваш компьютер имеет процессор Intel.
- Включите компьютер и нажмите клавишу Command+R, чтобы перейти в режим восстановления.
- Откройте «Дисковую Утилиту», которая находится в разделе «Системные Инструменты».
- В окне «Диск» выберите внутренние разделы вашего компьютера (называется «Macintosh HD» или подобным).
- Нажмите на кнопку «Стереть», чтобы открыть дополнительные параметры стирания.
- Настройте тип стирания на «Mac OS расширенный (журналованный, шифрованный)» и выберите схему разделов «GUID партиция» (также известная как «GPT»).
- Следуйте инструкциям на экране, чтобы завершить процесс стирания.
- Затем вы можете переустановить операционную систему с помощью инсталляционного диска или восстановить данные из резервной копии.
Теперь ваши данные полностью стерты с вашего компьютера Mac с процессором Apple и невозможно их восстановить. Не забывайте применять эту процедуру перед продажей или утилизацией компьютера, чтобы защитить свою конфиденциальность и обеспечить безопасность.
Видео:
I’m switching to Mac, after a lifetime of Windows
I’m switching to Mac, after a lifetime of Windows by Fstoppers 887,725 views 1 year ago 18 minutes