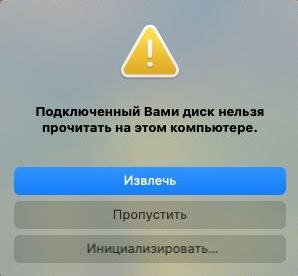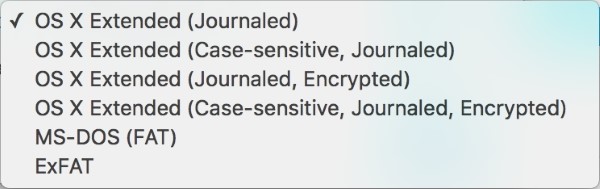- Как отформатировать флешку USB в файловую систему FAT32 на Mac без удаления файлов.
- Подготовка к форматированию
- Выбор диска для форматирования
- Метод 1: Использование Disk Utility
- Метод 2: Использование командной строки
- Выбор файловой системы FAT32
- Шаг 1: Подключите флешку
- Шаг 2: Найдите Disk Utility (Утилита Дисков)
- Шаг 3: Выберите флешку в Утилите Дисков
- Шаг 4: Выберите метод форматирования
- Шаг 5: Настройки форматирования
- Шаг 6: Форматирование
- Перенос данных с флешки
- Открытие приложения Дисковая утилита
- Как найти Дисковую утилиту?
- Выбор флешки в Дисковой утилите
- Форматирование флешки в FAT32
- Подтверждение форматирования
- Ожидание завершения процесса
- Проверка результатов форматирования
- Завершение форматирования
- Как отформатировать флешку в Windows
- 1. Использование встроенного инструмента в Windows
- 2. Использование сторонних утилит
- Бонус: использование командной строки
- Подготовка к форматированию флешки
- Шаг 1: Проверка файлов
- Шаг 2: Подключите флешку к Mac
- Шаг 3: Откройте программу «Дисковая утилита»
- Шаг 4: Найдите флешку в списке устройств
- Шаг 5: Выбор метода форматирования
- Подключение флешки к компьютеру
- Видео:
- How to Format a USB Flash Drive on Mac?
Как отформатировать флешку USB в файловую систему FAT32 на Mac без удаления файлов.
Когда речь идет о форматировании флешки USB, на Mac возникает множество вопросов и проблем. Однако, существуют методы, которые позволяют безопасно отформатировать накопитель в формат FAT32, сохраняя при этом все данные. В этой статье мы расскажем вам о нескольких способах, которые используются для выполнения этой задачи на Mac.
Первый метод, который мы рекомендуем, — использовать утилиту Disk Utility, которая уже встроена в операционную систему Mac. Чтобы найти эту утилиту, просто нажмите на значок Spotlight в правом верхнем углу экрана. В поисковой строке введите «Disk Utility» и выберите вариант, который появится в списке. Откроется утилита Дисковая утилита.
Для начала форматирования флешки USB в формат FAT32, найдите накопитель в списке слева. Обратите внимание, что все данные на накопителе будут удалены после форматирования, поэтому необходимо сделать резервную копию всех нужных файлов. Чтобы отформатировать накопитель, выберите его в списке и нажмите на кнопку «Erase» в верхней панели утилиты. Далее выберите формат «MS-DOS (FAT)» и нажмите на кнопку «Erase». Утилита начнет процесс форматирования и после завершения накопитель будет отформатирован в формат FAT32.
Если встроенную утилиту Disk Utility использовать не получается или она не поддерживает формат FAT32, можно воспользоваться сторонним программным обеспечением. Например, EaseUS Partition Master для Mac является отличной альтернативой утилите Disk Utility и позволяет отформатировать флешку USB в формат FAT32. Скачайте и установите это программное обеспечение на свой Mac, после чего запустите его и найдите флешку USB в списке устройств. Выберите ее и нажмите кнопку «Format», в появившемся окне выберите формат «FAT32» и нажмите кнопку «Apply» для начала процесса форматирования.
Подготовка к форматированию
Когда вы решите отформатировать флешку USB в FAT32 на Mac, есть несколько вещей, которые следует сделать перед тем, как приступить к этому действию. Эти шаги помогут вам избежать потери данных и убедиться, что форматирование будет выполнено без проблем.
- Первый шаг — это создание резервных копий важных файлов, хранящихся на флешке. Это особенно важно, если на ней хранятся данные, которые вы не хотите потерять. Вы можете скопировать эти файлы на ваш компьютер или другое надежное устройство для хранения данных.
- Далее необходимо убедиться, что флешка не используется никакими другими программами или процессами. Закройте все приложения или файлы, которые могут работать с флешкой.
- Также вы можете выполнить действие «Извлечение в безопасном режиме» для вашей флешки, чтобы быть уверенным, что никакие процессы не мешают ее форматированию. Чтобы это сделать, перейдите в меню «Приложения», выберите «Утилиты» и откройте «Дисковую утилиту». Затем найдите флешку в списке устройств и выберите пункт «Извлечение в безопасном режиме».
- После всех этих действий вы будете готовы начать процесс форматирования. Однако перед тем как продолжить, обратите внимание на следующие важные моменты:
- Форматирование флешки удалит все данные с нее, поэтому убедитесь, что вы уже создали резервные копии важных файлов.
- Для форматирования флешки в FAT32 вы можете использовать встроенную в macOS утилиту Дисковая утилита или стороннюю утилиту.
- Методы форматирования зависят от операционной системы, которая используется на вашем Mac. На более старых системах использовалась команда «diskutil» в Терминале, но современные версии macOS предлагают более простой и понятный метод через Дисковую утилиту.
- Кроме формата FAT32, можно выбрать и другие файловые системы, такие как APFS или exFAT, в зависимости от предпочтений и требований.
Выбор диска для форматирования
Перед тем как приступить к форматированию флешки USB, вам необходимо определить, какой диск будет использоваться для этой задачи. В Mac вы можете использовать несколько методов, таких как Disk Utility, командная строка и специализированные приложения сторонних разработчиков.
Метод 1: Использование Disk Utility
Один из самых простых и наиболее распространенных способов отформатировать флешку USB в FAT32 на Mac — это использование встроенной утилиты Disk Utility.
- Перейдите в меню «Applications» (Программы) и найдите «Disk Utility» (Утилита дисков).
- Запустите утилиту и найдите флешку USB в списке слева. Обычно она отображается в виде «External» (Внешний) или «Removable» (Съемный) диска.
- Выберите флешку USB и убедитесь, что вы выбрали правильный диск перед продолжением процедуры, поскольку форматирование приведет к потере всех данных на нем.
- В верхней панели выберите вкладку «Erase» (Очистить).
- Выберите файловую систему FAT32 из выпадающего меню «Format» (Формат).
- Введите новое имя для флешки в поле «Name» (Имя), если это необходимо.
- Нажмите на кнопку «Erase» (Очистить) и подтвердите операцию.
- Дождитесь завершения процесса форматирования. После этого ваша флешка будет отформатирована в FAT32 и готова к использованию.
Метод 2: Использование командной строки
Если вам более комфортно работать с командной строкой, вы можете использовать команду diskutil для отформатирования флешки USB в FAT32.
- Откройте Terminal (Терминал) через Spotlight или из папки «Applications» (Программы).
- Введите следующую команду, чтобы получить список всех доступных дисков:
diskutil list - Найдите флешку USB в списке и запомните ее идентификатор, например, /dev/disk2.
- Перейдите к форматированию флешки USB с использованием следующей команды, заменив X на идентификатор диска, который вы получили в предыдущем шаге:
sudo diskutil eraseDisk FAT32 NAME /dev/diskX - Подтвердите выполнение команды, введя свой пароль.
- Дождитесь завершения процесса форматирования. После этого ваша флешка будет отформатирована в FAT32 и готова к использованию.
При использовании любого из этих методов будьте осторожны, чтобы не выбрать неправильный диск для форматирования, так как этот процесс приведет к потере всех данных на выбранном диске. Также учтите, что некоторые современные системы могут не поддерживать FAT32 в качестве файловой системы и могут предложить использовать другую схему или метод форматирования.
На этом этапе вы выбрали нужный диск и готовы приступить к форматированию флешки USB. Запомните, что форматирование приведет к потере всех данных на диске, поэтому перед продолжением убедитесь, что вы сохранили все важные файлы.
Выбор файловой системы FAT32
Файловая система FAT32 широко поддерживается различными устройствами, такими как компьютеры Windows, игровые консоли и многие другие устройства. Она поддерживает файлы размером до 4 ГБ и работает на большинстве операционных систем.
Чтобы форматировать флешку или другой USB-накопитель в FAT32 на Mac, можно воспользоваться встроенными утилитами macOS. Одной из таких утилит является Disk Utility (Утилита Дисков).
Шаг 1: Подключите флешку
Прежде чем начать форматирование, подключите флешку или USB-накопитель к вашему Mac.
Шаг 2: Найдите Disk Utility (Утилита Дисков)
Для того чтобы найти Утилиту Дисков, вы можете воспользоваться следующим методом:
- Нажмите на значок Spotlight (лупа) в правом верхнем углу панели меню.
- Введите «Disk Utility» (Утилита Дисков) в поле поиска.
- Найдите Утилиту Дисков в результате поиска и кликните по ней.
Шаг 3: Выберите флешку в Утилите Дисков
В Утилите Дисков найдите вашу флешку или USB-накопитель в списке устройств. Кликните на нее, чтобы выбрать ее.
Шаг 4: Выберите метод форматирования
Утилита Дисков предлагает несколько методов форматирования. Чтобы отформатировать флешку в FAT32, выберите «Erase» (Форматировать).
Шаг 5: Настройки форматирования
После выбора «Erase» (Форматировать) у вас появятся настройки форматирования. В поле «Format» (Формат) выберите «MS-DOS (FAT)» (FAT32). Если вам необходимо разделить флешку на несколько разделов, вы можете выбрать соответствующую схему разделения.
Также вы можете дать название вашей флешке или USB-накопителю в поле «Name» (Имя).
Шаг 6: Форматирование
После того как вы выбрали все настройки, нажмите кнопку «Erase» (Форматировать) в правом нижнем углу. Утилита Дисков начнет форматирование флешки в файловую систему FAT32.
Важно отметить, что при форматировании все данные на флешке будут удалены, поэтому убедитесь, что вы предварительно сохранели все необходимые файлы в другом месте.
Также стоит учесть, что более новые версии macOS используют файловую систему APFS, которая обладает более высокой скоростью работы и безопасностью данных, но не совместима с некоторыми устройствами.
Если вам необходимо форматировать флешку или другой USB-накопитель в файловую систему FAT32 на Mac, следуйте этой инструкции и ваша флешка будет отформатирована в нужный формат без потери данных.
Перенос данных с флешки
Перед началом форматирования флешки USB в FAT32 на Mac без потери данных, необходимо сохранить все важные файлы, чтобы восстановить их после этого процесса. Процедуры по восстановлению данных можно выполнить перед или после форматирования флешки, в зависимости от выбранных методов и предпочтений пользователя.
Перенос данных с флешки можно выполнить несколькими способами:
- Используя стандартные приложения OS X или сторонние утилиты для работы с дисками, такие как Disk Utility.
- Подключить флешку к Windows-системе и скопировать все файлы на жесткий диск компьютера или другой носитель.
- Использовать командную строку (Terminal) на Mac для выполнения действий по копированию файлов с флешки на другой носитель.
- Если у вас имеются профессиональные приложения для восстановления данных, то можно воспользоваться их возможностями для переноса файлов с флешки.
Выбрав подходящий способ, можно безопасно скопировать все данные с флешки перед ее форматированием в FAT32 на Mac без потери данных. После форматирования флешки в FAT32 можно вернуть данные на флешку из резервной копии, используя выбранный метод переноса данных.
Открытие приложения Дисковая утилита
Как найти Дисковую утилиту?
Существует несколько способов открыть Дисковую утилиту на Mac:
- Метод 1: Через панель Spotlight
- Щелкните на значке Spotlight в правом верхнем углу экрана (в виде лупы).
- Введите «Дисковая утилита» в поле поиска.
- Выберите Дисковую утилиту из результатов поиска.
- Метод 2: Через папку Приложения
- Откройте папку «Приложения» на вашем Mac.
- Перейдите в папку «Служебные программы».
- Найдите и щелкните дважды на иконке «Дисковая утилита».
После открытия Дисковой утилиты вы будете готовы к дальнейшим действиям по форматированию флешки USB в FAT32. Убедитесь, что предварительно скопировали все важные данные с флешки, так как в процессе форматирования они будут безвозвратно удалены.
Выбор флешки в Дисковой утилите
Для форматирования флешки USB в файловую систему FAT32 на MacOS нужно воспользоваться встроенной в операционную систему утилитой Дисковая утилита.
Чтобы начать процесс форматирования, первым шагом надо подключить флешку к Mac.
Затем откройте Дисковую утилиту. Ее можно найти в папке «Программы» в папке «Утилиты». Когда утилита откроется, в левой панели вы увидите список доступных устройств и их разделов.
Найдите флешку USB в этом списке. Обратите внимание на ее размер и наличие разделов на ней. Если флешка уже отформатирована в другую файловую систему, то вы сможете увидеть это по названию раздела и файловой системе, указанными в скобках.
Не форматируйте флешку, если на ней есть важные данные. Заблаговременно сделайте резервную копию данных или воспользуйтесь специализированными программами для восстановления данных, чтобы не потерять информацию.
Если флешка пуста или данные на ней не важны, можно приступать к форматированию. Выделите флешку в Дисковой утилите и выберите опцию «Стереть» в верхней панели инструментов.
Откроется окно с настройками форматирования. В поле «Имя» укажите новое имя для флешки, если хотите изменить его.
В поле «Формат» выберите «MS-DOS (FAT)», ибо FAT32 является наследником этой файловой системы и поддерживается практически всеми современными устройствами.
В поле «Схема раздела» выберите «GUID раздела». Она подходит для флешек USB и позволяет устроить флешку для использования на Mac.
Если все настройки указаны верно, можно нажать на кнопку «Стереть» для начала процесса форматирования. Перед этим проверьте еще раз, что флешка выбрана правильно и не содержит важные данные.
Учтите, что процесс форматирования может занять какое-то время, особенно если флешка большая. Во время форматирования флешки не отключайте от компьютера и не вынимайте ее. Подождите, пока процесс завершится самостоятельно.
По окончании форматирования флешка будет готова к использованию в файловой системе FAT32 на Mac и совместима с другими устройствами.
Важно помнить, что форматирование флешки приведет к полной потере всех данных, находящихся на ней. Поэтому перед форматированием сделайте резервную копию всех важных файлов.
Форматирование флешки в FAT32
Перед тем как приступить к форматированию, следует выполнить несколько предварительных шагов. Во-первых, убедитесь, что у вас есть бэкап всех важных данных с флешки, так как процесс форматирования приведет к полной потере информации. Во-вторых, проверьте флешку на наличие ошибок или повреждений.
На Mac существует несколько способов отформатировать флешку в формат FAT32. Мы рассмотрим два метода: использование стандартной утилиты Дисковая Утилита и использование командной строки.
Метод 1: Использование Дисковой Утилиты
- Откройте «Дисковую Утилиту» на вашем компьютере Mac. Для этого воспользуйтесь поиском Spotlight или найдите ее в папке «Утилиты» в папке «Программы».
- Найдите флешку в списке слева и выберите ее.
- Перейдите на вкладку «Стирание» в правой части окна.
- В выпадающем меню «Формат» выберите «MS-DOS (FAT)».
- В поле «Имя» введите желаемое имя для флешки.
- Нажмите кнопку «Стереть», чтобы начать процесс форматирования. При этом все данные на флешке будут удалены.
Метод 2: Использование командной строки
- Откройте «Terminal» на вашем компьютере Mac. Для этого можно воспользоваться поиском Spotlight или найти его в папке «Утилиты» в папке «Программы».
- В командной строке введите следующую команду:
diskutil list. Вы увидите список всех доступных дисковых разделов; - Найдите флешку в списке и запомните ее дисковый идентификатор, например,
/dev/disk2; - Введите следующую команду:
sudo diskutil eraseDisk FAT32 MYPEN drive_name, заменив «MYPEN» на желаемое имя флешки и «drive_name» на дисковый идентификатор флешки. - Нажмите клавишу «Enter» и введите пароль администратора, когда вас попросят.
- Процесс форматирования начнется, и вам будет показан прогресс. После завершения флешка будет отформатирована в FAT32.
Важно: Форматирование флешки в FAT32 может занять некоторое время в зависимости от скорости и размера флешки. Также имейте в виду, что формат FAT32 имеет ограничение на размер файла в 4 ГБ.
Теперь у вас есть инструкция о том, как отформатировать флешку в FAT32 на компьютере Mac без потери данных. Не забудьте выполнить все необходимые предварительные шаги и создать резервную копию данных.
Подтверждение форматирования
Если у вас есть неоформатированная флешка USB и вы хотите отформатировать ее в файловую систему FAT32 на Mac без потери данных, следуйте этим профессиональным подробным шагам. Обратите внимание, что все данные на флешке будут стерты, поэтому перед форматированием рекомендуется сделать резервную копию всех важных файлов.
- Подключите флешку USB к компьютеру Mac.
- Откройте программу «Дисковая утилита».
- В левой панели выберите флешку USB в разделе «Flash-накопитель».
- Проверьте, что вы выбрали правильное устройство, так как все данные на нем будут удалены.
- Нажмите на кнопку «Стереть» в верхней панели.
- В открывшемся окне выберите вкладку «Схема разделов» и убедитесь, что выбрана опция «Один раздел» и «Для Mac».
- В выпадающем меню «Формат» выберите «MS-DOS (FAT)» для формата файловой системы FAT32.
- Дайте имя флешке USB в поле «Имя».
- Нажмите на кнопку «Стереть» и подтвердите, что вы хотите отформатировать флешку.
После завершения форматирования флешка USB будет отформатирована в FAT32 и готова к использованию на любых устройствах. Обратите внимание, что этот процесс стирает все данные на флешке, поэтому будьте осторожны и убедитесь, что вы сделали все необходимые резервные копии.
Ожидание завершения процесса
Когда вы выбрали правильный формат для вашей флешки USB, вы готовы начать процесс форматирования. Пожалуйста, будьте внимательны и ожидайте, пока процесс завершится, прежде чем передвигать или отключать флэшку USB.
Теперь, чтобы начать форматирование, выполните следующие шаги:
- Подключите вашу флешку USB к вашему Mac.
- Откройте панель приложений (Applications) и найдите утилиту Дисковая утилита (Disk Utility).
- Запустите Дисковую утилиту, а затем найдите вашу флешку USB в левой панели.
- Выделите вашу флешку USB, которую вы хотите отформатировать.
- На верхней панели нажмите на кнопку «Стереть» (Erase).
- В новом окне выберите вкладку «Стереть» (Erase).
- Выберите тип формата «MS-DOS (FAT)».
- В поле «Название» (Name) введите желаемое имя для вашей флешки USB.
- Нажмите кнопку «Стереть» (Erase), чтобы начать процесс форматирования.
- После завершения процесса форматирования, ваша флешка USB будет отформатирована в формат FAT32.
Важно помнить, что процесс форматирования удалит все данные с вашей флешки USB, поэтому перед форматированием рекомендуется сохранить все важные файлы в другом месте.
Теперь вы знаете, как правильно отформатировать флешку USB в формат FAT32 на Mac без потери данных.
Проверка результатов форматирования
После завершения процесса форматирования флешки USB в формат FAT32 на Mac, вам необходимо проверить, что все выполнено корректно. Следуйте указанным ниже шагам, чтобы удостовериться в этом.
Шаг 1: Подключите отформатированный USB-накопитель к компьютеру Mac.
Шаг 2: Затем откройте программу «Spotlight» (комбинация клавиш ⌘+Пробел) и введите «Disk Utility» (Утилита дисков).
Шаг 3: Нажмите на первую доступную опцию – «Disk Utility» (Утилита дисков) – в результатах поиска, чтобы открыть ее.
Шаг 4: В окне «Утилита дисков» слева вы увидите список всех подключенных устройств. Найдите отформатированный USB-накопитель в этом списке.
Шаг 5: Выберите отформатированный накопитель и перейдите на вкладку «First Aid» (Первая помощь) в верхней части окна.
Шаг 6: В верхней части окна будет кнопка «Run» (Запустить). Нажмите на нее, чтобы начать проверку выбранного диска.
Шаг 7: В процессе проверки эта утилита автоматически найдет проблемы и исправит их. Если она сообщит о положительных результатах и завершении проверки, значит, ваш флеш-накопитель успешно отформатирован в формат FAT32.
Подсказка: Если у вас нет утилиты «Disk Utility» (Утилита дисков) или она не работает, вы можете использовать стороннее программное обеспечение, такое как EaseUS Partition Master для более подробной и полной проверки дисковой системы.
Теперь, когда вы проверили результаты форматирования вашего USB-накопителя в формат FAT32, вы можете использовать его для работы на устройствах, которые поддерживают только эту файловую систему, включая такие операционные системы, как Windows и Mac.
Завершение форматирования
После завершения всех необходимых действий и выбора формата файловой системы FAT32, вы можете приступить к завершению процесса форматирования флешки. Следуя дальнейшим шагам, вы сможете успешно отформатировать флешку USB в FAT32 на Mac без потери данных.
1. Проверьте все выбранные параметры форматирования и убедитесь, что они соответствуют вашим требованиям. Просмотрите настройки, убедитесь, что вы выбрали правильный flash-накопитель или SD-карту.
2. Чтобы завершить форматирование, найдите на экране вашего Mac программу «Утилиты дисков». Вы можете использовать функцию Spotlight для поиска этой утилиты или найти ее в разделе «Панель задачи» или «Панель управления».
3. В открывшейся утилите выберите флешку или SD-карту, которую вы хотите форматировать.
4. Нажмите на кнопку «Стереть» или «Форматировать», которая находится на панели инструментов утилиты дисков.
5. В появившемся окне выберите формат системы «MS-DOS (FAT)» или «FAT32». Убедитесь, что выбрана правильная схема разделов, какую использовать в вашей задаче, например, «Мастер загрузки GUID» для Mac и «Таблица разделов MBR» для Windows.
6. Нажмите кнопку «Стереть» или «Форматировать», чтобы начать процесс форматирования. Вам могут потребоваться права администратора, чтобы продолжить действие.
7. Подтвердите ваш выбор и введите пароль администратора, если потребуется.
8. После ввода пароля нажмите кнопку «ОК» или «Готово», чтобы запустить форматирование.
9. Дождитесь завершения форматирования. Время завершения будет зависеть от размера флешки или SD-карты, скорости работы вашего компьютера и других факторов.
10. По завершении процесса форматирования утилита дисков выдаст вам сообщение, указывающее на успешное завершение операции форматирования.
12. Нажмите кнопку «Готово» или «Завершить», чтобы закрыть окно утилиты дисков.
Поздравляем! Вы успешно завершили форматирование флешки USB в файловой системе FAT32 на Mac без потери данных. Теперь ваш накопитель будет готов к использованию.
Как отформатировать флешку в Windows
1. Использование встроенного инструмента в Windows
Windows предлагает встроенную утилиту для форматирования флешек и других устройств хранения данных. Чтобы воспользоваться этим методом:
- Подключите флешку к компьютеру.
- Откройте проводник и найдите флешку в списке устройств.
- Щелкните правой кнопкой мыши по флешке и выберите «Форматировать».
- В открывшемся окне выберите файловую систему FAT32 и нажмите кнопку «Начать».
- Подтвердите действие и дождитесь завершения форматирования.
2. Использование сторонних утилит
Окроме встроенных инструментов Windows, существует множество сторонних утилит, которые предлагают больше возможностей для форматирования флешек. Вот несколько популярных утилит:
- EaseUS Partition Master – это профессиональная утилита, которая позволяет форматировать разделы и управлять различными файловыми системами.
- HP USB Disk Storage Format Tool – простая утилита, разработанная компанией Hewlett-Packard для форматирования USB-накопителей.
- SD Formatter – утилита, разработанная SD Association, которая специально предназначена для форматирования SD-карт.
Для использования этих утилит нужно скачать и установить соответствующее ПО на компьютере. Запустите выбранную утилиту, подключите флешку к компьютеру и выберите необходимые параметры форматирования. Затем запустите процесс форматирования и дождитесь его завершения.
Бонус: использование командной строки
Если вам интересно использование консольных команд, вы можете воспользоваться командной строкой для форматирования флешки. Для этого:
- Откройте командную строку от имени администратора.
- Введите команду
diskpartи нажмите клавишу Enter. - Введите команду
list disk, чтобы увидеть список подключенных устройств хранения данных. - Найдите номер диска, соответствующий вашей флешке, и введите команду
select disk X, где X – номер вашей флешки. - Введите команду
clean, чтобы очистить диск. - Затем введите команду
create partition primary, чтобы создать основной раздел на флешке. - Введите команду
format fs=fat32 quick, чтобы быстро отформатировать флешку в файловую систему FAT32.
Обратите внимание, что при использовании командной строки существует риск потери данных, поэтому перед выполнением этих команд убедитесь, что все важные данные с флешки были скопированы на другое устройство.
В этой статье мы рассмотрели несколько методов для форматирования флешки в Windows. Выберите наиболее удобный для вас метод и выполняйте необходимые действия с флешкой.
Подготовка к форматированию флешки
Перед тем, как отформатировать флешку USB в FAT32 на Mac, необходимо выполнить несколько моментов подготовки. В этой инструкции вы найдете все необходимые шаги для успешного форматирования вашего накопителя без потери данных.
Шаг 1: Проверка файлов
До начала форматирования накопителя важно убедиться, что все данные, хранящиеся на нем, скопированы на другое надежное хранилище, чтобы избежать их потери. Проверьте все нужные файлы и убедитесь, что они не повреждены или испорчены.
Шаг 2: Подключите флешку к Mac
Следующим шагом является подключение флешки к вашему компьютеру Mac. Вставьте флешку в порт USB на вашем устройстве Apple, чтобы она была готова к дальнейшим действиям.
Шаг 3: Откройте программу «Дисковая утилита»
Найдите программу «Дисковая утилита» на вашем компьютере. Это может быть выполнено несколькими способами. Воспользуйтесь функцией Spotlight, чтобы найти эту программу, или перейдите в папку «Программы» и найдите ее там.
Шаг 4: Найдите флешку в списке устройств
В окне «Дисковая утилита» найдите вашу флешку в списке устройств и выделите ее. Обратите внимание на ее размер и название, чтобы быть уверенными, что выбрали правильное устройство.
Шаг 5: Выбор метода форматирования
Есть несколько методов форматирования USB-накопителя на Mac без потери данных. Один из самых простых способов — это использование программы «Дисковая утилита». Этот метод безопасен и поддерживается операционной системой Mac. Также существуют профессиональные программы для форматирования, которые предлагают более широкий выбор опций форматирования и контроля над накопителем.
Воспользуйтесь встроенным методом Disk Utility, чтобы отформатировать флешку в FAT32:
- Выберите свою флешку в списке устройств.
- Перейдите на вкладку «Схема» и убедитесь, что выбрана опция «Схема разделов: GUID Partition Map».
- Проверьте, что в поле «Формат» выбрано значение «MS-DOS (FAT)». Это означает, что ваша флешка будет отформатирована в формат FAT32.
- В поле «Имя» введите новое имя для вашего накопителя.
- Нажмите кнопку «Очистить», чтобы удалить все данные с флешки и подтвердите действие.
- Нажмите кнопку «Применить» для завершения форматирования флешки.
После выполнения всех этих шагов форматирование флешки в FAT32 будет завершено без потери данных. У вас будет свежеотформатированный накопитель, готовый к использованию.
Подключение флешки к компьютеру
Прежде чем начать процесс форматирования флешки USB в FAT32 на Mac без потери данных, вам необходимо правильно подключить флешку к своему компьютеру. Вот подробная инструкция:
- Найдите свободный порт USB на своем компьютере Mac.
- Возможно, вам придется удалить защитный колпачок или крышку с накопителя, чтобы получить доступ к разъему.
- Вставьте флешку USB в порт, убедившись, что она вставлена до конца.
После подключения флешки к компьютеру Mac, вы будете готовы приступить к процессу форматирования.
Видео:
How to Format a USB Flash Drive on Mac?
How to Format a USB Flash Drive on Mac? by Wondershare Recoverit Data Recovery 166,604 views 4 years ago 5 minutes, 58 seconds