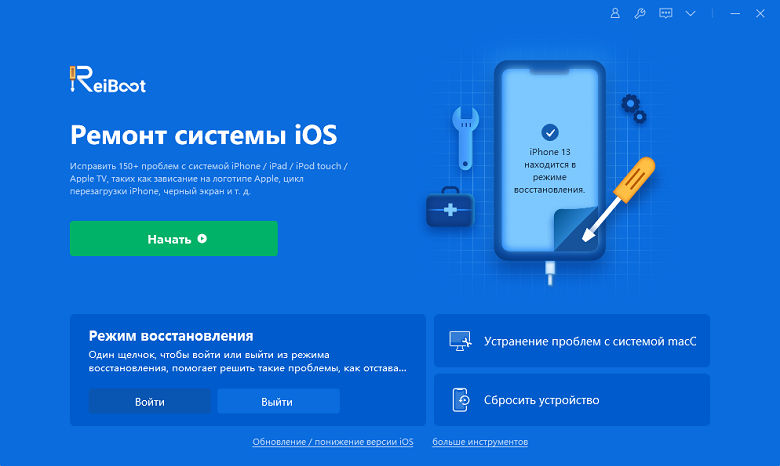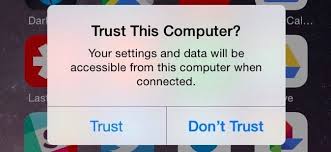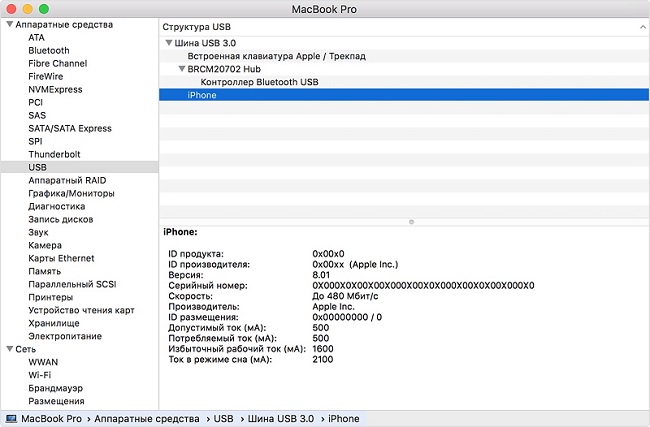- Что делать, если компьютер не видит iPhone, iPad или iPod? Решение проблемы.
- Как решить проблему с подключением iPhone, iPad или iPod к компьютеру?
- Проверьте физическое подключение устройства
- Шаг 1: Проверьте кабель и порт
- Шаг 2: Убедитесь, что устройство разблокировано
- Шаг 3: Проверьте настройки соединения
- Шаг 4: Проверьте наличие необходимых драйверов
- Перезагрузите устройство и компьютер
- Перезапустите устройство и компьютер
- Проверьте соединение и порт USB
- Проверьте наличие обновлений
- Установите последнюю версию iTunes
- Обратитесь за помощью
- Установите последнюю версию iTunes или Finder
- Проверьте наличие драйверов на компьютере
- Проверьте настройки безопасности
- 1. Проверьте кабель и разъём USB
- 2. Перезагрузите компьютер, устройство и программу iTunes
- 3. Проверьте настройки безопасности на iOS-устройстве
- 4. Проверьте настройки безопасности в системе macOS
- 5. Скачайте дополнительные обновления и обновите iOS или iPadOS
- Попробуйте использовать другой USB-кабель или порт
- Убедитесь в отсутствии повреждений на кабеле и порте устройства
- Проверить настройки соединения
- Обновите драйвера
- Проверьте наличие обновлений
- Проверьте наличие пыли и других неполадок
- Попробуйте подключить устройство к другому компьютеру
- Очистите кэш iTunes или Finder
- Возможно, вам понадобится обратиться в сервисный центр
- Проверьте соединения и разъём
- Проверьте наличие драйвера или программного обеспечения
- Проверьте наличие дополнительных приложений
- Помогло? Перезагрузите компьютер
- Видео:
- Компьютер не видит ipad-РЕШЕНИЕ
Что делать, если компьютер не видит iPhone, iPad или iPod? Решение проблемы.
Если ваш iPhone, iPad или iPod не обнаруживается компьютером при подключении через USB-кабель, вы не сможете синхронизировать файлы или выполнить другие действия между устройством и компьютером. Это может быть вызвано различными причинами, от проблем с программным обеспечением до неисправности разъема или кабеля.
Для начала, убедитесь, что ваше устройство включено и разблокировано. Проверьте, пожалуйста, наличие дополнительных обновлений для операционной системы iOS. В некоторых случаях, обновление iOS может помочь решить проблемы с подключением к компьютеру.
Если ваше устройство все еще не определяется компьютером, попробуйте подключить его через другой порт USB, также проверьте наличие пыли или посторонних материалов в разъеме устройства или порте компьютера. Попробуйте использовать другой USB-кабель или док-станцию для подключения к компьютеру.
Если ваше устройство все еще не отображается в меню «Finder» или «Мой компьютер», проверьте, установлены ли все необходимые драйвера. В большинстве случаев, драйвера для устройств Apple устанавливаются автоматически при первом подключении к компьютеру. Однако, в некоторых случаях может потребоваться их установка вручную.
Если все вышеперечисленные решения не помогли, попробуйте менее распространенные способы. Например, выключите устройство, затем включите его снова и подключите к компьютеру. Также попробуйте сбросить настройки USB-порта на компьютере или использовать другой компьютер для подключения вашего устройства.
Если проблема все еще не решена, обратитесь к производителям вашего устройства или компьютера для получения дополнительной помощи. Они могут предложить более конкретные решения или указать на причины, которые не были учтены в данной статье.
Как решить проблему с подключением iPhone, iPad или iPod к компьютеру?
Если ваш компьютер не видит iPhone, iPad или iPod при подключении, есть несколько шагов, которые помогут решить проблему с соединением. Вот что вы сможете сделать:
- Убедитесь, что ваше устройство разблокировано и не находится в режиме ожидания. Чтобы разблокировать устройство, нажмите кнопку Home или кнопку включения и следуйте инструкциям на экране.
- Проверьте кабель и порты USB на предмет пыли или повреждений. Подключите устройство к другому порту USB на компьютере или попробуйте использовать другой кабель.
- На компьютере с операционной системой Windows откройте папку «Диски» и проверьте, появляется ли устройство Apple в списке. Если устройство появляется, значит, проблема в программном обеспечении компьютера. Перезапустите компьютер и попробуйте снова.
- На Mac откройте Finder и проверьте, появляется ли устройство Apple в боковом окне вкладки «Диски». Если устройство появляется, нажмите на него правой кнопкой мыши и выберите пункт «Вернуться в программу».
- Если ваш компьютер работает на macOS Catalina или более новой версии, то вместо iTunes вам потребуется использовать приложение Finder для синхронизации устройства. Откройте приложение Finder и проверьте, появляется ли ваше устройство Apple в боковом окне.
- Если все вышеперечисленные шаги не помогли, попробуйте установить дополнительные программные обеспечения от Apple на свой компьютер. Перейдите на официальный сайт производителей и загрузите последнюю версию iTunes или программы iCloud.
- Если ваше устройство работает на iOS или iPadOS, то проверьте, включена ли у вас функция «Доверять этому компьютеру». Для этого разблокируйте устройство, откройте «Настройки», затем перейдите в раздел «Face ID и код доступа» или «Touch ID и код доступа», далее прокрутите вниз и найдите пункт «Доверять этому компьютеру». Установите галочку рядом с этим пунктом.
- Если ничего из вышеперечисленного не помогло, попробуйте подключить ваше iOS-устройство или iPod к другому компьютеру для проверки. Если оно подключается к другому компьютеру, значит, проблема настраивается на вашем компьютере.
- Поможет лишь последний трюк, надо включить режим диагностики, держим кнопку Home или кнопку включения домой до появления значка iTunes с кабелем. Жмём на значок iTunes с кабелем. Опция выдаст ошибку. Но вам нужно нажать кнопку «ОК» при появлении ошибки, потом жмём на кнопку «Вернуть». Это действие остановит установку iOS 14. Когда выбираем этот пункт, нажимаем на клавишу «Home» + кнопка включения на 15 секунд. Устройство перезапустится и можно проверить, увидит ли компьютер ваше устройство.
Если проблема все еще не решена, рекомендуется обратиться в сервисный центр производителя для устранения неполадок.
Проверьте физическое подключение устройства
Перед тем как переходить к другим возможным решениям проблемы, важно убедиться, что ваше iPhone, iPad или iPod правильно подключено к компьютеру.
Шаг 1: Проверьте кабель и порт
Убедитесь, что используемый вами кабель является оригинальным Apple кабелем или сертифицированным кабелем другого производителя, что не приведет к возникновению неполадок. Попробуйте использовать другой порт USB на компьютере или док-станции, чтобы исключить возможность повреждения порта.
Шаг 2: Убедитесь, что устройство разблокировано
Если ваше устройство заблокировано экраном блокировки, macOS или Windows не смогут определить его. Разблокируйте устройство, введя пароль или используя Touch ID/Face ID, и проверьте, появится ли значок устройства на экране компьютера.
Шаг 3: Проверьте настройки соединения
На Mac:
1. Откройте меню «Системные настройки» и выберите «Network».
2. В левой панели выберите «iPhone USB» или «iPad USB».
3. Убедитесь, что в правой части окна на вкладке «Обзор» установлена галочка «Доверять этому компьютеру» или «iPad на вкладке «Резюме» в iTunes.
4. Перезапустите компьютер и iPhone (iPad).
На Windows:
1. Подключите устройство к компьютеру с помощью кабеля.
2. На устройстве разблокируйте экран и в разделе «Подключенные устройства» выберите «Доверять этому компьютеру».
3. Перезапустите компьютер и iPhone (iPad).
Шаг 4: Проверьте наличие необходимых драйверов
На Mac: Если у вас возникают проблемы при подключении iPhone, iPad или iPod к компьютеру Mac, возможно, вам потребуется установить необходимые драйвера. Для этого скачайте и установите последние обновления программного обеспечения macOS на вашем компьютере.
На Windows: В Windows должна автоматически устанавливаться поддержка устройств Apple при подключении. Если ваше устройство все еще не определяется, проверьте, что у вас установлена последняя версия iTunes.
Если после выполнения всех указанных выше шагов ваше устройство по-прежнему не отображается на компьютере, возможно, потребуется обратиться к производителю вашего устройства или специалисту по решению проблем с соединением.
Перезагрузите устройство и компьютер
Если ваш iPhone, iPad или iPod не виден на компьютере, существует несколько действий, которые можно предпринять, чтобы увидеть устройство в подключенном состоянии на ПК.
Перезапустите устройство и компьютер
Перезагрузка может помочь в ситуации, когда ваше устройство не отображается или не определяется на компьютере. Для перезапуска iOS-устройства удерживайте кнопку «Домой» (устройства с Touch ID) или кнопку с боковой панели (устройства без Touch ID) вместе с кнопкой «Громкость вниз» до появления значка Apple. Затем перетащите палец по экрану, чтобы выключить устройство, и включите его снова.
Также необходимо перезагрузить компьютер, чтобы обновить все системные ресурсы. Просто нажмите кнопку «Пуск» в левом нижнем углу экрана, а затем выберите пункт «Перезагрузка».
Проверьте соединение и порт USB
Проверьте, правильно ли подключено устройство к компьютеру и определено ли оно системой. Убедитесь, что соединение установлено надежно, нет пыли или посторонних предметов в порте USB. Если ваше устройство подключается с помощью адаптера, убедитесь, что он подключен правильно.
Если вы используете Mac компьютер, проверьте боковую панель на наличие порта USB. Если вы используете Windows компьютер, откройте меню «Устройства и принтеры» в панели управления, чтобы проверить подключенные устройства.
Проверьте наличие обновлений
Настройте свое устройство на автоматическую проверку наличия обновлений программного обеспечения. Для этого перейдите в «Настройки» на вашем устройстве, выберите пункт «Основные» и затем «Обновление ПО». Нажмите на «Обновить», чтобы проверить наличие новых обновлений и установить их, если требуется. Это может помочь в обновлении драйверов, которые определяют ваше устройство на компьютере.
Установите последнюю версию iTunes
Установите последнюю версию iTunes на компьютере. iTunes является официальным приложением Apple для работы с iOS-устройствами. Оно также служит для установки драйверов, необходимых для правильного подключения вашего устройства к компьютеру. Вы можете скачать последнюю версию iTunes с официального сайта производителя.
Обратитесь за помощью
Если после выполнения всех вышеуказанных действий ваше устройство так и не видно на компьютере, обратитесь за помощью к технической поддержке Apple или другого производителя вашего устройства. При обращении за помощью будьте готовы предоставить подробности о вашей системе и устройстве, а также возможные коды ошибок или другую информацию, которая может помочь оценить ситуацию.
Установите последнюю версию iTunes или Finder
Если ваш Windows компьютер не видит iPhone, iPad или iPod при подключении, то возможно проблема заключается в несоответствии версий программного обеспечения. Для решения этой проблемы вам потребуется установить последнюю версию iTunes или Finder.
Для пользователей Windows:
- Перейдите на официальный сайт Apple и найдите раздел загрузок.
- Найдите программу iTunes и скачайте ее на компьютер.
- Установите iTunes с помощью установочного файла.
- Откройте iTunes и подключите свое устройство с помощью USB-кабеля.
Для пользователей Mac:
- Убедитесь, что на вашем компьютере установлена последняя версия macOS или Mac OS X.
- Откройте приложение Finder.
- На левой панели выбираем пункт «Devices», чтобы увидеть список подключенных устройств.
- Подключите свое устройство к компьютеру с помощью USB-кабеля.
Если после установки iTunes или открытия Finder проблема с подключением не решается, попробуйте следующие решения:
- Убедитесь, что USB-кабель в порядке и не поврежден.
- Убедитесь, что USB-порт на вашем компьютере работает и нет неполадок.
- Перезагрузите ваш компьютер и попробуйте подключить устройство снова.
- Удалите все дополнительные драйвера, которые могут мешать отображению устройства.
- Очистите порт Lightning от пыли или посторонних предметов.
- Перезапустите ваше устройство и попробуйте подключить его к другому порту или компьютеру.
Если ни одно из этих решений не помогло, попробуйте обновить программное обеспечение вашего устройства:
- На устройстве перейдите в настройки и найдите пункт «Обновление ПО».
- Нажмите на этот пункт и выберите «Обновить» или «Установить обновление».
- Если доступно обновление, то нажмите кнопку «Обновить» и подождите, пока процесс завершится.
Также, вы можете перезапустить ваше устройство, чтобы временно исправить неполадки при подключении:
- Удерживайте кнопку «Домой» и кнопку питания одновременно, пока не увидите экран с логотипом Apple.
- Подождите, пока устройство перезагрузится, и попробуйте подключить его снова.
Если после всех этих действий ваш компьютер все еще не видит ваше устройство, рекомендуется обратиться в сервисный центр для профессиональной помощи.
Проверьте наличие драйверов на компьютере
Если ваш компьютер не видит подключенное мобильное устройство Apple (iPhone, iPad или iPod), есть несколько решений, которые могут помочь.
Во-первых, убедитесь, что вы используете кабель высокого качества. Иногда неправильные кабели могут вызывать проблемы с подключением.
Во-вторых, если вы подключаете устройство Apple к компьютеру с использованием док-станции или разъема Lightning, попробуйте подключить его непосредственно к USB-порту на компьютере. Это поможет исключить проблемы с соединением между девайсом и док-станцией.
Если у вас компьютер Mac, проверьте, отображается ли значок устройства Apple в Finder. Если да, то кликните на него и выберите «Доверять». Это позволит вашему устройству соединиться с компьютером.
Если у вас компьютер с Windows, найдите значок USB в сайдбаре проводника. Если вы не видите этого значка, перезагрузите компьютер и проверьте подключение еще раз.
Если ничего из вышеперечисленного не помогло, попробуйте подключить устройство к компьютеру с помощью другого кабеля или к другому компьютеру, чтобы проверить, является ли проблема специфичной для вашего устройства или компьютера.
Еще одним решением может быть установка обновлений программного обеспечения на компьютере или на устройстве Apple. Проверьте наличие обновлений в настройках вашего устройства.
Если ничего из вышеперечисленного не решает проблему, попробуйте перезапустить ваш компьютер и устройство Apple.
В многих случаях одно из этих решений помогло пользователям в устранении проблем с подключением устройства Apple к компьютеру. Если ничего не сработало, обратитесь за помощью к производителям Apple или устройства, чтобы выяснить, почему компьютер не видит ваш iPhone, iPad или iPod.
Проверьте настройки безопасности
Если ваш iPhone, iPad или iPod не отображается на компьютере или не определяется программой iTunes, прежде чем обращаться за помощью, важно проверить настройки безопасности и соединения между устройством и компьютером:
1. Проверьте кабель и разъём USB
Убедитесь, что вы используете оригинальный кабель Lightning или 30-контактный док-кабель и что он подключен правильно. Попробуйте протереть разъёмы и разъём USB от пыли или посторонних частиц. Если у вас есть другой кабель или другой порт USB на компьютере, попробуйте подключить второй кабель или использовать другой порт.
2. Перезагрузите компьютер, устройство и программу iTunes
Иногда простая перезагрузка может решить многие проблемы в системе. Перезагрузите iPhone, iPad, iPod, компьютер и программу iTunes. После перезагрузки попробуйте подключить устройство к компьютеру снова и проверьте, отображается ли оно.
3. Проверьте настройки безопасности на iOS-устройстве
На iOS-устройствах с версией iOS 14 и выше, перейдите в «Настройки» > «Общие» > «Соединение с компьютером» и выберите опцию «Разрешить доступ к USB». На устройствах с более ранними версиями iOS, перейдите в «Настройки» > «Touch ID и пароль» (или «Face ID и пароль»), введите пароль и установите переключатель «USB-устройства» в положение «Включено».
4. Проверьте настройки безопасности в системе macOS
Если вы используете macOS High Sierra или более позднюю версию, откройте программу Finder, найдите раздел «Места» в боковом окне и выберите значок вашего устройства под разделом «Мобильные устройства». Если ваше устройство не отображается, попробуйте разблокировать ваше устройство, введите пароль, если требуется, и нажмите кнопку «Поверить». Если устройство все еще не отображается, может потребоваться обновление вашей версии macOS на более новую.
5. Скачайте дополнительные обновления и обновите iOS или iPadOS
Перейдите в «Настройки» > «Общие» > «Обновление ПО» и проверьте, есть ли доступные обновления для вашего устройства. Если есть, скачайте и установите обновления. Это может помочь в решении проблемы, если она связана с ошибками в основном программном обеспечении устройства.
Если вы проверили все вышеперечисленные действия, но ваш iPhone, iPad или iPod по-прежнему не отображается на компьютере, рекомендуется обратиться за помощью в службу поддержки Apple или сервисный центр, чтобы получить дальнейшие инструкции и решения.
Попробуйте использовать другой USB-кабель или порт
Если ваш iPhone, iPad или iPod не обнаруживается компьютером, проблема может быть связана с USB-кабелем или портом. В этом случае рекомендуется предпринять следующие действия:
- Убедитесь, что у вас есть рабочий USB-кабель, который подходит для вашего устройства. Попробуйте использовать другой кабель и подключите его к компьютеру.
- Также проверьте наличие повреждений или изломов на вашем USB-кабеле. Если вы обнаружите какие-либо физические повреждения, попробуйте заменить кабель.
- Если вы используете переходник или разветвитель USB, попробуйте подключить ваше устройство непосредственно к компьютеру без использования дополнительных устройств.
- Попробуйте подключить ваше устройство к другому порту USB на компьютере. Возможно, проблема заключается в неисправности конкретного порта.
После проведения вышеуказанных действий попробуйте подключить ваше устройство к компьютеру снова и проверьте, будет ли оно обнаружено. Если проблема остается, есть несколько дополнительных шагов, которые можно предпринять для устранения неполадок.
Убедитесь в отсутствии повреждений на кабеле и порте устройства
Если ваш iPhone, iPad или iPod не отображается на компьютере, первым делом убедитесь, что кабель USB, который вы используете для соединения, не поврежден. Проверьте его на наличие физических повреждений, обратите внимание на разъемы и проводку.
Также важно проверить порт вашего устройства. Убедитесь, что порт не запылен или поврежден, что может привести к неправильному подключению.
Если кабель и порт вашего устройства в порядке, можно приступать к решению проблемы с подключением к компьютеру.
Проверить настройки соединения
В операционных системах macOS Catalina и neves эта проблема может быть вызвана изменениями в настройках соединения с устройствами iPhone, iPad или iPod. Сначала убедитесь, что ваше устройство разблокировано и на экране отображается домашний экран. Затем подключите его к компьютеру с помощью кабеля USB.
На экране вашего устройства должно появиться окно с запросом доверия этому компьютеру. Если вы видите это окно, нажмите на кнопку «Доверять» и осуществите дальнейшие действия.
Если окно не появляется, откройте приложение iTunes (для macOS Mojave и более ранних версий) или Finder (для macOS Catalina и neves). В левой панели выберите раздел «Устройства» и проверьте, отображается ли ваше устройство.
Обновите драйвера
Если ваше устройство так и не отображается на компьютере, возможно, вам потребуется установить или обновить драйвера для вашего устройства. Для этого просто подключите ваше устройство к другому порту USB на компьютере или используйте другой кабель USB. Если после этого ваше устройство отобразилось на экране, проблема, скорее всего, была вызвана неисправностью порта или кабеля.
Проверьте наличие обновлений
Убедитесь, что на вашем компьютере установлены последние обновления операционной системы macOS или Windows. Для пользователей macOS можно проверить наличие обновлений в разделе «Обновления программного обеспечения» во вкладке «App Store». Для пользователей Windows можно проверить наличие обновлений в разделе «Обновление и безопасность» в настройках компьютера.
Проверьте наличие пыли и других неполадок
Если все вышеперечисленные решения не помогло, внимательно проверьте порт вашего устройства на наличие пыли или других видимых повреждений. В случае обнаружения пыли, очистите порт сухой мягкой щеткой или сжатым воздухом.
Если после всех этих действий ваш iPhone, iPad или iPod по-прежнему не отображается на компьютере, рекомендуется обратиться в службу поддержки производителя, чтобы получить дополнительные рекомендации и помощь в решении проблемы.
Попробуйте подключить устройство к другому компьютеру
Если ваш iPhone, iPad или iPod не обнаруживается на вашем компьютере, вам может помочь проверить устройство на другом компьютере. Это позволит исключить неполадки с портом USB или драйверами на вашем компьютере.
Вот как это делается:
- Подключите ваше устройство к другому компьютеру при помощи оригинального USB-кабеля.
- Если ваше устройство определяется в другом компьютере, проблема скорее всего связана с вашим текущим компьютером. В таком случае обратитесь за помощью к специалисту или попробуйте выполнить другие действия для устранения проблемы.
- Если ваше устройство все еще не обнаруживается, попробуйте подключить другое устройство (например, флешку или другой iPhone) к этому компьютеру. Если другое устройство успешно подключается, проблема, скорее всего, связана с вашим iPhone, iPad или iPod.
- В случае, если другое устройство также не обнаруживается, проблема, вероятно, связана с компьютером. Вы можете попробовать проверить наличие обновлений для драйверов USB или переустановить их. Также обратите внимание на настройки безопасности вашего компьютера, которые могут блокировать подключение устройства.
Если подключение к другому компьютеру поможет решить проблему, то следующим шагом может быть проверка вашего компьютера на предмет наличия вредоносного программного обеспечения или конфликтующего ПО. Также вы можете попробовать подключить устройство к другому порту USB или использовать другой USB-кабель.
Если ничего из вышеперечисленного не помогло, рекомендуется обратиться в авторизованный сервисный центр Apple для дальнейшей диагностики и устранения проблемы.
Очистите кэш iTunes или Finder
Если ваш iPhone, iPad или iPod не обнаруживается компьютером, попробуйте очистить кэш iTunes или Finder, чтобы решить проблему.
Вот что нужно сделать:
- На Mac с ОС Sierra и более поздних версий:
- Откройте iTunes и перейдите в меню «iTunes».
- Выберите «Параметры» и откройте раздел «Устройства».
- Удерживая клавишу «Option» (Alt) на клавиатуре, нажмите кнопку «Проверка обновлений».
- В появившемся боковом меню выберите «Очистить кэш iTunes» и нажмите кнопку «Готово».
- На компьютере Mac с ОС Catalina или новее:
- Откройте Finder и перейдите в раздел «Приложения».
- Найдите и выберите приложение «Помощник iPod» или «Помощник iPhone/iPad».
- Щелкните правой кнопкой мыши и выберите «Открыть» из контекстного меню.
- В появившемся окне диалога нажмите кнопку «Открыть» снова и введите пароль вашей учетной записи Mac.
- Виджет «Помощник iPod» или «Помощник iPhone/iPad» откроется. В верхнем правом углу виджета выберите «Очистить».
- После очистки кэша перезапустите компьютер.
- Установите последнюю версию iTunes или Finder на вашем компьютере.
- Подключите ваше устройство iPhone, iPad или iPod через USB-кабель к компьютеру.
- Когда появится запрос на доверие устройству с указанным кодом, разрешите это и введите код.
Теперь ваше устройство должно быть видно в iTunes или Finder, и вы сможете делать различные действия, такие как обновление iOS, копирование файлов и т. д.
Если все остальные решения не помогут, попробуйте использовать другой USB-кабель или порт USB на компьютере. В некоторых случаях проблема может быть связана с драйверами USB или портом USB.
Возможно, вам понадобится обратиться в сервисный центр
Если ваш компьютер не видит iPhone, iPad или iPod, то причиной этой проблемы может быть множество факторов. В некоторых случаях можно попробовать некоторые действия в домашних условиях, чтобы устранить неполадки, однако есть ситуации, когда лучше обратиться в сервисный центр.
Проверьте соединения и разъём
Первое, что стоит проверить, это подключение устройства к компьютеру через USB-порт. Удостоверьтесь, что кабель и разъём не повреждены. Проверьте, что кабель надежно подключен как к устройству, так и к компьютеру или док-станции.
Проверьте наличие драйвера или программного обеспечения
Для работы с iOS-устройствами на компьютере может потребоваться установка драйвера или программного обеспечения. Убедитесь, что последняя версия драйверов Apple Mobile Device USB Driver установлена на компьютере. Вы можете скачать дополнительные драйверы с официального сайта Apple.
| Операционная система Mac | Операционная система Windows |
|---|---|
|
|
Проверьте наличие дополнительных приложений
Иногда проблема с подключением может быть вызвана наличием других приложений или программ, которые могут конфликтовать с iTunes или Finder (на macOS Catalina и выше). Убедитесь, что нет других программ, которые могут мешать определению и работы iOS-устройств.
Помогло? Перезагрузите компьютер
Если после проверки всего вышеуказанного компьютер все еще не видит ваше устройство, перезагрузите компьютер. Это может помочь исправить неполадки программного обеспечения и восстановить работу USB-портов и драйверов.
Если после выполнения всех вышеуказанных действий проблема не устраняется, то, возможно, вам потребуется обратиться в сервисный центр для диагностики и устранения неисправностей. Там специалисты смогут провести более детальную проверку и осуществить ремонт вашего iPhone, iPad или iPod, если это потребуется.
Видео:
Компьютер не видит ipad-РЕШЕНИЕ
Компьютер не видит ipad-РЕШЕНИЕ by Ruska Koren 142,651 views 8 years ago 2 minutes, 4 seconds