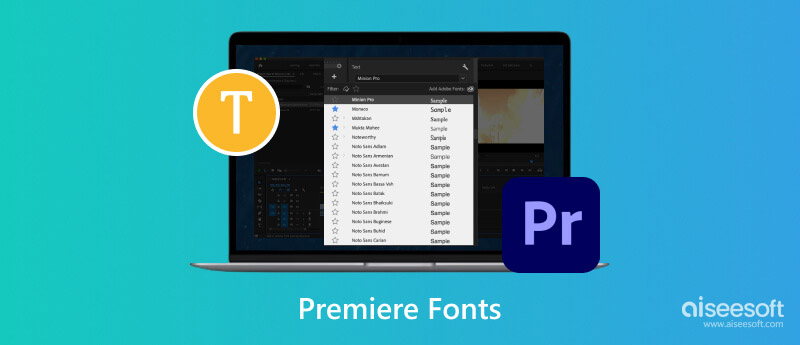- Как установить и удалить шрифты в macOS пошаговое руководство
- Как установить шрифты в macOS
- Шаг 1: Скачайте нужный шрифт
- Шаг 2: Распакуйте загруженный файл
- Шаг 3: Установите шрифт в систему
- Шаг 4: Проверьте установленные шрифты
- Вариант 1: Используйте меню «Шрифты»
- Вариант 2: Просмотр файлов в Finder
- Шаг 5: Измените общий размер шрифтов
- 1. Откройте системные настройки
- 2. Найдите раздел «Вид»
- 3. Измените размер шрифта
- 4. Перезагрузите систему
- Как удалить шрифты в macOS
- Шаг 1: Найдите папку Fonts
- Шаг 2: Выберите шрифты для удаления
- Шаг 3: Перезагрузите компьютер
- Шаг 1: Откройте папку «Шрифты»
- Шаг 2: Выделите ненужные шрифты и удалите их
- Видео:
- Как установить шрифт для Figma и Photoshop на MacOS
Как установить и удалить шрифты в macOS пошаговое руководство
Установка и удаление шрифтов в macOS — важный процесс, который позволит вам кастомизировать вашу систему и создавать уникальные и стильные документы. В этом пошаговом руководстве мы расскажем вам, как скачать и установить шрифты на вашем Mac, а также как удалить их при необходимости.
Для начала, вам потребуется скачать нужный шрифт. Шрифты можно найти на различных веб-сайтах или каталогах. После того, как вы скачали файл шрифта, распакуйте его, если он был сжат архиватором. Внимательно прочитайте инструкцию, которая обычно включена в папку с шрифтами, так как она может содержать информацию о дополнительных шагах, которые необходимо выполнить.
Чтобы установить шрифт, перейдите в папку «Системная» > «Библиотека» > «Шрифты». Перетащите файлы шрифтов в эту папку, и они автоматически установятся в систему.
Если вы хотите удалить шрифт, просто перейдите в эту же папку и удалите файл шрифта. Пожалуйста, будьте осторожны при удалении шрифтов, особенно тех, которые могут быть важны для правильного отображения определенных документов или веб-страниц.
Теперь вы знаете, как установить и удалить шрифты в macOS. Отлично! Вы можете скачивать новые шрифты и экспериментировать с ними, чтобы сделать вашу систему еще более стильной и уникальной. Наслаждайтесь своей новой способностью и пусть шрифты подчеркнут вашу индивидуальность!
Как установить шрифты в macOS
Установка шрифтов в macOS может быть необходима, если вам нужны дополнительные шрифты для использования в различных программах или для создания дизайнов. В этом разделе мы подробно рассмотрим процесс установки шрифтов в операционной системе macOS.
Шаг 1: Загрузка шрифтов
Прежде чем установить шрифты, необходимо их загрузить на ваш компьютер. Для этого вы можете воспользоваться интернет-магазинами шрифтов или найти бесплатные ресурсы для загрузки шрифтов в сети.
Шаг 2: Распаковка шрифтов
После того, как загрузка шрифтов завершена, разархивируйте скачанный файл, чтобы получить файлы шрифтов нужного формата (обычно это файлы с расширением .otf или .ttf).
Шаг 3: Установка шрифтов
Есть несколько способов установить шрифты в macOS.
Первый способ — двойной клик по файлам шрифтов. Это самый простой и быстрый способ. Когда вы дважды щелкаете по файлу шрифта, macOS предлагает установить его. Нажмите кнопку «Установить шрифт» и шрифт будет установлен в операционную систему.
Второй способ — установка шрифтов через Утилиту «Картина шрифтов». Эту утилиту можно найти в папке «Приложения» -> «Утилиты». Откройте утилиту «Картина шрифтов», перетащите файлы шрифтов в окно программы и нажмите кнопку «Установить шрифт».
Шаг 4: Проверка установленных шрифтов
После установки шрифтов вы можете проверить их наличие в различных программах. Например, откройте любой текстовый редактор или дизайнерский инструмент и посмотрите, появились ли у вас новые шрифты в списке доступных шрифтов.
Теперь вы знаете, как установить шрифты в macOS. Удачной работы!
Шаг 1: Скачайте нужный шрифт
Перед тем как начать устанавливать шрифты в macOS, вам необходимо скачать нужный шрифт с интернета. Возможно, шрифт будет представлен в виде zip-архива, поэтому вам потребуется распаковать его. Если вы не знаете, как это сделать, просто кликните дважды по архиву, и macOS автоматически распакует его.
Если у вас Hackintosh или вы занимались настройкой macOS на оборудовании, не являющемся железом Apple, убедитесь, что ваша система настроена правильно. В этом случае может потребоваться внести некоторые изменения и настройки, чтобы гарантировать успешную установку шрифтов.
Особенно, если вы устанавливаете macOS на ПК с помощью определенных инструментов, таких как UniBeast и Multibeast, возможно вам понадобится изменить определенные параметры настройки системы.
Временно удалите все кексты, которые отвечают за графику, сетевые карты и звук. Также вам может потребоваться включить параметр kext-dev-mode=1 для установки кекстов.
Перед запуском установки macOS с флешки, убедитесь, что настройки вашего BIOS или UEFI ориентированы на нативное использование хакинтоша. Иначе, macOS может не запуститься или работать очень медленно.
Если у вас есть вопросы по настройке или требуется дополнительная информация о вашем конкретном устройстве Hackintosh, пишите в сообщество хакинтоша. Там вам помогут разобраться с трудными вопросами и подробно объяснят, что нужно сделать, чтобы успешно развертывать macOS на вашем железе.
Шаг 2: Распакуйте загруженный файл
После завершения загрузки шрифтов вам потребуется распаковать полученный файл с помощью утилиты архивации macOS.
1. Щелкните правой кнопкой мыши на загруженном файле шрифта и выберите пункт «Распаковать».
2. Укажите папку, в которую вы хотите распаковать файлы шрифта. Рекомендуется выбрать папку «Документы» или «Загрузки» для удобства использования.
3. Дождитесь завершения процесса распаковки. Обычно это занимает несколько секунд.
Теперь вы готовы перейти к следующему шагу — установке шрифтов на вашем Mac.
Шаг 3: Установите шрифт в систему
После того, как вы выбрали и скачали нужный вам шрифт, самое время установить его в операционную систему macOS. В этом разделе мы рассмотрим, как это сделать.
1. В первую очередь, убедитесь, что вся работа в системе и приложениях сохранена, а все программы закрыты.
2. Здесь вам нужно перейти в режиме Finder в папку, в которую были распакованы скачанные шрифты. Для этого можно двойным кликом открыть папку с файлами или воспользоваться клавишей Command + Shift + G и указать путь к папке вручную.
3. Появится окно с содержимым папки. Найдите нужный шрифт в списке файлов. Обратите внимание, что шрифты имеют расширение .otf или .ttf. Вы можете установить как один шрифт, так и несколько сразу, если их больше одного.
4. Чтобы установить шрифт, достаточно дважды кликнуть по файлу. При этом система откроет шрифтовый просмотр, где вы сможете оценить его внешний вид и проверить, что вам он действительно нравится.
5. Если шрифт вас устраивает, кликните на кнопке «Установить шрифт». В некоторых случаях может потребоваться ввести пароль администратора, чтобы завершить установку.
6. После завершения установки, шрифт будет доступен во всех приложениях системы macOS, которые поддерживают работу со шрифтами. Обычно они находятся в меню настройки шрифтов, где вы сможете выбрать нужный шрифт из списка.
Вот и всё! Теперь вы можете использовать установленный шрифт во всех своих работах и документах. Если же вам захотелось удалить шрифт из системы, не переживайте — в следующем разделе мы расскажем вам, как это сделать.
Шаг 4: Проверьте установленные шрифты
После установки шрифтов в macOS вам следует проверить, были ли они успешно установлены и работают ли они должным образом на вашей системе. В этом разделе мы рассмотрим несколько способов проверки установленных шрифтов.
Вариант 1: Используйте меню «Шрифты»
- Откройте любое приложение на вашем компьютере, поддерживающее работу со шрифтами, например, Текстовый редактор, Microsoft Word или Adobe Photoshop.
- В верхней панели выберите раздел «Шрифты» или «Стиль» (в зависимости от приложения).
- В открывшемся меню вы увидите список всех установленных шрифтов на вашем компьютере.
- Прокрутите список и проверьте, есть ли в нем шрифты, которые вы только что установили.
Если вы видите ожидаемые шрифты в этом списке, значит, они успешно установлены и готовы к использованию. Если какие-то шрифты отсутствуют, вероятно, вам нужно будет повторить процесс установки.
Вариант 2: Просмотр файлов в Finder
- Откройте Finder на вашем компьютере, щелкнув на значок в Dock или выбрав его в «Приложения».
- В левой панели выберите «Папки» и нажмите на папку «Шрифты».
- В открывшемся окне Finder вы увидите список всех установленных шрифтов, которые входят в стандартную установку macOS.
- Прокрутите список и проверьте, есть ли в нем шрифты, которые вы только что установили.
Если новые шрифты присутствуют в этой папке, значит, они успешно установлены. Если какие-то шрифты отсутствуют, вы можете попробовать повторить процесс установки или удалить их, если обнаружите, что они не работают должным образом.
Шаг 5: Измените общий размер шрифтов
Если вы хотите изменить общий размер шрифтов в macOS, вы можете сделать это с помощью системных настроек. В этом разделе я расскажу, как это сделать.
1. Откройте системные настройки
Перейдите в меню «Apple» в верхнем левом углу экрана и выберите пункт «Системные настройки».
2. Найдите раздел «Вид»
В открывшемся окне системных настроек найдите иконку «Вид» и щелкните по ней.
3. Измените размер шрифта
В разделе «Вид» вы увидите параметр «Размер текста». Переместите ползунок влево или вправо, чтобы изменить общий размер шрифтов.
4. Перезагрузите систему
После изменения размера шрифта важно перезагрузить систему, чтобы изменения вступили в силу.
Теперь вы знаете, как изменить общий размер шрифтов в macOS. Пользуйтесь этой возможностью для настройки внешнего вида вашей операционной системы по своему вкусу.
Как удалить шрифты в macOS
Удаление ненужных шрифтов на вашем компьютере с macOS может помочь освободить место на диске и улучшить производительность системы. В этом руководстве мы подробно рассмотрим, как удалить шрифты в macOS.
Шаг 1: Найдите папку Fonts
Перейдите к папке Fonts, где хранятся все шрифты на вашем компьютере. Вы можете найти ее, открыв Finder и выбрав «Переход» → «Перейти в папку». Затем введите /Library/Fonts и нажмите «Перейти».
Шаг 2: Выберите шрифты для удаления
В папке Fonts вы увидите список всех установленных шрифтов. Выберите шрифты, которые вы хотите удалить, и переместите их в корзину. Обратите внимание, что некоторые системные шрифты не могут быть удалены, так как они необходимы для работы вашей системы.
Шаг 3: Перезагрузите компьютер
После удаления шрифтов рекомендуется перезагрузить компьютер, чтобы изменения вступили в силу.
Теперь вы знаете, как удалить шрифты в macOS. Будьте осторожны при удалении шрифтов и удаляйте только те, которые вы действительно считаете ненужными. Если у вас возникнут вопросы или проблемы, не стесняйтесь обращаться к специалистам для получения дополнительной поддержки.
Шаг 1: Откройте папку «Шрифты»
Для установки и удаления шрифтов в macOS вам необходимо открыть папку «Шрифты». В этой папке хранятся все шрифты, установленные на вашем компьютере.
Чтобы открыть папку «Шрифты», выполните следующие действия:
- Нажмите на значок «Finder» в Dock (панель быстрого запуска программ) или выберите «Finder» в доке, если он не активен.
- В меню «Finder» выберите пункт «Переход» и затем «Пойти к папке…».
- В появившемся диалоговом окне введите путь к папке «Шрифты»: /Library/Fonts и нажмите кнопку «Пойти».
После этого вы увидите папку «Шрифты», содержащую все установленные на вашем компьютере шрифты.
Шаг 2: Выделите ненужные шрифты и удалите их
После установки дополнительных шрифтов на вашу систему может быть установлено больше, чем вам действительно необходимо. Удаление лишних шрифтов поможет освободить место на жестком диске и сделает управление шрифтами более удобным.
В macOS удаление лишних шрифтов – это быстро и просто.
- Шаг 1: Откройте приложение Установка шрифтов в папке программ.
- Шаг 2: Выделите ненужные шрифты, которые вы хотите удалить.
- Шаг 3: Щелкните правой кнопкой мыши на выделенных шрифтах и выберите Удалить.
- Шаг 4: Подтвердите удаление выбранных шрифтов.
После удаления лишних шрифтов рекомендуется перезапустить все программы, чтобы обеспечить полное удаление шрифтов из системы.
Видео:
Как установить шрифт для Figma и Photoshop на MacOS
Как установить шрифт для Figma и Photoshop на MacOS by UX UI & Web. Уроки Дизайна и Прототипирования 1,377 views 9 months ago 2 minutes, 1 second