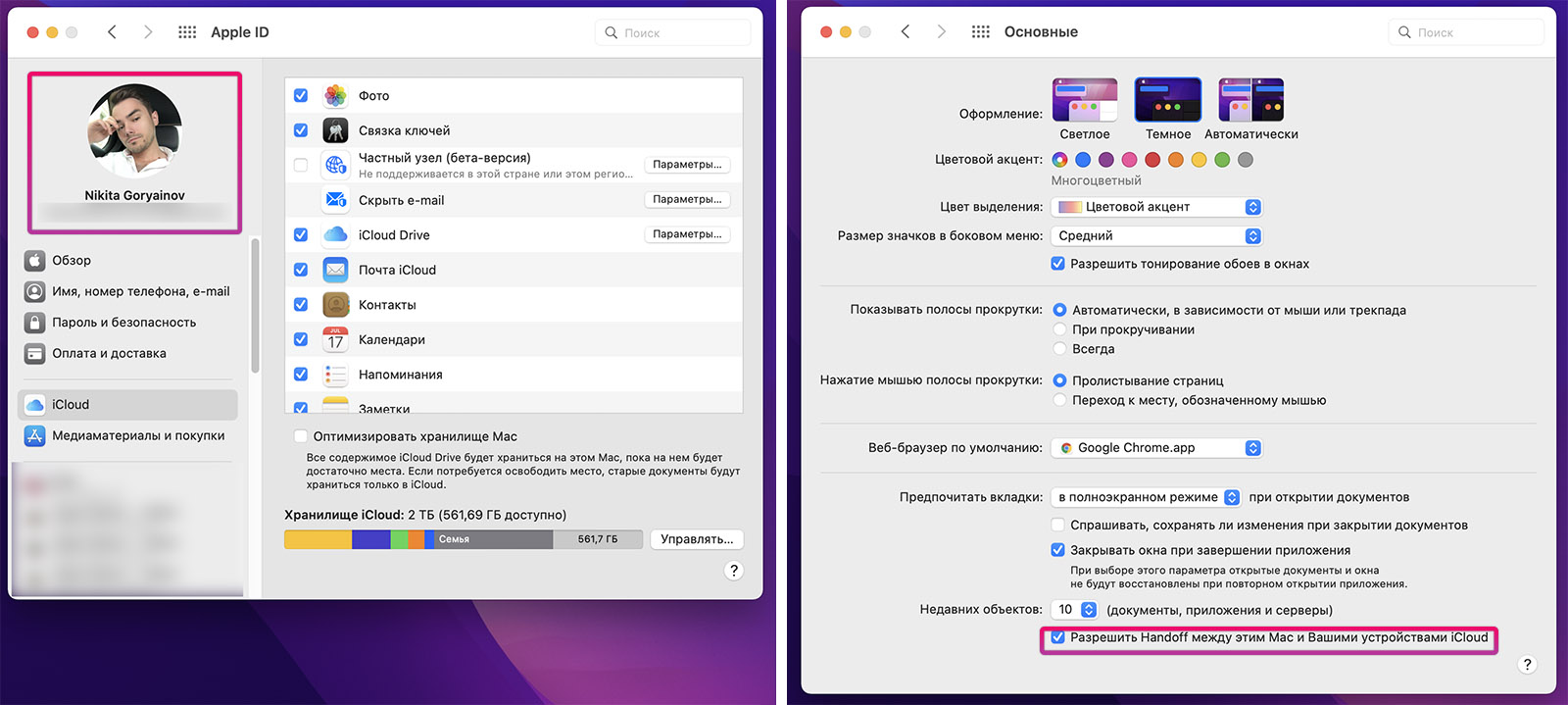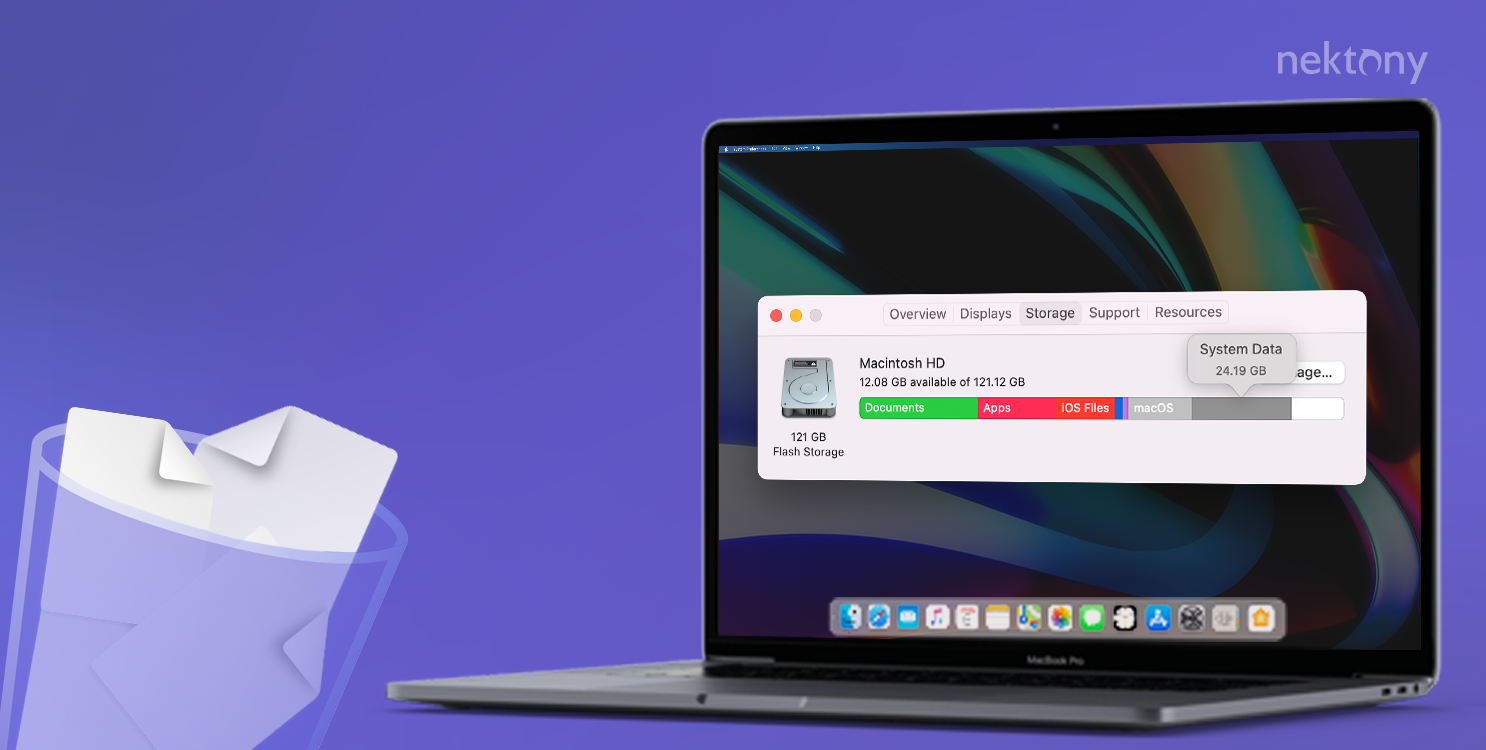- Как установить системное время в Mac OS X из командной строки 2021
- Изменение даты и времени
- Автоматическая установка системной даты и времени
- Вручную изменение системной даты и времени
- Установите системную дату в Mac OS X из командной строки с центральным сервером времени
- Шаг 1: Откройте терминал
- Шаг 2: Установите системную дату
- Шаг 3: Введите пароль
- Шаг 4: Проверьте изменения
- Шаг 5: Откройте настройки даты и времени
- Шаг 6: Разблокируйте настройки изменения времени
- Шаг 7: Измените настройки времени
- Шаг 8: Измените параметры сетевого времени
- Шаг 9: Сохраните изменения
- Предотвратить дальнейшие изменения
- Mac OS X Welcome Videos
- Установка видео приветствия с использованием команды «defaults write»
- Настройка автоматической установки времени
- Сохранить ваши изменения
- Регулировка времени
- Видео:
- 12 Скрытых Функций MacOS, о Которых Вы Точно Не Знали!
Как установить системное время в Mac OS X из командной строки 2021
Установка правильного системного времени на вашем устройстве Mac OS X очень важна, чтобы все часы и даты на вашем компьютере были точными. Вам может понадобиться настроить системное время вручную, особенно если вы путешествуете и ваша геопозиция меняется. Также, если ваш Mac не может автоматически изменять время при изменении часового пояса, вам придется настроить это вручную.
Для изменения системного времени в Mac OS X с помощью командной строки вам понадобится терминал. Вы можете найти его в папке «Утилиты» в папке «Программы» на вашем Mac. Откройте терминал, чтобы начать процесс.
Следующий шаг — разблокировка системных настроек для изменения времени. В терминале введите следующую команду:
sudo systemsetup -setusingnetworktime off
После ввода этой команды вам может потребоваться ввести пароль вашей учетной записи Mac. После ввода пароля нажмите клавишу «Return». Это отключит автоматическую установку системного времени с использованием сетевого сервиса Apple.
Теперь вы можете задать новую дату и время. В терминале введите следующую команду (замените «дата» и «время» на желаемые значения):
sudo date -f "%m%d%H%M%y" "дата в формате ММДДЧЧММГГ"
Например, чтобы установить 5 февраля 2021 года в 14:30, введите следующую команду:
sudo date -f "%m%d%H%M%y" "0205143021"
После ввода этой команды нажмите клавишу «Return». Это изменит системное время на введенные вами значения.
После того как вы изменили системное время, не забудьте снова включить автоматическую установку времени с использованием сетевого сервиса Apple. В терминале введите следующую команду:
sudo systemsetup -setusingnetworktime on
Нажмите клавишу «Return» после ввода этой команды. Теперь ваш Mac снова будет автоматически выбирать и устанавливать системное время.
Не забудьте сохранить все изменения и закрыть терминал, когда вы закончите. Теперь вы знаете, как установить системное время в Mac OS X из командной строки вручную, без зависимости от вашей геопозиции или других факторов. Это решение позволит вам изменять время на своем Mac при необходимости, даже если вы находитесь в других часовых поясах или хотите выбрать установку времени вручную.
Изменение даты и времени
В операционной системе Mac OS X есть несколько способов изменить системную дату и время. В этой статье мы рассмотрим два основных способа: автоматическую и вручную.
Автоматическая установка системной даты и времени
Mac OS X имеет функцию автоматической установки системной даты и времени из Интернета. По умолчанию эта функция включена, и системное время автоматически обновляется в зависимости от геопозиции вашего компьютера.
- Шаг 1: Откройте меню «Apple» в левой верхней части экрана.
- Шаг 2: Наводим указатель мыши на значок «Настройки системы» и нажимаем левую кнопку мыши.
- Шаг 3: В окне «Настройки системы» выберите пункт «Дата и время».
- Шаг 4: Во вкладке «Дата и время» проверьте, что установлена опция «Установить дату и время автоматически».
- Шаг 5: Если вы хотите изменить пояс своего компьютера, нажмите на кнопку «Открыть предпочтения Дата и Время» и выберите нужный пояс.
Вручную изменение системной даты и времени
Если вы хотите предотвратить автоматическое изменение системного времени или настроить его вручную, вам нужно выполнить несколько команд в командной строке.
- Шаг 1: Откройте программу «Терминал». Ее можно найти в папке «Утилиты» в папке «Программы».
- Шаг 2: В командной строке введите следующую команду:
sudo date [месяц][день][час][минута][год]
Например, чтобы установить время 10:30 15 марта 2021 года, введите:
sudo date 031510302021
Обратите внимание, что при вручном изменении системного времени автоматическая синхронизация времени может быть снята. Если вы хотите вернуть автоматическую настройку времени, выполните следующую команду в командной строке:
sudo sntp -sS time.apple.com
После этого системное время будет снова настраиваться автоматически.
Установите системную дату в Mac OS X из командной строки с центральным сервером времени
Иногда возникают ситуации, когда системная дата на вашем компьютере Mac OS X неправильно настроена. Это может произойти, если вы находитесь в другой часовой зоне или в другой стране, или если ваш компьютер был выключен в течение длительного времени.
Если вы хотите изменить системную дату в Mac OS X из командной строки, вам потребуется некоторые базовые знания о работе с терминалом.
Шаг 1: Откройте терминал
Чтобы открыть терминал, вы можете либо использовать Launchpad и найти приложение «Терминал», либо пойти в папку «Программы», затем «Служебные программы» и выбрать «Терминал».
Шаг 2: Установите системную дату
В терминале введите следующую команду:
sudo date [месяц][день]hh:mm[год]
Где:
- [месяц] — номер месяца (01-12)
- [день] — номер дня (01-31)
- hh — часы в 24-часовом формате (00-23)
- mm — минуты (00-59)
- [год] — год (например, 2021)
Например, если вы хотите установить дату на 1 января 2021 года, 12:30, вы можете использовать следующую команду:
sudo date 010112:302021
Шаг 3: Введите пароль
После ввода команды вам может потребоваться ввести пароль администратора вашего компьютера. Введите пароль и нажмите клавишу Enter.
Шаг 4: Проверьте изменения
Проверьте системную дату, чтобы убедиться, что она изменилась. Вы можете сделать это, открыв системные настройки, выбрав значок «Apple» в левом верхнем углу экрана, затем выбрав «Настройки системы». Затем выберите «Дата и время» и убедитесь, что заданная вами дата и время отображаются.
Иногда может понадобиться синхронизировать системное время с центральным сервером времени. Для этого следуйте дальнейшим инструкциям:
Шаг 5: Откройте настройки даты и времени
Откройте системные настройки, щелкнув на значок «Apple» в левом верхнем углу экрана и выбрав «Настройки системы». Затем выберите «Дата и время».
Шаг 6: Разблокируйте настройки изменения времени
В правом нижнем углу окна настроек даты и времени нажмите на значок «Замок» и введите пароль администратора, чтобы разблокировать настройки.
Шаг 7: Измените настройки времени
В разделе «Дата и время» снимите флажок рядом с «Установить дату и время автоматически» и выберите «Apple Europe/Moscow» в поле «Часовой пояс».
Шаг 8: Измените параметры сетевого времени
В разделе «Временные серверы» выберите один или несколько серверов времени в зависимости от вашего местоположения или предпочтений. Нажмите на плюс (+), чтобы добавить сервер времени, или на минус (-), чтобы удалить его.
Если вы не уверены, какой сервер времени выбрать, вы можете использовать предустановленный сервер времени — «time.apple.com».
Шаг 9: Сохраните изменения
Нажмите на значок «Замок», чтобы сохранить изменения.
Теперь ваша системная дата и время будут настроены в соответствии с выбранными вами параметрами.
Помните, что при настройке системной даты и времени вручную вы можете предотвратить автоматическую смену времени при подключении к Интернету или другим сетям. В таком случае вам придется вручную изменить системную дату и время.
Это решение поможет вам изменить или установить системную дату в Mac OS X с использованием командной строки и настроек системных настроек.
Предотвратить дальнейшие изменения
Если вы хотите предотвратить дальнейшее изменение системного времени в операционной системе (OS) Mac OS X, вы можете выполнить следующие действия:
1. Откройте «System Preferences» (Настройки системы), выберите «Date & Time» (Дата и время) и нажмите на кнопку «Lock» (Заблокировать).
2. Введите свое имя пользователя и пароль для разблокировки настроек.
3. После разблокировки выберите опцию «Set date and time automatically» (Установить дату и время автоматически) для синхронизации времени с серверами Apple.
4. Включите опцию «Require an administrator password to access system preferences» (Требовать пароль администратора для доступа к настройкам системы), чтобы предотвратить изменения без вашего разрешения.
5. Нажмите на кнопку «Lock» снова, чтобы заблокировать настройки.
Теперь системное время будет автоматически устанавливаться и защищено от случайных или нежелательных изменений.
Mac OS X Welcome Videos
В операционной системе Mac OS X имеются видеоприветствия, которые могут быть использованы при запуске компьютера. В этой статье мы рассмотрим, как установить свое собственное видеоприветствие на Mac OS X с помощью командной строки.
Установка видео приветствия с использованием команды «defaults write»
В Mac OS X существует команда «defaults write», которую мы можем использовать для установки системного времени. Перед тем, как мы начнем, нам необходимо найти видео приветствия, которое мы хотим установить.
1. В первую очередь, нам нужно найти видео приветствия, которое мы хотим использовать. Мы можем найти эти видео в папке «/System/Library/CoreServices/».
2. После того, как мы найдем желаемое видео приветствия, мы можем продолжить с установкой. Откройте терминал, который можно найти в папке «Программы -> Служебные программы».
3. В терминале введите следующую команду:
sudo defaults write /Library/Preferences/com.apple.loginwindow DisableLoginAnimations -bool YES
4. После ввода команды в терминале нажмите клавишу «Enter». Вам может потребоваться ввести пароль администратора для подтверждения команды.
5. Теперь вы можете закрыть терминал и перезагрузить свой компьютер, чтобы изменения вступили в силу. После перезагрузки вы больше не увидите видеоприветствия при входе в систему.
Настройка автоматической установки времени
Mac OS X также позволяет настроить автоматическую установку времени на вашем компьютере. Для этого вам необходимо открыть «Настройки системы» и выбрать «Дата и время».
1. Откройте «Настройки системы», нажав на значок «Apple» в верхнем левом углу экрана, а затем выберите «Системные настройки».
2. В окне «Настройки системы» выберите «Дата и время».
3. Во вкладке «Дата и время» выберите вкладку «Временная зона» и установите нужные вам значения для географической позиции и часового пояса.
4. Также во вкладке «Дата и время» выберите вкладку «Открыть дату и время: Сейчас» и установите нужную вам дату и время.
5. Нажмите на значок «Замок» в нижнем левом углу окна, чтобы запретить дальнейшие изменения.
6. В разделе «Автоматическая установка» отметьте флажок «Установить дату и время автоматически», чтобы включить эту функцию.
7. Если вы не хотите, чтобы ваш компьютер синхронизировал время с сервером Apple, выберите «Вручную» вместо «Apple Europe/Moscow» зависимости от вашей географической позиции и предпочтений.
8. Чтобы сохранить все изменения, нажмите на кнопку «Сохранить».
Поздравляю! Теперь вы знаете, как установить системное время в Mac OS X из командной строки и настроить автоматическую установку времени через настройки системы.
Сохранить ваши изменения
Tекущее системное время и дата на вашем Mac задаются в системных настройках. Если вы хотите изменить время и дату вручную, установить автоматическую синхронизацию времени с сервером или изменить часовой пояс, воспользуйтесь командной строкой.
1. Откройте Терминал на вашем компьютере — это можно сделать через Spotlight или в папке «Программы».
2. Введите следующую команду, чтобы разблокировать изменение системных настроек:
- sudo nvram -c
При этом вам может потребоваться ввести пароль пользователя.
3. Чтобы изменить временную зону, введите следующую команду:
- sudo systemsetup -settimezone «название временной зоны»
Замените «название временной зоны» на нужное вам значение. Например, «Europe/Moscow» для Москвы.
4. Чтобы изменить дату и время, введите следующую команду:
- sudo date -u «ммддччммгг»
Замените «ммддччммгг» на нужное вам значение. Например, «0801123021» для 8-го августа 2021 года, 12:30.
5. Чтобы изменить формат даты и времени, введите следующую команду:
- sudo defaults write /Library/Preferences/.GlobalPreferences AppleLocale -string «язык_страна»
Замените «язык_страна» на нужное вам значение. Например, «ru_RU» для русского языка.
6. Чтобы сохранить все введенные изменения и перезагрузить компьютер, введите следующую команду:
- sudo shutdown -r now
После этого ваш Mac перезагрузится с новыми настройками.
Обратите внимание, что ваши изменения могут быть предотвращены системными уведомлениями или настройками интернет-сервера, через который ваш компьютер синхронизирует время. Если вы хотите настроить автоматическую синхронизацию времени, откройте настройки Даты и Времени в разделе Системные настройки. Здесь вы можете выбрать сервер сетевого времени или включить автоматическую синхронизацию через интернет.
Регулировка времени
В Mac OS X вы можете установить системное время с помощью командной строки. Это может быть полезно для предотвращения неправильных настроек времени или для изменения времени в случае необходимости.
Чтобы изменить системное время в Mac OS X, выполните следующие шаги:
- Откройте Терминал, выбрав его из папки «Программы» или используя поиск.
- Наводим курсор на значок Терминала и щёлкните левую кнопку мыши.
- Вводим команду:
sudo date -u <время>, где <время> — новое время в формате «ЧЧ:ММ:СС». - Нажмите Enter.
- Если вам понадобится ввести пароль, введите пароль вашей учетной записи.
Например, чтобы установить системное время на 08:30:00, введите следующую команду: sudo date -u 08:30:00
Вы можете выбрать другие значения для обновления времени, включая дату, месяц и год. Чтобы установить все значения времени и даты, используйте следующий формат: sudo date -u <ммддччммгг>
Если вы хотите настроить системную дату и время в зависимости от вашего местоположения, вы можете использовать сетевые серверы времени. Чтобы настроить это, выберите «Системные настройки» в меню «Apple», затем «Дата и время». Во вкладке «Временные зоны» выберите «Автоматически установить дату и время» и выберите сервер времени, который вы хотите использовать.
Также вы можете отключить автоматическую установку времени и вручную настроить системное время. Для этого откройте Терминал и введите следующую команду: sudo systemsetup -setusingnetworktime off
Чтобы снова включить автоматическую установку времени, введите следующую команду: sudo systemsetup -setusingnetworktime on
Не забудьте разблокировать настройки, прежде чем изменять системные настройки времени. Для этого нажмите на значок «замочек» в правом нижнем углу окна настройки даты и времени.
Все изменения, внесенные в системные настройки времени, вступят в силу после перезагрузки компьютера.
Видео:
12 Скрытых Функций MacOS, о Которых Вы Точно Не Знали!
12 Скрытых Функций MacOS, о Которых Вы Точно Не Знали! by DeleteSpace 39,665 views 1 year ago 6 minutes, 22 seconds