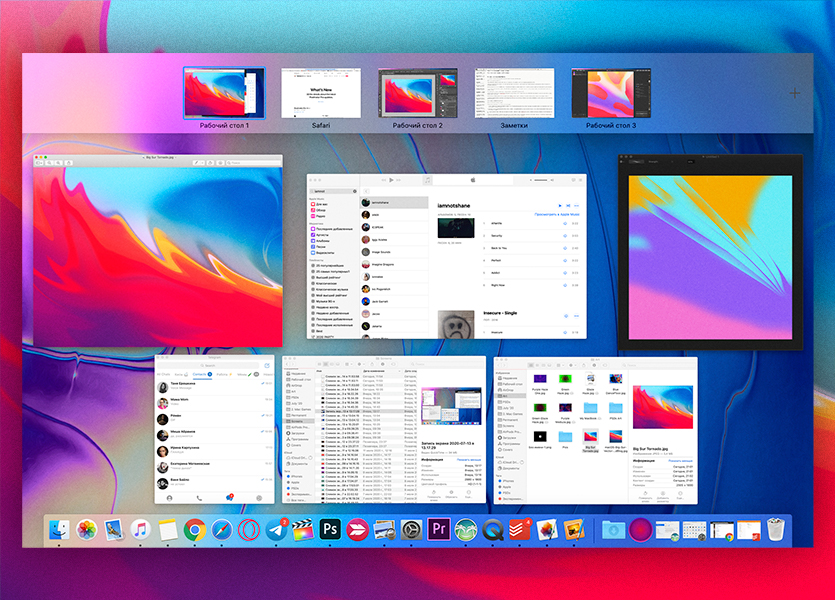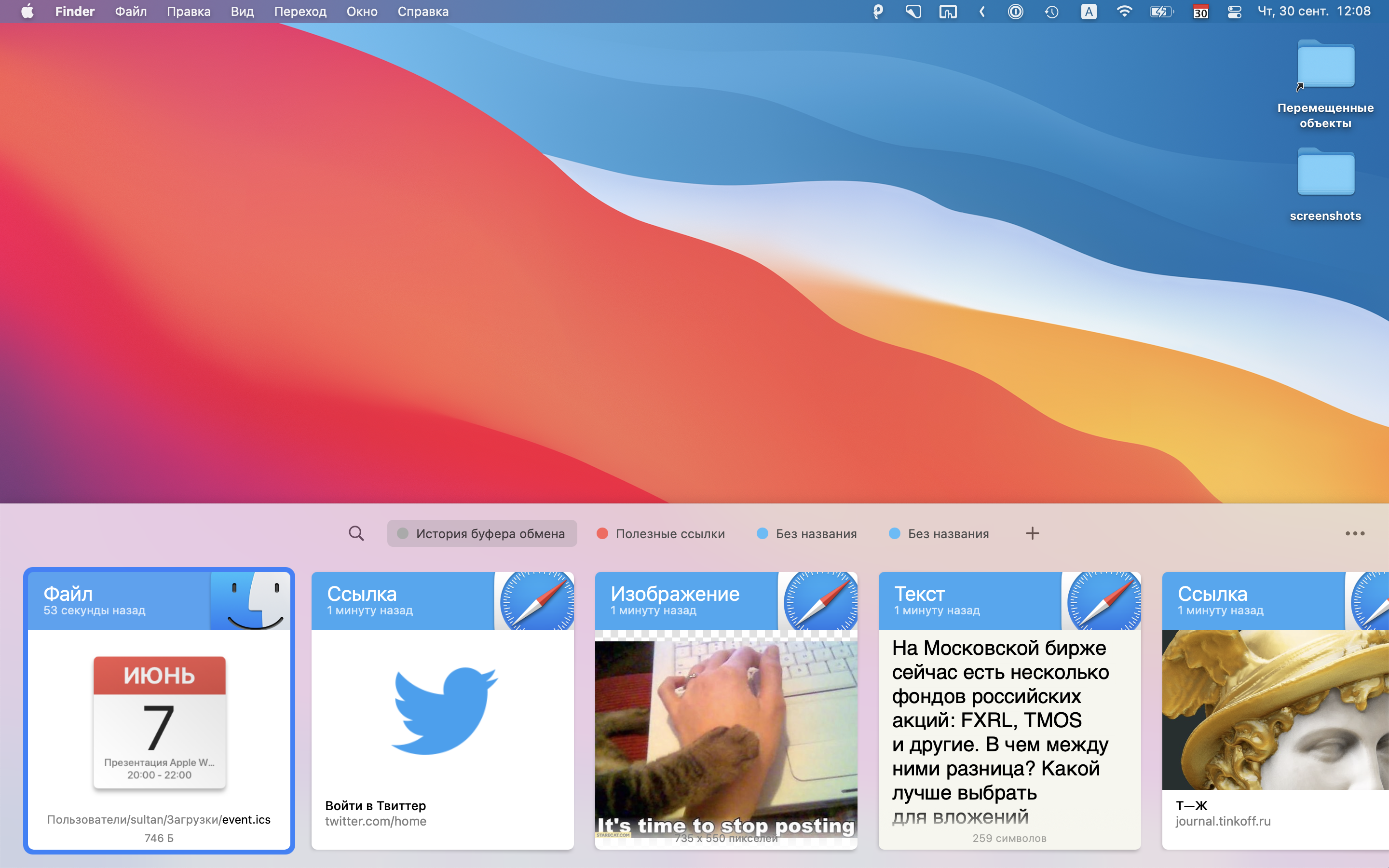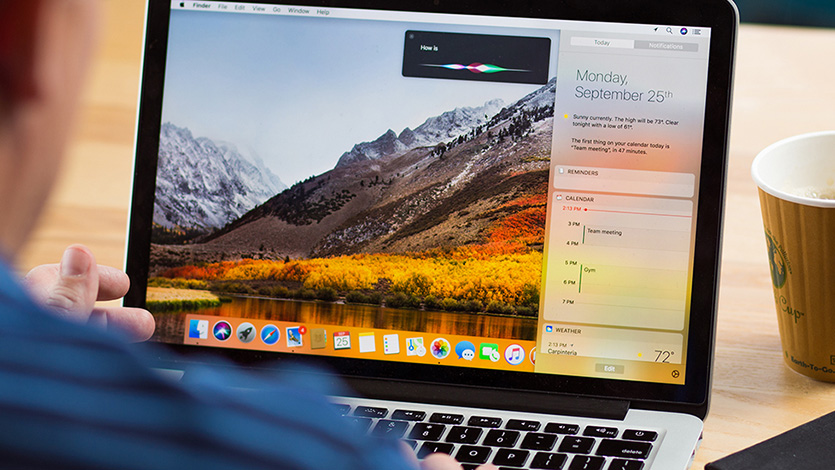- Как переименовать рабочие столы на Mac OS простым способом
- Организация файлов на рабочем столе
- Создание рабочих столов (Spaces)
- Переключение между рабочими столами
- Управление окнами
- Использование Dock
- Организация файлов
- Использование внешнего экрана
- Рабочие столы на Mac или тонкости Mission Control в macOS
- Изменение картинки рабочего стола
- Как я могу переименовать рабочие столы в Mission Control
- Знакомство с рабочим столом Mac
- Как переименовать рабочий стол?
- Как использовать рабочие столы?
- Как изменить расположение рабочих столов?
- Изменение внешнего вида рабочего стола
- Поиск окна на рабочем столе
- Использование меню «Spaces»
- Использование Dock
- Использование команд «Spotlight» и «Поиск по Mac»
- Использование нескольких рабочих столов
- Как установить дополнительные рабочие столы с помощью TotalSpaces
- Как использовать рабочие столы
- Что может быть полезно для использования нескольких рабочих столов
- Как я могу назвать рабочие столы пробелы в El Capitan
- Видео:
- Mac OS X с нуля. Урок 9. Системные настройки. Обои на рабочий стол.
Как переименовать рабочие столы на Mac OS простым способом
Рабочие столы – это одна из самых полезных функций Mac OS, которая позволяет организовать ваш рабочий процесс и упростить управление открытыми окнами и приложениями. С помощью рабочих столов вы можете создавать разные рабочие среды для разных задач и быстро переключаться между ними. Но что, если вам хотелось бы дать вашим рабочим столам более понятные имена, чтобы было легче запомнить, что находится на каждом из них? В этом случае, вам понадобится знать, как изменить имена рабочих столов в Mac OS.
На самом деле, в Mac OS нет никакого официального способа изменить имена рабочих столов через интерфейс операционной системы. Однако, существует несколько надежных решений для этой задачи. Одним из таких решений является использование приложения TotalSpaces. TotalSpaces – это программа, которая добавляет возможность использовать больше чем 4 рабочих стола в Mac OS и позволяет легко управлять ими. С помощью TotalSpaces вы можете переименовать каждый из рабочих столов так, как вам удобно. Использование TotalSpaces также дает вам возможность создавать стопки приложений на каждом из столов, для более эффективной организации рабочего пространства.
Другой способ изменить имена рабочих столов в Mac OS – это использование встроенного в операционную систему решения. Начиная с версии El Capitan, Mac OS предоставляет возможность использовать полноэкранный режим, который позволяет открывать приложения на отдельных рабочих столах. Чтобы изменить название рабочего стола в этом режиме, вам необходимо сделать следующее: выбрать рабочий стол, открыть на нем нужное приложение и затем перейти в полноэкранный режим приложения через Dock или само приложение. После этого вы можете изменить название рабочего стола через верхнюю панель экрана.
Организация файлов на рабочем столе
На Mac OS существует несколько способов организации файлов на рабочем столе, чтобы упростить их управление. В этом разделе мы рассмотрим некоторые полезные функции и настройки, которые помогут вам эффективно работать с файлами на рабочем столе.
Создание рабочих столов (Spaces)
Знакомство с этой функцией возможно в настройках Mac OS, где вы сможете создать и назвать несколько рабочих столов. Помимо основного рабочего стола, вы можете создать дополнительные рабочие столы для организации файлов по категориям или проектам.
Переключение между рабочими столами
Когда у вас открыты множество окон или программ на рабочем столе, быстро переключаться между ними может быть сложно. В Mac OS есть функция Mission Control, которая позволяет вам быстро переключаться между рабочими столами и окнами. Вы можете воспользоваться клавишами Ctrl + Стрелка влево/вправо или просто переместить курсор в верхнюю часть экрана для открытия эскизов рабочих столов.
Управление окнами
Mac OS предоставляет несколько полезных функций для управления открытыми окнами. Вы можете изменить размер окна, перетаскивая его границы, а также размещать окна в полноэкранном режиме для максимального использования пространства на рабочем столе. В настройках Mac OS также есть функция Split View, которая позволяет вам быстро разделить экран между двумя открытыми окнами для одновременного использования.
Использование Dock
Док (Dock) — это полоса быстрого доступа, которая находится в нижней части экрана и содержит значки программ. Вы можете использовать Док для быстрого запуска программ и быстрого переключения между активными окнами. Простое перетаскивание значков программ в Док позволит вам быстро открыть нужные вам программы или файлы.
Организация файлов
Одним из способов организации файлов на рабочем столе является создание папок и/или использование стеков. Папки позволяют вам группировать файлы по определенным категориям или проектам, а стеки автоматически сортируют ваши файлы по типам или дате изменения.
Использование внешнего экрана
Если у вас есть второй экран или вы подключаете Mac к монитору, вы можете расширить рабочий стол на внешний экран. Это дает вам больше пространства и возможность организовать файлы или программы на двух экранах. Вы можете установить разные обои и настройки для каждого экрана в настройках Mac OS.
Рабочие столы на Mac или тонкости Mission Control в macOS
Когда вы работаете на Mac, может возникнуть такая ситуация, когда на рабочем столе становится слишком много окон и файлов. В таком случае может быть полезно создать новое рабочее пространство или даже переименовать существующее.
Если вы хотите переименовать рабочий стол на Mac, то вам потребуется некоторые знания о том, как это сделать. Но не волнуйтесь, это не так сложно, как кажется.
Сначала откройте Mission Control, нажав клавишу Control + Пробел или перейдите в меню Полный экран -> Mission Control на панели управления экраном. Затем вы увидите набор картинок, представляющих ваши рабочие столы.
Если вы хотите переименовать рабочий стол, наведите курсор на его эскиз в Mission Control. Вы должны видеть кнопку с знаком «И» в правом верхнем углу эскиза. Щелкните на эту кнопку, и вы увидите меню с разными настройками для рабочего стола, включая возможность изменить его имя.
Выберите нужное вам имя для рабочего стола и закройте меню. Теперь вы увидите, что имя рабочего стола изменилось в Mission Control.
Кроме того, помимо стандартных функций macOS, существуют и другие варианты для управления рабочими столами. Например, вы можете установить программу TotalSpaces, которая добавляет дополнительные возможности для управления рабочими столами.
С помощью TotalSpaces вы можете выбрать нужное вам имя для рабочего стола, а также установить разные изображения в качестве фонового изображения для каждого рабочего стола. Также с TotalSpaces у вас будет возможность управлять количеством рабочих столов и их расположением.
TotalSpaces доступна для скачивания с GitHub и является бесплатной. Единственное, что может понадобиться вам для использования TotalSpaces, это небольшое знакомство с этой программой. Но кажется, что она может сделать управление рабочими столами на Mac намного легче и интересней.
Так что, если вы хотите переименовать свои рабочие столы на Mac или внести другие изменения в их настройках, у вас есть несколько вариантов. Вы можете использовать встроенную функцию Mission Control в macOS или установить дополнительное программное обеспечение, такое как TotalSpaces, для получения дополнительных возможностей управления рабочими столами.
Изменение картинки рабочего стола
На Mac OS переименовать рабочие столы можно не только с помощью пробелов и разделителей, но и с помощью изменения картинки рабочего стола. Эта функция позволяет легче организовать рабочее пространство и называть каждое рабочее пространство по нужному имени.
Если вы хотите изменить картинку рабочего стола на Mac OS, то воспользуйтесь следующей инструкцией:
-
В самом начале откройте System Preferences (Настройки системы) на Mac.
-
Затем выберите Desktop & Screen Saver (Рабочий стол и заставка).
-
Выберите Desktop (Рабочий стол), чтобы открыть настройки выбора картинки.
-
В разделе Desktop Pictures (Картинки для рабочего стола) выберите изображение, которое хотите использовать в качестве рабочего стола.
-
После этого нажмите на кнопку Choose (Выбрать).
Теперь ваш рабочий стол будет иметь новую картинку, которая будет соответствовать выбранному изображению. Название рабочего стола не изменится, но вы сможете легче ориентироваться в своих рабочих пространствах.
Как я могу переименовать рабочие столы в Mission Control
Одно из самых заметных нововведений macOS — это Spaces (пробелы), которые являются организацией для ваших рабочих столов. Если вы раньше использовали несколько столов, то можете использовать Spaces вместо них. Теперь, когда у вас больше одного стола, переключаться между ними становится намного проще.
Теперь давайте познакомимся с тонкостями использования Spaces в Mac. Одним из способов использования Spaces является организация ваших окон и приложений в разные пространства. Когда вы открываете программу, которую хотите сохранить в определенном пространстве, вы можете выбрать нужное пространство из Mission Control.
Spaces также сохраняет полноэкранные приложения. Во время использования полноэкранного режима вашего Mac, окна программ будут закрыты в рабочем пространстве и будут доступны только в полноэкранном режиме.
Если у вас несколько Spaces, вы можете открыть Mission Control, чтобы увидеть, где находятся ваши рабочие столы или полноэкранные приложения. Просто введите поиск «Mission Control» в поисковой строке macOS, и выберите Control для открытия Mission Control.
Когда Mission Control открыт, вы можете переименовать свои рабочие столы, чтобы они имели больше смысла для вас. Просто нажмите по правой кнопке на любой из рабочих столов, выберите «Переименовать», и введите желаемое имя.
Итак, теперь вы знаете, как переименовать рабочие столы в Mission Control. Необходимо всего лишь выбрать нужный пробел и нажать правой кнопкой мыши, затем выбрать «Переименовать» и ввести желаемое имя. Теперь у вас есть возможность организовать свои рабочие столы так, как вам удобно, и воспользоваться Spaces для более удобного переключения между ними.
Знакомство с рабочим столом Mac
Рабочий стол Mac может быть пространством использования вашего компьютера. Если вы используете Mac OS, у вас есть возможность создавать несколько рабочих столов или рабочих пространств, чтобы упростить управление вашими окнами и приложениями. Эти рабочие столы на Mac OS могут помочь вам организовать большое количество окон и файлов, а также улучшить вашу продуктивность.
В macOS можно использовать несколько рабочих пространств с помощью функции Spaces. Spaces — это решение для установки и переключения между рабочими столами. Вы можете назвать свои рабочие пространства, чтобы легче было ориентироваться и управлять внешним видом вашего рабочего стола.
Когда вы открываете новое окно или приложение, оно может появиться на самом рабочем столе, на котором вы находитесь, или на другом рабочем столе, если у вас есть несколько открытых рабочих пространств.
Как переименовать рабочий стол?
Переименовать рабочий стол на Mac можно через настройки Dock Control или использовать сторонние приложения. Однако, пока в macOS нет встроенного решения для переименования рабочих столов.
Если у вас установлено приложение TotalSpaces, вы можете использовать его для переименования рабочих столов. TotalSpaces — это приложение для управления рабочими пространствами на Mac OS. Оно позволяет вам изменить имя рабочего стола через его интерфейс.
Как использовать рабочие столы?
Когда вы находитесь на одном из рабочих столов, вы можете открыть нужное вам окно или приложение. Если вы хотите быстро переключиться между рабочими пространствами, вы можете использовать сочетания клавиш Control + Влево или Control + Вправо.
Также вы можете воспользоваться экспозе для просмотра рабочих столов в виде эскизах. В экспозе вы увидите все открытые окна на вашем компьютере и сможете легко переключаться между рабочими столами.
Рабочий стол Mac может иметь несколько стопок, которые облегчают поиск и управление файлами и изображениями. Это отличный способ организации ваших рабочих пространств и содержимого, чтобы вам было удобнее найти нужное.
Например, вы можете создать стопку для файлов проектов, другую для документов и еще одну для изображений. Когда вы открыли рабочий стол с нужными файлами, вы можете легко найти их в соответствующей стопке и открыть.
Как изменить расположение рабочих столов?
Если вам нужно изменить расположение рабочих столов на Mac, вы можете перетащить их в нужном порядке в настройках Dock Control.
Чтобы изменить расположение рабочих столов, щелкните правой кнопкой мыши на Панели Dock и выберите «Настройки». Затем перейдите на вкладку Spaces и перетащите рабочие столы в нужном порядке.
Изменение внешнего вида рабочего стола
Когда вы используете Mac OS, у вас может возникнуть желание изменить внешний вид своего рабочего стола. Пока раньше можно было только переименовывать рабочие столы и выбирать некие обои, сейчас у нас есть другие возможности.
Одна из таких функций — полноэкранные окна приложений. Теперь вы можете легче контролировать, что происходит на вашем рабочем столе. Полноэкранные окна также дают возможность сфокусироваться на нужном вам приложении, а остальные программы закрываются или сохраняются в фоновом режиме.
Еще одна интересная функция называется Mission Control. Она позволяет вам управлять открытыми окнами и рабочими столами. Вы можете легко создавать, переименовывать и удалять рабочие столы, а также перемещать открытые окна из одного рабочего стола на другой.
Если вам не нравится использовать встроенный инструмент Mission Control, вы можете воспользоваться сторонними программами, такими как TotalSpaces или Spaces for OS X. Они предлагают еще больше функций и возможностей управления рабочими столами.
Что касается изменения имен рабочих столов, вы можете сделать это через меню или использовать сочетания клавиш. Просто щелкните правой кнопкой мыши на рабочем столе и выберите «Переименовать». Вы также можете нажать клавишу Control и щелкнуть на рабочем столе, чтобы открыть контекстное меню и выбрать «Переименовать». После этого введите новое имя для рабочего стола.
Если у вас много рабочих столов, и вы хотите быстро найти нужное, вы можете использовать функцию поиска. Просто нажмите клавишу Control и пробел, чтобы открыть поиск, введите имя рабочего стола и выберите нужный результат.
Вне зависимости от того, как вы решите изменить внешний вид своего рабочего стола, имейте в виду, что в Mac OS предусмотрены многочисленные возможности для настройки и персонализации. Используйте их, чтобы сделать ваш рабочий стол настоящим именно для вас!
Поиск окна на рабочем столе
На Mac OS существует несколько способов управлять рабочими столами и переименовывать их. Если вы хотите найти конкретное окно на своем рабочем столе, есть несколько способов сделать это.
Использование меню «Spaces»
Если вы используете MacOS El Capitan или более позднюю версию, вы можете воспользоваться функцией «Spaces» для переключения между различными рабочими столами. Чтобы найти нужное окно, нажмите на значок «Mission Control» в верхней панели экрана (обычно это значок с изображением чашки) или используйте ярлык на клавиатуре (обычно это клавиша F3).
Когда откроется полноэкранное представление рабочих столов и открытых окон, вы сможете просмотреть и выбрать нужное окно на рабочем столе. Если у вас есть несколько рабочих столов, вы можете щелкнуть на нужном столе или использовать клавиши сочетания, чтобы быстро перемещаться между ними.
Использование Dock
Если у вас открыто окно программы или приложения, вы также можете воспользоваться Dock для поиска и переключения между окнами. На рабочем столе находится панель Dock с иконками ваших часто используемых программ. Если вы не видите нужной программы, возможно, она спрятана в другой папке на Dock или вы еще не установили ее на свой Mac.
Чтобы найти нужное окно, щелкните на иконку программы в Dock. Если у программы открыто несколько окон, появится список открытых окон и вы сможете выбрать нужное.
Использование команд «Spotlight» и «Поиск по Mac»
Если вы не знаете, в каком рабочем столе находится нужное окно, вы можете воспользоваться поиском по Mac OS. Для этого в верхней панели экрана находится поле поиска Spotlight, где вы можете вводить название нужного окна или программы. Spotlight найдет все соответствующие результаты и позволит вам быстро перейти к нужному окну.
Также вы можете воспользоваться командой «Поиск по Mac», доступной в меню Finder. Щелкните на значок Finder в Dock или нажмите комбинацию клавиш Command + Space, чтобы открыть меню поиска. Введите название окна или программы в поле поиска и Finder покажет все соответствующие результаты.
Теперь, после знакомства с разными способами поиска окон на рабочем столе Mac, вы легче сможете управлять и использовать пространства рабочих столов. Используйте эти советы и приемы, чтобы быстро находить нужные файлы и окна на вашем Mac и организовать свое рабочее пространство.
Использование нескольких рабочих столов
Один рабочий стол может быть недостаточным для эффективного использования вашего Mac. Поэтому Mac OS предоставляет возможность создавать несколько рабочих столов, на каждом из которых вы можете иметь определенные окна, программы, файлы и т.д. Это позволяет вам легче организовывать свою работу и быстро переключаться между разными задачами.
Как установить дополнительные рабочие столы с помощью TotalSpaces
Если вам нужно иметь больше двух рабочих столов, вы можете установить дополнительное приложение под названием TotalSpaces, которое позволяет создать до 16 рабочих столов. Для этого выполните следующие шаги:
- Перейдите на сайт TotalSpaces (totalspaces.binaryage.com) и скачайте программу.
- Установите TotalSpaces, следуя инструкциям на экране.
- После установки перейдите в настройки системы и найдите панель управления TotalSpaces.
- В панели управления TotalSpaces вы сможете добавить новые рабочие столы, настроить их количество и расположение, а также присвоить им имена.
Как использовать рабочие столы
После добавления дополнительных рабочих столов вы можете легко переключаться между ними. Вот некоторые способы использования рабочих столов:
- Использование функции Mission Control: нажмите клавишу Control и стрелку вверх, чтобы открыть режим Mission Control. Здесь вы увидите отдельные рабочие столы в виде превью. Нажмите на нужный рабочий стол, чтобы переключиться на него.
- Использование меню Dock: щелкните правой кнопкой мыши на значке программы в Dock и выберите нужный рабочий стол из списка.
- Использование жестов на трекпаде: если у вас есть поддерживаемый трекпад, вы можете настроить жесты для быстрого переключения между рабочими столами.
- Использование горячих клавиш: можно назначить горячие клавиши для переключения между рабочими столами.
Что может быть полезно для использования нескольких рабочих столов
Использование нескольких рабочих столов может быть полезно во многих ситуациях. Вот некоторые примеры:
- Организация рабочего пространства: вы можете распределить открытые окна программ по разным рабочим столам в зависимости от их назначения или задачи.
- Работа с разными проектами: если у вас есть несколько проектов, каждый из них может быть связан с отдельным рабочим столом, где будут находиться все необходимые файлы и программы.
- Переключение между разными задачами: если вы занимаетесь несколькими задачами одновременно, вы можете разделить их на разные рабочие столы, чтобы было легче переключаться между ними.
- Просмотр изображений: можно использовать один рабочий стол для просмотра изображений, второй — для редактирования, третий — для организации файлов и т.д.
- Переключение между полноэкранными приложениями: если вы часто работаете в полноэкранном режиме, можно на одном рабочем столе использовать полноэкранные программы, а на другом — окна других программ или файлов.
Теперь, когда вы знакомы с возможностями использования нескольких рабочих столов на Mac, вам необходимо только установить дополнительные рабочие столы и настроить их в соответствии с вашими нуждами. Не бойтесь экспериментировать и изменять настройки, чтобы создать настоящую комнату для вашей работы на Mac OS!
Как я могу назвать рабочие столы пробелы в El Capitan
В Mac OS El Capitan представлена удобная функция для организации рабочих столов. Если у вас есть несколько рабочих пространств, вы можете легко переключаться между ними и открытыми на них окнами. Но что если вы хотите присвоить им более значимые имена, например, использовать их для разграничения разных задач или проектов? В этой статье я расскажу вам, как переименовать рабочие столы пробелы в El Capitan.
Для начала, зайдите в настройки Mac OS, нажав на значок «Системные настройки» в верхней части экрана и выбрав пункт меню «Настройки системы». После этого выберите раздел «Mission Control».
В открывшемся окне «Mission Control» найдите раздел «Spaces» или «Рабочие столы». Здесь вы сможете увидеть все существующие рабочие столы и все открытые на них окна.
Теперь вы можете выбрать нужное рабочее пространство и переименовать его. Для этого просто нажмите на его иконку и введите новое имя. Например, вы можете назвать рабочий стол «Работа», «Facebook», «Проект X» и т.д. После того, как вы введете новое имя, нажмите «Enter», чтобы сохранить изменение.
Теперь, когда у вас есть переименованные рабочие столы, вы можете использовать функцию переключения между ними.
Чтобы выбрать нужный рабочий стол, нажмите клавишу «Control» и стрелку влево или вправо. Вы также можете использовать соответствующие клавиши на клавиатуре, обычно это F3 и F4. Если у вас есть трекпад или мышь с функцией жестов, вы можете свайпать по экрану, чтобы переключаться между рабочими столами.
Теперь у вас есть возможность быстро находить нужное рабочее пространство и переключаться между ними. Это особенно удобно, если у вас много открытых окон, и вам нужно быстро перейти к нужному проекту или задаче. Кроме того, переименованные рабочие столы помогут вам лучше организовать ваш рабочий процесс и сохранить пространство на вашем Mac.
Также, если у вас есть несколько мониторов, вы можете использовать каждый из них для разных рабочих пространств. Например, на внешнем мониторе вы можете иметь рабочие столы для работы, а на встроенном экране Mac вы можете открыть iTunes или другие приложения.
Так что, если вы хотели бы иметь более удобное использование рабочих столов в Mac OS El Capitan и переключаться между ними быстрее, установить нужное рабочее пространство или окна, то у вас есть решение. В настройках Mac OS вы можете переименовывать рабочие столы и использовать их так, как вам удобно.
Видео:
Mac OS X с нуля. Урок 9. Системные настройки. Обои на рабочий стол.
Mac OS X с нуля. Урок 9. Системные настройки. Обои на рабочий стол. автор: MacOSX IT 7 526 переглядів 3 роки тому 12 хвилин і 31 секунда