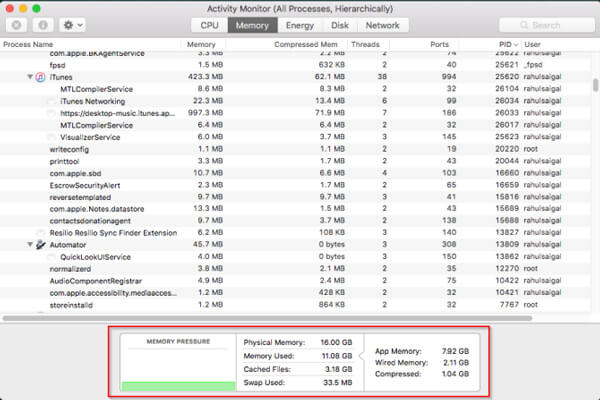- Как просматривать сведения о процессах на Mac в приложении Мониторинг системы
- Сохранение параметров поиска
- Просмотр архива журналов в Консоли на Mac
- Просмотр отчетов в Консоли на Mac
- Поиск сообщений журнала и записей о действиях в Консоли на Mac
- Уточнение результатов
- Фильтр
- Сортировка
- Скрытие системных процессов
- Избранное и сохраненные отчеты
- Журнальные данные
- Просмотр активности процесса
- Просмотреть процессы
- Журналы и действия процессов
- Дополнительные инструменты
- Использование контекстных меню для отображения и скрытия отдельных объектов
- Отображение других столбцов
- Просмотр сообщений журнала в Консоли на Mac
- Открытие Консоли
- Просмотр сообщений
- Сортировка сообщений
- Фильтрация сообщений
- Сохранение результатов
- Группировка процессов для удобного просмотра
- Поиск определенного текста
- 1. Открыть приложение Мониторинг системы
- 2. Воспользуйтесь фильтром для поиска
- 3. Показать дополнительную информацию
- Видео:
- Настройки macOS по идеалу | настраиваем макос для удобной и продуктивной работы в системе
Как просматривать сведения о процессах на Mac в приложении Мониторинг системы
Операционная система Mac предлагает пользователям возможность легко просматривать сведения о процессах, запущенных на их компьютере, с помощью встроенного приложения «Мониторинг системы». Это полезный инструмент, который позволяет осуществлять мониторинг и управление процессами в системе, а также выполнять различные действия в зависимости от потребностей пользователя.
Для того чтобы открыть приложение «Мониторинг системы», можно воспользоваться поиском приложений в меню Launchpad или запустить его из папки «Утилиты» в Launchpad. После запуска приложения появится окно «Мониторинг системы» со списком всех запущенных процессов на вашем Mac.
В окне «Мониторинг системы» вы сможете найти следующие сведения о процессах: идентификатор процесса, имя процесса, использование процессора, использование памяти и многое другое. Выбрав интересующий вас процесс, вы сможете увидеть дополнительные сведения о нем в соседнем окне.
Сохранение параметров поиска
В Мониторинге системы на Mac вы можете сохранять параметры поиска, чтобы иметь возможность просматривать последние сведения о процессах и изменять критерии поиска в будущем. Это полезно, если вам нужно наблюдать за определенным приложением или процессом на протяжении определенного времени.
Чтобы сохранить параметры поиска, выполните следующие действия:
- Откройте приложение «Мониторинг системы».
- На панели навигации сверху экрана выберите «Фильтры».
- В выпадающем меню «Выберите тип фильтров» выберите «Процессы».
- Затем укажите критерии поиска в полях и столбцах, чтобы уточнить информацию о запущенных процессах.
- Нажмите кнопку «Применить», чтобы отобразить результаты поиска.
- Если вам нужно сохранить выбранную информацию для последующего просмотра, нажмите кнопку «Расширенные действия» (обозначается знаком «троеточие») и выберите «Сохранить результаты поиска».
- В появившемся окне укажите имя и формат файла для сохранения данных.
- Нажмите кнопку «Сохранить», чтобы сохранить файл с параметрами поиска.
Теперь вы сможете снова открыть сохраненный файл и просмотреть информацию о процессах в соответствии с заданными параметрами.
Обратите внимание, что сохранение параметров поиска доступно только администратору системы.
Просмотр архива журналов в Консоли на Mac
На Mac можно просмотреть архив журнальных записей, которые содержат сведения о различных действиях и событиях, происходящих в системе. Для этого используется инструмент Консоли, который позволяет просмотреть и анализировать журнальные данные.
Журналы находятся в формате текстовых файлов, сохраненных в определенной папке. Для отображения архива журналов в Консоли выполните следующие действия:
- Откройте Консоли, выполнив поиск по названию программы в панели Launchpad или используя Spotlight.
- Выберите журнальные записи, которые вы хотите просмотреть. Для этого переместите указатель мыши на поле «Фильтр» в верхней части окна и введите нужные критерии.
- Нажмите на кнопку «Показать», чтобы отобразить результаты в окне Консоли.
В окне Консоли будут отображены полученные результаты в виде строк, разбитых на столбцы. Здесь можно выполнить дополнительные действия, такие как сортировка, группировка, скрытие или удаление объектов.
Если вам необходимо просмотреть архив журналов из определенного временного периода, вы можете использовать поле «Временной запрос» в верхней части окна Консоли. Укажите интересующий вас временной диапазон, чтобы отобразить только записи, которые были созданы в этот период.
Примечание: Если у вас есть сохраненный файл журнала в формате .log, вы можете открыть его в Консоли, переместив файл на окно приложения или выбрав пункт «Открыть файл» в меню «Файл».
В Консоли также есть возможность выполнить поиск по архиву журналов, чтобы найти определенные записи. Для этого используйте поле «Запрос» в верхней части окна. Укажите критерии поиска, чтобы отобразить только записи, соответствующие вашему запросу.
Для удобного просмотра и отображения активности процессов в журналах можно использовать следующие диагностические инструменты:
- Стрелка, расположенная рядом с названием процесса, позволяет отобразить все записи, связанные с этим процессом.
- Панели инструментов в верхней части окна Консоли позволяют выбрать определенные действия по отображению данных, например, изменить формат отображения столбцов или выполнить группировку записей.
Пользование Консолью на Mac является важным инструментом при диагностике и анализе процессов в системе. Просмотр архива журналов позволяет получить информацию о происходящих событиях и помогает в поиске и устранении проблем на компьютере.
Просмотр отчетов в Консоли на Mac
Для просмотра дополнительных сведений о процессах и системных событиях на Mac можно воспользоваться инструментом Консоль. Консоль предоставляет информацию о различных процессах, сообщениях журналов и других событиях операционной системы MacOS.
Чтобы найти Консоль, дважды щелкните на значке Программы в папке Приложения, а затем выберите Консоль.
При открытии Консоли по умолчанию находящиеся в нижней части окна журналирования будут отображаться в виде списка сообщений. В этом удобном режиме можно видеть время источника сообщений в столбце Время, а также содержание сообщений в столбце Сообщение.
Для поиска конкретной информации или использования фильтров в Консоли используйте поисковый инструмент в верхнем правом углу окна. Например, можно найти все сообщения, содержащие указанное примечание или поискать все сообщения, связанные с определенным процессом.
Чтобы изменить порядок отображения процессов или выполнить другие действия, используйте кнопки в верхней части окна Консоли. Например, можно отсортировать список процессов по имени программы или переместить столбцы для удобного отображения сведений о процессах.
Чтобы просмотреть отчеты о системе или о мониторинге, выберите соответствующие категории в навигационной панели по левому краю окна Консоли. В результате будут отображены отчеты, принадлежащие выбранной категории. Отчеты могут быть полезными для проверки состояния системы, поиска проблем или анализа результатов мониторинга.
Поиск сообщений журнала и записей о действиях в Консоли на Mac
Чтобы начать поиск, откройте Консоль, который находится в папке «Приложения» в папке «Служебные программы». Затем выберите «журналы» в левой панели, чтобы отобразить список доступных журнальных файлов. Выберите нужный журнал или используйте фильтр для уточнения результатов.
В поле «Фильтр» вы можете ввести ключевое слово или фразу, чтобы найти соответствующие сообщения или записи о действиях. Кроме того, вы можете использовать фильтр по атрибутам, таким как дата или тип сообщения.
После ввода фильтра Консоль автоматически отобразит только сообщения, содержащие ваш запрос. Перед двойным щелчком на интересующем вас сообщении вы можете развернуть его, чтобы прочитать полный текст.
Кроме того, в Консоли есть возможность сделать группировку записей по различным атрибутам, таким как источник сообщения или уровень значимости. Для этого перейдите на вкладку «Просмотр» и выберите нужную опцию группировки в выпадающем списке.
Когда вы найдете интересующую вас информацию, вы можете сортировать записи по различным полям, например, по временной метке или названию программы. Для этого щелкните на соответствующем заголовке столбца в таблице записей. Щелкнув снова, вы можете изменить порядок сортировки.
Также может быть полезно сохранить отображенные сообщения или записи в файл в формате txt для дальнейшего использования или рассмотрения. Для этого выберите нужные записи и щелкните правой кнопкой мыши, затем выберите «Сохранить выбранное как..».
В Консоли Mac вы также можете отобразить сведения о процессах, запущенных на вашем Mac. Для этого в Мониторинге системы выберите вкладку «Активность». Здесь вы увидите список всех запущенных процессов с информацией о их использовании ресурсов и других атрибутах.
Таким образом, Консоль на Mac позволяет просматривать сообщения журнала и записи о действиях, предоставляя инструменты для поиска, сортировки и сохранения интересующей вас информации. Это полезный инструмент для администраторов Mac и всех пользователей, которые хотят получить полные сведения о работе своей операционной системы.
Уточнение результатов
Когда вы просматриваете сведения о процессах в приложении Мониторинг системы на Mac, по умолчанию отображаются все процессы, запущенные на вашей операционной системе. Однако, если вы хотите уточнить полученные результаты, вы можете использовать различные параметры и фильтры для управления отображением информации.
Сразу после запуска приложения, вы увидите список всех процессов в столбце слева. Если вы выберите конкретный процесс, вы получите подробную информацию о нем в соседнем столбце.
Для уточнения результатов, вы можете использовать следующие параметры:
Фильтр
Параметр «Фильтр» позволяет ограничить отображение процессов по конкретным критериям. Например, вы можете ввести название приложения или процесса, чтобы увидеть только связанные с ним процессы.
Чтобы использовать фильтр, введите ключевое слово или название процесса в поле рядом с параметром «Фильтр» и нажмите клавишу Enter или кнопку «Применить». После этого будут отображены только процессы, соответствующие вашему запросу.
Сортировка
Параметр «Сортировка» позволяет изменить порядок отображения процессов в списке. Вы можете сортировать процессы по имени, идентификатору, использованию памяти или другим параметрам.
Чтобы отсортировать процессы, выберите параметр сортировки из выпадающего списка рядом с параметром «Сортировка». Затем выберите направление сортировки, щелкнув на стрелку вверх или вниз. После этого процессы в списке будут переупорядочены в соответствии с выбранными параметрами сортировки.
Скрытие системных процессов
Если вам необходимо скрыть системные процессы, вы можете включить параметр «Скрыть системные процессы». После этого в списке будут отображаться только процессы, связанные с приложениями и задачами, которые вы запустили.
Для включения этого параметра, отметьте соответствующую опцию рядом с параметром «Скрыть системные процессы». После этого системные процессы не будут отображаться в списке.
Избранное и сохраненные отчеты
В приложении Мониторинг системы вы также можете создавать отчеты о процессах и сохранять их для просмотра в дальнейшем. Чтобы сделать это, выберите процесс или группу процессов, затем выберите параметр «Создать отчет».
После этого отчет будет сохранен в формате файла и вы сможете просмотреть его в любое удобное для вас время. Чтобы просмотреть сохраненный отчет, выберите параметр «Процессы с отчетами» в списке слева и выберите нужный отчет.
Журнальные данные
В консоли Mac вы можете получить дополнительную информацию о процессах и системе, связанную с журналами. Для доступа к журнальным данным выберите вкладку «Журналы».
В журнальном журнале вы можете просмотреть все записи журнала, отсортированные по времени. Вы также можете применить фильтр для уточнения результатов просмотра или переместиться к следующему сообщению.
Уточнение результатов мониторинга системы на Mac позволяет сделать просмотр сведений о процессах более удобным и полезным. Вы можете выбрать нужные параметры и фильтры, чтобы получить именно ту информацию, которую вам необходимо, чтобы сделать диагностику и управлять вашей системой эффективнее.
Просмотр активности процесса
В приложении Мониторинг системы на Mac вы можете просмотреть сведения о процессах, работающих на вашем компьютере. Для удобного просмотра данных о процессах у приложения есть инструменты сортировки, изменения параметров и скрытия столбцов.
Просмотреть процессы
Чтобы просмотреть активные процессы, запустите приложение ‘Мониторинг системы’, которое можно найти в папке ‘Утилиты’ на вашем Mac.
На панели инструментов приложения ‘Мониторинг системы’ выберите вкладку ‘Процессы’, где будут перечислены все запущенные процессы вашей системы.
Если вы хотите просмотреть процессы, принадлежащие конкретному пользователю, нажмите на стрелку рядом с именем пользователя в левой части окна и выберите его в списке.
Также вы можете использовать поисковый фильтр для просмотра определенных процессов. Для этого введите ключевое слово в поле поиска и приложение отобразит только процессы, содержащие это слово в своем имени или описании.
Журналы и действия процессов
В приложении ‘Мониторинг системы’ вы можете просмотреть журналы и действия, связанные с выбранным процессом.
Для этого выберите процесс из списка и в правой части окна вы увидите журнал и список действий этого процесса.
Вы также можете изменить журнальные свойства и включить/отключить определенные типы сообщений, чтобы увидеть только нужные данные.
Для просмотра журнала процесса воспользуйтесь кнопкой ‘Журналы’ на панели инструментов, выберите процесс и нажмите кнопку ‘Просмотр’.
Чтобы переместить журнал в корзину или экспортировать его в удобном формате, выполните соответствующие действия с помощью кнопок на панели инструментов.
Дополнительные инструменты
Для диагностики программы или системных процессов вы можете воспользоваться инструментами консоли Mac. Для этого запустите приложение ‘Консоль’, которое можно найти в папке ‘Утилиты’.
В консоли вы сможете просмотреть журнальные данные, выполнить поисковые запросы, просмотреть и изменить параметры и свойства действий и процессов.
Для просмотра данных консоли воспользуйтесь поисковым фильтром, введите ключевые слова, используйте фильтры по времени и другим параметрам.
Чтобы просмотреть все журналы, перейдите на вкладку ‘Журнал’, где будут перечислены все доступные журналы системы.
Также вы можете воспользоваться кнопкой ‘Инструменты администратора’, чтобы получить доступ к дополнительным функциям и настройкам в режиме администратора.
Использование контекстных меню для отображения и скрытия отдельных объектов
В приложении Мониторинг системы на Mac есть возможность использовать контекстные меню для удобного отображения и скрытия отдельных объектов, таких как процессы, программы, а также свойства и сведения о процессах.
Чтобы открыть контекстное меню, следует щелкнуть правой кнопкой мыши на объекте интересующего вас процесса или программы в списке активных процессов. В контекстном меню вы сможете увидеть различные действия, доступные для данного объекта.
В меню также есть поле поиска, чтобы быстро найти нужный процесс или программу.
Другой способ скрыть или отобразить объекты – выбрать нужное действие в разделе «Вид» на панели меню. Здесь можно выбрать, какие столбцы с информацией о процессах и свойствах показывать, а какие убрать из отображения.
Также в контекстном меню есть функции сортировки столбцов – можно упорядочить объекты по различным параметрам, таким как имя процесса, использование CPU или память. Это позволяет производить просмотр процессов в удобном для вас порядке.
В контекстном меню вы найдете также дополнительные действия, такие как открытие журналов и диагностических данных, создание отчетов и даже удаление процессов или программ.
Чтобы открыть консольное окно и посмотреть на журналы и данные по процессам, выберите «Консоль» или «Утилиты» в контекстном меню.
Отображение других столбцов
При просмотре сведений о процессах на Mac в приложении Мониторинг системы вашему распоряжению предоставляется возможность отображения различных столбцов, чтобы получить дополнительную информацию о работающих процессах.
Для отображения дополнительных столбцов выполните следующее:
- Откройте приложение Мониторинг системы, запустив команду «Мониторинг системы» во всплывающем окне «Spotlight» или в папке «Программы».
- Выберите раздел «Процессы» в верхней панели.
- Нажмите на кнопку со стрелкой, расположенную рядом со столбцом «PID» или другим выбранным столбцом.
После выполнения этих действий появятся дополнительные столбцы, содержащие информацию о системных ресурсах, активности процессов и других параметрах.
Вы также можете отобразить дополнительные столбцы, ввести запрос в поле фильтра или отображения информации из журнальных файлов и сообщений, выполнив следующее:
- Нажмите на кнопку «+» в нижней левой части окна приложения, чтобы добавить новый столбец.
- Выберите параметры, которые вы хотите отобразить в новом столбце.
- Укажите определенный фильтр для отображения только определенных процессов или записей журналов.
- Нажмите на кнопку «Сохранить» для сохранения настроек.
Теперь вы сможете видеть новые столбцы с информацией о выбранных параметрах, а также отфильтрованные процессы или записи журналов.
Если вы хотите удалить столбец или изменить его свойства, просто дважды щелкните на соответствующей строке или используйте контекстное меню.
Использование этих инструментов позволяет более удобного просмотра и анализа сведений о процессах на Mac, а также получение диагностических данных и информации из различных журналов.
Просмотр сообщений журнала в Консоли на Mac
Открытие Консоли
Для открытия Консоли на Mac можно воспользоваться следующими методами:
- Найти приложение Консоль в папке «Утилиты» на вашем Mac.
- Открыть Консоль через поиск Spotlight — нажмите команду
Command + Spaceи начните вводить «Консоль». - Открыть Консоль через Launchpad — нажмите клавишу
F4на клавиатуре и найдите Консоль в списке программ.
Просмотр сообщений
Для просмотра сообщений журнала по конкретному процессу выберите его в списке процессов слева в колонке. Затем в правой части окна отобразятся только сообщения, относящиеся к выбранному процессу. Если вы хотите просмотреть все сообщения журнала, оставьте поле поиска пустым.
Сортировка сообщений
Вы также можете сортировать сообщения журнала по различным параметрам. Для этого кликните на название столбца в Консоли. Например, кликнув на столбец «Время», вы отсортируете сообщения по времени. Чтобы изменить направление сортировки, щелкните по названию столбца еще раз.
Фильтрация сообщений
Для фильтрации сообщений журнала на Mac используйте фильтр, расположенный в верхней части окна Консоли. Вы можете выбрать определенное сообщение, например, ошибку или предупреждение, посредством фильтра. Также можно фильтровать сообщения по дате, процессу и другим параметрам.
Для использования фильтра просто введите соответствующие критерии в поле фильтра и нажмите «Enter» на клавиатуре. Также можно кликнуть на значок фильтра рядом с полем фильтра для отображения дополнительных параметров фильтрации.
Сохранение результатов
Если вам необходимо сохранить результаты поиска или отчет о сообщениях журнала, вы можете сохранить их в виде архива. Для этого выберите все нужные сообщения, щелкнув правой кнопкой мыши на одной из строк и выбрав «Экспортировать выбранное в архив». Сохраненный архив будет содержать текстовый файл с выбранными сообщениями в формате .log.
Таким образом, просмотр и анализ сообщений журнала в Консоли на Mac являются важными действиями при мониторинге процессов в операционной системе macOS. Благодаря этому вы сможете получить полную информацию о запущенных программах, действиях системы и других связанных с ними событиях.
Группировка процессов для удобного просмотра
Приложение Мониторинг системы на Mac позволяет просматривать сведения о процессах, запущенных на вашем устройстве. Однако при большом количестве процессов может быть сложно найти нужную информацию. Чтобы сделать просмотр более удобным, в Мониторинге системы есть функция группировки процессов.
Группировка позволяет объединить процессы по определенному параметру и отобразить их в виде подгрупп. Например, вы можете сгруппировать процессы по приложениям, чтобы легче найти и просмотреть информацию о конкретном приложении.
Чтобы включить группировку, выполните следующие шаги:
- Откройте приложение Мониторинг системы.
- В меню отображения, которое расположено в верхней части экрана, выберите пункт «Группировка по».
- В выпадающем списке выберите критерий группировки. Например, можно выбрать «Приложение», чтобы сгруппировать процессы по приложениям.
После выбора критерия группировки процессы будут автоматически сгруппированы и отображены в виде подгрупп.
Кроме того, можно сделать выбранную группу избранной, нажав на кнопку «Добавить в избранное» в верхней панели. Это позволит отобразить только выбранную группу и скрыть все остальные процессы.
Если вы хотите изменить параметр группировки или удалить группировку, выполните следующие действия:
- В меню отображения выберите пункт «Удалить группировку».
После удаления группировки процессы будут снова отображаться в обычном порядке.
Группировка процессов в Мониторинге системы на Mac поможет вам легче ориентироваться и находить нужную информацию. Это особенно полезно при мониторинге активности системы, диагностике ошибок и анализе использования ресурсов.
Поиск определенного текста
В приложении «Мониторинг системы» на macOS вы можете искать определенный текст среди информации о процессах. Это может быть полезно, если вам необходимо найти определенную информацию, связанную с выполнением процессов на вашей системе.
Чтобы выполнить поиск определенного текста, следуйте следующим шагам:
1. Открыть приложение Мониторинг системы
Для этого нажмите на значок «Мониторинг системы» в панели запуска приложений или в папке «Избранное» в Launchpad.
2. Воспользуйтесь фильтром для поиска
В окне приложения «Мониторинг системы» вы увидите список процессов и диагностические сообщения. Рядом с полем «Фильтр» введите текст, который вы хотите найти. Например, если вы хотите найти все процессы, связанные с использованием мыши, введите «мышь» в поле «Фильтр».
После ввода текста в поле «Фильтр» приложение автоматически отфильтрует список процессов и сообщений. Теперь вы увидите только те записи, которые содержат запрошенный текст.
3. Показать дополнительную информацию
После фильтрации списка вы можете выбрать определенную запись, чтобы увидеть более подробную информацию о ней. Для этого щелкните на выбранном процессе или сообщении. В отчете, который откроется, вы найдете дополнительные сведения о выбранной активности, параметрах, действиях и т. д.
Вы также можете сохранить отчет в файл или архивировать его. Для этого воспользуйтесь кнопкой «Сохранить» или «Архивировать» в меню приложения.
Также в приложении «Мониторинг системы» вы можете применять различные фильтры для более точного поиска. Например, вы можете фильтровать процессы по их статусу, названию, ID и другим параметрам. Для этого откройте меню «Отчеты» и выберите соответствующие параметры фильтра.
В результате вы сможете легко найти определенную информацию о процессах и событиях на вашей системе macOS, а также использовать ее при диагностике и анализе работы вашего компьютера.
Видео:
Настройки macOS по идеалу | настраиваем макос для удобной и продуктивной работы в системе
Настройки macOS по идеалу | настраиваем макос для удобной и продуктивной работы в системе by ByteMod 987 views 8 days ago 50 minutes