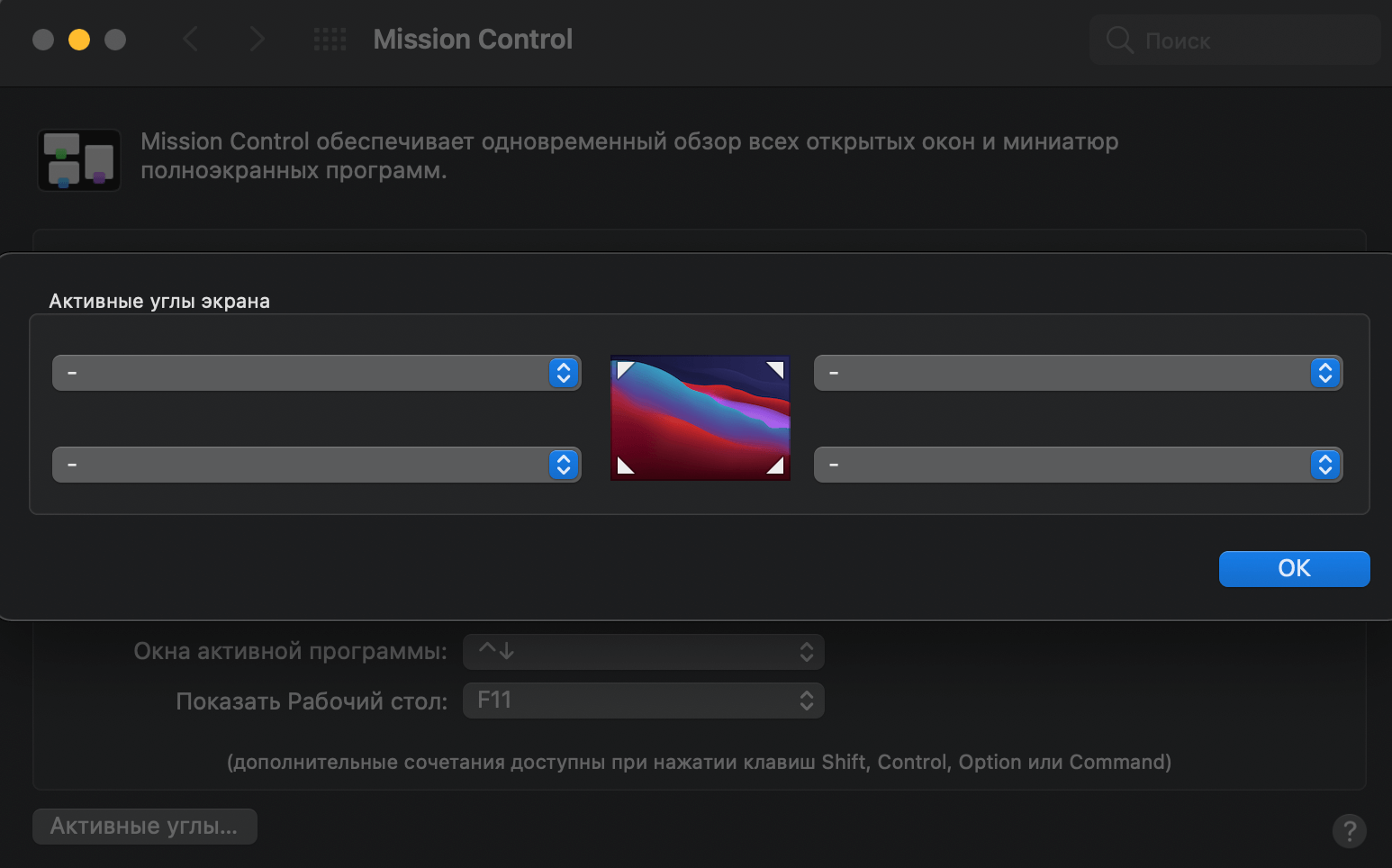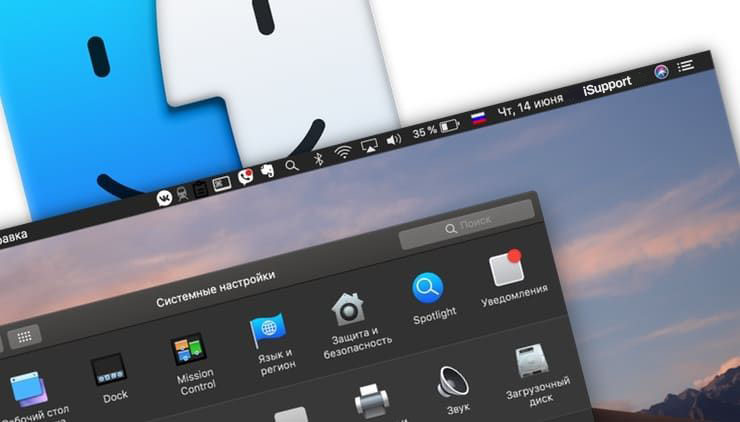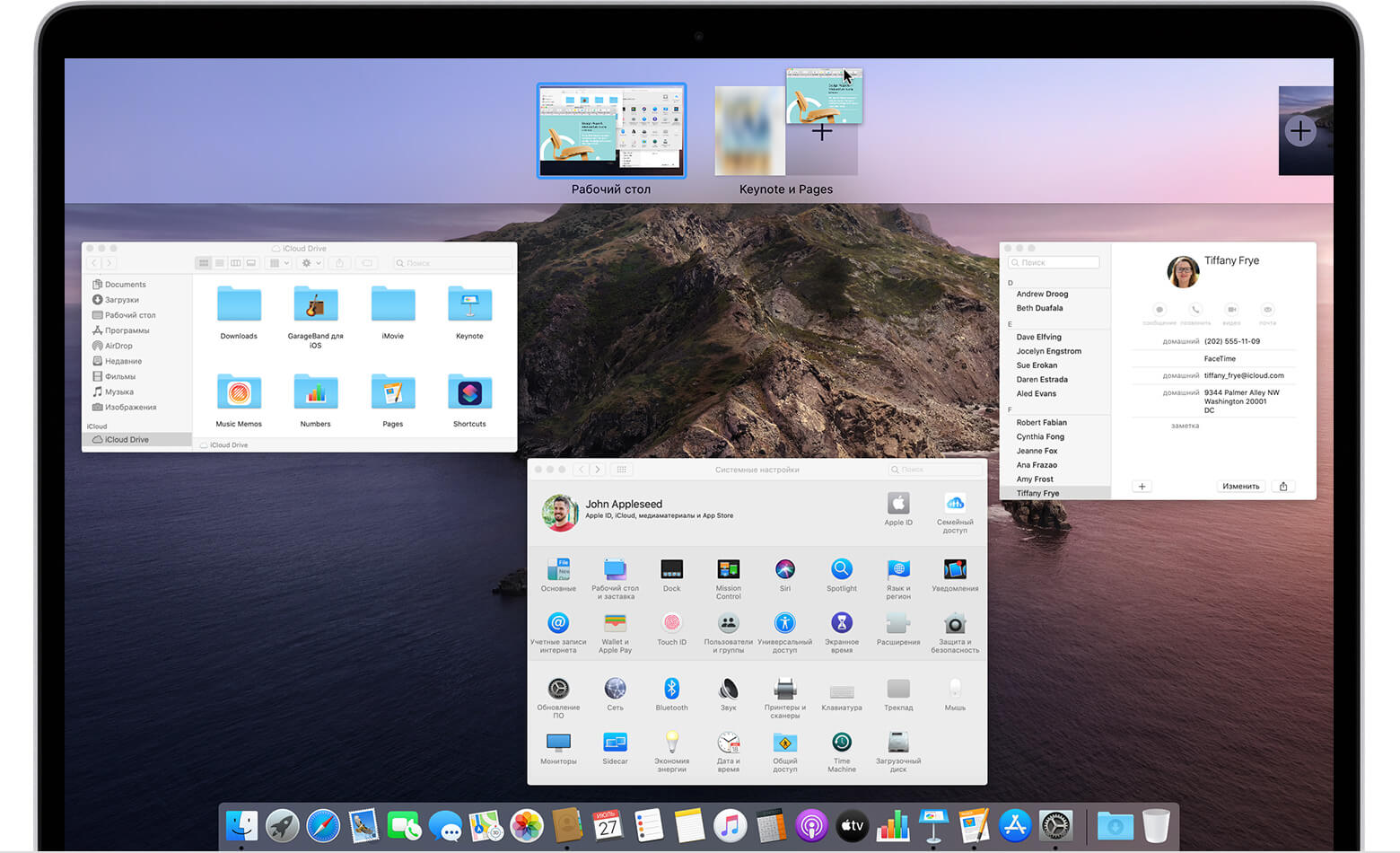- Оптимизация рабочего процесса с помощью Mission Control и Split View
- Как создать новый рабочий стол Spaces в Mac macOS
- Создание нового рабочего стола
- Настройка рабочих столов и перемещение окон между ними
- Настройка расширенного Рабочего стола на нескольких мониторах
- Настройка режима видеоповтора и расширенного Рабочего стола
- Использование приложений в режиме Split View на Mac
- Если Mac не распознает подключенный монитор
- Подключение нескольких мониторов к компьютеру Mac
- Расширенный режим
- Режим Mission Control и Split View
- Настройки Mission Control для нескольких мониторов
- Как переключаться между рабочими столами на Mac
- Используя Mission Control и Split View
- Используя Split View
- Подключение мониторов к Mac: полезные советы
- Подключение монитора
- Настройка рабочего пространства
- Полезные советы
- Видео:
- How to use Split View on Mac | Apple Support
Оптимизация рабочего процесса с помощью Mission Control и Split View
Каждый, кто работает за компьютером, знает, как важно иметь возможность эффективно управлять своим рабочим пространством. Один из способов улучшить этот процесс — использовать окна для отображения нескольких приложений одновременно. Но что, если у вас есть только один экран?
Здесь на помощь приходит Mission Control. Это инструмент, разработанный Apple, который позволяет вам легко управлять различными окнами и рабочими столами на вашем компьютере. В верхнем левом углу экрана отображается новое меню, в котором вы можете увидеть все открытые окна и рабочие столы. Перейти к нужному окну или столу можно просто кликнув мышью.
Если у вас есть несколько мониторов, то вы можете использовать режим Split View, чтобы видеть несколько окон на одном экране. Для этого просто перетяните окно на верхний край экрана и удерживая клавишу Ctrl щелкните на другом окне. Они автоматически расположатся рядом друг с другом, и вы сможете работать в полноэкранном режиме на каждом из них.
Как создать новый рабочий стол Spaces в Mac macOS
Spaces позволяет создавать и управлять несколькими рабочими столами, между которыми можно легко переключаться. На каждом рабочем столе можно располагать различные приложения и окна, создавая настраиваемое рабочее пространство.
Создание нового рабочего стола
Чтобы создать новый рабочий стол Spaces, выполните следующие шаги:
- Откройте панель Mission Control, нажав на иконку в Dock или используя сочетание клавиш Control + Up Arrow.
- В верхнем правом углу экрана вы увидите миниатюру рабочих столов. В нижней части панели Mission Control есть кнопка «+».
- Щелкните на кнопке «+» и будет создан новый рабочий стол Spaces.
Теперь у вас есть новый рабочий стол Spaces, на котором вы можете настроить вашу работу. Вы можете переключаться между созданными рабочими столами, используя панель Mission Control или сочетания клавиш.
Настройка рабочих столов и перемещение окон между ними
Вы можете настроить каждый рабочий стол Spaces по вашему усмотрению, размещая на них нужные приложения и окна. Для этого выполните следующие действия:
- Откройте панель Mission Control и выберите нужный рабочий стол Spaces.
- Откройте приложение для настройки, например, Finder или Safari.
- Переместите приложения на выбранный рабочий стол, используя мышь или сочетания клавиш.
Чтобы переместить окно с одного рабочего стола на другой, вы можете использовать мышь или несколько сочетаний клавиш:
| Действие | Сочетание клавиш |
|---|---|
| Переместить окно на другой рабочий стол | Перетащите окно до края экрана или используйте сочетание Control + Left Arrow/Right Arrow |
| Переключиться между рабочими столами | Сочетание Control + Left Arrow/Right Arrow или используйте панель Mission Control |
Также, если у вас есть несколько подключенных мониторов или других устройств, вы можете создать отдельные рабочие столы для каждого из них. Настройки Spaces позволяют управлять отображением рабочих столов на различных мониторах.
Например, вы можете создать новый рабочий стол Spaces для внешнего монитора, чтобы видеть на нем отдельные приложения или отображать разные рабочие пространства на каждом мониторе.
Воспользуйтесь этими советами и функцией Spaces, чтобы создать оптимальное рабочее пространство на вашем Mac с macOS.
Настройка расширенного Рабочего стола на нескольких мониторах
Если у вас есть несколько мониторов, вы можете настроить расширенный Рабочий стол, чтобы использовать все доступное пространство для работы с приложениями и задачами. Вот как это сделать:
1. Подключите все мониторы к вашему Mac, используя соответствующие видеокабели. Если у вас есть MacBook или MacBook Pro с портом Thunderbolt 3 (USB-C) или Mini DisplayPort, вам может потребоваться использовать адаптер для подключения мониторов.
2. На вашем Mac откройте «Настройки системы» и выберите «Mission Control».
3. В верхней части меню Mission Control наведите курсор на панель инструментов и кликните на кнопку «Расположение».
4. В окне настройки Рабочего стола вы увидите миниатюры всех подключенных мониторов. В верхнем левом углу каждой миниатюры будет значок «1» и «2», обозначающий номер монитора.
5. Чтобы настроить Рабочий стол для расширенного использования нескольких мониторов, перетяните миниатюру второго монитора рядом с миниатюрой первого монитора и отпустите. При этом создастся новая панель стола над первоначальной панелью.
6. Нажмите на кнопку «Ok», чтобы сохранить настройки.
Теперь у вас есть расширенный Рабочий стол, который позволяет вам видеть и переключаться между приложениями и окнами на нескольких мониторах. Вы можете перемещать приложения и окна между столами, просто перетаскивая их из одного окна на другое, а также пользоваться всеми преимуществами Mission Control и Split View в расширенном Рабочем столе.
Настройка режима видеоповтора и расширенного Рабочего стола
Режим видеоповтора позволяет отображать одно и то же окно на нескольких подключенных к компьютеру мониторах. Если вы работаете с несколькими мониторами и хотите видеть одинаковую информацию на всех экранах, вам необходимо активировать эту функцию.
Для этого вам нужно зайти в раздел «Системные настройки», затем выбрать пункт «Mission Control» и кликнуть на опцию «Отображение». В появившемся меню выберите пункт «Зеркало дисплеев». Теперь все мониторы будут отображать одно и то же окно.
Если же вам нужно отображать разные части рабочего стола на разных мониторах, то вы можете воспользоваться функцией расширенного Рабочего стола. Так вы сможете работать с несколькими рабочими столами на различных мониторах одновременно, удобно распределяя активные окна на каждом из них.
Для включения расширенного Рабочего стола нужно снова зайти в раздел «Системные настройки», выбрать пункт «Mission Control» и кликнуть на опцию «Split View». Затем вы можете переместить окно в правую или левую часть монитора, удерживая клавишу «ctrl» и кликая мышью на окне. Также можно использовать активные углы мониторов для создания и перемещения окон.
Например, если вы хотите увидеть полноэкранное окно на мониторе слева, то перейдите на этот монитор, затем кликните на полноэкранной миниатюре окна в Dock или используйте горячую клавишу «Ctrl + Вверх». Теперь выберите левый верхний активный угол монитора и переместите окно туда.
Таким образом, настройка режима видеоповтора и расширенного Рабочего стола позволит вам гибко управлять рабочим процессом и создать комфортные условия для работы на нескольких мониторах одновременно.
Использование приложений в режиме Split View на Mac
Для использования приложений в режиме Split View на Mac вы можете использовать мышь или сочетания клавиш. В Mac есть несколько способов активировать Split View:
- Нажмите и удерживайте кнопку Control на клавиатуре и нажмите на значок приложения в панели Dock. Затем выберите «Разделить окно налево» или «Разделить окно направо». Приложение будет запущено в режиме Split View на половине экрана.
- Наведите курсор на кнопку «Полноэкранного режима» в верхнем левом углу окна приложения, а затем выберите одну из опций Split View, предложенных в раскрывающемся меню.
- Если вы используете Magic Trackpad или Magic Mouse, вы можете свайпнуть три или четыре пальца влево или вправо на трекпаде или переместить курсор мыши на экран и далее в сторону, чтобы активировать режим Split View.
В режиме Split View приложения могут быть отображены одновременно на двух рядом расположенных рабочих столах. Вы можете перемещаться между рабочими столами, удерживая клавишу Ctrl на клавиатуре и перетаскивая мышь до нужного рабочего стола.
Также вы можете изменить расположение разделенного окна, перетащив его к одной из сторон экрана. Вы также можете изменить ширину разделенного окна, перемещая его границы.
Если у вас нет необходимости использовать приложения в режиме Split View, вы можете выйти из этого режима, нажав клавишу Esc на клавиатуре или свайпнув четырьмя пальцами в сторону на трекпаде.
Использование приложений в режиме Split View на Mac позволяет эффективно использовать доступное пространство экрана и повышает производительность рабочего процесса. Эта функция особенно полезна при одновременной работе с несколькими приложениями и требует минимальных действий для ее активации.
Если Mac не распознает подключенный монитор
Если ваш Mac не распознает подключенный монитор, вот что можете сделать:
- Убедитесь, что монитор подключен и включен.
- Кликните на значок «Apple» в верхнем левом углу рабочего стола и выберите «Настройки системы».
- В окне настройки системы нажмите на панель «Мониторы».
- Во вкладке «Мониторы» выберите пункт «Расширенный» в верхней части окна.
- Настройте отображение мониторов, переместите одно окно на второй монитор. Вы также можете выбрать, какие окна отображать на каждом из подключенных мониторов.
- Если у вас есть несколько рабочих пространств (Spaces), то вы можете переключаться между ними на подключенных мониторах, удерживая клавишу «Ctrl» и щелкая стрелку в левом нижнем углу экрана.
- Также у вас есть возможность использовать разные инструменты для управления окнами на подключенных мониторах: например, использовать расширенные жесты пальцами на тачпаде или мыши, или использовать комбинации клавиш на клавиатуре.
- Если ничего из вышеперечисленного не помогает, попробуйте перезагрузить компьютеры и подключить монитор снова.
Если у вас есть Mac mini или другие компьютеры без встроенного дисплея, вы также можете настроить отображение рабочих пространств на подключенный монитор следующим образом:
- Кликните на значок «Launchpad» в рабочем пространстве или используйте сочетание клавиш «Ctrl» + «Пробел», чтобы открыть Spotlight.
- В поиске, наберите «Настройки» и выберите пункт «Настройки» из списка.
- В разделе «Настройки» выберите «Показать вкладку Рабочие пространства» и убедитесь, что «Использовать разные пространства на различных дисплеях» включено.
- Переместите окно на расширенный монитор, используя комбинации клавиш «Ctrl» + стрелка в правом нижнем краю окна.
- Теперь вы будете иметь возможность переключаться между рабочими пространствами на обоих мониторах одновременно.
Если все настройки были выполнены правильно, но ваш Mac все еще не распознает подключенный монитор, рекомендуется проверить кабели и настройки монитора.
Подключение нескольких мониторов к компьютеру Mac
Компьютеры Mac позволяют подключать несколько мониторов одновременно для расширения рабочей области, улучшения производительности и повышения эффективности работы.
Для подключения нескольких мониторов к компьютеру Mac вам понадобятся соответствующие видеокабели и внешний монитор. Видеокабели зависят от типа монитора и его подключения. Выбираем подходящий для вашего случая видеокабель и подключаем монитор к компьютеру Mac.
После подключения монитора к компьютеру Mac вам необходимо настроить расположение мониторов и режим работы.
Расширенный режим
В режиме «Расширенный» различные мониторы будут отображать разные рабочие столы, что позволяет запускать и размещать приложения на разных мониторах. Для этого:
- Откройте «Системные настройки» через меню «Apple«.
- Выберите «Мониторы» в разделе «Разное«.
- Во вкладке «Расположение» убедитесь, что все подключенные мониторы отображаются и правильно распознаются.
- Перетяните иконки мониторов, чтобы определить их физическое расположение.
- Установите флажок «Разрешить разные пространства«, если вам необходимо использовать разные столы на каждом мониторе.
Теперь вы можете перетаскивать приложения между мониторами и изменять их размеры независимо друг от друга.
Режим Mission Control и Split View
Если ваш компьютер Mac работает под управлением macOS Sierra или более поздней версии, вы также можете воспользоваться функциями Mission Control и Split View для более удобного управления открытыми приложениями на нескольких мониторах.
В режиме Mission Control вы можете видеть все активные приложения на всех подключенных мониторах в видеоповторе. Чтобы перейти в режим Mission Control, нажмите клавишу F3 на клавиатуре.
В режиме Split View можно разделить монитор на две половины и разместить на каждой половине отдельное приложение. Для активации режима Split View:
- Удерживая клавишу Ctrl на клавиатуре, кликните на иконке приложения в нижней панели стола.
- Выберите «Разделить налево” или «Разделить направо«, чтобы разместить приложение на выбранной половине экрана.
- Повторите этот шаг для другого приложения и расположите их на двух половинах экрана.
Теперь вы можете одновременно работать с двумя приложениями на разных мониторах в режиме Split View.
Подключение нескольких мониторов к компьютеру Mac значительно упрощает и улучшает рабочий процесс, позволяя одновременно использовать несколько приложений и управлять ими удобным способом.
Настройки Mission Control для нескольких мониторов
MacOS позволяет подключить несколько мониторов к одному компьютеру, тем самым расширяя рабочую область и увеличивая производительность. Однако, чтобы эффективно переключаться между рабочими пространствами на разных мониторах, следует настроить Mission Control.
Вот несколько настроек, которые помогут вам оптимизировать рабочий процесс при работе с несколькими мониторами:
- Переместите панели Spaces и Mission Control на один из мониторов. Для этого мыши выбираем «Настройки системы» из меню Apple, затем перетягиваем панели в нужное положение.
- Если на вашем Mac подключен только один монитор, но вы хотите использовать Spaces, настройке Mission Control подключите второй монитор с помощью видеокабелей Thunderbolt или HDMI.
- В настройках Mission Control выберите пункт «Отображение Spaces над рабочими столами». В этом режиме приложения, открытые на разных рабочих столах, будут отображаться в виде миниатюр верхней панели Mission Control.
- Переключение между рабочими пространствами на разных мониторах можно выполнить с помощью мыши или клавиатуры. Например, чтобы перейти к рабочему столу на другом мониторе, нажмите «Ctrl» и стрелку вверх. Если предпочитаете мышь, то щелкните на миниатюру приложения в Mission Control.
- Вы можете изменить порядок, в котором рабочие столы отображаются на разных мониторах. Для этого перейдите в настройки Mission Control, выберите рабочий стол и перетащите его на другой монитор.
С настройками Mission Control вы сможете более эффективно организовать свою работу с несколькими мониторами, упростить переключение между приложениями и быстрее выполнить задачи.
Как переключаться между рабочими столами на Mac
На Mac вы можете использовать рабочие столы, чтобы разделить ваш рабочий процесс на несколько задач или приложений. Это позволяет вам организовать ваш рабочий пространство и упорядочить задачи, улучшая производительность.
Для переключения между рабочими столами в Mac вы можете использовать Mission Control или сочетания клавиш. Вот некоторые способы осуществления этой операции:
Используя Mission Control и Split View
1. Откройте Mission Control, нажав на значок Launchpad на панели Dock либо используя сочетание клавиш Control + вверх.
2. В верхнем углу экрана вы увидите превью всех ваших рабочих столов и окон.
3. Чтобы создать новый рабочий стол, нажмите на пункт «Создать новый рабочий стол» в верхнем правом углу. Вы также можете создать новый рабочий стол, перетянув приложение в предварительном просмотре к панели Spaces.
4. Чтобы перейти на другой рабочий стол, выберите его в предварительном просмотре или нажмите стрелку «Следующий рабочий стол» в нижней части экрана. Вы также можете использовать сочетания клавиш Control + стрелка вправо или влево.
Используя Split View
1. Выберите приложение, с которым вы хотите работать в режиме Split View.
2. Нажмите и удерживайте кнопку 
3. Когда вы будете видеть, что экран разделен на две части, переместите указатель мыши на одну из границ и выпустите кнопку мыши, чтобы закрепить приложение на этом пространстве.
4. Рядом с закрепленным приложением находится список других приложений, которые вы можете выбрать для запуска в режиме Split View. Щелкните на приложении, чтобы запустить его в режиме Split View.
Используя эти простые настройки, вы сможете эффективно переключаться между рабочими столами на Mac, улучшая ваш рабочий процесс и повышая производительность.
Подключение мониторов к Mac: полезные советы
Если вы хотите расширить свое рабочее пространство на Mac и улучшить продуктивность, подключение монитора может быть отличным решением. Mac позволяет подключать несколько мониторов одновременно и настраивать их работу в соответствии с вашими потребностями.
Подключение монитора
Перед подключением монитора к Mac удостоверьтесь, что у вас есть все необходимые видеокабели и активные устройства для подключения. Mac обычно распознает подключенные мониторы автоматически, но иногда требуется настройка.
Чтобы подключить монитор, воспользуйтесь следующими шагами:
- Перейдите в системные настройки, открыв лаунчпад и кликнув на панели Mission Control.
- В верхнем левом углу отображается миниатюра стола, на котором вы сейчас работаете.
- Кликните на стрелку вниз возле миниатюры стола и выберите «Настройки монитора».
- Подключите монитор к Mac с помощью соответствующего видеокабеля.
- В настройках монитора выберите подключенный монитор и настройте его расположение.
Настройка рабочего пространства
После подключения монитора вы можете настроить ваше рабочее пространство так, чтобы использовать оба экрана одновременно. Системные настройки Mac позволяют создать несколько рабочих столов и присвоить им различные приложения и окна.
Для настройки рабочего пространства воспользуйтесь следующими шагами:
- В настройках монитора выберите «Расширить рабочее пространство на этот монитор».
- Переместите приложения и окна между мониторами, перетаскивая их в другие части экрана.
- Чтобы переместить окно на полноэкранный режим, удерживайте клавишу «зеленую» в левом верхнем углу окна.
- Если вы хотите использовать те же приложения на разных мониторах, включите режим видеоповтора в настройках монитора.
- Если у вас подключено несколько мониторов, создайте несколько рабочих столов, чтобы разделить работу на разные области.
- Перемещайтеся между рабочими столами с помощью трех пальцев на трекпаде или мыши.
Полезные советы
Вот несколько полезных советов, которые помогут вам в настройке рабочего пространства на Mac:
- Убедитесь, что монитор подключен и имеет питание.
- Настройте расположение монитора так, чтобы его углы были удобны для вашей работы.
- Используйте несколько активных устройств вместе с подключенным монитором, такими как клавиатура и мышь.
- Создайте различные рабочие столы для разных задач и переключайтесь между ними для более организованной работы.
Видео:
How to use Split View on Mac | Apple Support
How to use Split View on Mac | Apple Support by Apple Support 933,754 views 2 years ago 2 minutes, 54 seconds