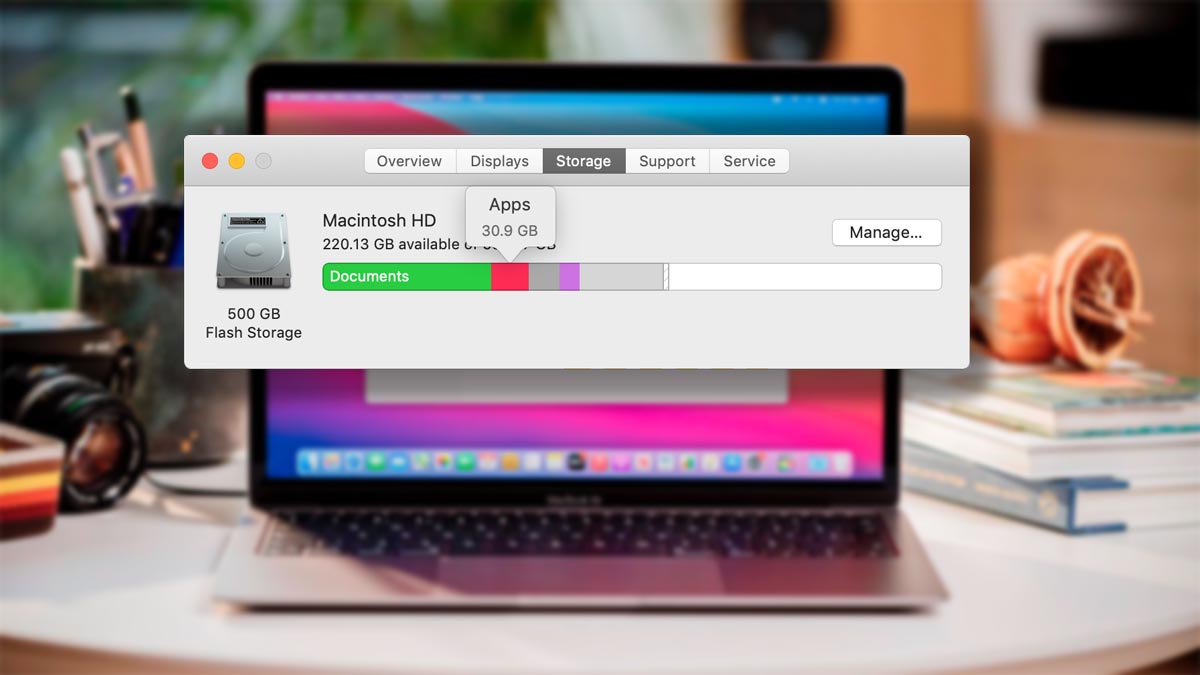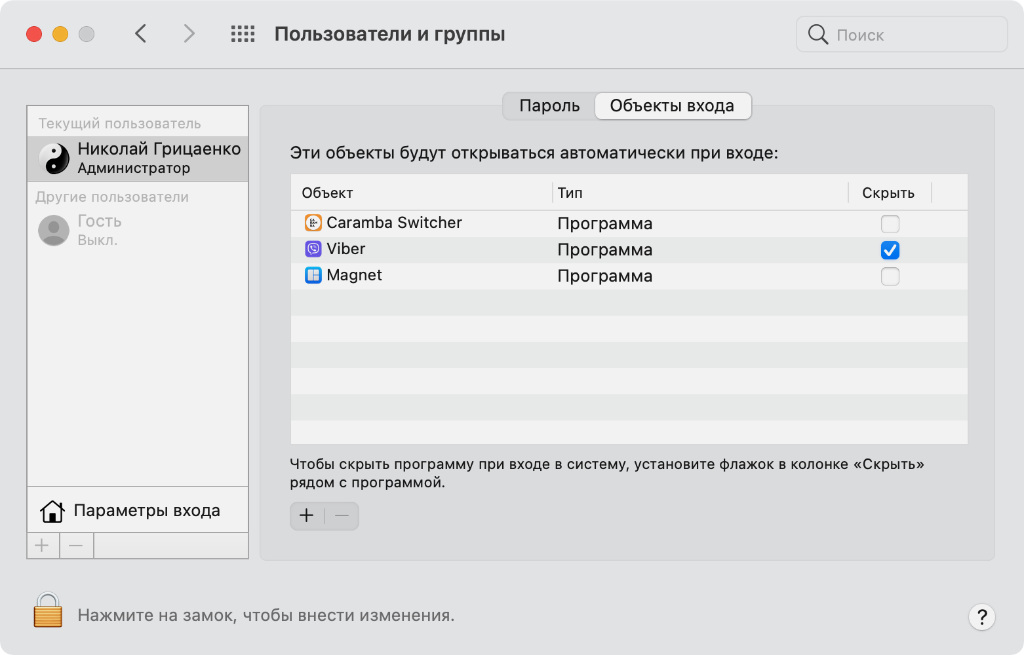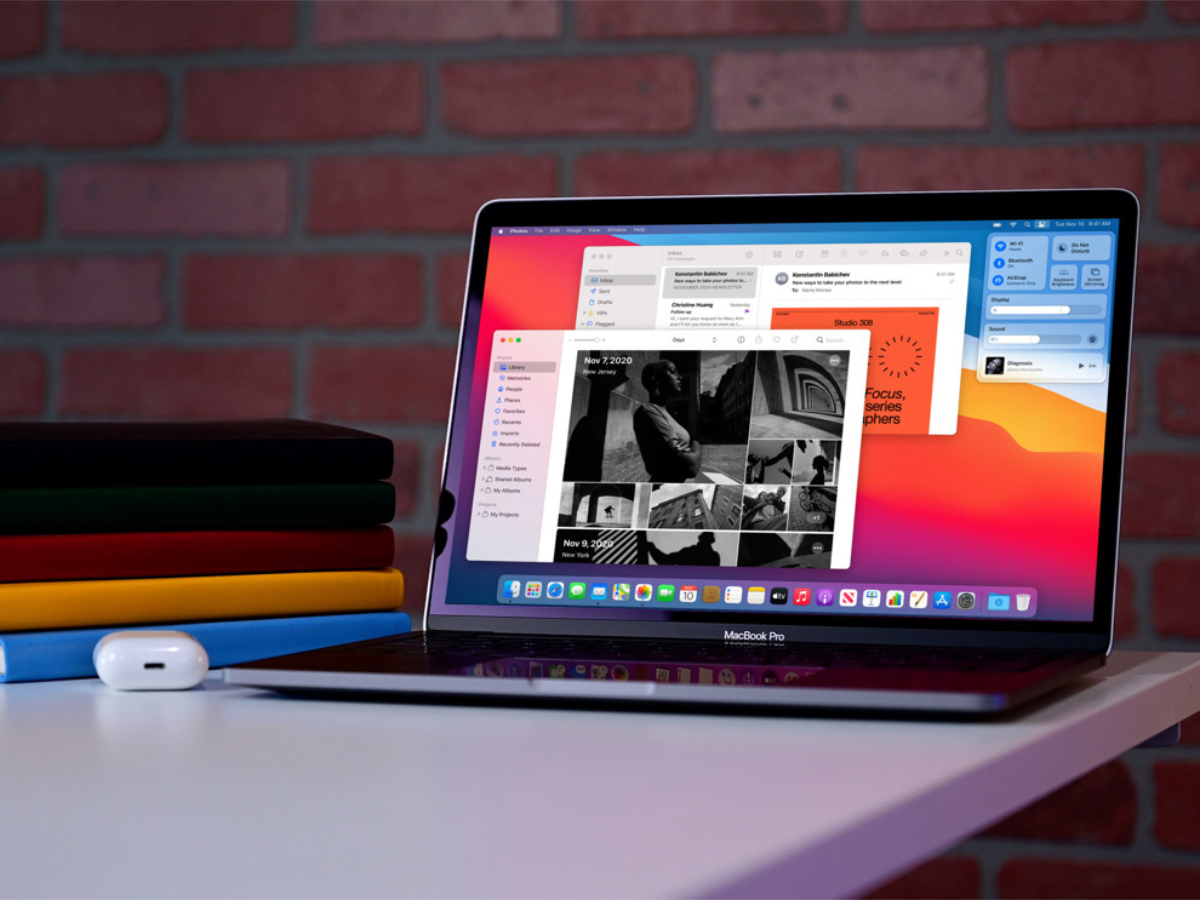- Эффективные способы удаления гостя с Mac: быстрые и эффективные методы
- Что делать, если нужно удалить гостя с Mac?
- Почему важно правильно удалить пользователя в macOS?
- Какие проблемы могут возникнуть при неправильном удалении гостя?
- Как правильно удалить гостя с Mac?
- Если возникли проблемы после удаления гостя
- Какими способами можно удалить гостя с Mac?
- Как удалить гостя из системных настроек?
- 1. Удаление гостя через настройки
- 2. Удаление гостя через системное меню
- Как скрыть гостя в системных настройках?
- Как удалить гостя из списка пользователей?
- Как создать резервную копию перед удалением гостя?
- 1. Создание резервной копии с помощью Time Machine
- 2. Сохранение данных на другое устройство
- 3. Сохранение данных в облаке
- Как удалить гостя с помощью командной строки в macOS?
- Как отключить гостя с Mac без возможности восстановления?
- Как удалить гостя с Mac при помощи специализированных программ?
- Как удалить все данные гостя с Mac?
- Как произвести полное удаление аккаунта гостя?
- Как убедиться, что гость полностью удален с Mac?
- Какие шаги следует предпринять для безопасного удаления гостя?
- Видео:
- Сброс до заводских настроек MacBook Pro безопасный быстрый способ
Эффективные способы удаления гостя с Mac: быстрые и эффективные методы
Каким-то образом на вашей системе Mac оказался нежелательный гость? Не беспокойтесь, мы поможем вам быстро и эффективно избавиться от него. Удаление гостевого пользователя с Mac просто и не требует особых навыков или дополнительных программ. В этой статье мы расскажем вам несколько проверенных способов, которые помогут вам справиться с этой задачей.
Первым шагом, чтобы удалить гостя с Mac, вам нужно открыть системные настройки. Для этого просто щелкните на значке «Apple» в левом верхнем углу экрана и выберите «Системные настройки». В открывшемся окне найдите раздел «Пользователи и группы» и щелкните на нем.
В окне «Пользователи и группы» вы увидите список всех пользователей, зарегистрированных на вашем Mac. Чтобы создать нового пользователя, нажмите на кнопку «+» под списком пользователей. В открывшемся окне выберите «Гость» или «Гость, который может входить с предоставлением пароля» в качестве типа пользователя. Если вы хотите удалить совсем всех гостей, просто выберите каждого гостя и нажмите кнопку «-«.
Если у вас установлена macOS Mojave или более ранняя версия, после удаления гостей вам также может потребоваться отключить функцию «Отображение пользователей на панели входа». Чтобы сделать это, откройте раздел «Вход и восстановление» в системных настройках, затем включите опцию «Скрытый пользователь» или «Скрытая запись». Теперь гости не будут отображаться на экране входа в систему.
Но это еще не все. Удаление гостевого пользователя не означает автоматически удаление всех его данных. Чтобы полностью избавиться от гостя и его файлов, вам нужно будет удалить его папку с данными. Это можно сделать, открыв Finder и перейдя к пути /Users/имя_пользователя. Найдите папку гостя и сотрите ее безвозвратно. Обратите внимание, что вам может потребоваться подтвердить это действие, нажав клавишу «Cmd+Del» или перетащив папку в корзину и выбрав опцию «Очистить корзину» в контекстном меню.
Теперь, когда гость полностью удален, вы можете быть уверены, что никакой информации о нем не останется на вашей системе Mac. Вы успешно избавились от нежелательного гостя и можете спокойно использовать свой Mac без нежелательных переживаний.
Что делать, если нужно удалить гостя с Mac?
У Mac есть функция гостевого входа, которая позволяет пользователям временно использовать ваш компьютер без доступа к вашим личным данным и файлам. Если вы хотите удалить гостя с Mac или отключить возможность гостевого входа, вы можете выполнить несколько простых действий. Вот эффективные способы удаления гостя с Mac:
- В меню «Приложения» выберите «Системные настройки».
- В окне настроек выберите «Пользователи и группы».
- В левой части окна нажмите на значок замка и введите пароль администратора, чтобы разблокировать настройки.
- В списке пользователей найдите аккаунт гостя и щелкните на нем правой кнопкой мыши.
- Выберите «Удалить пользователя» и подтвердите удаление.
После удаления гостевого аккаунта все данные и настройки, связанные с ним, будут удалены с вашего Mac. Если вы планируете продолжать использовать компьютер самостоятельно, рекомендуется также удалить сохраненные файлы гостя, чтобы освободить место на диске. Вы можете найти эти файлы в папке «Users/Deleted Users» на домашнем диске Mac.
Если вы хотите скрыть других пользователей на экране входа, вы также можете выполнить следующие действия:
- В меню «Приложения» выберите «Системные настройки».
- В окне настроек выберите «Пользователи и группы».
- В левой части окна нажмите на значок замка и введите пароль администратора, чтобы разблокировать настройки.
- Разорвите точку с запятой в настройках «Показывать пользователя» и выберите «Активные пользователи».
- Сохраните изменения.
После этого на экране входа будут отображаться только активные пользователи, а остальные пользователи будут скрыты. Если вы этого желаете, вы также можете изменить настройки пароля и образца блокировки экрана на странице «Пользователи и группы».
Почему важно правильно удалить пользователя в macOS?
В MacOS удаление пользователя очень удобно осуществляется через меню «Пользователи и группы». Здесь вы можете выбрать нужного пользователя, нажать на кнопку «Удалить» и ввести пароль администратора для подтверждения. Однако этого только будет недостаточно, если вы хотите полностью избавиться от всех данных пользователя.
При удалении пользователя через меню «Пользователи и группы» MacOS скрывает его папку в папке «Users». Это означает, что все данные пользователя сохраняются на диске на случай возможного восстановления или передачи компьютера другому пользователю (например, при продаже или обмене).
Если вам необходимо полностью удалить пользователя и все его данные без возможности их восстановления, необязательно делать копию домашней папки и удалять ее вручную. Для этого в MacOS есть специальная команда в Терминале, с помощью которой можно удалить пользователя без сохранения его данных.
Если вы планируете продать свой Mac или передать его другому человеку, перед удалением пользователя также рекомендуется удалить аккаунт iCloud с компьютера, разорвав все связи с сервисом, и выйти из всех приложений и служб, связанных с вашим Apple ID, таких как iTunes, iMessage и другие.
В MacOS Mojave и более поздних версиях также стоит учитывать, что удаление пользователя не означает отключение его от сети Bluetooth, если ранее вы разрешили доступ к вашему компьютеру другим устройствам через этот протокол. Для полной безопасности следует изменить параметры группы пользователей, убрав доступ к продолжительному скрытию вашего компьютера.
Какие проблемы могут возникнуть при неправильном удалении гостя?
Неправильное удаление гостя на вашем Mac может привести к нескольким проблемам. Во-первых, если вы не удалите пользователя правильно, его данные могут остаться на компьютере и быть доступными для других пользователей. Если вы планируете продать или подарить свой Mac, это может быть серьезным нарушением безопасности.
При неправильном удалении гостя ваши системные данные могут остаться в скрытой папке на компьютере. Даже если вы удалите пользователя, его данные могут остаться в скрытой папке и будут доступны для дальнейшего использования. Это может привести к утечке персональной информации или угрозе безопасности данных.
Кроме того, если вы не правильно удалите гостя с Mac, то может возникнуть проблема при подключении или использовании других устройств. Например, если гость был связан с учетной записью iCloud или использовал iMessage, этот пользователь может оставить запущенные приложения или записи в Mac или в iCloud. Они будут по-прежнему видны и могут привести к ошибкам или проблемам при использовании Мac или других устройств.
Поэтому, чтобы избежать проблем, когда нужно удалить гостя с Mac, следует убедиться, что удаление происходит правильно и полностью.
Как правильно удалить гостя с Mac?
Чтобы правильно удалить гостя с Mac, выполните следующие шаги:
- Перейдите в Настройки на вашем Mac и выберите Пользователи и группы.
- Щелкните на значок замка в нижней части окна, чтобы разблокировать настройки.
- Создайте новую учетную запись с административными правами, если у вас еще нет такой учетной записи.
- Выберите Гостевая учетная запись в списке пользователей.
- Щелкните на кнопку — в нижней части окна, чтобы удалить гостевую учетную запись.
- При желании выполните резервную копию данных, находящихся в папке гостя.
- Закройте окно Пользователи и группы.
После этого гость будет удален полностью с вашего Mac, а его данные будут надежно защищены.
Если возникли проблемы после удаления гостя
Если вы столкнулись с проблемами после удаления гостя с вашего Mac, выполните следующие действия:
- Откройте Finder и щелкните на значок вашего компьютера в боковой панели.
- В верхней панели меню выберите Просмотр и затем Скрытые элементы.
- В открывшейся папке выполните поиск папки Users/Deleted Users, в которой могут быть остатки данных удаленных пользователей.
- Если найдете папку с остатками данных вашего удаленного гостя, переустановите его в папку с вашими документами или в папку пользователя вашего Mac.
Если вам все же не удается найти данные вашего удаленного гостя, вы можете восстановить компьютер из резервной копии или выполнить переустановку macOS.
Надеемся, что эти рекомендации помогут вам безопасно и достаточно удалить гостя с вашего Mac и избежать возможных проблем в будущем.
Какими способами можно удалить гостя с Mac?
Если у вас возникла необходимость удалить гостя с вашего Mac, есть несколько эффективных способов сделать это:
- После входа в систему как гость, вы можете выбрать пункт «Сменить пользователей» в меню «Я», чтобы вернуться обратно к своей учетной записи.
- Если ваш Mac подключен к другим устройствам через Bluetooth, вы можете отключить все связанные с ним устройства. Для этого перейдите в настройки Bluetooth и удалите все связанные с вашим Mac устройства.
- Если вы хотите, чтобы все изменения, сделанные гостем, оставались скрытыми при входе в систему в качестве обычного пользователя, воспользуйтесь функцией «Скрытый пользователь». Для этого зайдите в настройки «Пользователи и группы», выберите нужного гостя и установите галочку «Скрытый пользователь».
- Если вы хотите, чтобы все данные гостя были полностью удалены с вашего Mac, включая файлы и настройки, вам нужно использовать функцию «Удаление этого пользователя» в настройках «Пользователи и группы».
- Также вы можете удалить гостевую учетную запись с помощью командной строки Terminal, введя определенные команды.
Не забудьте, что если гость использовал приложения, связанные с iCloud или iMessage, то после удаления его учетной записи нужно будет отключить его от этих служб.
Важно помнить, что при удалении гостевого пользователя все его файлы и данные также будут удалены. Поэтому перед удалением убедитесь, что вы создали резервную копию всех необходимых файлов.
Как удалить гостя из системных настроек?
Если вы хотите удалить гостевую учетную запись с вашего Mac, вам потребуется выполнить несколько простых шагов. Ниже приведены эффективные способы удаления гостя из системных настроек на компьютере Mac.
1. Удаление гостя через настройки
- Откройте меню «Пользователи и группы» в настройках Mac. Вы можете найти его в меню «Apple» в левом верхнем углу экрана.
- В списке справа найдите значок «Лок» и щелкните на нем.
- Нажмите кнопку «Правка» и выберите «Удалить пользователя» или «Удалить пользователя (сохраняется папка Документы)» в зависимости от того, хотите ли вы сохранить данные гостя.
- Подтвердите, что вы хотите удалить пользователя, нажав кнопку «Удалить» и введя пароль администратора системы.
2. Удаление гостя через системное меню
- Нажмите на значок «Apple» в левом верхнем углу экрана и выберите «Выход из гостя».
- Выполните вход с учетной записи администратора, чтобы вернуться в систему.
- Откройте меню «Пользователи и группы» в настройках Mac и щелкните на значке «Лок».
- Нажмите кнопку «Правка» и выберите «Удалить пользователя» или «Удалить пользователя (сохраняется папка Документы)».
- Введите пароль администратора системы, чтобы подтвердить удаление.
Необязательно удалять гостевую учетную запись сразу после выхода из нее. Вы можете выбрать опцию скрытия учетной записи гостя, чтобы она не отображалась на экране входа.
Как скрыть гостя в системных настройках?
- Откройте меню «Пользователи и группы» в настройках Mac и выберите учетную запись гостя в списке справа.
- Включите опцию «Скрыть этого пользователя» в разделе «Настройки группы» с левой стороны окна.
- Выйдите из системных настроек и проверьте, что гость больше не отображается на экране входа.
Следуя этим простым инструкциям, вы сможете быстро удалить гостевую учетную запись с вашего Mac. Если вам понадобится повторно включить гостевую учетную запись в будущем, вам придется выполнить сброс Mac или переустановить macOS.
Как удалить гостя из списка пользователей?
Если вам нужно удалить гостя из списка пользователей на Mac, выполните следующие действия:
- Подключитесь к своему устройству Mac.
- Откройте меню «Параметры системы».
- Щелкните на значке «Пользователи и группы».
- В левом нижнем углу окна выберите «замок» и введите свой пароль, чтобы разрешить изменения (если требуется).
- В разделе «Группы» выберите группу «Гости».
- Затем щелкните на кнопке «-«.
- Подтвердите удаление, нажав кнопку «Удалить пользователей».
После выполнения этих действий гость будет удален из списка пользователей на вашем Mac.
Как создать резервную копию перед удалением гостя?
Перед удалением гостевой учетной записи на Mac рекомендуется создать резервную копию всех важных файлов и данных, чтобы не потерять их. Для этого можно воспользоваться различными методами:
1. Создание резервной копии с помощью Time Machine
Time Machine — это встроенное в Mac приложение для создания резервных копий. Вы можете использовать его для создания полной копии всей системы и всех учетных записей пользователей.
- Подключите внешний жесткий диск, который будет использоваться для хранения резервных копий.
- Откройте «Настройки системы» и выберите «Time Machine».
- Нажмите на кнопку «Выбрать диск» и выберите подключенный жесткий диск.
- Нажмите на кнопку «Создать резервную копию сейчас».
Time Machine создаст резервную копию всех файлов и папок на вашем Mac, включая данные всех пользователей, включая гостевую учетную запись.
2. Сохранение данных на другое устройство
Если у вас нет возможности использовать Time Machine, вы можете сохранить важные файлы и данные на другое устройство, такое как флеш-накопитель или внешний жесткий диск.
- Откройте папку «Домашняя папка» на Mac и найдите папку «Пользователи».
- В папке «Пользователи» найдите папку с именем вашего гостя.
- Скопируйте все необходимые файлы и папки на другое устройство.
После завершения удаления гостевой учетной записи, вы сможете восстановить данные из этого устройства.
3. Сохранение данных в облаке
Если у вас есть аккаунт iCloud, вы можете сохранить важные файлы и данные в облако. Это позволит вам получить доступ к ним с других устройств.
- Откройте папку «Домашняя папка» на Mac и найдите папку «Пользователи».
- В папке «Пользователи» найдите папку с именем вашего гостя.
- Выберите необходимые файлы и папки, щелкните правой кнопкой мыши и выберите «Загрузить в iCloud».
- Подождите, пока файлы загрузятся в iCloud.
После удаления гостевой учетной записи, вы сможете скачать ваши данные из облака iCloud.
Независимо от выбранного метода резервного копирования, важно убедиться, что все ваши файлы и данные сохранены в безопасном месте перед удалением гостевой учетной записи на Mac.
Как удалить гостя с помощью командной строки в macOS?
Если вы хотите удалить гостевую учетную запись с Mac с помощью командной строки, вам потребуется следовать нескольким шагам.
- Откройте Терминал, который находится в папке «Служебные программы» в папке «Программы».
- Введите следующую команду и нажмите Enter, чтобы просмотреть список текущих пользователей:
dscl . list /Users | grep -v '^_'
Вы увидите список пользователей, включая гостевую учетную запись, если она активирована. Обратите внимание на имя гостя и запишите его.
- Чтобы удалить гостевую учетную запись, выполните следующую команду, заменив «guestusername» на имя гостя, которого вы хотите удалить:
sudo dscl . delete /Users/guestusername
Система попросит вас ввести пароль администратора. Введите пароль и нажмите Enter.
- Вы также можете удалить гостевую папку с данными гостя. Для этого выполните следующую команду, заменив «guestusername» на имя гостя, а «guestfoldername» на имя папки гостя:
sudo rm -rf /Users/guestusername
Будьте осторожны при удалении папки, так как это действие нельзя будет отменить.
Теперь вы успешно удалили гостевую учетную запись и связанные с ней данные с вашего Mac с помощью командной строки.
Как отключить гостя с Mac без возможности восстановления?
Чтобы полностью отключить гостя с Mac и предотвратить его возможность восстановления, следуйте простым инструкциям:
- Откройте меню «Системные настройки» на вашем Mac.
- Перейдите в раздел «Пользователи и группы».
- В левом окне щелкните на замочек и введите пароль администратора, чтобы подтвердить ваши действия.
- На экране отобразится список всех пользователей. Выберите гостя, которого вы хотите отключить.
- Щелкните правой кнопкой мыши на имени гостя и выберите опцию «Деавторизовать пользователя».
- Затем нажмите кнопку «Ok» во всплывающем окне, чтобы подтвердить действие.
После выполнения этих шагов гость будет удален с вашего Mac без возможности восстановления. Важно отметить, что все данные, созданные гостем, будут удалены из системы, включая файлы, документы и записи в папке iCloud. Убедитесь, что вы создали резервную копию всех нужных вам данных перед удалением гостя.
Как удалить гостя с Mac при помощи специализированных программ?
Если вы уже попробовали удалить гостя с Mac с помощью стандартных возможностей macOS и не смогли добиться желаемого результата, вы можете воспользоваться специализированными программами.
Одна из таких программ — это iCloud. Создайте нового пользователя в меню «Пользователи и группы» в настройках Mac, а затем удалите гостевого пользователя, что позволит удалить все его данные. После этого вы можете безопасно удалить созданную учетную запись.
Если у вас установлена macOS Mojave или более ранняя версия, вы можете использовать команду «Terminal», чтобы удалить гостевой аккаунт. Откройте «Terminal» и введите следующую команду: sudo dscl . -delete /Users/Guest. Подтвердите команду, введя пароль администратора, и гостевой аккаунт будет удален.
Также, вы можете воспользоваться программой «HiddenUsersToggle», которая позволяет скрыть гостевую учетную запись из меню входа на Mac и предотвратить ее использование. Запустите программу и нажмите кнопку «Hide Guest User». Теперь гость не будет отображаться в меню входа, и вы сможете безопасно удалить его позже.
Если вы хотите полностью удалить все данные гостя с Mac, включая файлы и настройки, вы можете воспользоваться программой для восстановления Mac. Установите программу и выполните ее на вашем Mac. Она удалит все данные пользователя, включая гостевой аккаунт.
Удаление гостя с Mac может быть немного сложным процессом, но со специализированными программами вы сможете легко и безопасно избавиться от гостевого аккаунта и его данных. Помните, что перед удалением гостя рекомендуется сделать резервную копию важных файлов и документов пользователей, чтобы избежать их потери.
Как удалить все данные гостя с Mac?
- Перейдите в меню «Системные настройки» и выберите «Пользователи и группы».
- Нажмите на кнопку с замочком в нижнем левом углу окна, чтобы разблокировать настройки.
- Выберите гостевую учетную запись в левой части окна.
- Нажмите кнопку «-» в нижнем левом углу окна, чтобы удалить гостевую учетную запись.
- Если у вас есть желание удалить все данные гостевого пользователя, установите флажок «Удалить домашний каталог гостя».
- Подтвердите ваш выбор, нажав кнопку «Удалить пользователя» в открывшемся окне.
- После завершения удаления, перезагрузите ваш компьютер, чтобы изменения вступили в силу.
Следуя этим простым шагам, вы можете удалить все данные гостевой учетной записи с вашего Mac. При этом данные гостевого пользователя будут полностью удалены, не оставляя никаких ненужных файлов или папок в вашей системе.
Как произвести полное удаление аккаунта гостя?
Удаление аккаунта гостя на Mac может быть необходимо по разным причинам. Если у вас возникла такая необходимость, вы можете полностью удалить аккаунт гостя, чтобы предотвратить его использование. Вот несколько эффективных способов удалить аккаунт гостя на Mac:
- Войдите в систему на своем Mac с учетной записью администратора.
- Откройте «Панель предпочтений» и выберите «Пользователи и группы».
- В окне «Пользователи и группы» выберите аккаунт гостя, который вы хотите удалить.
- Щелкните значок «Замок» внизу окна и введите пароль администратора для выполнения изменений.
- Нажмите на кнопку «-» под списком пользователей, чтобы удалить аккаунт гостя.
- В появившемся окне подтвердите удаление аккаунта гостя.
- Для полного удаления аккаунта гостя из системы Mac воспользуйтесь следующими действиями:
- Откройте Finder и перейдите в раздел «Пользователи» в папке «Macintosh HD».
- В списке найдите папку с именем аккаунта гостя и перетащите ее в корзину.
- Откройте «Утилиты» и выберите «Командный терминал».
- Введите команду «sudo nvram SystemAudioVolume=%80», чтобы отключить звуковой сигнал при перезагрузке Mac.
- Перезагрузите Mac и при нажатии клавиши «Cmd + R» загрузитесь в режим восстановления.
- В режиме восстановления откройте «Утилиты» и выберите «Дисковая утилита».
- Выберите ваш раздел Mac в левой панели и нажмите на вкладку «Стереть».
- Введите имя для нового раздела и выберите формат «Mac OS Extended (Journaled)».
- Нажмите на кнопку «Стереть», чтобы начать процесс форматирования раздела.
- Закройте «Дисковую утилиту» и выберите «Переустановить macOS» для переустановки операционной системы.
- Завершите процесс переустановки, следуя указаниям на экране.
После выполнения всех этих действий вы полностью удалили аккаунт гостя со своего Mac. Убедитесь, что перед удалением аккаунта гостя вы создали резервную копию всех важных данных, которые хранятся в его папке, чтобы не потерять ничего важного.
Как убедиться, что гость полностью удален с Mac?
После того, как вы удалите гостя с Mac, важно убедиться, что все связанные с ним данные и аккаунты полностью удалены с вашего компьютера. Вот несколько способов, которые помогут вам это проверить:
- Убедитесь, что все учетные записи гостя были удалены. Для этого откройте «Параметры системы» и выберите «Пользователи и группы». Если вы все сделали правильно, учетная запись гостя больше не должна отображаться в списке пользователей.
- Очистите папку «UsersDeleted». Когда гость удаляется с Mac, его данные могут остаться в скрытой папке «UsersDeleted» на жестком диске. Если вы не хотите, чтобы эти данные остались на компьютере, удалите файлы в этой папке.
- Выключите гостевой режим. Если гостевой режим все еще активен, откройте «Параметры системы» и выберите «Общие». Убедитесь, что галочка «Включить гостевой режим» снята.
- Удалите учетные записи гостя из приложений и служб. Если гость использовал iTunes, iMessage или другие приложения, вам нужно деавторизовать их от его учетной записи. Для этого откройте соответствующее приложение и выполните необходимые действия.
- Сбросьте настройки Bluetooth. Если гость использовал Bluetooth-устройства, вам может потребоваться удалить их с Mac. Откройте «Параметры системы», выберите раздел «Bluetooth» и удалите все связанные с гостем устройства.
- Удалите записи гостя в системных журналах. Откройте программу «Консоль», которую можно найти в папке «Утилиты» в папке «Программы». В окне Консоль найдите записи связанные с гостевыми аккаунтами и удалите их.
Учитывая все вышеперечисленные действия, чтобы убедиться, что гость полностью удален с Mac, рекомендуется переустановить операционную систему. Это поможет удалить все данные и настройки, которые могут остаться после удаления учетной записи гостя.
Какие шаги следует предпринять для безопасного удаления гостя?
Если вы хотите безопасно удалить гостя со своего Mac, следуйте данным шагам:
- Выйдите из всех аккаунтов iCloud, оставляете себе все документы и файлы.
- Деавторизуйте гостя от iMessage и других устройств на Mac, чтобы предотвратить дальнейший обмен данными.
- Если вы хотите сохранить настройки Bluetooth-устройств, создайте резервную точку перед удалением гостя.
- Выйдите из учетной записи гостя.
- Выберите «Пользователи и группы» в настройках компьютера.
- Удобно выбрать пользователя гостя и нажмите на знак «-» в нижнем левом углу окна, чтобы удалить запись.
- Если требуется пароль для удаления пользовательской записи, то введите его.
- Дополнительно, если гость настроил скрытую запись, то необходимо разорвать все подключения и удалить его из списка Bluetooth-устройств.
- Если вы хотите удалить все данные гостя из памяти Mac, воспользуйтесь командой «nvram -c», но имейте в виду, что это приведет к удалению всех изменений, внесенных в настройки Mac и может потребовать переустановки macOS.
- Можно также переустановить macOS, чтобы обеспечить полное удаление записи гостя из системы и избежать необходимости дальнейшего восстановления.
При выполнении этих шагов вы сможете безопасно и надежно удалить гостя с вашего Mac и обеспечить защиту ваших личных данных.
Видео:
Сброс до заводских настроек MacBook Pro безопасный быстрый способ
Сброс до заводских настроек MacBook Pro безопасный быстрый способ by Remontapple 10,991 views 11 months ago 6 minutes, 39 seconds