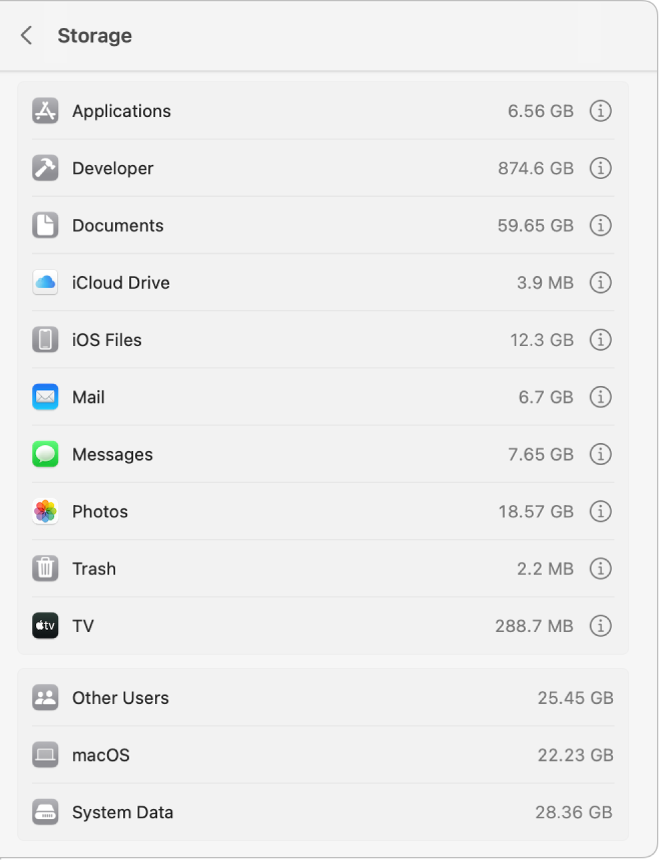- Как удалить файлы с USB-флешки на Mac: пошаговая инструкция
- Как удалять файлы с USB-флешки на Mac
- Способ 1: Использование корзины
- Способ 2: Использование команды «nouchg»
- Способ 3: Использование дисковой утилиты
- Как удалить файлы с USB-флешки на Mac безопасно
- 1. Использование Finder
- 2. Использование команды «rm» в Терминале
- 3. Использование Disk Utility
- 4. Использование iCloud Drive
- Как удалить файлы с USB-флешки на Mac безвозвратно
- 1. Откройте Finder
- 2. Выберите файлы, которые хотите удалить
- 3. Удалите файлы через контекстное меню
- 4. Подтвердите удаление
- 5. Удаление файлов через командную строку
- Как удалить файлы с USB-флешки на Mac с помощью командной строки
- Шаг 1: Открыть терминал
- Шаг 2: Подключить USB-флешку
- Шаг 3: Просмотр доступных дисков
- Шаг 4: Размонтирование флешки
- Шаг 5: Удаление файлов
- Шаг 6: Извлечение флешки
- Как удалить файлы с USB-флешки на Mac через Finder
- Шаг 1: Подключение USB-флешки
- Шаг 2: Открытие Finder
- Шаг 3: Настройки Finder
- Шаг 4: Панель бокового меню
- Шаг 5: Отображение USB-флешки в Finder
- Шаг 6: Выбор файлов для удаления
- Шаг 7: Удаление файлов через контекстное меню
- Шаг 8: Окончательное удаление файлов
- Шаг 9: Внешние накопители с функцией полной очистки
- Как удалять файлы с внешнего накопителя на Mac
- 1. Использовать Finder
- 2. Использовать клавиатурные команды
- 3. Использовать командную строку
- Как удалить файлы с внешнего накопителя на Mac безопасно
- Использование Finder
- Использование командной строки
- Использование iCloud Drive
- Как удалить файлы с внешнего накопителя на Mac безвозвратно
- Удаление файлов через Finder
- Удаление файлов сразу при удалении с флешки или внешнего накопителя
- Использование функции автоматической очистки корзины
- Очистка файлов на поврежденной флешке или внешнем накопителе
- Как удалить файлы с внешнего накопителя на Mac с помощью командной строки
- Как удалить файлы с внешнего накопителя на Mac через Finder
- 1. Подключите накопитель к компьютеру
- 2. Откройте Finder
- 3. Локализуйте внешний накопитель
- 4. Выберите файлы для удаления
- 5. Удалите выбранные файлы
- Как удалить файлы, которые не удаляются на Windows 10
- Как удалить файлы, которые не удаляются на Windows 10 с помощью командной строки
- Как удалить файлы, которые не удаляются на Windows 10 пошаговая инструкция
- 1. Проверьте, не открыты ли файлы на компьютере
- 2. Перезагрузите компьютер
- 3. Удалите файлы через панель управления
- 4. Используйте команду удаления через командную строку
- Видео:
- Не работает внешний жесткий диск на Mac/Решение проблемы записи данных с Mac на внешний диск.
Как удалить файлы с USB-флешки на Mac: пошаговая инструкция
Удаление файлов с USB-флешки или внешнего накопителя на Mac является важной задачей, и существует несколько способов выполнить эту операцию. В этой статье мы рассмотрим несколько методов, которые помогут вам безопасно и правильно удалять файлы с устройств хранения данных на Mac.
Перед тем как приступить к удалению файлов, убедитесь, что USB-флешка или внешный накопитель подключены к вашему Mac. Для этого просто вставьте устройство в порт USB на вашем компьютере.
Первый способ — удаление файлов посредством кнопки «Удалить» или горячих клавиш. Для этого выделите необходимые файлы или папки на вашем USB-накопителе, затем нажмите правой кнопкой мыши и выберите пункт «Удалить» или нажмите клавишу Delete на клавиатуре. Вы также можете выбрать файлы или папки и нажать клавишу Command + Del на клавиатуре для их удаления.
Второй способ — удаление файлов через корзину. Если вы хотите полностью избавиться от файлов на USB-флешке или внешнем накопителе, вы можете удалить их через корзину. Для этого просто перетащите файлы или папки в корзину, а затем кликните правой кнопкой мыши и выберите пункт «Очистить корзину» или нажмите клавишу Command + Shift + Backspace для удаления файлов безвозвратно.
Третий способ — удаление файлов через команду «Удалить». Если ваш USB-накопитель заблокирован или содержит поврежденные файлы, вы можете воспользоваться командой «Удалить» для удаления файлов с устройства. Вам просто нужно открыть Finder, выбрать ваш USB-накопитель, нажать правой кнопкой мыши и выбрать пункт «Удалить». При этом могут появиться предупреждения о переносе файлов в корзину или удалении данных. Просто следуйте инструкциям, пока все файлы не будут удалены с устройства.
Вместо использования различных способов удаления файлов вы также можете воспользоваться дополнительными настройками Mac, чтобы автоматически очищать USB-флешку или внешний накопитель перед каждой загрузкой. Для этого перейдите в раздел «Настройки» на вашем Mac, выберите «Защита и безопасность», затем перейдите во вкладку «Хранение» и выберите пункт «Очистка перед загрузкой». Mac самостоятельно удалит все файлы с устройства перед началом загрузки системы.
Если вы хотите удалить все файлы с USB-флешки или внешнего накопителя и избавиться от них без возможности их восстановления, вы можете воспользоваться специальным программным обеспечением, таким как «Disk Utility» или «Drive Genius». Эти программы позволяют полностью очистить устройство от данных и защитить их от восстановления.
Важно помнить, что удаление файлов с USB-флешки или внешнего накопителя на Mac может быть необратимым процессом, поэтому перед удалением файлов убедитесь, что вы сделали резервные копии данных, которые вам нужно сохранить. Также обратите внимание на предупреждающие сообщения, которые могут появиться при удалении файлов, чтобы не случайно удалить важные данные.
Как удалять файлы с USB-флешки на Mac
Удаление файлов с USB-флешки на компьютере Mac может быть несколько отличным от процедуры, применяемой для внутренних дисков. Если файлы с USB-флешки заблокированы и вы не можете их удалить обычным способом, вам потребуется выполнить несколько дополнительных шагов.
Способ 1: Использование корзины
1. Подключите USB-флешку к вашему Mac.
2. Откройте Finder и выберите USB-флешку в списке устройств.
3. Выберите файлы, которые вы хотите удалить, и перетащите их в корзину в панели навигации слева или нажмите команду «Удалить» на клавиатуре.
4. Появится предупреждение о перемещении файлов в корзину, при этом файлы не будут немедленно удалены. Если вы передумали удалить файлы, можно будет просто извлечь их из корзины.
5. Чтобы окончательно удалить файлы с USB-флешки, откройте корзину, нажмите правой кнопкой мыши по папке «Trash» в панели навигации и выберите «Empty Trash».
Способ 2: Использование команды «nouchg»
1. Откройте Терминал (можно найти в папке «Utilities» в папке «Applications»).
2. Введите следующую команду: sudo chflags -R nouchg /Volumes/название_флешки/*, заменив «название_флешки» на имя вашей USB-флешки.
3. Нажмите клавишу Enter и введите пароль вашего учетной записи на Mac (пароль не отображается при вводе).
4. Введите следующую команду: sudo rm -rf /Volumes/название_флешки/.Trashes, заменив «название_флешки» на имя вашей USB-флешки.
5. Нажмите клавишу Enter и введите пароль вашего учетной записи на Mac.
Способ 3: Использование дисковой утилиты
1. Откройте Дисковую утилиту (можно найти в папке «Utilities» в папке «Applications»).
2. Выберите USB-флешку в списке дисков слева.
3. Нажмите на вкладку «Erase» (Очистить) и выберите опцию «Format» (Форматирование) для внешнего диска или «Partition» (Разделение) для карточки SD.
4. Выберите файловую систему для форматирования (обычно рекомендуется выбирать Mac OS Extended или ExFAT).
5. Нажмите на кнопку «Erase» (Очистить), чтобы начать процесс форматирования. Предупреждение: все файлы на USB-флешке будут удалены без возможности восстановления.
Обратите внимание, что при удалении файлов с внешнего накопителя на Mac они могут быть перемещены в папку «Trashes» (Корзины), а не удаляться непосредственно — это зависит от настроек вашей системы. Чтобы немедленно удалить файлы из папки «Trashes», отключите настройку «Автоматическое очистка корзины после 30 дней» в настройках Finder.
Как удалить файлы с USB-флешки на Mac безопасно
Если вам нужно избавиться от файлов на USB-флешке или внешнем накопителе на Mac, то вам следует быть осторожным, чтобы не случилось непредвиденных последствий. В Mac OS есть несколько способов удалить файлы с USB-флешки безопасно, и мы рассмотрим их ниже.
1. Использование Finder
Самый простой способ удалить файлы с USB-флешки или внешнего накопителя на Mac — это использовать Finder. Сначала подключите флешку к компьютеру. Откройте Finder и перейдите к разделу «Девайсы» в боковой панели. Вы увидите свою флешку в списке устройств.
- Щелкните на названии флешки, чтобы открыть ее содержимое в Finder.
- Выберите файлы или папки, которые вы хотите удалить.
- Нажмите правой кнопкой мыши на выбранные объекты и выберите «Положить в корзину».
- Если вы хотите полностью избавиться от файлов, нажмите клавишу «Очистить корзину» в Dock. Файлы будут удалены с USB-флешки и помещены в корзину.
2. Использование команды «rm» в Терминале
Если вы предпочитаете работу с командной строкой, вы можете использовать команду «rm» в Терминале для удаления файлов с USB-флешки на Mac. Вот как это сделать:
- Подключите флешку к компьютеру и откройте Терминал.
- Введите команду «cd /Volumes» для перехода в каталог смонтированных томов.
- Введите команду «ls» для просмотра списка доступных томов. Найдите название вашей флешки в этом списке.
- Введите команду «cd [название флешки]» для перехода в директорию флешки.
- Введите команду «ls» для просмотра содержимого флешки и найдите нужные файлы или папки.
- Используйте команду «rm [название файла]» для удаления конкретного файла или «rm -rf [название папки]» для удаления папки и ее содержимого.
Будьте осторожны при использовании команды «rm», так как она удаляет файлы без предупреждений и они не попадают в корзину.
3. Использование Disk Utility
Если вам нужно полностью очистить флешку или внешний диск на Mac, вы можете воспользоваться Disk Utility. Вот как это сделать:
- Откройте Disk Utility, который можно найти в папке «Приложения» -> «Служебные программы».
- Выберите флешку или внешний диск из списка слева.
- Нажмите на вкладку «Стереть» в верхней панели.
- Выберите нужную опцию стирания — «Очистить диск» или «Структура» (если вы хотите сделать полный сброс).
- Нажмите кнопку «Стереть» и подтвердите свои действия.
Помните, что при использовании Disk Utility все данные на флешке или внешнем диске будут безвозвратно удалены, поэтому передумайте, если у вас есть важные файлы.
4. Использование iCloud Drive
Если вы используете iCloud Drive на Mac, вы также можете использовать его для удаления файлов с USB-флешки. Вот как это сделать:
- Подключите флешку к компьютеру.
- Откройте Finder и перейдите к разделу «iCloud Drive» в боковой панели.
- Перетащите файлы или папки с флешки в окно iCloud Drive.
- Файлы будут загружены на iCloud и удалены с флешки.
Удаляя файлы с USB-флешки на Mac, будьте осторожны и проверьте, что файлы, которые вы хотите удалить, не являются важными для вас. Также регулярно делайте резервные копии ваших данных, чтобы избежать потери информации.
Как удалить файлы с USB-флешки на Mac безвозвратно
Когда вы хотите удалить файлы с USB-флешки на Mac безвозвратно, необходимо следовать нескольким важным шагам. Вместо простого переноса файлов в корзину компьютера, которые могут быть легко восстановлены, есть способ удалить их окончательно.
1. Откройте Finder
Для начала откройте Finder на своем компьютере. Для этого щелкните на значке Finder, который обычно находится в левом нижнем углу экрана.
2. Выберите файлы, которые хотите удалить
Подключите USB-флешку к компьютеру Mac и откройте ее в Finder. Выберите все файлы, которые вы хотите удалить, щелкнув на них один за другим. Чтобы выделить несколько файлов одновременно, удерживайте клавишу Command (⌘) и щелкайте на нужных файлах. Если вы хотите удалить все файлы на флешке, вы можете выбрать их все, нажав клавишу Command (⌘) + A.
3. Удалите файлы через контекстное меню
Правой кнопкой мыши кликаем на выделенные файлы и выбираем пункт «Удалить».
4. Подтвердите удаление
При удалении файлов с внешнего накопителя Mac может появиться предупреждение о том, что удаленные файлы будут отправлены в корзину вашего компьютера. Чтобы удалить файлы навсегда, безвозвратно очистив флешку, выберите пункт «Очистить» в окне предупреждения.
Примечание: если ваша USB-флешка или внешний накопитель имеет защиту от записи (заблокирован), вам нужно снять эту защиту перед удалением файлов.
Есть также другой способ удалить файлы навсегда с USB-флешки на Mac. Для этого вам потребуется использовать командную строку.
5. Удаление файлов через командную строку
Если вы предпочитаете использовать командную строку и знаете, как ее использовать, вы можете использовать следующую команду для полностью удаления файлов:
sudo chflags -R nouchg /Volumes/ИМЯ_ФЛЕШКИ/* && rm -rf /Volumes/ИМЯ_ФЛЕШКИ/.*
Здесь «ИМЯ_ФЛЕШКИ» замените на фактическое имя вашей флешки. Будьте осторожны при использовании этой команды, так как она полностью удалит все файлы с флешки без возможности их восстановления.
После удаления файлов навсегда с USB-флешки на Mac безвозвратно, вы можете извлечь флешку из компьютера.
Надеемся, эта статья помогла вам узнать, как правильно удалить файлы с USB-флешки на Mac безвозвратно.
Как удалить файлы с USB-флешки на Mac с помощью командной строки
Иногда вам может потребоваться удалить файлы с USB-флешки на Mac с помощью командной строки вместо стандартного удаления через Finder. Это может быть полезно в случаях, когда вам нужно удалить большое количество файлов или когда флешка содержит поврежденные или заблокированные файлы. В этом разделе мы рассмотрим, как удалить файлы с USB-флешки на Mac с помощью командной строки.
Шаг 1: Открыть терминал
Для начала откройте терминал на вашем Mac. Вы можете найти его в папке «Программы» или воспользоваться поиском Spotlight, нажав команду cmd + Пробел и введя «терминал».
Шаг 2: Подключить USB-флешку
Вставьте USB-флешку в порт на Mac.
Шаг 3: Просмотр доступных дисков
В терминале введите команду «diskutil list», чтобы просмотреть список доступных дисков, включая вашу USB-флешку.
$ diskutil list
Найдите вашу USB-флешку в списке дисков. Она будет иметь формат /dev/diskX (например, /dev/disk2).
Шаг 4: Размонтирование флешки
Чтобы удалить файлы с USB-флешки, вам нужно сначала размонтировать ее. Введите команду «diskutil unmountDisk /dev/diskX», заменив X на номер вашей флешки.
$ diskutil unmountDisk /dev/diskX
Теперь ваша флешка готова к удалению файлов.
Шаг 5: Удаление файлов
Чтобы удалить файлы с USB-флешки, введите команду «rm -rf /Volumes/Имя_флешки/путь_к_файлу», заменив «Имя_флешки» на имя вашей флешки и «путь_к_файлу» на путь к удаляемому файлу.
$ rm -rf /Volumes/Имя_флешки/путь_к_файлу
Повторите эту команду для каждого файла, который вы хотите удалить.
Шаг 6: Извлечение флешки
После удаления файлов с USB-флешки убедитесь, что все процессы чтения/записи на ней завершены. Затем введите команду «diskutil eject /dev/diskX» для безопасного извлечения флешки из Mac.
$ diskutil eject /dev/diskX
Теперь вы можете отсоединить флешку от компьютера.
Обратите внимание, что удаленные файлы не будут перемещаться в корзину и от них нельзя будет восстановиться. Будьте осторожны при использовании командной строки для удаления файлов, удостоверьтесь, что вы выбрали нужные файлы.
Как удалить файлы с USB-флешки на Mac через Finder
Шаг 1: Подключение USB-флешки
Перед тем, как начать удаление файлов, подключите USB-флешку к компьютеру Mac. Просто вставьте флешку в USB-порт.
Шаг 2: Открытие Finder
Нажмите на значок Finder в Dock или выберите Finder в панели задач.
Шаг 3: Настройки Finder
В верхней панели Finder щелкните на кнопку «Finder» и выберите «Настройки». Откроется окно «Настройки Finder».
Шаг 4: Панель бокового меню
После открытия окна «Настройки Finder» перейдите на вкладку «Панель бокового меню». В разделе «Места» убедитесь, что у вас есть пункт «Внешние диски». Если этого пункта нет, установите галочку напротив него.
Шаг 5: Отображение USB-флешки в Finder
В боковой панели Finder вы увидите значок USB-флешки. Если его не видно, щелкните на пункте «Внешние диски» в панели бокового меню. После этого USB-флешка должна появиться в списке. Щелкните на значке USB-флешки, чтобы открыть ее.
Шаг 6: Выбор файлов для удаления
В окне Finder вы увидите содержимое USB-флешки. Вы можете выбрать файлы и папки, которые хотите удалить. Для выделения нескольких файлов или папок используйте клавишу Command и щелчок мыши на каждом элементе.
Шаг 7: Удаление файлов через контекстное меню
Когда нужные файлы выделены, нажмите правой кнопкой мыши на выбранных элементах и выберите «Переместить в корзину» в контекстном меню. Ваши файлы будут перемещены в Корзину Mac. Помните, что удаленные файлы все еще занимают место на флешке.
Шаг 8: Окончательное удаление файлов
Если вы хотите полностью избавиться от файлов на флешке, откройте Корзину Mac. Щелкните правой кнопкой мыши на значке Корзины в Dock и выберите «Очистить корзину». Предупреждение: при очистке корзины удаленные файлы нельзя будет восстановить.
Альтернативный способ очистки корзины — нажмите и удерживайте клавишу Command и нажмите на кнопку «Очистить» в панели инструментов Finder.
Шаг 9: Внешние накопители с функцией полной очистки
Если ваш внешний накопитель, включая USB-флешку, имеет функцию автоматической очистки при удалении файлов, то файлы будут полностью удалены без возможности их восстановления. Как правило, на заводских настройках внешних накопителей эта функция активирована.
Если у вас есть предупреждение о том, что файл заблокирован и не может быть удален, можно попробовать сделать следующее:
- Вернитесь в Finder и выделите файл.
- Нажмите клавиши Command + I.
- В открывшемся окне информации найдите раздел «Параметры».
- Снять галочку «заблокирован».
- Закройте окно информации.
- Попробуйте удалить файл снова.
Если файл все еще не удаляется, попробуйте использовать команду в Терминале:
sudo chflags nouchg filename
Где «filename» — это название файла, который вы хотите удалить.
Очистка Корзины и удаление файлов с USB-флешки через Finder — это простой способ удаления ненужных данных на компьютере Mac. Помните, что файлы, удаленные с флешки, могут быть восстановлены специализированными программами, поэтому будьте внимательны при удалении конфиденциальной информации.
Как удалять файлы с внешнего накопителя на Mac
Удаление файлов с внешнего накопителя на Mac может быть осуществлено простыми шагами. Чтобы избавиться от ненужных файлов или освободить место на устройстве, вы можете использовать различные методы.
1. Использовать Finder
В Finder выберите внешний накопитель в списке дисков на левой панели.
Щелкните правой кнопкой мыши на файле или папке, которую хотите удалить, и выберите «Переместить в корзину».
Затем перейдите в корзину и щелкните правой кнопкой мыши на файле или папке, которую хотите удалить окончательно. Выберите «Очистить корзину» для полного удаления.
Обратите внимание, что файлы, удаленные с внешнего накопителя, также можно восстановить из корзины на компьютере Mac при необходимости.
2. Использовать клавиатурные команды
Выберите объекты, которые вы хотите удалить с внешнего накопителя, и нажмите команду «Command + Delete» (⌘+⌫) на клавиатуре.
При этом файлы или папки будут перемещены в корзину, и вы можете очистить корзину, чтобы полностью удалить их.
3. Использовать командную строку
Откройте «Терминал» на компьютере Mac и введите команду «rm -rf /Volumes/[название_вашего_накопителя]/[название_файла_или_папки]» для удаления конкретного объекта.
Обратите внимание, что использование командной строки требует знания и аккуратности, чтобы избежать повреждения системных файлов или устройства.
Важно помнить, что удаленные файлы могут быть восстановлены при помощи специальных программ, поэтому, если требуется полное и безвозвратное удаление информации, рекомендуется использовать способы, обеспечивающие безопасность данных.
Как удалить файлы с внешнего накопителя на Mac безопасно
В операционной системе OS X и macOS удаление файлов с внешнего накопителя следует выполнять осторожно, чтобы избежать потери данных или повреждения файловой системы. В этой статье мы рассмотрим несколько способов правильного удаления файлов с USB-флешки или другого внешнего накопителя на Mac.
Использование Finder
Один из способов удаления файлов с внешнего накопителя на Mac — это использование Finder.
- Вставьте USB-флешку или внешний накопитель в компьютер.
- Откройте Finder, выбрав его значок в Dock или нажав комбинацию клавиш Command + Space и введя «Finder».
- В левой панели Finder выберите внешний накопитель.
- Откройте папку с файлами, которые вы хотите удалить.
- Выберите файл или файлы, которые хотите удалить.
- Щелкните правой кнопкой мыши на выбранных файлах и выберите «Переместить в корзину».
Вы также можете удалить файлы с внешнего накопителя таким образом:
- Выберите файл или файлы, которые хотите удалить.
- Нажмите клавишу Delete на клавиатуре или воспользуйтесь комбинацией клавиш Command + Delete.
- Подтвердите удаление, если это будет запрошено.
Удаленные файлы будут перемещены в корзину. Чтобы окончательно удалить их, щелкните правой кнопкой мыши на корзине и выберите «Очистить корзину».
Использование командной строки
Если вы предпочитаете использовать командную строку, вы можете удалить файлы с внешнего накопителя с помощью следующих действий:
- Вставьте USB-флешку или внешний накопитель в компьютер.
- Откройте «Terminal» — это можно сделать через Spotlight (Command + Space, затем введите «Terminal») или через папку «Программы» в папке «Утилиты».
- Введите команду
cd /Volumesи нажмите Enter для перехода в папку с внешними накопителями. - Введите команду
lsи нажмите Enter, чтобы увидеть список внешних накопителей. - Выберите нужный внешний накопитель, введя его имя и нажав Enter.
- Введите команду
cdи нажмите клавишу Tab, чтобы автоматически завершить путь к папке с файлами, которые вы хотите удалить. - Введите команду
rmи нажмите клавишу Tab, чтобы автоматически завершить имя файла или папки, которые вы хотите удалить. - Нажмите Enter, чтобы выполнить команду удаления.
Будьте осторожны при использовании командной строки, поскольку неправильные действия могут привести к потере данных или повреждению файловой системы.
Использование iCloud Drive
Если у вас есть подписка на iCloud и вы используете iCloud Drive, вы можете удалить файлы с внешнего накопителя через настройки iCloud.
- Откройте «Настройки» на вашем Mac.
- Щелкните на вкладке «iCloud».
- В списке слева выберите «iCloud Drive».
- В правой части окна у вас будет список файлов, сохраненных в iCloud Drive.
- Выберите файл или файлы, которые хотите удалить.
- Щелкните правой кнопкой мыши на выбранных файлах и выберите «Удалить с iCloud Drive».
Удаленные файлы будут перемещены в папку «Недавно удаленные» и будут сохранены там в течение 30 дней. Если вам нужно немедленно очистить место на внешнем накопителе, вы можете щелкнуть правой кнопкой мыши на папке «Недавно удаленные» и выбрать «Удалить все». Пожалуйста, обратите внимание, что эти действия удаляют файлы навсегда.
Теперь вы знаете несколько способов удаления файлов с внешнего накопителя на Mac безопасно. Выберите наиболее удобный для вас способ и избавьтесь от ненужных файлов и папок на внешнем накопителе.
Как удалить файлы с внешнего накопителя на Mac безвозвратно
Когда на флешке или внешнем накопителе Mac накапливаются большие объемы данных, может возникнуть необходимость их удаления. Для этого есть несколько способов, и мы рассмотрим некоторые из них.
Удаление файлов через Finder
Если вы хотите удалить файлы с внешней USB-флешки, пока она подключена к компьютеру, вы можете сделать это через Finder. Сначала откройте Finder и выберите внешний накопитель в разделе «Устройства». Затем просмотрите список файлов и папок и выберите те, которые вы хотите удалить. Чтобы удалить их, нажмите правой кнопкой мыши и выберите пункт «Положить в корзину». Теперь файлы будут перемещены в корзину на внешнем накопителе.
Удаление файлов сразу при удалении с флешки или внешнего накопителя
Если вы хотите избавиться от файлов на внешнем накопителе немедленно, вы можете удалить их сразу при удалении с флешки или внешнего накопителя. Выберите файлы или папки, которые вы хотите удалить, и затем нажмите комбинацию клавиш Command-Delete. Таким образом, файлы будут удалены безвозвратно и не будут перенесены в корзину.
Обратите внимание, что при удалении файлов безвозвратно с флешки или внешнего накопителя они не могут быть восстановлены, поэтому будьте внимательны при выборе файлов для удаления.
Использование функции автоматической очистки корзины
Для более автоматической очистки корзины на внешнем накопителе можно воспользоваться настройками iCloud Drive. Для этого откройте «Настройки системы» на вашем Mac и выберите «iCloud». Затем убедитесь, что включена опция «Очищать корзину после 30 дней» в разделе «Опции». Когда эта опция включена, файлы, перемещенные в корзину с внешнего накопителя, будут автоматически удаляться через 30 дней.
Очистка файлов на поврежденной флешке или внешнем накопителе
Если ваша USB-флешка или внешний накопитель повреждены и вы не можете удалить файлы стандартными способами, вы можете воспользоваться специализированным программным обеспечением. Есть много программ, которые позволяют восстановить данные с поврежденной флешки или внешнего накопителя, а также удалить их безвозвратно. Исследуйте рынок и выберите программу, которая подходит для вас.
Теперь вы знаете несколько способов удаления файлов с внешнего накопителя на Mac. Выберите подходящий способ и избавьтесь от ненужных данных с вашего внешнего накопителя.
Как удалить файлы с внешнего накопителя на Mac с помощью командной строки
Если вы хотите удалить файлы с внешнего накопителя на Mac с помощью командной строки, следуйте этим инструкциям:
- Подключите внешний накопитель к Mac.
- Откройте Терминал (можно найти в папке «Утилиты» в папке «Программы»).
- В окне Терминала введите команду
ls /Volumesи нажмите клавишу Enter. Это покажет список всех подключенных накопителей. - Найдите в списке название внешнего накопителя, с которого вы хотите удалить файлы. Например, это может быть название «Флешка».
- Введите команду
cd /Volumes/НАЗВАНИЕ_НАКОПИТЕЛЯ, заменив «НАЗВАНИЕ_НАКОПИТЕЛЯ» на фактическое название внешнего накопителя. - Теперь вы находитесь в директории внешнего накопителя. Вы можете просмотреть содержимое внешнего накопителя, введя команду
lsи нажав клавишу Enter. - Чтобы удалить файлы, используйте команду
rm ИМЯ_ФАЙЛА, заменив «ИМЯ_ФАЙЛА» на имя файла или набор файлов, которые вы хотите удалить. - Подтвердите удаление файлов, нажав клавишу Enter. Обратите внимание, что удаленные файлы не будут перемещаться в корзину, они будут удалены сразу и безвозвратно.
С помощью этих команд вы можете безопасно и корректно удалить файлы с внешнего накопителя на Mac, используя командную строку.
Как удалить файлы с внешнего накопителя на Mac через Finder
Когда на вашем Mac накапливается слишком много файлов, вы можете избавиться от ненужных данных с помощью Finder. Используя этот интуитивно понятный файловый менеджер, вы сможете легко удалить файлы с внешнего накопителя на Mac.
1. Подключите накопитель к компьютеру
Прежде чем приступить к удалению файлов, убедитесь, что ваша флешка или внешний диск правильно подключены к порту USB на вашем Mac.
2. Откройте Finder
Нажмите на значок Finder в доке или выберите «Finder» в главном меню.
3. Локализуйте внешний накопитель
В левой панели Finder вы увидите список различных разделов и устройств, подключенных к вашему компьютеру. Среди них должен быть виден ваш внешний накопитель. Щелкните на его названии, чтобы открыть его содержимое.
4. Выберите файлы для удаления
Чтобы выбрать одиночный файл или папку, просто щелкните на них один раз. Для выбора нескольких файлов, удерживайте клавишу Command и щелкните на каждом файле или папке. Если вам нужно выбрать все файлы внутри папки, нажмите Command + A.
5. Удалите выбранные файлы
После выбора нужных файлов и папок, вы можете выполнить следующие действия для удаления:
- Нажмите правую кнопку мыши и выберите «Переместить в корзину». Эта команда отправит выделенные файлы в корзину.
- Нажмите иконку корзины в доке Mac, чтобы открыть окно корзины. Выберите нужные файлы и папки в окне корзины, а затем нажмите правую кнопку мыши и выберите «Удалить сразу». Это окончательно удалит файлы с внешнего накопителя.
При удалении файлов с внешнего накопителя через Finder в macOS может появиться предупреждение. Если вы уверены, что хотите удалить файлы, нажмите «Удалить».
Важно помнить, что удаление файлов или папок из внешнего накопителя с помощью Finder не приведет к их удалению из iCloud Drive. Если вы хотите удалить файлы из iCloud, вам нужно будет выполнить эту операцию через iCloud.com или приложение iCloud на вашем Mac.
Как удалить файлы, которые не удаляются на Windows 10
Удаление файлов может стать проблемой, особенно если они защищены от удаления или повреждены. Если вы столкнулись с такой ситуацией на компьютере с операционной системой Windows 10, просмотрите следующие способы удаления файлов:
1. Используйте клавишу Delete (Delete или Backspace)
Нажмите на файл, который вы хотите удалить, и нажмите клавишу Delete или Backspace на клавиатуре. Если файл не удаляется из-за повреждения или защиты, это дополнение может помочь.
2. Используйте команду «cmd»
Щелкните правой кнопкой мыши на файле, который вы хотите удалить, зажмите клавишу Shift и выберите «Открыть командную строку здесь» из появляющегося контекстного меню. В командной строке введите команду «del имя_файла.расширение» и нажмите клавишу Enter. Это должно удалить файл.
3. Просмотрите файлы в «Корзине»
Откройте окно «Корзины» на рабочем столе и выберите файлы, которые вы хотите удалить. Нажмите правой кнопкой мыши и выберите «Удалить» или используйте комбинацию клавиш Shift + Delete для их удаления без перехода в «Корзину».
4. Отключите защиту диска (для USB-флешки или внешнего накопителя)
Щелкните правой кнопкой мыши на USB-флешке или внешнем накопителе в проводнике и выберите «Свойства». На панели свойств выберите вкладку «Безопасность» и нажмите «Редактировать». Уберите галочку возле поля «Защита внешнего диска» и нажмите «ОК». Теперь вы сможете удалить файлы с USB-флешки или внешнего накопителя.
Если ни один из этих способов не помог, файл может быть поврежденным или заблокированным другими процессами компьютера. В этом случае вам может понадобиться использовать специализированные программы или обратиться к специалисту для решения проблемы.
Как удалить файлы, которые не удаляются на Windows 10 с помощью командной строки
Иногда бывает так, что файлы на вашем компьютере под Windows 10 не удаляются обычным способом. Это может быть вызвано различными причинами, такими как повреждение диска, блокировка файла другим приложением или даже корректного отображения содержимого usb-флешки или внешнего накопителя.
Если у вас возникли проблемы с удалением файла, вы можете попробовать удалить его с помощью командной строки. Вот как это сделать:
- Откройте командную строку, нажав комбинацию клавиш
Win+Xи выбрав «Командная строка (администратор)». - Находясь в командной строке, введите команду
del /f /q "путь_к_файлу", где"путь_к_файлу"— путь к файлу, который вы хотите удалить. Например,del /f /q "D:\МойФайл.txt". - Нажмите клавишу
Enter, чтобы выполнить команду.
Таким образом, вы можете попробовать удалить файл, который ранее не удавалось удалить. Обратите внимание, что использование командной строки может потребовать прав администратора.
Если у вас возникли проблемы с удалением файлов на Windows 10, необходимо разобраться в причине и решить ее. Некорректное удаление файлов может привести к потере данных или повреждению диска. Если вы не уверены в своих действиях, лучше обратиться к специалисту или прочитать документацию.
Как удалить файлы, которые не удаляются на Windows 10 пошаговая инструкция
1. Проверьте, не открыты ли файлы на компьютере
Перед тем как удалить файлы, убедитесь, что они действительно не открыты ни в какой программе на вашем компьютере. Закройте все приложения и попробуйте удалить файлы еще раз.
2. Перезагрузите компьютер
Иногда файлы могут быть заблокированы системой, их использованием какими-либо процессами. Попробуйте перезагрузить компьютер и после этого повторите попытку удаления файлов.
3. Удалите файлы через панель управления
Если предыдущие способы не помогли, можно попытаться удалить файлы через панель управления:
- Откройте меню «Пуск» и перейдите в «Параметры».
- В открывшемся окне выберите «Панель управления».
- В панели управления найдите и выберите раздел «Программы» или «Удаление программ».
- Найдите нужные файлы в списке программ и нажмите «Удалить».
4. Используйте команду удаления через командную строку
Если файлы все еще не удаляются, можно воспользоваться командной строкой для удаления:
- Нажмите клавишу «Win + R», чтобы открыть окно «Выполнить».
- Введите «cmd» и нажмите Enter, чтобы открыть командную строку.
- В командной строке введите команду «del /f путь_к_файлу», где «путь_к_файлу» — это полный путь к файлу, который нужно удалить.
- Нажмите Enter, чтобы выполнить команду удаления.
Если файлы были успешно удалены, вы увидите сообщение об успешном удалении. Если же файл по-прежнему не удаляется и появляется сообщение о том, что файл заблокирован или используется, попробуйте повторить процедуру после перезагрузки компьютера в режиме безопасного открытия.
Надеемся, что эта пошаговая инструкция помогла вам разобраться с проблемой удаления файлов на компьютере с Windows 10.
Видео:
Не работает внешний жесткий диск на Mac/Решение проблемы записи данных с Mac на внешний диск.
Не работает внешний жесткий диск на Mac/Решение проблемы записи данных с Mac на внешний диск. de Александр Пименов 10 977 vues il y a 1 an 2 minutes et 21 secondes