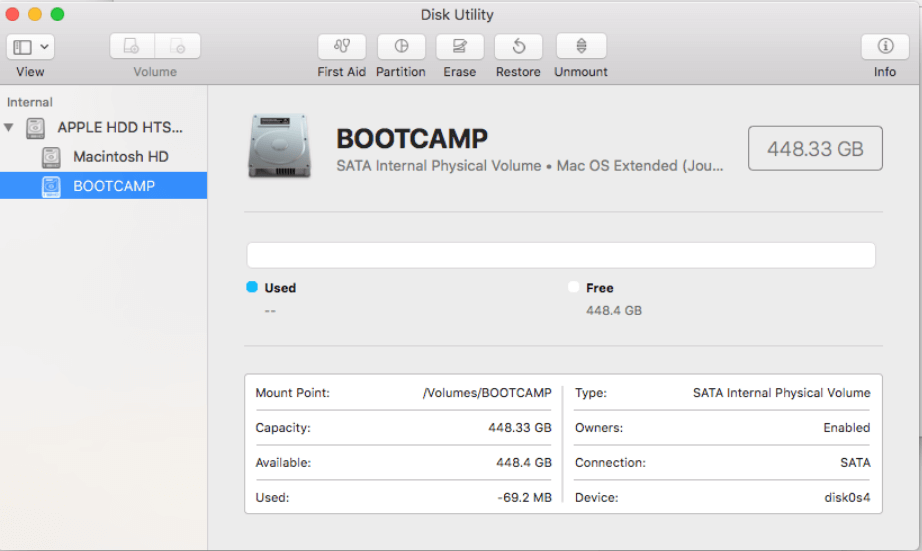- Как удалить раздел BootCamp с помощью diskutil в терминале: подробная инструкция
- Как удалить раздел BootCamp с помощью diskutil в терминале
- Подробная инструкция удаления раздела BootCamp с помощью diskutil в терминале
- Структура диска на Mac: тома APFS и их удаление
- Том APFS
- Раздел BootCamp
- Удаление тома APFS на Mac
- Как добавить том APFS на Mac
- Добавление, удаление или стирание томов APFS с помощью Дисковой утилиты на Mac
- Перед началом
- Шаг 1: Запланируйте изменение разделов
- Шаг 2: Добавление нового тома APFS
- Шаг 3: Удаление или стирание тома APFS
- Процесс удаления раздела BootCamp на Mac с использованием diskutil
- Инструкция по удалению тома BootCamp с помощью diskutil в терминале на Mac
- Детальное описание удаления раздела BootCamp через diskutil на Mac
- Руководство по удалению тома BootCamp на Mac с использованием diskutil в терминале
- Шаг 1: Подготовка
- Шаг 2: Отключение тома BootCamp
- Шаг 3: Запуск Terminal
- Шаг 4: Выполнение команды diskutil
- Шаг 5: Отключение тома BootCamp
- Шаг 6: Удаление тома BootCamp
- Шаг 7: Выход из Terminal и перезагрузка
- Добавление нового тома APFS на Mac с помощью дисковой утилиты
- Процесс добавления нового тома APFS на Mac с использованием дисковой утилиты
- Инструкция по добавлению тома APFS на Mac при помощи дисковой утилиты
- Шаг 1: Открыть дисковую утилиту
- Шаг 2: Выберите диск или раздел
- Шаг 3: Нажмите кнопку «Редактировать»
- Шаг 4: Добавление тома APFS
- Шаг 5: Применение изменений
- Шаг 6: Перезагрузка компьютера
- Руководство по добавлению, удалению или стиранию томов APFS на Mac с использованием дисковой утилиты
- Шаг 1: Откройте Дисковую утилиту
- Шаг 2: Найдите нужный том
- Шаг 3: Выберите вариант действия
- Шаг 4: Действия для добавления, удаления или стирания
- Шаг 5: Завершение и выход
- Видео:
- Удаление Windows с Mac. Правильный способ!
Как удалить раздел BootCamp с помощью diskutil в терминале: подробная инструкция
Если вы уже использовали BootCamp для установки Windows на свой Mac и хотели бы удалить раздел BootCamp с диска, то этот гайд поможет вам сделать это с помощью diskutil в терминале. BootCamp позволяет запускать разные операционные системы на одном компьютере, но иногда вы можете захотеть удалить раздел, освободив тем самым место на диске.
Прежде чем приступить к удалению раздела BootCamp, убедитесь, что у вас есть резервная копия всех важных данных, так как весь раздел будет стерт в процессе. Важно также отметить, что для данной инструкции мы будем использовать diskutil в терминале и Mac с macOS Yosemite или более поздней версией.
Чтобы начать процесс удаления раздела BootCamp, следуйте этим шагам:
Шаг 1: Откройте Терминал, который можно найти в /Applications/Utilities или воспользовавшись функцией поиска.
Шаг 2: Введите diskutil list и нажмите Enter. Это покажет вам список всех разделов на вашем диске.
Шаг 3: Найдите раздел BootCamp в списке и запомните его идентификатор. Обычно раздел BootCamp имеет имена вроде «disk0s3», «disk1s3» и т. д.
Шаг 4: Введите diskutil eraseVolume и далее введите имя файла, который вы хотите использовать для форматирования диска. Например, вы можете использовать «MyDisk» или любое другое имя по вашему выбору. Например, команда может выглядеть так: diskutil eraseVolume APFS MyDisk disk0s3.
Шаг 5: Введите diskutil list снова, чтобы убедиться, что раздел BootCamp был успешно удален с диска.
Готово! Вы успешно удалили раздел BootCamp с помощью diskutil в терминале. Обратите внимание, что все данные на разделе будут стерты, поэтому убедитесь, что вы создали резервную копию всех важных файлов перед выполнением этих операций.
Как удалить раздел BootCamp с помощью diskutil в терминале
Если вы ранее создали раздел BootCamp на вашем компьютере Macintosh, но больше не хотите его использовать, то в этой статье я покажу вам, как удалить этот раздел с помощью командной утилиты diskutil в терминале.
Прежде чем начать, убедитесь, что у вас есть резервная копия важных данных, находящихся на разделе BootCamp. Удаление этого раздела приведет к необратимой потере всех данных на нем.
- Откройте программу «Terminal» на вашем Mac. Вы можете найти ее в папке «Утилиты», которую можно найти в папке «Программы» или воспользоваться поиском в Dock.
- В окне терминала введите команду
diskutil listи нажмите клавишу «Enter». Эта команда покажет список всех доступных дисковых томов на вашем Mac. - Из списка найдите раздел BootCamp. Он будет обозначен как «Microsoft Basic Data» и будет иметь имена вроде «disk0s4» или «disk1s4». Запомните имя этого раздела, так как вы будете использовать его в следующих шагах.
- Чтобы отключить раздел BootCamp, введите команду
sudo diskutil unmountDisk /dev/diskX, где «X» — это номер диска, соответствующий разделу BootCamp (например, если имя раздела — «disk0s4», то номер диска будет «0»). Вам может потребоваться ввести пароль аккаунта администратора Mac. - После отключения раздела выполните команду
sudo fdisk -e /dev/diskXдля открытия утилиты fdisk с разделом BootCamp. - Введите команду
p, чтобы показать список разделов. - Введите команду
d, чтобы выбрать опцию удаления раздела. - Введите номер раздела, который вы хотите удалить (например, «4»).
- После этого введите команду
w, чтобы сохранить изменения и выйти из утилиты fdisk. - Теперь вернитесь в терминал и выполните команду
diskutil apfs resizeContainer diskXsX 0, где «XsX» — это имя вашего основного тома Mac. - Подтвердите выполнение команды и дождитесь ее завершения.
- Удаление раздела BootCamp завершено! Теперь вы можете использовать освободившееся пространство на вашем Mac.
Обратите внимание, что при выполнении этих шагов все данные на разделе BootCamp будут стерты без возможности восстановления. Поэтому перед удалением убедитесь, что у вас есть резервные копии всех важных данных.
Вот и все! В этой статье я показал вам, как удалить раздел BootCamp с помощью командной утилиты diskutil в терминале вашего компьютера Mac. Надеюсь, эта информация была полезной для вас!
Подробная инструкция удаления раздела BootCamp с помощью diskutil в терминале
Когда вы ранее использовали Disk Utility для добавления раздела BootCamp на вашем диске, может возникнуть необходимость удалить этот раздел. Disk Utility не предоставляет возможности удалить раздел BootCamp, поэтому вам придется использовать терминал и команду diskutil.
- Откройте «Terminal» с помощью Spotlight поиска или используйте терминал из панели Dock.
- Введите команду
diskutil list, чтобы показать все дисковые тома на вашем компьютере. Здесь вы увидите информацию о вашем диске и все объемы на нем. - Найдите раздел BootCamp в списке. Он может быть обозначен как «Microsoft Basic Data» или иметь имя, которое вы выбрали при его создании.
- Запишите идентификатор дискового тома BootCamp. Например, он может выглядеть как «disk0s3» или «disk1s4» в зависимости от конфигурации вашего диска.
- Введите команду
diskutil eraseVolume Free Space [имя_тома], чтобы полностью удалить раздел BootCamp и освободить место на диске. Замените «[имя_тома]» на идентификатор дискового тома BootCamp, который вы запомнили на предыдущем шаге. - После нажмите «Enter» и подтвердите свои изменения.
Обратите внимание, что это полностью удалит раздел BootCamp и все данные на нем. Перед выполнением этой операции убедитесь, что у вас есть резервная копия важной информации.
После выполнения этих шагов вы успешно удалите раздел BootCamp с помощью команды diskutil в терминале на Mac.
Структура диска на Mac: тома APFS и их удаление
Прежде чем приступить к форматированию или удалению раздела, ознакомьтесь с его структурой, чтобы избежать потери данных:
Том APFS
APFS – это файловая система, используемая на Mac. В ней хранятся все ваши файлы и папки. Она поддерживает разделение дискового пространства на тома. Когда вы форматируете диск с помощью дисковой утилиты, создается один том APFS, который затем может быть разделен на несколько логических томов.
Раздел BootCamp
При установке операционной системы Windows через BootCamp на Mac создается специальный раздел под названием «BootCamp». Этот раздел используется для установочного образа Windows и всех связанных с ним файлов. Если вы больше не планируете использовать Windows или хотите освободить место на диске, вы можете удалить этот раздел.
Чтобы удалить раздел BootCamp, выполните следующие шаги:
- Перезагрузитесь в режиме восстановления (Recovery Mode)
Когда Mac перезагружается, удерживайте клавишу Command (⌘) и R до появления логотипа Apple. - Откройте терминал (Terminal)
В верхнем меню выберите «Утилиты» (Utilities), а затем «Терминал» (Terminal). - Запустите утилиту diskutil
В терминале введите команду:»diskutil list». - Найдите раздел BootCamp
- Отформатируйте раздел BootCamp
В терминале введите команду:»diskutil eraseVolume APFS «BOOTCAMP» disk0s3″.
После ввода этой команды произойдет форматирование раздела, и все данные на нем будут стерты. Поэтому убедитесь, что перед этим вы сделали резервную копию важных файлов.
Вот и все! Теперь раздел BootCamp удален, и его пространство стало доступным для использования на вашем Mac.
Удаление тома APFS на Mac
Для удаления тома APFS на Mac вам понадобится использовать утилиту diskutil в командной строке macOS. Процесс удаления дисковой группы и раздела может быть опасным и привести к потере данных, поэтому перед выполнением любых изменений обязательно создайте резервные копии всех важных файлов.
1. Шаг первый — откройте Утилиту диска. Можно найти ее в папке «Программы» -> «Утилиты» или быстро открыть через Launchpad или поиск.
2. Затем выберите том или раздел, который хотите удалить, из списка на левой панели. Обратите внимание на его имя и место на диске.
3. После выбора тома или раздела нажмите на кнопку «Стирание» в верхней панели Утилиты диска.
4. В появившемся диалоговом окне выберите «Утилиты» -> «Терминал» в верхнем меню Утилит диска, чтобы открыть терминал с правами суперпользователя (admin).
5. В терминале введите команду «diskutil eraseVolume APFS имя_тома дисковое_пространство». Замените «имя_тома» и «дисковое_пространство» на выбранные вами значения. Например, «diskutil eraseVolume APFS Macintosh\ HD disk1».
6. Подтвердите свои действия, введя «y» и нажав Ввод. После этого процесс удаления тома или раздела APFS начнется.
7. Дождитесь завершения процесса стирания. После этого можно закрыть терминал и Утилиту диска.
Обратите внимание, что при удалении тома APFS все данные на этом томе будут безвозвратно утеряны. Важно убедиться, что вы удаляете правильный том или раздел, чтобы избежать потери важных данных.
Теперь вы знаете, как удалить том APFS на Mac с помощью команды diskutil в терминале. Будьте осторожны и всегда делайте резервные копии перед внесением любых изменений на вашем диске.
Как добавить том APFS на Mac
При работе с установочным разделом BootCamp на вашем компьютере Mac, вы можете пытаться использовать некоторое пространство для создания нового раздела APFS. Когда удаление раздела с помощью команды diskutil невозможно или если вы просто хотите добавить дополнительное пространство в вашу систему, вы можете использовать следующие инструкции для добавления тома APFS на ваш Mac.
Важно: перед началом процесса добавления тома APFS убедитесь, что у вас есть все необходимые данные и резервные копии. Добавление тома APFS приводит к изменениям в вашей дисковой структуре, и ранее созданные разделы и данные могут быть стерты. Всегда будьте осторожны при работе с командной строкой и утилитами дисков.
Далее выполните следующие шаги для добавления тома APFS на ваш Mac с помощью diskutil:
- Откройте Terminal на вашем компьютере (можно найти в папке «Программы» или использовать поиск).
- Вводите команду
diskutil listи нажмите Enter. Это покажет все диски и разделы на вашем компьютере, убедитесь, что видите ваш диск Macintosh с именем /dev/disk0 (или другим именем, если у вас несколько дисков). - Если ваш диск разбит на несколько разделов, выберите раздел, который хотите изменить или удалить. Например, если вы хотите добавить том APFS вместо раздела BootCamp, найдите и запишите идентификатор этого раздела, например, /dev/disk0s3.
- Вводите следующую команду, заменив «disk0s3» на идентификатор вашего раздела:
sudo diskutil apfs addVolume disk0s3 APFS NewVolumeName. Вместо «NewVolumeName» вы можете использовать любое имя для вашего нового тома APFS. - Вам может потребоваться ввести ваш пароль для выполнения команды с правами администратора. Введите пароль и нажмите Enter.
- Дисковая утилита выполнит операцию добавления нового тома APFS и выведет сообщение о завершении операции. Введите
exit, чтобы выйти из Terminal. - Перезагрузись на вашем компьютере Mac.
- После перезагрузки откройте «Дисковую утилиту» (можно найти в папке «Программы» или использовать поиск).
- Убедитесь, что новый том APFS появился в боковой панели слева. Вы можете использовать его так же, как и другие разделы на вашем компьютере Mac.
Примечание: Если у вас есть дополнительные вопросы или проблемы с добавлением тома APFS, обратитесь к документации Apple или обратитесь за помощью в службу поддержки.
Добавление, удаление или стирание томов APFS с помощью Дисковой утилиты на Mac
Дисковая утилита на Mac предоставляет пользователю различные возможности для управления разделами на жестком диске компьютера. В этой статье мы рассмотрим процесс добавления, удаления или стирания томов APFS с помощью этой утилиты.
Перед началом
Перед тем как приступить к изменению разделов на вашем Mac, убедитесь, что у вас есть полный резервный диск и все важные данные сохранены в надёжном месте. Вы также должны знать, что изменение разделов может привести к потере данных, поэтому будьте осторожны и следуйте инструкциям.
Шаг 1: Запланируйте изменение разделов
Чтобы добавить, удалить или стереть том APFS, откройте Дисковую утилиту в панели Dock или через Меню > Утилиты > Дисковая утилита. В окне Дисковой утилиты выберите диск, на котором вы хотите работать, в левой части окна.
Шаг 2: Добавление нового тома APFS
Чтобы добавить новый том APFS, нажмите на кнопку «+» на панели инструментов Дисковой утилиты. Затем введите имя для нового тома и выберите APFS в выпадающем меню Формат. Убедитесь, что выбрана схема разделов GUID Partition Map. Нажмите «Применить», чтобы создать новый том.
Шаг 3: Удаление или стирание тома APFS
Удаление тома APFS означает полное удаление содержимого этого тома. Если нужно просто удалить том APFS, выберите его в Дисковой утилите и нажмите на кнопку «-» на панели инструментов. После подтверждения операции, содержимое тома будет полностью удалено.
Если вы хотите стереть том APFS, то в Дисковой утилите выберите его и перейдите к разделу «Erase» на панели инструментов. В появившемся окне введите новое имя для тома, выберите APFS в меню Формат и нажмите «Стереть». Данное действие перезапишет все данные на томе и приведет его в исходное состояние.
Будьте внимательны при удалении или стирании тома APFS, так как эти операции необратимы и могут привести к потере данных.
При работе с Дисковой утилитой на Mac вы можете также разбить диск на несколько разделов, менять формат разделов и выполнять другие операции. Всегда запоминайте, что изменение разделов может привести к потере данных, поэтому будьте осторожны и создавайте резервные копии перед началом.
Процесс удаления раздела BootCamp на Mac с использованием diskutil
Если вы хотите удалить раздел BootCamp с вашего Mac, вот подробная инструкция:
1. Вначале перезагрузите компьютер и нажмите и удерживайте клавишу Command + R до тех пор, пока не увидите логотип Apple.
2. Когда появится окно утилит, выберите «Дисковая Утилита» и нажмите кнопку «Продолжить».
3. В левой панели Дисковой Утилиты выберите ваш диск Macintosh HD (обычно он назван «Macintosh HD») и перейдите на вкладку «Разделы».
4. Здесь вы увидите список разделов вашего диска. Найдите раздел, который называется «BOOTCAMP» или имеет метку «Microsoft Basic Data».
5. Выберите этот раздел и нажмите кнопку «Удалить» в верхней панели.
6. При удалении раздела будет предложено создать новый раздел. Вы можете разбить объем своего диска на несколько разделов или оставить его как один раздел. Выберите вариант, который лучше всего соответствует вашим потребностям, и нажмите кнопку «Применить».
7. Теперь ваш раздел BootCamp будет удален, и дисковая утилита выполнит соответствующие изменения.
8. Далее, чтобы завершить процесс удаления, перезагрузитесь и запустите ваш Macintosh HD, как обычно.
Примечание:
— Убедитесь, что у вас есть резервные копии всех данных на разделе BootCamp, поскольку эти данные будут удалены без возможности их восстановления.
— Если ваша версия macOS предыдущая, чем Yosemite (10.10), вам может потребоваться использовать команды терминала, такие как «diskutil cs list» и «diskutil cs deleteVolume» вместо Дисковой Утилиты.
— В некоторых случаях раздел BootCamp может быть отключен, и вы можете увидеть сообщение об ошибке «FDisk_partition_scheme» или «The chosen disk doesn’t have Apple_HFS». В таком случае вы должны отформатировать диск в нашем поврежденном разделе.
Процесс удаления раздела BootCamp с помощью diskutil завершен. Теперь вы можете использовать ваш Macintosh HD без этого раздела.
Инструкция по удалению тома BootCamp с помощью diskutil в терминале на Mac
Если вы ранее установили Windows на свой Mac, используя BootCamp, и теперь хотите удалить раздел BootCamp и освободить место на диске, то вы можете воспользоваться утилитой diskutil в командной строке терминала.
Прежде чем приступить к удалению, убедитесь, что все ваши данные на разделе BootCamp были сохранены в другом месте, так как они будут стираться в процессе удаления. После этого следуйте инструкции:
- Откройте терминал на вашем Mac. Можно найти его в папке «Утилиты», которая находится в папке «Программы» в панели Dock.
- В окне терминала введите команду diskutil list, чтобы увидеть список разделов на вашем диске. Найдите раздел с именем «BOOTCAMP».
- После того как вы выбрали нужный раздел, введите команду diskutil eraseVolume «Free Space» %noformat% /dev/disk0s3 (замените «/dev/disk0s3» на адрес вашего выбранного раздела).
- Убедитесь, что вы правильно выбрали раздел BootCamp для удаления, так как все данные на нем будут безвозвратно стерты. Когда вы уверены, введите команду Y и нажмите Enter. Процесс форматирования и стирания раздела может занять некоторое время.
- После завершения стирания выбранного раздела, перезагрузись на своем компьютере или нажми кнопку «Перезагрузка» в меню Apple.
- Когда Mac перезагрузится, удерживайте клавишу Option, чтобы открылось меню выбора запускающегося носителя.
- Выберите вариант «Macintosh HD» или имя вашей установочного тома macOS. Mac загрузится снова в операционную систему.
- После того, как вы вернулись на рабочий стол, откройте терминал и введите команду diskutil apfs resizeContainer disk0s2 0. Это разделит и расширит ваш основной том, чтобы занять освободившееся пространство.
- Подождите, пока процесс завершится. Это может занять некоторое время, особенно если у вас была большая часть раздела BootCamp.
- После того, как процесс завершится, вы можете закрыть терминал и использовать ваш Mac как обычно!
Таким образом, вы успешно удалите раздел BootCamp с помощью утилиты diskutil в терминале на Mac. Убедитесь, что вы следуете инструкциям внимательно и правильно выбираете разделы для удаления и изменения.
Детальное описание удаления раздела BootCamp через diskutil на Mac
Если вы ранее установили операционную систему Microsoft Windows на ваш компьютер Mac с помощью программы BootCamp, возможно, вы захотите удалить раздел BootCamp и освободить место на вашем диске. В этой статье мы подробно расскажем, как удалить раздел BootCamp с помощью командной строки в терминале Mac, используя утилиту diskutil.
Важно: Прежде чем приступить к удалению раздела BootCamp, обратите внимание, что все данные на этом разделе будут уничтожены без возможности их восстановления. Поэтому, перед выполнением любых действий, обязательно сделайте резервную копию всех необходимых данных.
1. Откройте Terminal (терминал) на вашем компьютере Mac. Для этого можно воспользоваться поисковой панелью (например, Spotlight) или найти программу Terminal в папке «Утилиты» в папке «Программы».
2. В терминале введите команду diskutil list и нажмите клавишу Enter. Эта команда покажет список дисков и их разделов на вашем компьютере Mac.
3. Найдите раздел с названием «BOOTCAMP». Обычно этот раздел имеет номер «disk0s4» или «disk1s4», но он может отличаться в зависимости от вашей конфигурации.
4. Записывайте этот номер раздела (например, «disk0s4» или «disk1s4»), так как он потребуется в дальнейшем.
5. Здесь также важно проверить формат раздела BOOTCAMP. Он должен быть «Windows_NTFS» или «Microsoft Basic Data». Если раздел имеет другой формат, например, «Apple_HFS» или «EFI», это может указывать на ошибку или изменение конфигурации.
6. Если раздел BootCamp отображается как «Windows_NTFS» или «Microsoft Basic Data», перейдите к шагу 7. В противном случае, если раздел имеет неправильный формат, вам нужно выполнить форматирование или стирание раздела. Для этого переходите к шагу 8. Обратите внимание, что при форматировании или стирании раздела все данные на нем будут безвозвратно удалены.
7. Чтобы удалить раздел BootCamp, выполните следующую команду в терминале:
| diskutil | eraseVolume | free | name | «BOOTCAMP» | disk0s4 |
|---|
В данной команде disk0s4 — это номер раздела BootCamp, который вы записали на шаге 4. Раздел будет стерт и помечен как свободное место. В результате у вас будет свободное место на вашем диске, которое вы можете использовать по своему усмотрению.
8. Если вы хотите выполнить форматирование или стирание раздела BOOTCAMP на установочном диске Mac (например, для повторной установки macOS или изменения конфигурации), можно использовать следующую команду:
| diskutil | eraseDisk | free | «JHFS+» | «BOOTCAMP» | /dev/disk0 |
|---|
В данной команде /dev/disk0 — это дисковая группа, в которой находится раздел BootCamp (может быть другое значение, например, /dev/disk1). При выполнении этой команды раздел BootCamp будет полностью стерт и переформатирован в формат Journaled HFS+.
9. Когда процесс удаления или форматирования раздела BootCamp завершится, вам будет выведено сообщение «Finished erase on diskX» (где X — это номер диска, например, «disk0»). Это означает, что операция прошла успешно.
10. Чтобы выйти из терминала, введите команду exit и нажмите Enter или нажмите сочетание клавиш «Command + Q».
Теперь вы знаете, как удалить раздел BootCamp с помощью утилиты diskutil в терминале Mac. Обратите внимание, что любые данные, хранящиеся на этом разделе, будут безвозвратно уничтожены, поэтому перед выполнением этих операций всегда делайте резервные копии данных.
Руководство по удалению тома BootCamp на Mac с использованием diskutil в терминале
Если у вас на Mac есть том BootCamp, который больше не нужен, вы можете удалить его с помощью команды diskutil в терминале. В этой статье мы рассмотрим пошаговую инструкцию по удалению тома BootCamp на Mac.
Шаг 1: Подготовка
Прежде чем продолжить, убедитесь, что у вас есть резервная копия всех важных данных. Удаление тома BootCamp приведет к потере всех данных на этом томе. Также убедитесь, что у вас достаточно свободного пространства на диске для перемещения данных.
Шаг 2: Отключение тома BootCamp
Перезагрузитесь на вашем Mac и затем нажмите и удерживайте клавишу Option (или Alt) на клавиатуре, когда появится экран загрузки. Выберите «Macintosh HD» или имя вашего Mac в списке доступных разделов.
Шаг 3: Запуск Terminal
Когда вы находитесь на рабочем столе Mac, откройте Terminal, используя Spotlight или перейдя в папку Applications -> Utilities -> Terminal.
Шаг 4: Выполнение команды diskutil
В терминале введите следующую команду:
diskutil list
Это покажет список всех разделов на вашем диске. Найдите том BootCamp в этом списке, он может быть назван, например, «BOOTCAMP». Обратите внимание на идентификатор раздела, который вы хотите удалить.
Шаг 5: Отключение тома BootCamp
Чтобы отключить том BootCamp, введите следующую команду:
sudo diskutil disableDisk diskId
Вместо «diskId» введите идентификатор раздела BootCamp, который вы нашли на предыдущем шаге. Вам будет предложено ввести пароль администратора для выполнения этой команды.
Шаг 6: Удаление тома BootCamp
Чтобы удалить раздел BootCamp полностью, введите следующую команду:
sudo diskutil eraseVolume "Free Space" %noformat% diskId
Замените «diskId» на идентификатор раздела BootCamp, который вы нашли на предыдущих шагах. Эта команда выполнит стирание раздела BootCamp и преобразует его в свободное пространство.
Шаг 7: Выход из Terminal и перезагрузка
После завершения удаления раздела BootCamp, введите команду exit в Terminal или просто закройте окно Terminal. Затем перезагрузите ваш Mac.
После перезагрузки раздел BootCamp должен быть полностью удален с вашего Mac.
Обратите внимание, что если у вас была только одна раздел BootCamp, после удаления BootCamp все пространство на диске будет преобразовано в свободное пространство, которое можно использовать для создания новых томов или расширения существующих.
Добавление нового тома APFS на Mac с помощью дисковой утилиты
Вот как добавить новый том APFS на Mac с помощью дисковой утилиты:
- Откройте «Приложения» в меню Dock и перейдите в папку «Утилиты».
- Найдите и откройте «Дисковую утилиту».
- В левой панели выберите диск или раздел, на котором вы хотите создать новый том APFS. Например, если у вас есть раздел с именем «Macintosh HD», выберите его.
- Нажмите на кнопку «Добавить том» в верхней панели.
- В появившемся окне введите имя для нового тома APFS. Например, «Новый том».
- Выберите размер для нового тома, используя поле «Размер». Вы также можете использовать ползунок, чтобы изменить размер.
- Убедитесь, что «APFS» выбран в качестве формата тома.
- Нажмите на кнопку «Применить».
После нажатия на кнопку «Применить» дисковая утилита создаст новый том APFS на вашем Mac. Ваша дисковая утилита может запросить подтверждение и попросить вас ввести пароль администратора.
Обратите внимание, что при создании нового тома APFS старая информация на выбранном разделе может быть стерта, поэтому перед добавлением нового тома убедитесь, что у вас есть резервная копия важных данных.
Как только процесс создания завершен, вы можете использовать новый том для хранения данных или установки операционной системы, например, если вы планируете установить новую копию macOS.
Вот как добавить новый том APFS на Mac с помощью дисковой утилиты. Не забудьте сохранить важные данные, прежде чем производить любые изменения на вашем диске.
Процесс добавления нового тома APFS на Mac с использованием дисковой утилиты
Для начала откройте дисковую утилиту, которую можно найти в панели приложений или через поиск на вашем Mac. Затем выберите диск, на котором вы хотите создать новый том.
Когда дисковая утилита открыта, выберите вкладку «Разделы» на панели инструментов. Здесь вы увидите разделы на выбранном диске.
Чтобы создать новый том APFS, нажмите кнопку «+» в нижней части окна. Откроется окно с предложением разделить диск на разделы.
В поле «Раздел» введите имя тома, которое вы хотите использовать. Например, вы можете назвать его «Новый том». В поле «Формат» выберите «APFS» из выпадающего меню. Если у вас есть дополнительные возможности, вы также можете настроить другие параметры тома.
Нажмите кнопку «Применить», чтобы перейти к следующему шагу. Вы увидите подтверждающее окно с сообщением о неизбежности потери данных на выбранном диске. Прочтите это сообщение внимательно и убедитесь, что у вас есть резервная копия всех необходимых данных. Если вы готовы продолжить, нажмите кнопку «Разделить».
После завершения процесса создания нового тома, у вас будет новый том APFS на выбранном диске. Вы можете использовать его как отдельный раздел для хранения данных.
Обратите внимание, что создание нового тома APFS может занять некоторое время в зависимости от размера вашего диска и производительности вашего Mac. Когда процесс завершен, вы можете выполнить перезагрузку, чтобы новый том был готов к использованию.
В данной инструкции рассмотрен процесс создания нового тома APFS с использованием дисковой утилиты на Mac. Если у вас есть вопросы или проблемы в процессе удаления раздела BootCamp, не стесняйтесь обратиться за помощью к Apple Assistant или использовать дополнительные инструкции.
Инструкция по добавлению тома APFS на Mac при помощи дисковой утилиты
Если вы хотите добавить том APFS на ваш компьютер Macintosh, вот подробная инструкция о том, как это сделать с помощью дисковой утилиты.
Шаг 1: Открыть дисковую утилиту
Для этого откройте «Дисковая утилита», которая находится в папке «Утилиты» в панели Dock. Если у вас открыта статья о удалении раздела BootCamp с помощью diskutil в терминале, то обратите внимание, что в этой инструкции используется дисковая утилита.
Шаг 2: Выберите диск или раздел
На левой панели дисковой утилиты выберите компьютер или диск, к которому вы хотите добавить том APFS. Например, если вы хотите работать с диском «Macintosh HD», выберите его в списке.
Шаг 3: Нажмите кнопку «Редактировать»
В верхней панели дисковой утилиты нажмите кнопку «Редактировать» (пиктограмма с изображением шестеренки). Это приводит к появлению выпадающего меню с различными возможностями.
Шаг 4: Добавление тома APFS
В выпадающем меню выберите «Добавить APFS-том». Появится окно, в котором вы можете ввести имя для вашего нового тома APFS. Введите имя и нажмите кнопку «Добавить».
Шаг 5: Применение изменений
В верхней правой части окна дисковой утилиты нажмите кнопку «Применить». Это запланирует изменения, которые будут применены при следующей перезагрузке компьютера.
Шаг 6: Перезагрузка компьютера
Чтобы изменения вступили в силу, перезагрузите компьютер. После перезагрузки новоиспеченный том APFS будет доступен и готов к использованию.
Обратите внимание, что в процессе добавления тома APFS никакие данные не стираются или стираются только части диска, не затрагивающие выбранный раздел или том. Если вы пытаетесь добавить том APFS к тому же диску, на котором находится установочный раздел Mac OS или Boot Camp с Windows от Microsoft, возможности добавления нового тома могут быть ограничены.
Руководство по добавлению, удалению или стиранию томов APFS на Mac с использованием дисковой утилиты
Если вы хотите добавить, удалить или стереть томы APFS на вашем Mac, вы можете использовать встроенную дисковую утилиту. Это инструмент, который позволяет вам управлять разделами и томами на вашем компьютере.
Шаг 1: Откройте Дисковую утилиту
Дисковая утилита находится в папке «Утилиты», которую можно найти в папке «Программы». Щелкните по ней, чтобы открыть ее.
Шаг 2: Найдите нужный том
В левой части окна Дисковой утилиты будет список всех томов и разделов на вашем компьютере. Выберите нужный том в списке. Например, «Macintosh HD».
Шаг 3: Выберите вариант действия
После выбора тома, в верхней части окна Дисковой утилиты появится несколько вкладок, таких как «Общие», «Стирание», «Разделы» и другие. Выберите вкладку, которая соответствует вашей цели — добавить, удалить или стереть том.
Шаг 4: Действия для добавления, удаления или стирания
В зависимости от вашей цели, вам будут доступны различные действия.
- Для добавления тома: Нажмите на кнопку «Добавить том» и следуйте инструкциям.
- Для удаления тома: Выберите том и нажмите на кнопку «Удалить том». Будьте осторожны, этот процесс полностью удаляет выбранный том и все его данные.
- Для стирания тома: Выберите том и нажмите на кнопку «Стирание». Будьте осторожны, этот процесс также полностью стирает выбранный том и все его данные.
Шаг 5: Завершение и выход
После завершения нужных действий, нажмите на кнопку «Закрыть» или «Выход» в правом верхнем углу окна Дисковой утилиты, чтобы закрыть ее.
Важная заметка: Процессы добавления, удаления или стирания томов могут занять некоторое время, особенно если у вас большой объем данных. Подождите, пока они завершатся.
Теперь вы знаете, как использовать дисковую утилиту для добавления, удаления или стирания томов APFS на вашем Mac. Обратите внимание, что некоторые действия могут быть недоступны на определенных компьютерах или при использовании определенного формата раздела.
Видео:
Удаление Windows с Mac. Правильный способ!
Удаление Windows с Mac. Правильный способ! by Илья Обзорщик 12,507 views 3 years ago 2 minutes, 25 seconds