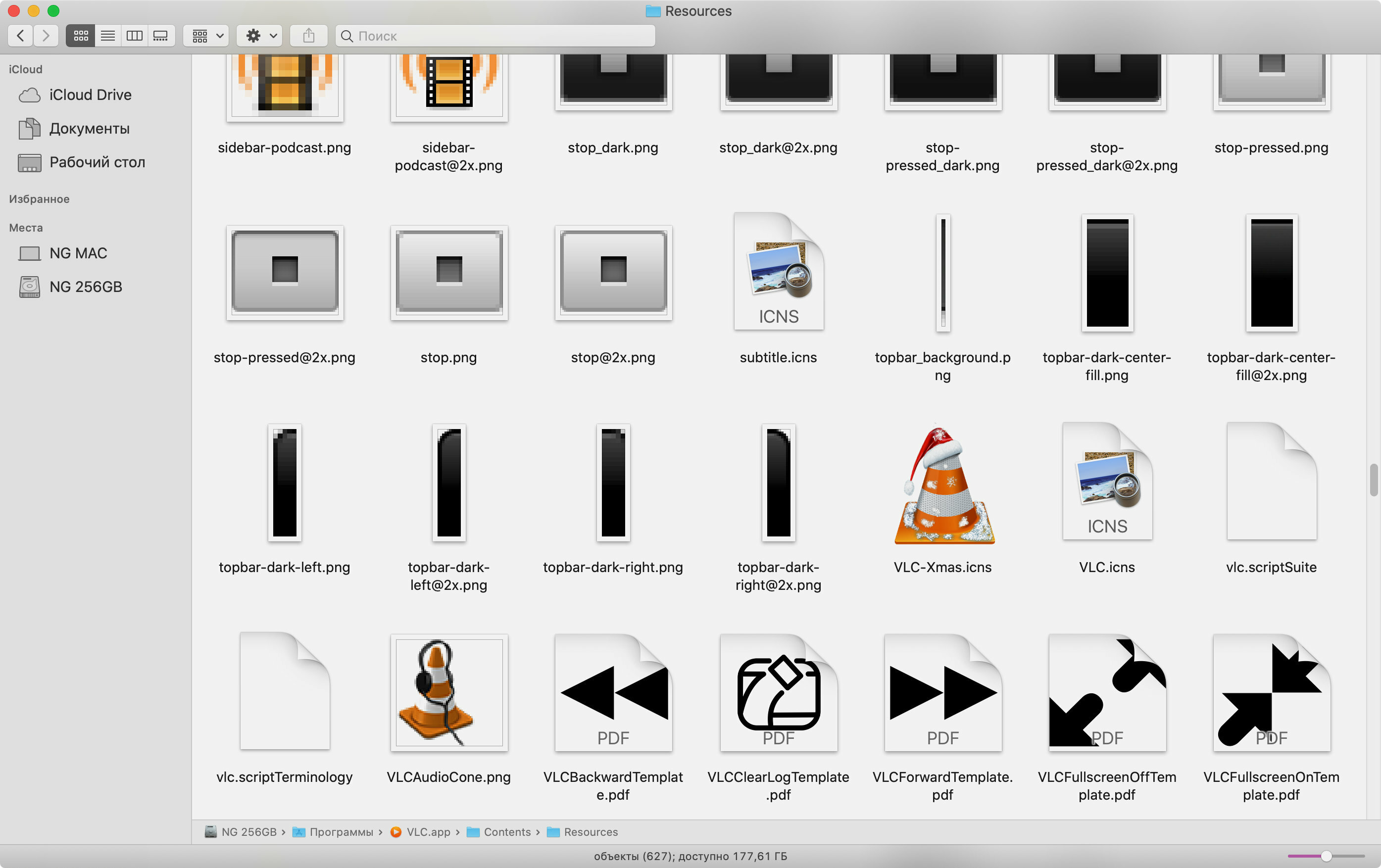- Простые способы изменения размера иконок на Mac в 2021 году
- Увеличение размера иконок на Mac
- Метод 1: Изменение размера иконок через настройки Finder
- Метод 2: Изменение размера иконок с помощью командного терминала
- Использование встроенных возможностей операционной системы
- Использование стороннего программного обеспечения
- Уменьшение размера иконок на Mac
- Использование встроенных возможностей операционной системы
- Метод 1: Изменение размера значка через сетку
- Метод 2: Изменение размера значка с помощью команды «Launchpad»
- Использование стороннего программного обеспечения
- Изменение значков файлов на Mac
- Использование встроенных возможностей операционной системы
- Видео:
- Macbook M1 — эти 7 секретов сохранят ему жизнь!
Простые способы изменения размера иконок на Mac в 2021 году
У каждого пользователя Mac могут быть разные предпочтения по размеру и внешнему виду иконок на рабочем столе. Иметь возможность изменять размер иконок в Mac OS X может быть очень полезно для тех, кто хочет получить более оптимальный внешний вид своих файлов и папок. Если вы обратите внимание на то, какой размер иконок вы иметь сейчас, вы можете использовать несколько простых способов, чтобы изменить их.
Один из способов изменить размер иконок на Mac — это изменить параметр выравнивания иконок в Finder. Для этого выберите папку или окно, в котором вы хотите изменить размер иконок. Затем откройте меню «Вид» в Finder и выберите «Параметры отображения». В окне параметров отображения поставьте галочку напротив параметра «Иконки». Теперь у вас появилась возможность изменить размер иконок, выбрав один из вариантов, предложенных в списке.
Если вы хотите изменить размер иконок в Dock на вашем Mac, воспользуйтесь командой «defaults write com.apple.dock springboard-rows -int число» в Терминале. Число здесь будет определять количество строк иконок, которые будут отображаться в Dock.
Также можно изменить размер иконок на рабочем столе, просто увеличив или уменьшив размер изображения или файла. Для этого выберите файл или папку, нажмите на нее правой кнопкой мыши и выберите ‘get info’ из контекстного меню. В открывшемся окне информации выберите вкладку ‘Get Info’, затем в разделе «Открыть вариант» выберите ‘Открыть с использованием’ и выберите программу, которую вы хотите использовать для открытия файла или папки. После этого в верхнем правом углу окна «Изображение» выберите нужный размер иконки.
Например, если вы хотите изменить размер иконок на веб-странице в Safari, вы можете использовать команду ‘Шаг’ + ‘-‘ для уменьшения размера и ‘Шаг’ + ‘+’ для увеличения размера. Иконки можно также изменить, переместив их на другую панель Dock или на рабочий стол, с помощью команды «Перетащите» и кликнув по иконке с зажатой кнопкой мыши.
Также можно изменить размер иконок на iMac с помощью автоматической настройки размера через параметры системы. Для этого перейдите в «Настройки системы», щелкнув на значок яблока вверху экрана и выбрав «Настройки системы». Затем перейдите к разделу «Оформление иконок» и выберите желаемый размер иконок из предложенных вариантов. После выбора размера иконок они автоматически изменятся.
Увеличение размера иконок на Mac
Размер иконок, отображаемых на рабочем столе Mac, можно изменить с помощью нескольких простых способов. В данной статье мы рассмотрим два основных метода: с помощью настроек Finder и с помощью командного терминала.
Метод 1: Изменение размера иконок через настройки Finder
- Откройте Finder, щелкнув на значке Finder в Dock или воспользовавшись сочетанием клавиш Command + Space и введя «Finder».
- В верхней панели меню выберите пункт «View» (Вид) и затем «Show View Options» (Показать параметры видимости).
- В открывшемся окне параметров выберите вкладку «Icon Size» (Размер значков).
- Переместите ползунок «Icon Size» (Размер значков) для увеличения или уменьшения размера иконок.
- Нажмите кнопку «Arrange By» (Упорядочить по) и выберите параметр «None» (Без упорядочения) для того, чтобы размещать иконки свободно.
- Закройте окно параметров, чтобы сохранить изменения.
Теперь вы увидите, что иконки файлов и папок на рабочем столе Mac стали больше или меньше, в зависимости от выбранного размера.
Метод 2: Изменение размера иконок с помощью командного терминала
- Откройте приложение Терминал на Mac с помощью Spotlight (Command + Space) или через папку «Программы» в Finder.
- Введите следующую команду в Терминале и нажмите клавишу Enter:
- Затем введите следующую команду и нажмите клавишу Enter:
defaults write com.apple.dock springboard-rows -int X
Здесь X — это количество строк значков, которое вы хотите иметь на экране. Можете выбрать любое значение от 1 до 9.
killall Dock
Эта команда перезапустит Dock, чтобы изменения вступили в силу.
После выполнения этих команд вы увидите, что размеры значков на рабочем столе и в Launchpad увеличились или уменьшились в зависимости от выбранного значения X.
Теперь вы знаете, как увеличить или уменьшить размер иконок на Mac с помощью простых методов. Вы можете кастомизировать отображение значков и папок, чтобы сделать их более удобными для вас.
Использование встроенных возможностей операционной системы
macOS предлагает несколько способов изменить размер иконок на вашем iMac или другом устройстве. Существует несколько разделов, которые могут быть изменены: размер значка в Finder, размер значка Launchpad и размер значков приложений на рабочем столе.
Для изменения размера значков приложений на рабочем столе вы можете просто поменять количество строк или столбцов на ваше усмотрение. Для этого откройте Launchpad, щелкните правой кнопкой мыши на пустом месте и выберите «Write». Затем задайте новое количество строк или столбцов, которое желаете использовать.
Для изменения размера значка в Finder вы можете использовать команду «defaults write com.apple.finder AppleSymbolicHotkeys -dict-add 119 «enabled» -bool true», а также изменить параметр «springboard-rows» и задать новое количество строк через терминал. После изменения параметров перезагрузите Finder.
Если вы хотите изменить размер значков в Launchpad, то стопки значков приложений могут быть увеличены или уменьшены. Чтобы это сделать, снимите все значки с рабочего стола и откройте терминал. Наберите «defaults write com.apple.dock springboard-columns -int 4» и нажмите «Return». Это установит количество столбцов в 4. Также можно изменить количество строк следующей командой: «defaults write com.apple.dock springboard-rows -int 4» (установит количество строк в 4) или «defaults write com.apple.dock springboard-rows -int 6» (установит количество строк в 6).
Если вы хотите изменить размер значков в OS X, вам придется воспользоваться терминалом и командами для изменения сетки значков. В зависимости от количества значков, установленных в основных окнах приложений, можно увеличить или уменьшить количество столбцов и строк в сетке. Также можно изменить размер значка с помощью ползунка «Размер значка» в Параметрах системы.
Использование стороннего программного обеспечения
Если вы не хотите заниматься настройками и изменениями встроенных функций Mac, вы также можете использовать стороннее программное обеспечение для изменения размера иконок.
Есть несколько программных решений, которые позволяют вам изменить размер иконок на Mac с помощью простого и интуитивно понятного интерфейса. Одна из таких программ — Desktop Icon Manager, которая позволяет вам изменять размер иконок на рабочем столе Mac.
Чтобы использовать Desktop Icon Manager, сначала загрузите и установите его с официального сайта или из Mac App Store. После установки выполните следующие шаги:
- Запустите Desktop Icon Manager.
- В левой панели программы выберите нужную папку, содержимое которой вы хотите изменить.
- Настройте желаемый размер иконок с помощью ползунка или задайте свои значения.
- Нажмите кнопку «Применить» или «ОК», чтобы сохранить изменения.
После применения изменений у вас изменятся размеры иконок на рабочем столе или в выбранной папке. Вы также можете изменить размеры отображения иконок в различных видах панели Finder, файловых окнах и даже на других устройствах Mac, подключенных к вашему Macbook.
Использование стороннего программного обеспечения для изменения размера иконок на Mac предлагает простой и удобный метод, который не требует глубоких знаний компьютерной науки. Благодаря этому методу вы будете иметь возможность увеличить или уменьшить размеры иконок на вашем Mac, чтобы они лучше соответствовали вашим предпочтениям и улучшили ваш опыт в использовании устройства под управлением macOS.
Уменьшение размера иконок на Mac
На Mac можно легко изменить размер иконок, используя различные методы. В этой статье мы рассмотрим способы уменьшить иконки на Mac.
1. Способ через панель Dock:
- Щелкните правой кнопкой мыши на иконке, размер которой нужно изменить.
- Выберите команду «Опции» в контекстном меню.
- В открывшемся подменю выберите желаемый размер иконки (маленькие, средние, большие).
2. Способ через окно Finder:
- Откройте окно Finder и перейдите в папку, содержащую иконку, размер которой нужно изменить.
- Выберите иконку и нажмите сочетание клавиш Command + J.
- В открывшемся окне «Параметры папки» установите ползунок «Размер значка» в желаемое значение.
3. Способ через Launchpad:
- Откройте Launchpad, нажав на иконку ракеты в Dock.
- Наведите курсор на иконку, размер которой нужно изменить.
- Сделайте пинч-жест на трекпаде или используйте мышку с колесиком, чтобы изменить размер иконки.
4. Способ через команду «Показать информацию»:
- Щелкните правой кнопкой мыши на иконке файла или папки, размер которой нужно изменить.
- Выберите команду «Показать информацию» в контекстном меню.
- В открывшемся окне «Информация» откройте раздел «Изображение».
- Установите желаемый размер иконки с помощью ползунка «Размер изображения».
- Нажмите кнопку «Применить ко всем».
Выберите удобный для вас способ изменения размера иконок на Mac и примените его для того, чтобы панель Dock, окна Finder, Launchpad и другие элементы macOS отображались на вашем экране в удобных для вас размерах.
Использование встроенных возможностей операционной системы
На рабочем столе Mac поставим размер иконок с помощью встроенных возможностей операционной системы. Сейчас вы будете уменьшать или увеличивать размер иконок на Mac в зависимости от своего вида и зрения.
Метод 1: Изменение размера значка через сетку
- Щелкните правой кнопкой мыши на папку, приложение или файл, которому вы хотите изменить размер значка.
- В контекстном меню выберите команду «Get Info» (или используйте горячую клавишу Command + I).
- В открывшемся окне информации о выбранном элементе найдите раздел «General» (Общее).
- В разделе «General» найдите секцию «Open with» (Открыть с помощью) и щелкните на стрелку, чтобы развернуть дополнительные опции.
- В раскрывшемся списке найдите и выберите программу «Preview» (Просмотр).
- Удостоверьтесь, что в нижней части окна есть флажок «Always open with» (Открывать всегда с помощью), и поставьте галочку.
- Закройте окно информации.
- Снова щелкните правой кнопкой мыши на выбранной папке, приложении или файле и выберите команду «Open With» (Открыть с помощью).
- В контекстном меню выберите программу «Preview».
- В окне программы «Preview» откройте файл, изображение или другие элементы, чтобы увидеть их значок.
- Используйте ползунок в верхней части окна «Preview» для изменения размера значка.
- Когда размер значка будет установлен в удобное для вас значение, выберите команду «Файл» > «Write Back Changes» (Записать изменения).
Теперь у вас есть возможность кастомизировать размер иконок на Mac с использованием встроенных возможностей операционной системы.
Метод 2: Изменение размера значка с помощью команды «Launchpad»
- На вашем Mac откройте «Launchpad» — приложение для отображения всех ваших приложений.
- Найдите нужное вам приложение и щелкните на нем.
- Зажмите клавишу «Option» и щелкните правой кнопкой мыши на значке приложения.
- В контекстном меню выберите команду «Resize» (Изменить размер).
- Выберите один из доступных размеров для значка (4 x 4, 5 x 5 и т.д.).
- Значок приложения будет изменен в соответствии с выбранным размером.
Теперь вы также можете использовать метод изменения размера значков с помощью команды «Launchpad» на вашем Mac или iMac.
Использование стороннего программного обеспечения
Если вам не подходит стандартный способ изменения размера иконок на Mac, вы можете воспользоваться сторонним программным обеспечением. На интернете существует ряд программ, которые позволяют изменять размер иконок на вашем MacBook.
Один из способов изменять размер иконок — использовать приложение «Springtomize». С этим приложением вы можете изменить размер иконок на вашем Mac, а также изменить размеры других элементов интерфейса, таких как панель запуска и строка меню. Установка приложения проста — просто перетащите его в папку «Приложения» после скачивания.
Если вы хотите изменить размер иконок на рабочем столе, откройте приложение «Springtomize» и перейдите в раздел «Рабочий стол». Затем выберите «Столбцы» или «Строки» и измените размеры с помощью ползунка. Вы также можете изменить размеры иконок других элементов, выбрав соответствующие параметры в разделе «Изображения».
Еще одним способом изменить размер иконок — использовать команду «defaults write com.apple.finder IconViewSettings ‘{
«iconSize»: (Определенный размер),
«gridSpacing»: 30
}'». Эта команда изменяет размер иконок в Finder по умолчанию. Для изменения размера иконок сначала откройте приложение «Терминал», затем скопируйте и вставьте команду, заменив «(Определенный размер)» на желаемый размер.
К сожалению, в Mac OS X нет автоматической функции изменения размера иконок на рабочем столе. Однако, вы можете изменить размер папки, содержащей иконки, чтобы создать вид стопки иконок определенных размеров. Для этого откройте папку с иконками, затем нажмите комбинацию клавиш Command + J, чтобы открыть окно настроек папки. Затем выберите раздел «Раздел вид» и выберите желаемые размеры в поле «Размер значка».
Теперь, когда вы знаете несколько способов изменить размер иконок на Mac, вы можете выбрать подходящий для себя метод. Большие или маленькие, иконки на вашем рабочем столе могут быть изменены с помощью стандартных инструментов или сторонних приложений, чтобы создать более удобную и эстетичную рабочую область.
Изменение значков файлов на Mac
На Mac у вас есть возможность изменить размеры значков файлов, чтобы сделать их большими или маленькими в зависимости от ваших предпочтений или потребностей. В этой статье мы рассмотрим несколько способов изменить размер иконок на Mac.
1. Изменение размеров значков с помощью Finder
Чтобы изменить размер значков файлов, нажмите правой кнопкой мыши на рабочем столе или откройте любую папку в Finder. Затем выберите команду «Показать параметры папки». В открывшемся окне перейдите на вкладку «Размещение и размеры значков» и используйте ползунок для изменения размера значков. Нажмите кнопку «Использовать как значения по умолчанию», чтобы изменить размер значков для всех папок.
2. Изменение размеров значков на рабочем столе
Чтобы изменить размер значков на рабочем столе, нажмите и удерживайте клавишу Command (⌘) и прокрутите колесико мыши вверх или вниз для увеличения или уменьшения размера значков.
3. Изменение размеров значков в Launchpad
Если вы используете Launchpad для запуска приложений, вы также можете изменить размер значков в Launchpad. Откройте Launchpad и затем нажмите и удерживайте клавишу Option (⌥). Появится ползунок «Стопки» (Springboard Rows), с помощью которого вы можете изменить количество рядов значков на экране. Перетащите ползунок в нужное положение и отпустите клавишу Option (⌥), чтобы сохранить изменения.
Теперь мы рассмотрели несколько способов изменить размер значков файлов на Mac. Вы можете выбрать наиболее удобный для вас способ и настроить размеры значков в соответствии с вашими предпочтениями.
Использование встроенных возможностей операционной системы
Чтобы изменить размер иконок на Mac, вы можете воспользоваться встроенными возможностями операционной системы macOS. Следуя простым инструкциям, вы сможете подстроить размер иконок под свои предпочтения.
1. Вернитесь к рабочему столу или откройте любую папку, чтобы увидеть значки приложений.
2. Чтобы изменить размер значка конкретного приложения, щелкните правой кнопкой мыши на значке и выберите «Просмотреть содержимое пакета».
3. Теперь вы находитесь внутри пакета приложения. Перейдите в раздел «Ресурсы» и найдите файл с расширением «.icns». Этот файл представляет собой значок приложения.
4. Перетащите файл значка на рабочий стол или в другую папку для создания его копии.
5. Заявите ползунок размера значков с помощью команды «defaults write команда настройки com.apple.springboard-rows -int 4» введите вариант настройки размера значка. Например, если вы хотите сделать значки маленькими, установите значение «1».
6. Чтобы применить изменение размера значков, откройте Параметры системы и перейдите в раздел «Доступность».
7. В верхней части окна выберите пункт меню «Интернет и веб-страница».
8. Теперь нажмите на кнопку «Изменить» рядом с параметром «Размер значков».
9. В появившемся окне установите флажок «Изменение размера кнопок и значков» и используйте слайдер, чтобы выбрать желаемый размер.
10. Нажмите кнопку «OK», чтобы сохранить изменения.
Теперь размер иконок на вашем Mac будет изменен.
Видео:
Macbook M1 — эти 7 секретов сохранят ему жизнь!
Macbook M1 — эти 7 секретов сохранят ему жизнь! de Идет съемка 61.977 visualizaciones hace 1 año 10 minutos y 53 segundos