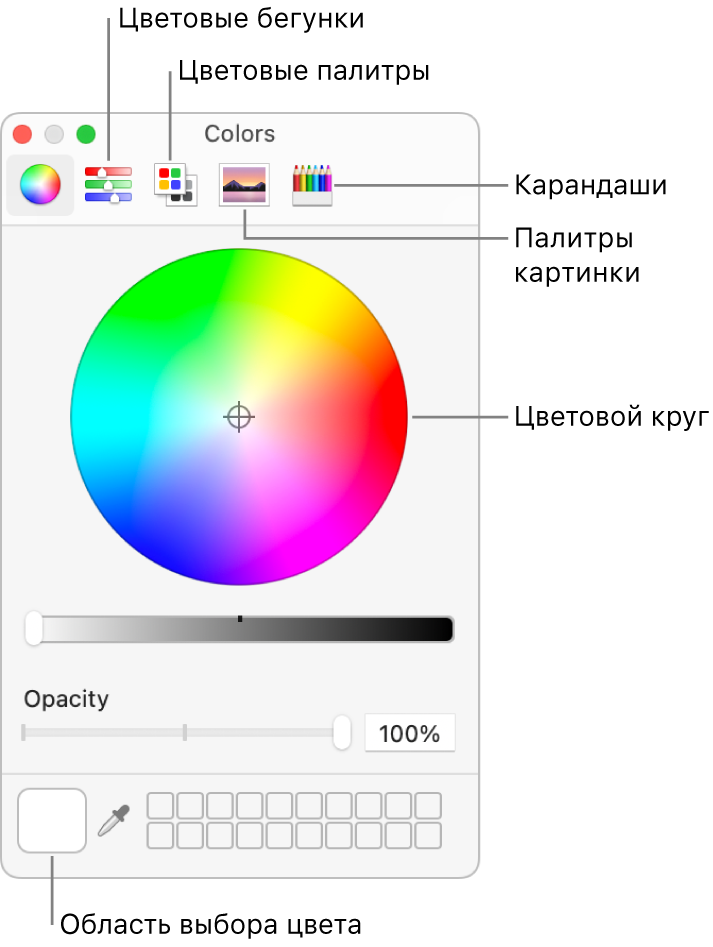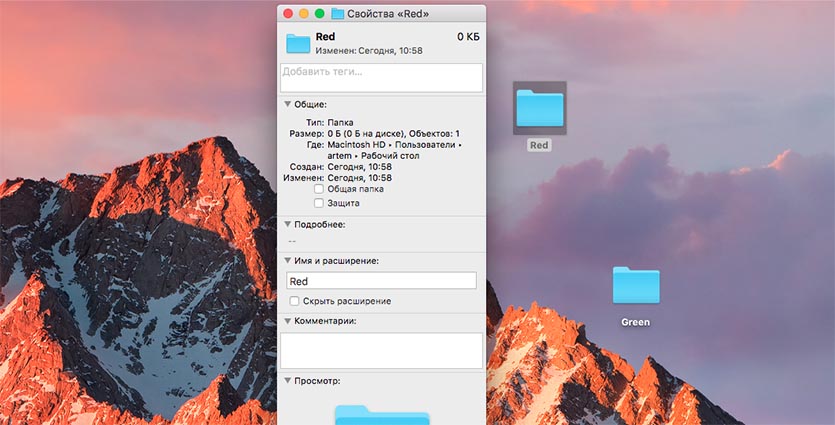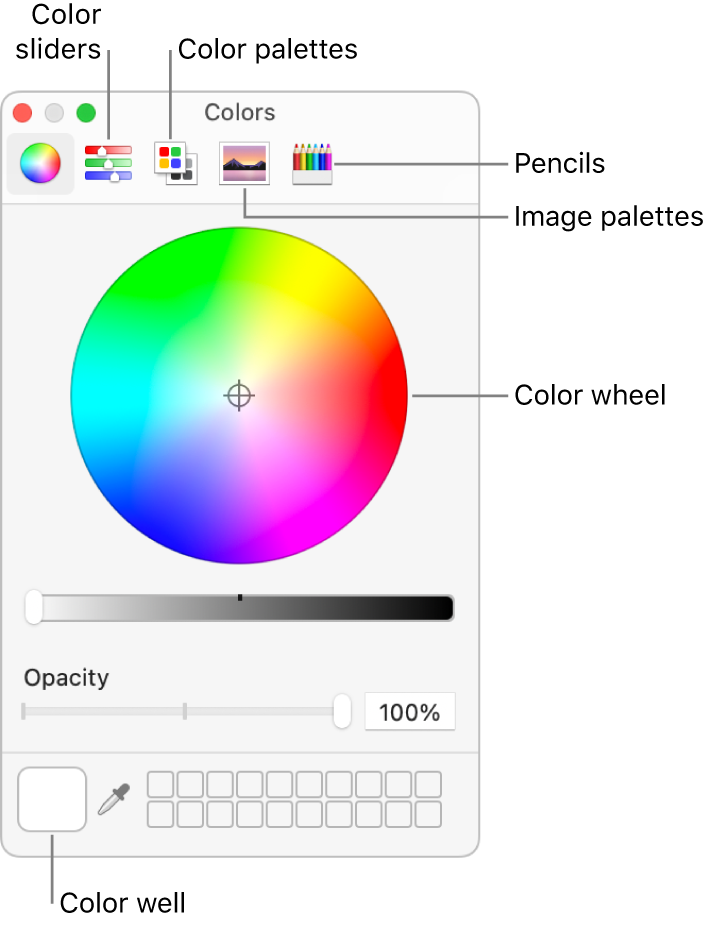- Узнайте, как восхитительно использовать цвета в документах на Mac: полезные советы и подробные инструкции.
- Адаптация макетов для Mac: правила выбора цветов
- Установка цветовой схемы Mac
- Выбор цвета для элементов на макете
- Адаптация цвета текста и картинок в документе
- Выбор палитры цветов для документов на Mac
- Шаг 1: Калибровка вашего дисплея
- Шаг 2: Выбор цветового профиля
- Шаг 3: Настройка цветового профиля
- Шаг 4: Помощь от macOS в выборе цветов
- Создание цветовой гаммы: эффективная методика
- Оптимизация использования цвета в текстовых документах на Mac
- Применение цветов в графических изображениях на Mac
- Взаимосвязь цвета и эмоций в документах на Mac
- Комбинирование цветовых акцентов в презентациях на Mac
- Эффекты плавного перехода цветов в документах на Mac
- Цветовые профили и ColorSync 101
- Настройка плавного перехода цветов
- Секреты гармоничного сочетания цветов в приложениях для Mac
- 1. Понимание цветовой модели
- 2. Использование цветовых схем
- 4. Связывание цветовых профилей с файлами
- 5. Получение точного цвета с помощью ColorSync
- Использование цветов для создания ассоциаций в текстах на Mac
- Создание цветового профиля: шаги к совершенству
- Калибровка цвета 101: основы настройки на Mac
- Что такое калибровка цвета?
- Как калибровать цвет на Mac?
- Как использовать утилиты калибровки цвета?
- Видео:
- This Little Mistake Kills M2 MacBooks!
Узнайте, как восхитительно использовать цвета в документах на Mac: полезные советы и подробные инструкции.
Использование правильных цветов в документах имеет большое значение для создания привлекательного визуального образа вашего проекта. Но как настроить цвета на вашем Mac, чтобы они выглядели точно так, как вы задумывали?
Настройка цветовых профилей – это процесс, который позволяет установить цвета в вашей модели Mac, чтобы они соответствовали точному цветовому профилю, который вам требуется. Если вам необходимо изменить цвета в вашем документе, сразу после настройки можно приступать к работе.
Настройка цветовых профилей на Mac осуществляется через системные настройки или с помощью специальных утилит, таких как ColorSync или Adobe Photoshop. Чтобы установить цветовой профиль на вашем устройстве, следуйте этому простому руководству.
Вам нужно начать с Finder. Щелкните по иконке Finder в углу экранного изображения Mac. В окне Finder выберите папку, в которой содержится файл с картинкой, цвета которой вы хотите изменить. Щелкните правой кнопкой мыши на файле и выберите «Открыть с помощью…».
В появившемся списке программ выберите программу, в которой вы работаете с картинкой, и откройте ее. Вам также может понадобиться получить файл профиля вашего монитора или принтера от производителя. Этот файл помогает вашей модели Mac настроить цвета в соответствии с вашими потребностями.
Адаптация макетов для Mac: правила выбора цветов
При адаптации макетов для Mac необходимо связать цветовую схему с операционной системой, чтобы все элементы выглядели гармонично. В этом руководстве мы расскажем вам, как выбрать цвета, чтобы ваш документ выглядел на Mac стильно и эффектно.
Установка цветовой схемы Mac
В MacOS есть утилиты для управления цветами, которые позволяют настроить цветовой профиль дисплея. Используйте эти утилиты, чтобы правильно настроить цветовую схему вашего устройства.
Для установки цветового профиля на Mac введите «Цветовое управление» в поиск системных настроек. Откройте первую кнопку «Цветовое управление» и перейдите во вкладку «Дисплеи».
Проверяем ситуацию, в которой находится ваш экранный профиль. Если у вас MacBook Air или другая модель Mac с яркими дисплеями, то вам необходимо выбрать цветовой профиль производителя. Если у вас старая модель Mac, то выберите цветовой профиль «Гороховский».
Чтобы получить более точные цвета, установите флажок «Влад». Это даст вам возможность работать с цветами настройки дисплея на вашем Mac-устройстве. Теперь вы можете находиться в настройке цветов на вашем дисплее Mac.
Выбор цвета для элементов на макете
Если вы используете графические файлы с заданными цветами, то вам нужно сделать следующее:
1. Откройте файл в любом графическом редакторе на вашем Mac.
2. Наведите указатель мыши на картинку или текст, который вы хотите настроить под свои цвета. Щелкните, чтобы выбрать элемент.
3. В вашем графическом редакторе выглядят кнопки или поля для выбора цвета. Используйте их для настройки цвета выбранного элемента.
4. Если вы работаете с текстом, то вы можете выбрать цвет текста в поле «Цвет текста» или «Заливка текста».
Адаптация цвета текста и картинок в документе
Когда вы уже настроили цвета выбранных элементов, вам необходимо адаптировать цвет текста и картинок в документе. Для этого вам понадобится Mac-утилита «Профиля цвета».
1. Откройте свой документ с текстом или картинкой на вашем Mac.
2. Откройте утилиту «Профиля цвета» на вашем Mac-устройстве. Это может быть предустановленное приложение или вы можете скачать его из Магазина приложений.
3. Введите ваш документ в поле «Откройте файл» в утилите «Профиля цвета».
4. Проверьте цветовую схему вашего документа. Вы можете изменить цвет элемента, выбрав его и настроив его цвет в утилите «Профиля цвета».
5. Когда вы закончили настройку цвета, сохраните изменения и замените старый файл новым файлом с адаптированными цветами.
Теперь ваш документ готов для использования на Mac! Вы сделали прекрасную работу, связав цветовую схему вашего макета с операционной системой Mac. Ваш документ будет выглядеть элегантно и стильно на любом Mac-устройстве, независимо от его дисплея.
Выбор палитры цветов для документов на Mac
Шаг 1: Калибровка вашего дисплея
Первым шагом в настройке цвета вашего дисплея на Mac является калибровка. Калибровка помогает вам установить точные настройки цвета, чтобы то, что вы видите на экране, соответствовало оригинальным цветам.
- Откройте Настройки
на вашем Mac.
- Перейдите в раздел Дисплеи.
- Отрегулируйте яркость дисплея в верхнем правом углу окна.
- Щелкните на вкладке калибровка.
- Нажмите кнопку калибровка и следуйте инструкциям на экране.
Шаг 2: Выбор цветового профиля
После калибровки дисплея вы можете выбрать цветовой профиль, который будет использоваться вашей системой MacOS. Цветовой профиль — это файл, который связан с вашим дисплеем и помогает определить, как цвета должны выглядеть.
- Откройте Настройки и перейдите в раздел Дисплеи.
- Во вкладке Цвет выберите цветовой профиль, который вы хотите использовать. Можно выбрать профиль, предоставленный производителем вашего монитора, или использовать системные профили, такие как sRGB или Adobe RGB.
- Если вы хотите добавить новый цветовой профиль, нажмите кнопку + и введите номер профиля.
- Нажмите кнопку Добавить, чтобы применить выбранный цветовой профиль.
Шаг 3: Настройка цветового профиля
Если вы хотите управлять цветовым профилем более подробно, вы можете настроить его во вкладке Настройки.
- Во вкладке Настройки вы можете изменить настройки цвета, контрастности и насыщенности. Помогает вам более точно отрегулировать отображения цвета на вашем дисплее.
- Если вы хотите связать профиль с конкретным файлом, щелкните на кнопке Связать с файлами и выберите файл, который вы хотите связать с этим цветовым профилем.
Шаг 4: Помощь от macOS в выборе цветов
Если вам трудно выбрать и настроить цветовую палитру самостоятельно, macOS предлагает несколько инструментов для помощи вам в этом.
- Во вкладке Помощь в настройке вы можете найти графики и картинки для проверки и настройки цветового профиля.
- Используйте ColorSync для проверки и сравнения цветовых профилей различных моделей мониторов.
В общем, выбор и настройка палитры цветов на вашем Mac позволяет вам увидеть, как текста и картинки будут выглядеть на различных дисплеях и печатных устройствах. Необходимо помнить, что цвета на разных дисплеях могут выглядеть по-разному. Поэтому настройка цвета вашего дисплея помогает вам достичь более точного отображения цветов в ваших документах на Mac.
Создание цветовой гаммы: эффективная методика
Создание цветовой гаммы для ваших документов на Mac может быть легко и эффективно с использованием специальных инструментов. В этом руководстве мы расскажем вам о простом способе создания и управления цветовой гаммой, который поможет вам достичь желаемых результатов.
- Откройте Finder и найдите файлы, которые будут использоваться в вашем документе. Это могут быть изображения, тексты или другие элементы, которые вы хотите включить в свою цветовую гамму.
- Выберите нужные файлы и откройте их. Если вы используете изображения, убедитесь, что они отображаются с точными цветами на вашем дисплее.
- Первую выбранную часть текста в своем документе, настройте на желаемый цвет, чтобы получить модель цвета, которую вам необходимо использовать.
- Используйте утилиту управления цветами в настройках вашего Macbook или Mac, чтобы создать новый профиль цвета для вашего дисплея. Ищите эту утилиту в поле поиска и откройте ее.
- Нажмите на кнопку «Добавить» в окне утилиты управления цветами, чтобы связать вашу модель цвета с новым профилем. Вам будет предложено выбрать цветовую модель.
- В зависимости от выбранной настройки цвета (например, RGB или CMYK), отрегулируйте параметры цветовой матрицы, чтобы получить желаемый оттенок.
- Необходимо прокалибровать ваш дисплей, чтобы установить точные настройки цветов. Это можно сделать с помощью встроенных инструментов или сторонних программ.
- После настройки цветовых профилей, перейдите к просмотру ваших документов. Вы должны увидеть, что цветом отображения такого же, как и в вашем исходном файле.
- В окне просмотра документа введите несколько кнопок для быстрого изменения цветового профиля. Это поможет вам быстро сравнить различные варианты и выбрать наиболее подходящий.
При настройке цветовой гаммы для вашего документа на Mac, используйте встроенные инструменты и возможности вашего устройства, чтобы получить наилучший результат. Управление цветами помогает вам создать эффектные изображения и тексты, которые будут выделяться и привлекать внимание.
Оптимизация использования цвета в текстовых документах на Mac
Первоначально вам необходимо узнать, какая модель и какой цветовой профиль используется на вашем дисплее. В новом MacBook Air или Macbook Pro вы можете найти эту информацию, перейдя в меню «Системные настройки» и выбрав раздел «Дисплей».
1. Проверяем и улучшаем профиль цвета вашего дисплея:
Для установки более точного профиля цвета на Mac можно воспользоваться инструментом «Калибровка цветов» в меню «Системные настройки». Введите «Калибровка цвета» в поисковой строке или найдите его в списке. Нажмите на него, чтобы открыть окно настроек калибровки цвета.
2. Изменение настроек профиля цвета на мониторе:
В окне калибровки цвета вы увидите несколько вкладок и бегунки, которые позволяют настроить различные аспекты цвета, такие как яркость, контрастность и насыщенность. Подвигайте бегунки, чтобы достичь желаемого цветового отображения на вашем дисплее.
3. Установка цветового профиля:
В окне калибровки цвета есть флажок «Установить профиль», который помогает использовать профиль, установленный в калибровке цвета, для вашего экранного режима. Если вам нужно отменить изменения или вернуться к предыдущим настройкам, вы можете отключить этот флажок.
4. Просмотр и выбор доступных цветовых профилей:
При просмотре цветовых профилей в окне «Калибровка цвета» вы можете выбрать из доступных вариантов, чтобы найти тот, который наилучшим образом соответствует вашим потребностям. Это может быть полезно, если вы работаете с изображениями или требуется точное воспроизведение цветов.
Владельцы MacBook Air и MacBook Pro могут использовать приложение «ColorSync». Чтобы найти его, введите «ColorSync» в поисковую строку Spotlight или найдите его в папке «Приложения». Внутри приложения вы можете выбрать и установить доступные профили цветов.
В зависимости от модели вашего монитора или дисплея, некоторые части этого руководства могут отличаться или не быть доступными. Очень важно настроить и проверить ваши цвета в своей конкретной системе, чтобы получить наилучшие результаты.
Применение цветов в графических изображениях на Mac
Цвет имеет важное значение при работе с графическими изображениями на Mac. В macOS есть несколько способов управлять цветом в графических файлах, чтобы добиться наиболее точного отображения цветов на экране.
Если вы хотите настроить цветовую схему для вашего Mac, чтобы она соответствовала вашим предпочтениям, вам потребуется использовать инструменты настройки дисплея. Процедура настройки цвета дисплея в macOS довольно проста. Она позволяет вам создать произвольные профили цвета или выбрать один из предустановленных профилей.
Для настройки цвета дисплея на Mac откройте «Системные настройки» и выберите «Дисплей». Затем в правом верхнем углу окна нажмите кнопку «Цвет». Откроется окно управления цветом, где вы можете выбрать и настроить профиль цвета для вашего монитора.
Чтобы проверить текущий профиль цвета вашего дисплея, откройте утилиту ColorSync в папке «Утилиты». В окне ColorSync выберите «Профиль» и нажмите кнопку «Отобразить профиль». Здесь вы найдете информацию о текущем профиле цвета вашего монитора и сможете проверить его соответствие вашим ожиданиям.
Для более точной настройки цвета дисплея на Mac вы можете воспользоваться утилитой Калибровка цвета. Она помогает сделать ваше изображение более живым и точным, связав его с профилем вашего монитора. В зависимости от модели Mac может потребоваться использование других инструментов для калибровки цвета, которые можно найти на веб-сайте производителя вашего монитора.
При работе с графическими изображениями на Mac в основном используется формат файлов, поддерживаемых macOS, такие как JPEG, PNG и TIFF. При работе с цветовыми изображениями в программе предоставляется возможность добавить цветовой профиль к вашему файлу изображения. Это помогает сохранить точный цвет в зависимости от вашего устройства просмотра.
Если вы работаете с изображениями в программе, поддерживающей цветовой профиль, вы можете увидеть поле «Цвет» в настройках вашего файла. Здесь вы можете выбрать нужный цветовой профиль или оставить его по умолчанию. Помните, что файлы без добавленного цветового профиля могут отображаться по-разному на разных устройствах.
В macOS также есть инструменты для управления цветом текста. Если вы хотите сделать некоторый текст особенно выразительным, вы можете выбрать нужный цвет для него. Чтобы сделать это, выделите текст, затем нажмите кнопку «Цвет» на панели инструментов. Здесь вы можете выбрать нужный цвет из палитры или использовать инструмент «Пипетка» для выбора цвета с экрана.
В целом, использование цвета в графических изображениях на Mac позволяет создавать эффектные и привлекательные композиции. Выбор цветового профиля и настройка цвета дисплея помогут вам достичь наиболее точного отображения цветов на экране вашего Mac.
Взаимосвязь цвета и эмоций в документах на Mac
Для начала, откройте утилиты «ColorSync» на вашем Mac. Чтобы найти эту утилиту, воспользуйтесь поиском в Finder или разверните Launchpad и введите «ColorSync» в поле поиска.
После открытия утилиты «ColorSync», щелкните по кнопке «Управление профилями» в верхней панели инструментов. В этом разделе вы можете увидеть список всех доступных профилей цвета.
Если у вас есть файл с изображением или документом для настройки цветовой схемы, то вы можете просто перетащить его на гороховскую кнопку «получить информацию» в утилитах «ColorSync».
Примечание: Если у вас нет изображения или документа для настройки цветовой схемы, вы можете найти файлы со связанными цветами на сайтах, таких как MacRumors или в официальных руководствах macOS.
После открытия файла или получения информации о нем в утилитах «ColorSync», вы можете увидеть, как цвета выглядят соответствующим образом на вашем экране.
Далее, чтобы настроить цвета на вашем Mac, щелкните по кнопке «Настроить профиль» в утилитах «ColorSync».
С помощью бегунков, отрегулируйте яркость, контрастность, насыщенность и другие параметры, чтобы достичь желаемого эффекта для отображения цвета.
Важно! Не забывайте сохранять настройки после каждого изменения, чтобы обратиться к предыдущему состоянию, если что-то пойдет не так. Используйте кнопку «Отменить», чтобы отменить последние изменения, если они не удовлетворяют вашим требованиям.
Кроме того, вы можете назначить профиль цвета для конкретных устройств, таких как принтер или монитор. Для этого воспользуйтесь вкладкой «Профиль» в окне «Управление цветом».
Если у вас есть файл с изображением, картина или документ для печати, вы можете указать профиль цвета принтера и производителя в соответствующем поле.
Используйте флажок «Использовать профиль цвета» для активации настроек и установки первого попавшегося профиля из списка.
Теперь вы можете настроить цветовые настройки на вашем Mac и получить более точное отображение цветовых схем в документах и изображениях.
Важно помнить, что каждый экран, модель устройства и производитель может отображать цвета по-разному, поэтому рекомендуется несколько экспериментировать с настройками, чтобы достичь живых и точных цветов.
Например, если вы создаете документ или презентацию, где цвета играют важную роль, то очень рекомендуется использовать цветовой профиль с большим охватом цветовой гаммы, чтобы они выглядели более насыщенными и живыми.
В итоге, вы улучшаете визуальные эффекты ваших документов, когда правильно настраиваете цвета на Mac.
Комбинирование цветовых акцентов в презентациях на Mac
Чтобы создать привлекательные и эстетически приятные презентации на вашем MacBook, очень важно уметь правильно комбинировать цветовые акценты. Однако, чтобы добиться идеального сочетания цветов, необходимо сначала калибровать ваш экран.
Для этого откройте системные настройки на вашем Mac, найдите раздел «Мониторы» и отрегулируйте цветовой профиль вашего монитора. Если у вас MacBook Pro или MacBook Air новых моделей, вроде 2018 и позднее, то точного пути для настройки цветового профиля может не быть. Но вы можете воспользоваться помощью приложений для калибровки цвета, которые можно найти в App Store.
Как только вы сделаете калибровку вашего монитора, откройте вашу презентацию на Mac. В окне просмотра выберите нужную картинку или слайд с текстом, который вы хотели бы подчеркнуть цветом.
Чтобы изменить цвет оформления текста или фона, щелкните на нужную кнопку в вашей презентации. Например, если вы хотите сделать текст желтым, откройте вкладку «Формат» в верхней части программы Pages и нажмите на кнопку с желтой кисточкой.
Если вы хотите сделать цвет акцента более насыщенным или светлым, просто перетащите бегунки цвета в нужное положение в окне настройки цвета. Можно также ввести нужные значения в поле рядом с бегунками. Если вы не знаете с чего начать, можете использовать системные настройки цвета, чтобы получить базовые цветовые комбинации.
Если вы работаете с изображениями, то можете связать цвет акцента на презентации с цветами вашей картинки. Для этого выберите кнопку «Формат» и в разделе «Остальные опции» найдите поле «Цветовая схема». Нажмите по стрелке на выбор цвета и выберите «Связанный» с изображением.
При настройке цветов вам может потребоваться открыть Finder и найти файл с изображением, которое вы хотите использовать в качестве связанного цвета. Когда файл будет выбран, нажмите на кнопку «Открыть» и ваша презентация автоматически установит цвет акцента, связанный с этим изображением.
Не забудьте, что изменение цвета акцента может менять внешний вид текста или других частей вашей презентации. Чтобы быстро вернуться обратно к базовым настройкам цвета, просто выберите кнопку «Формат» и нажмите на кнопку «Сбросить» или «Сбросить все» в верхнем углу программы Pages.
Установка и настройка цветовых акцентов в ваших презентациях на Mac может немного отличаться в зависимости от вашей операционной системы, модели Mac и использования других программ для создания презентаций, вроде Keynote или Microsoft PowerPoint. Однако, основные шаги и инструменты для комбинирования цветовых акцентов останутся такими же.
Эффекты плавного перехода цветов в документах на Mac
Функция плавного перехода цветов может добавить элегантности и привлекательности к вашим документам на Mac. Чтобы использовать этот эффект, вам потребуется знать некоторые основы управления цветами и установить специальные профили.
Цветовые профили и ColorSync 101
Основной инструмент для управления цветом на Mac — это ColorSync, системная утилита, которая позволяет настраивать цвета ваших файлов и отображать их на экране или в печати с наибольшей точностью.
ColorSync работает с помощью цветовых профилей, которые определяют характеристики цвета вашего устройства и настройки цвета на экране. Вы можете найти профили для различных устройств, таких как принтеры, дисплеи и камеры, на официальном сайте Macrumors или с помощью поиска в Finder.
Настройка плавного перехода цветов
Чтобы настроить плавный переход цветов в документах на Mac, выполните следующие шаги:
- Откройте файл или изображение, которое вы хотите отрегулировать.
- Разверните меню «Цветовое управление» в верхнем правом углу окна.
- Выберите первую опцию «Настроить профиль» и введите нужный профиль.
- Щелкните по флажку «Добавить этот профиль как профиль сцены» для настройки профиля цветового пространства для подходящего профиля ситуации.
- Откройте управление бегунками в окне просмотра выбранного профиля и отрегулируйте значения цветов, чтобы получить желаемые эффекты.
Теперь ваш документ или изображение будет отображаться с использованием нового профиля цвета, создавая плавный переход между цветами и придавая им более утонченный вид.
Как профессионалы с большим опытом работы с цветом, гороховский эффект плавного перехода цветов может значительно улучшить вашу работу. Быстро настроив эти профили и управляя бегунками, вы сможете достичь очень точного цветового воспроизведения в вашей работе.
Не стесняйтесь экспериментировать и играть с различными комбинациями профилей и эффектами, чтобы создать уникальные документы и изображения с высоким качеством цвета на Mac.
Секреты гармоничного сочетания цветов в приложениях для Mac
Когда дело доходит до создания эстетически приятного дизайна, использование правильных цветов может играть решающую роль. В приложениях для Mac можно легко настроить и совместить различные цвета, чтобы создать гармоничный и привлекательный вид.
1. Понимание цветовой модели
Первый шаг в создании гармоничных сочетаний цветов – это понимание различных цветовых моделей. В Mac есть несколько популярных моделей, таких как RGB, CMYK и HSB. Каждая модель представляет цвета в виде числовых значений или градаций.
2. Использование цветовых схем
MacOS имеет функцию цветовых схем, которая позволяет легко настраивать и сохранять различные цвета. Чтобы открыть цветовую схему, откройте «Утилиты» и выберите «Цветовой синхронизатор». Вы можете создать новый профиль, чтобы сохранить выбранные цвета, и использовать его в дальнейшем.
3. Калибровка монитора для точного отображения цветов
Чтобы цвета на вашем Mac выглядели так, как они должны выглядеть, вам может потребоваться калибровка монитора. Нажмите «Apple меню» и выберите «Системные настройки». Затем выберите «Дисплеи» и перейдите на вкладку «Цвета». Выберите вашу модель монитора и нажмите «Калибровать». Следуйте инструкциям по проведению калибровки, чтобы получить наиболее точное отображение цветов.
4. Связывание цветовых профилей с файлами
Если вы хотите, чтобы ваши файлы открывались сразу с определенными цветовыми профилями, можно связать цветовые профили с файлами в Finder. Найдите файл, щелкните правой кнопкой мыши и выберите «Информация». В разделе «Открыть с помощью» выберите программу, которую вы хотите использовать, и нажмите «Изменить всё». Затем нажмите на значок «Определенный цветовой профиль» и выберите нужный профиль.
5. Получение точного цвета с помощью ColorSync
ColorSync – это инструмент, который может помочь вам получить точный цвет. Откройте ColorSync из папки «Утилиты» и выберите вкладку «Профили». Здесь вы можете увидеть список доступных профилей и выбрать нужный. Для просмотра цвета картинки или текста, перетащите его на окно ColorSync. Вы также можете изменить цвет, введя номер цвета или выбрав его на карте.
Владение этими секретами поможет вам создать гармоничные сочетания цветов в приложениях на вашем Mac. Используйте их в своей работе, чтобы сделать визуальные элементы еще более живыми и привлекательными.
Использование цветов для создания ассоциаций в текстах на Mac
Если вы хотите добавить немного яркими и запоминающимися цветами ваши тексты на Mac, то вам потребуется настроить цветовые профили вашего дисплея. С использованием цвета в текстах вы можете связать определенные ассоциации и сделать ваши файлы более привлекательными и уникальными.
Для начала, введите «ColorSync» в поле поиска системных настроек вашей Mac и нажмите Enter. В открывшемся окне Управление ColorSync выберите ваш монитор и щелкните на нем, чтобы отобразить окно калибровки.
Окно калибровки цвета дисплея предлагает вам руководство по точному настройке цвета на вашем мониторе. Если у вас есть несколько дисплеев, то можете выбрать нужный в выпадающем меню «Устройство». В зависимости от модели монитора и ситуации, вам может потребоваться отрегулировать установки цвета, чтобы получить желаемый результат.
В окне калибровки цвета у вас есть возможность изменить цвета экранного изображения, используя цветовые кнопки. Например, если вы хотите сделать цвета более яркими, то переместите ползунок цвета «Яркие» в большую сторону.
Когда вы завершите настройки цвета, нажмите кнопку «Профиль» и выберите «Создать новый профиль». Введите имя для вашего нового профиля цвета и нажмите кнопку «Продолжить». Новый профиль будет добавлен в вашу систему и будет использоваться для всех дисплеев, подключенных к вашей Mac.
Теперь вы можете использовать цветовой профиль, который вы только что создали, для своих текстовых файлов. Например, если вы работаете с текстовыми документами в программе Pages, вы можете выбрать ваш новый цветовой профиль в меню «Настройки» -> «Дисплеи и цвета» -> «Цвета». В этом меню вы можете настроить различные цветовые параметры и просмотреть, как ваш текст будет выглядеть с этими настройками.
Если вы хотите отменить настройки цвета и вернуться к исходным, просто выберите «Профиль» -> «Отменить профиль» в меню «Настройки» -> «Дисплеи и цвета». Ваши тексты снова будут отображаться с использованием настроек, установленных по умолчанию для вашего монитора.
 | Важно помнить, что настройки цвета могут зависеть от вашего устройства и модели монитора. Чтобы получить наилучший результат, рекомендуется воспользоваться помощью профессионала, который поможет вам настроить цвета вашего дисплея. Использование цветов для создания ассоциаций в текстах может быть полезным во многих ситуациях. Например, вы можете использовать определенные цвета для различных частей текста, чтобы сделать его более очевидным или выделить важные моменты. Также, имейте в виду, что настройки цвета могут повлиять на различные элементы вашей операционной системы Mac, такие как цвет кнопок или фона окна. Поэтому будьте внимательны при изменении цветовых параметров вашего монитора и убедитесь, что ваша Mac выглядит так, как вам нравится. |
Создание цветового профиля: шаги к совершенству
В окне настроек дисплея можно настроить основные параметры, чтобы ваш дисплей выглядел яркими и яркими. Если вам необходима большая точность, то вам может пригодиться функция добавления цветового профиля.
Для создания нового цветового профиля на вашем Mac вам потребуется немного инструментов. Откройте Finder и перейдите в папку «Утилиты». Найдите в списке утилит «Калибровка цветов», откройте ее.
Когда у вас откроется окно «Калибровка цветов», нажмите на кнопку «Профиль экрана». В поле «Добавить профиль» нажмите на флажок и выберите «Добавить производителя…».
Вам будет предложено добавить новый профиль со своим именем и выбором номера. Вы можете использовать любое имя, которое вам нравится, и номер профиля по вашему усмотрению. Но помните, что лучше давать номера каждому новому профилю в цифровом формате, чтобы вам было проще их ориентировать и управлять.
После того, как вы добавили новый цветовой профиль, вы можете приступить к его настройке. Перейдите на вкладку «Настроить», чтобы увидеть все доступные регуляторы цвета. Вам будут предложены бегунки для настройки яркости, контрастности и насыщенности цвета.
Чтобы увидеть изменения, сделанные в вашем новом цветовом профиле, просмотрите некоторые изображения или текст на вашем дисплее. Проверьте, какие изменения вносит каждое движение бегунков на мониторе.
Одно из лучших руководств по настройке цветовых профилей на Mac можно найти на сайте MacRumors. Они предлагают подробное пошаговое руководство с картинками, чтобы помочь вам получить настройки цветов, которые лучше всего подходят для вашего монитора.
Необходимость в настройке цветового профиля может возникнуть из-за множества факторов, таких как освещение, угол обзора и настроения. У каждого дисплея есть свои уникальные характеристики, поэтому настройка цветового профиля может помочь вам улучшить ситуацию и получить более точные цвета на вашем Mac.
Калибровка цвета 101: основы настройки на Mac
Цветовые настройки вашего Mac могут иметь существенное влияние на восприятие изображений и текста на разных дисплеях. В этом руководстве мы покажем вам, как улучшить качество цветового отображения на вашем Mac.
Что такое калибровка цвета?
Калибровка цвета — это процесс настройки цветового профиля вашего дисплея. Это позволяет вашей операционной системе (в данном случае macOS) точно знать, как цвета должны быть отображены на экране. Здесь важно понимать, что разные модели и марки дисплеев могут иметь разные характеристики цветопередачи. Также, от типа используемого дисплея зависит, как именно настраивать цветовой профиль.
Как калибровать цвет на Mac?
Настройка цветового профиля на вашем Mac происходит с помощью встроенных системных утилит. Чтобы открыть утилиты калибровки цвета, вы должны сделать следующее:
- Откройте «Настройки»
- Щелкните на «Дисплеи»
- Перейдите на вкладку «Цвет»
- Щелкните на кнопку «Открыть утилиты калибровки цвета»
Когда вы откроете утилиты калибровки цвета, вы сможете увидеть текущие настройки вашего дисплея и настроить их согласно своим предпочтениям. Затем вы сможете сохранить новый профиль цветовой калибровки и назначить его для использования на вашей системе.
Как использовать утилиты калибровки цвета?
Когда вы открыли утилиты калибровки цвета, вы можете видеть картинку горошком в центре экрана. Эта картинка помогает вам установить настройки яркости и контрастности вашего дисплея. Используйте бегунки для быстрой настройки этих параметров. После этого нажмите кнопку «Продолжить».
Далее вы увидите окно с настройками цвета. Здесь вы можете выбрать цветовой профиль, который вы хотите использовать для вашего дисплея. Вы можете выбрать один из предустановленных профилей или создать новый профиль, если хотите более точное отображение цветов.
Нажмите кнопку «Продолжить» и вы увидите окно с настройками гаммы. Гамма помогает вам регулировать насыщенность цветов на вашем дисплее. Опять же, используйте бегунки для изменения этих настроек. После того, как вы закончите настройку гаммы, нажмите «Продолжить».
В конце вы получите окно для настройки просмотра. Здесь вы сможете увидеть, как будут выглядеть ваши изменения на конкретных значениях цветов. Вы можете ввести любое число в поля, чтобы увидеть, как настройки влияют на изображение или текст. Нажмите кнопку «Продолжить», чтобы просмотреть финальные изменения.
Если вы хотите отменить все изменения, вы можете нажать на кнопку «Отменить» и вернуться к предыдущим настройкам.
Вот и все! Теперь ваш дисплей настроен согласно вашим предпочтениям и ваши фотографии, изображения и тексты будут отображаться более точно и живыми цветами на вашем Mac.
Видео:
This Little Mistake Kills M2 MacBooks!
This Little Mistake Kills M2 MacBooks! by Arthur Winer 646,552 views 1 year ago 13 minutes, 18 seconds