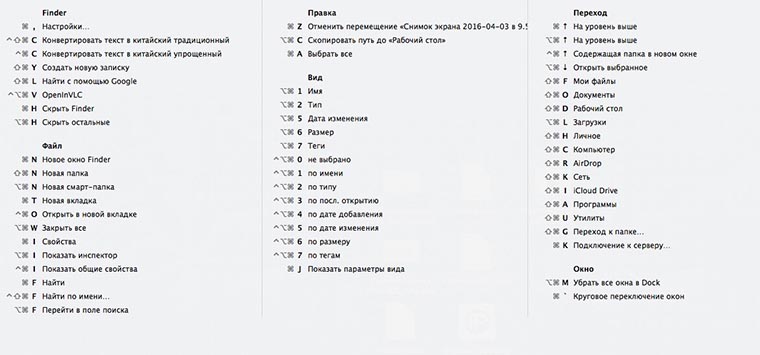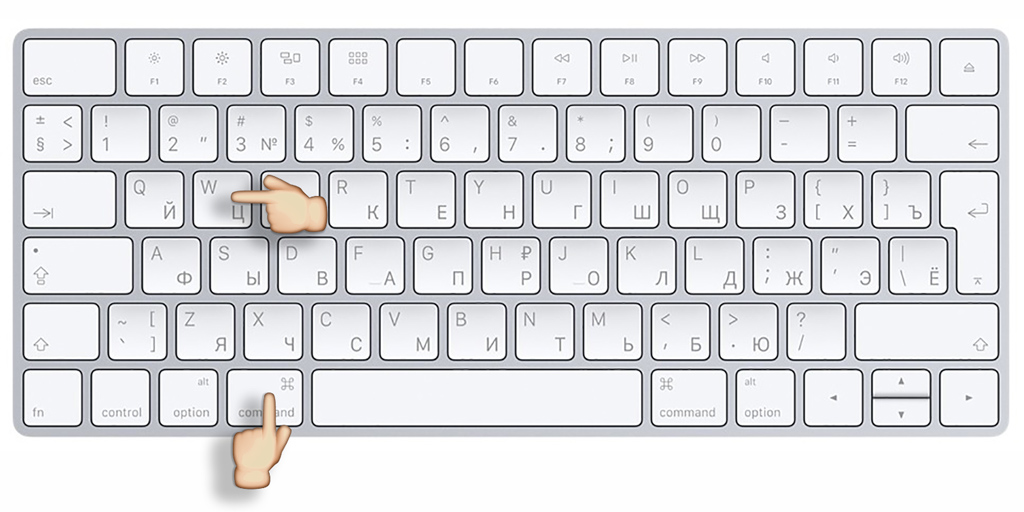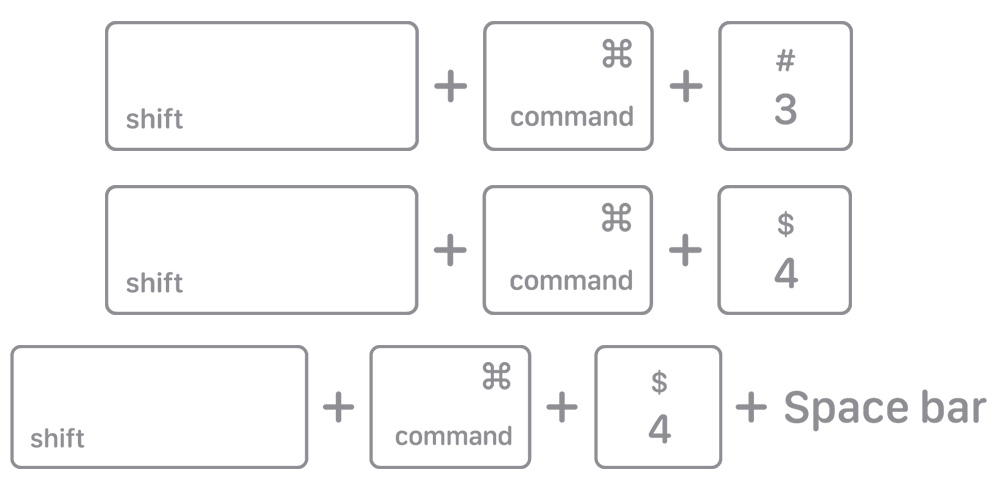- Как использовать комбинацию клавиш на Mac для зачеркивания текста
- Сочетания клавиш для копирования, вставки и других часто используемых операций
- Другие сочетания клавиш
- Копирование и вставка текста
- Выделение текста и объектов
- Другие функции и сочетания клавиш
- Сочетания клавиш Mac
- Основные сочетания клавиш
- Сочетания клавиш для работы с текстом
- Сочетания клавиш для перемещения и выделения текста
- Сочетания клавиш для приложений и файлов
- Как добавить зачеркнутый текст в macOS Mail
- Шаг 1: Выделите текст
- Шаг 2: Зачеркните текст
- Примечание:
- Ярлык зачеркивания в Word для Mac
- Сочетания клавиш для документов
- Сочетания клавиш для выделения текста
- Сочетия клавиш для копирования и вставки текста
- Сочетия клавиш для зачеркивания текста
- Сочетия клавиш для поиска объектов
- Ярлык зачеркивания на страницах
- Сочетания клавиш Finder и системы
- Сочетания клавиш для перехода в режим сна, выхода из системы и выключения
- Переход в режим сна и выключение
- Выход из системы
- Ярлык зачеркивания в TextEdit
- Проведите строку через любой текст одним нажатием кнопки
- Сделать текст зачеркнутым на Mac
- Видео:
- Горячие клавиши на Mac – сочетания клавиш для macOs и Windows
Как использовать комбинацию клавиш на Mac для зачеркивания текста
Mac компьютеры имеют множество полезных функций, которые сделают работу с текстом еще более удобной и эффективной. Одна из таких функций — возможность зачеркивать текст с помощью сочетания клавиш. Это особенно полезно при написании заметок, оформлении документов или просто для добавления акцента на определенные слова.
Сочетание клавиш для зачеркивания текста на Mac происходит довольно легко и быстро. Перед тем, как начать, убедитесь, что ваш компьютер поддерживается системой Mac OS и что вы используете актуальную версию операционной системы. После этого следуйте следующим шагам:
1. Откройте текстовый редактор, такой как TextEdit или другие приложения для обмена сообщениями или документами.
2. Выделите текст, который вы хотите зачеркнуть с помощью мыши или используйте команду «вперед» и «назад» с помощью сочетания клавиш «command + стрелка слева/справа».
3. Когда текст будет выделен, нажмите сочетание клавиш «option + shift + -» или «option + команда + t».
Теперь ваш текст будет зачеркнут, и вы можете продолжать работать над своими документами или заметками. Если вам нужно снять зачеркивание с текста, просто выделите его снова и выполните те же действия.
Обратите внимание, что в некоторых приложениях, таких как iCloud для Windows, зачеркнутый текст не будет отображаться корректно. Также не все приложения и системы поддерживают это функцию, поэтому рекомендуется использовать ее только там, где она будет работать должным образом.
Сочетания клавиш для копирования, вставки и других часто используемых операций
На Mac существует множество сочетаний клавиш, которые позволяют быстро выполнять различные операции. Вот некоторые из наиболее часто используемых сочетаний:
- Command + C: Копировать выделенный текст или объект.
- Command + V: Вставить скопированный текст или объект.
- Command + X: Вырезать выделенный текст или объект.
- Command + Z: Отменить последнее действие.
- Command + A: Выделить всё содержимое документа или окна.
- Command + F: Открыть окно поиска для поиска текста в документе или на веб-странице.
- Command + G: Перейти к следующему совпадению при поиске.
- Shift + Command + G: Перейти к предыдущему совпадению при поиске.
- Command + W: Закрыть текущую вкладку или окно.
- Command + N: Создать новое окно или документ.
- Command + S: Сохранить текущий документ.
- Command + O: Открыть документ или файл.
- Command + P: Печатать текущий документ.
- Command + Q: Выйти из приложения.
В дополнение к этим сочетаниям клавиш, есть еще несколько полезных команд:
- Option + Command + T: Зачеркнуть выделенный текст.
- Shift + Command + -: Восстановить зачеркнутый текст.
- Option + Arrow: Регулировка яркости экрана.
- Option + Shift + Arrow: Регулировка громкости звука.
Используя эти сочетания клавиш, вы сможете создавать, редактировать и перемещаться по документам и файлам на Mac намного быстрее. Также их можно использовать для удобного зачеркивания текста или восстановления его, чтобы сделать важные части выделенными.
Другие сочетания клавиш
Кроме основного способа зачеркивания текста на Mac с помощью сочетания клавиш Command + Shift + X, существуют и другие полезные комбинации клавиш, которые могут быть использованы для разных задач.
Копирование и вставка текста
-
Для копирования текста выделите нужный фрагмент и нажмите сочетание клавиш Command + C.
-
Чтобы вставить скопированный текст, поместите курсор в нужной позиции и нажмите сочетание клавиш Command + V.
Выделение текста и объектов
-
Для выделения всего текста в текущем окне документа нажмите сочетие клавиш Command + A.
-
Чтобы выделить отдельные строки текста, удерживайте клавишу Shift при выборе начальной и конечной строки.
-
Если вы хотите выделить отдельные фрагменты на страницах документа или в текстовых полях приложений, выберите начало фрагмента, затем удерживайте клавишу Shift и выберите конечный фрагмент.
-
Для выделения объектов, таких как фотографии или ярлыки, используйте команду Выделить все (Command + A) или удерживайте клавишу Shift при выборе каждого объекта.
Другие функции и сочетания клавиш
-
Нажатие Command + D позволяет создать ярлык для активного документа или папки.
-
Сочетание клавиш Command + L позволяет выбрать строку в адресной строке браузера или поиска.
-
Когда вы работаете с документом в приложении Word, нажатие Command + Page Up перемещает курсор на начало предыдущей страницы, а нажатие Command + Page Down — на начало следующей страницы.
-
Нажатие Command + Control + D позволяет отобразить всплывающее окно с определением слова под курсором.
-
Нажатие Command + H скрывает окно текущего приложения, а нажатие Command + Option + H скрывает все окна приложений.
-
Для изменения яркости дисплея нажмите сочетание клавиш Command + Option + Control + определенная стрелка. Например, Command + Option + Control + Верхнюю стрелку для увеличения яркости.
-
Если вы хотите установить точку восстановления для диска Mac, удерживайте клавишу Command + R после перезагрузки или включения компьютера до появления символа Apple.
-
Нажатие Command + Shift + 3 создает скриншот всего дисплея, а нажатие Command + Shift + 4 позволяет выделить область для создания скриншота.
Сочетания клавиш Mac
Владение сочетаниями клавиш на Mac может существенно упростить выполнение различных операций. В этом разделе я расскажу вам о некоторых полезных сочетаниях клавиш, которые помогут вам повысить эффективность вашей работы на Mac.
Основные сочетания клавиш
- Command+C — копирование выделенного текста или объекта.
- Command+V — вставка скопированного текста или объекта.
- Command+X — вырезание выделенного текста или объекта.
- Command+Z — отмена последнего действия.
- Command+S — сохранение текущего документа.
- Command+A — выделение всего текста или объекта на странице.
- Command+F — поиск текста на текущей странице.
- Command+W — закрытие активного окна или вкладки.
Сочетания клавиш для работы с текстом
- Command+B — выделение текста полужирным.
- Command+I — выделение текста курсивом.
- Command+U — выделение текста подчеркиванием.
- Command+T — открытие новой вкладки в браузере.
- Command+P — печать активного документа или страницы.
- Option+Shift+Ввод — вставка текста с новой строки.
- Fn+Delete — удаление текста справа от курсора.
Сочетания клавиш для перемещения и выделения текста
- Option+Стрелка влево/вправо — перемещение курсора между словами.
- Shift+Стрелка влево/вправо — выделение текста по одной букве или символу.
- Shift+Command+Стрелка влево/вправо — выделение текста до конца строки.
- Shift+Command+Стрелка вверх/вниз — выделение текста от текущей позиции до начала или конца документа.
Сочетания клавиш для приложений и файлов
- Command+Space — открытие Spotlight для быстрого поиска приложений, файлов и других операций.
- Command+N — создание нового документа или окна в активном приложении.
- Command+O — открытие выбранного файла или папки.
- Command+Q — выход из активного приложения.
- Command+W — закрытие активного документа или окна.
- Command+D — создание копии выбранного файла или папки.
- Command+Delete — перемещение выбранного файла или папки в корзину.
Будьте внимательны при использовании сочетаний клавиш, чтобы не потерять несохраненные изменения в документах или случайно удалить важные файлы. Если вы не уверены, как работает определенное сочетание клавиш, убедитесь, что вы выбрали правильный текстовый редактор, такой как TextEdit, или ознакомьтесь с руководством пользователя для более расширенного понимания использования сочетаний клавиш на вашем Mac.
Как добавить зачеркнутый текст в macOS Mail
В macOS Mail вы можете добавлять зачеркнутый текст к вашим сообщениям, используя комбинацию клавиш и функции обмена встроенные в ваш компьютер Mac.
Шаг 1: Выделите текст
Для начала, выделите текст, который вы хотите зачеркнуть. Вы можете выделить одно слово, несколько слов, а также целый абзац или строку. Для выделения удерживайте клавишу command-левая кнопка мыши и тащите курсор мыши через текст, чтобы выбрать его.
Шаг 2: Зачеркните текст
После выделения текста, выберите опцию зачеркнутого текста, используя один из следующих способов:
- Метод 1: Используйте клавиши command+shift+x для быстрого зачеркивания текста. Это сочетание клавиш переключает текст между зачеркнутым и нормальным режимами.
- Метод 2: Используйте быстрый вызов символа зачеркнутого текста, удерживая клавишу option-command-t. Появится символ зачеркнутого текста, который можно вставить в текущую позицию ввода.
- Метод 3: Используйте комбинацию клавиш option-shift-стрелка влево (или стрелка вправо), чтобы перейти к началу или концу строки, затем нажмите клавишу fn-delete, чтобы удалить символы и добавить зачеркнутый текст.
Примечание:
Вы можете использовать эти методы для зачеркивания текста не только в macOS Mail, но и в других приложениях, документах, окнах и папках на вашем Mac.
Ярлык зачеркивания в Word для Mac
Чтобы создать ярлык с зачеркнутым текстом в Word для Mac, выполните следующие шаги:
- Выделите текст, который вы хотите зачеркнуть.
- На панели меню в верхней части экрана выберите раздел «Формат».
- В выпадающем меню выберите «Шрифт».
- В окне «Шрифт» отметьте опцию «Зачеркнутый» или нажмите сочетание клавиш «Command + Shift + X».
- Нажмите кнопку «OK», чтобы применить изменения.
Теперь ваш текст будет отображаться с зачеркнутым символом. Это поможет подчеркнуть важность или выделить конкретную информацию. Если вы хотите удалить зачеркивание, просто снова повторите указанные выше шаги и снимите отметку с опции «Зачеркнутый».
Помните, что эта функция работает только в рамках самого текста и не может быть применена к объектам, таким как изображения или таблицы. Если вам необходимо зачеркнуть объект, вы можете вместо этого использовать другие инструменты или функции Word.
Теперь вы знаете, как создать ярлык с зачеркнутым текстом в Word для Mac. Этот способ может быть полезен при создании документов, презентаций или других проектов, где необходимо выделить определенные части текста. Узнайте больше о функциях редактирования текста и использовании сочетаний клавиш в Word, чтобы максимально эффективно работать с текстом на вашем Mac.
Сочетания клавиш для документов
На Mac вы можете использовать сочетания клавиш для выполнения различных операций с документами. Вот некоторые полезные комбинации клавиш, которые помогут вам быть более продуктивными при работе с текстовыми документами на вашем компьютере:
Сочетания клавиш для выделения текста
Чтобы выделить текст на Mac, вы можете использовать сочетие клавиш shift-стрелка. Удерживайте клавишу shift и нажимайте стрелку влево или вправо, чтобы выделить текст по символам. Чтобы выделить слова или строки текста, удерживайте клавишу shift и нажимайте стрелку влево или вправо, пока не будет выделен нужный участок.
Сочетия клавиш для копирования и вставки текста
Чтобы скопировать текст на Mac, выделите нужный участок текста, затем нажмите команду command-c. Чтобы вставить скопированный текст, перейдите в нужное поле ввода или документ и нажмите команду command-v.
Сочетия клавиш для зачеркивания текста
На Mac вы можете зачеркнуть текст, нажав комбинацию клавиш command-shift-x. При этом выделенный текст будет создан в виде зачеркнутого текста.
Сочетия клавиш для поиска объектов
Чтобы сделать поиск на странице или в документе, выделите нужный текст, затем нажмите сочетие клавиш command-f. В появившемся окне можно ввести запрос для поиска нужного объекта или текста.
Это лишь некоторые из множества сочетаний клавиш, доступных на Mac для работы с текстовыми документами. С их помощью вы сможете быстрее выполнять ряд действий, таких как копирование, вставка, выделение и изменение текста в документах.
Ярлык зачеркивания на страницах
На Mac вы можете легко зачеркнуть текст на веб-странице с помощью нескольких сочетаний клавиш. Если вы хотите добавить зачеркивание к выделенному тексту, вы можете использовать комбинацию клавиш shift-command-g. Это отличный способ выделить особенности или сделать акцент на определенной информации.
Чтобы удалить зачеркивание, выделите текст с зачеркнутым стилем и используйте сочетание клавиш control-d. Это очистит стиль зачеркивания и вернет текст в обычное состояние.
Значок зачеркивания также можно использовать в текстовых редакторах, таких как TextEdit или Word. Если вы хотите добавить зачеркивание к выделенному тексту, просто выделите его и нажмите сочетание клавиш shift-command-g. Если вы хотите удалить зачеркивание, выделите зачеркнутый текст и нажмите сочетание клавиш control-d.
В Finder вы также можете добавить зачеркивание к именам файлов или папок. Чтобы сделать это, выберите файл или папку, нажмите клавишу return и введите желаемое имя, включая знак зачеркивания. Знак зачеркивания может быть добавлен в любое место имени, например, в начало или в конец.
Когда файл или папка содержит зачеркнутые символы, он или она становится скрытым при открытии окна Finder или во время поиска в Spotlight. Однако, когда вы осуществляете поиск или отображение всех файлов и папок в Finder, зачеркнутые элементы продолжают быть видимыми.
Если вы хотите изменить положение точки зачеркивания, используйте клавиши влево или вверх на клавиатуре. Клавиши на верхнем ряду клавиатуры позволяют перемещаться по полю выделенного текста, а клавиши со стрелками в верхней части панели инструментов Finder позволяют перемещаться между выделенными элементами.
Внешнее запоминание точек зачеркивания также возможно. Например, если вы установили точку зачеркивания в середине текста, после перехода в режим сна и возобновления работы компьютера, точка зачеркивания останется на том же месте.
Не забудьте использовать сочетание клавиш fn-delete, чтобы удалить символы перед точкой зачеркивания, если вам нужно сделать изменения в уже зачеркнутом тексте. Это сочетание клавиш удаляет текст слева от места вставки.
Теперь, когда вы знаете, как использовать ярлык зачеркивания на страницах, вы можете легко выделять и подчеркивать важные моменты в документах, текстовых редакторах и на веб-страницах.
Сочетания клавиш Finder и системы
Ниже приведены некоторые полезные сочетания клавиш, которые можно использовать в Finder и в других приложениях на вашем Mac:
- Command-C — скопировать выделенные файлы или папки
- Command-V — вставить скопированный элемент в текущую папку или окно
- Command-Delete — переместить выделенные файлы или папки в корзину
- Shift-Command-G — открыть окно «Перейти к папке» для ввода пути к конкретной папке
- Shift-Command-Уменьшение — уменьшение или увеличение размеров отображаемых значков на рабочем столе или в папке
- Option-Command-T — отобразить или скрыть панель инструментов в Finder
- Command-Стрелка вправо — открыть выделенную папку или перейти к содержимому выбранного диска
- Command-Стрелка влево — перейти назад на один шаг в истории просмотра
- Command-Стрелка вверх — открыть текущую папку в новом окне
- Command-Стрелка вниз — перейти к содержимому выделенной папки
- Option-Command-Стрелка вниз — закрыть все окна, открытые в Finder, кроме того, которое находится в фокусе
- Option-Command-Вставить символ — открыть панель ввода запроса для вставки специального символа
- Option-Command-Fn-Delete — удаление выделенного текста за пределами одного слова справа
Это лишь некоторые из множества доступных сочетаний клавиш, которые можно использовать в Finder и других приложениях на Mac. Использование этих функций позволяет сэкономить время и повысить эффективность работы в системе.
Сочетания клавиш для перехода в режим сна, выхода из системы и выключения
На компьютерах Mac можно использовать ряд сочетаний клавиш для выбора различных режимов сна, выхода из системы и выключения. Ниже приведены некоторые полезные сочетания клавиш, которые можно использовать в операционной системе macOS:
Переход в режим сна и выключение
- Сочетание клавиш Control + Shift + Power Button позволяет выбрать режим сна.
- Сочетание клавиш Option + Command + Power Button вызывает окно для выбора, хотите ли вы выключить компьютер или перейти в режим сна.
- Чтобы выбрать выключение компьютера, используйте сочетание клавиш Control + Option + Command + Power Button.
Выход из системы
- Сочетание клавиш Control + Shift + Eject Button вызывает окно для выбора, хотите ли вы выйти из системы.
- Сочетание клавиш Command + Shift + Q также вызывает окно для выхода из системы.
Используя эти сочетания клавиш на Mac, вы можете быстро и удобно выбирать режимы сна, выхода из системы и выключения.
Ярлык зачеркивания в TextEdit
Первый и самый быстрый способ — использовать горячие клавиши. Чтобы зачеркнуть выделенный текст, просто нажмите и удерживайте клавишу «Command» на клавиатуре, а затем нажмите клавишу «Shift» и клавишу «X». Вместо этого вы можете использовать сочетание клавиш «Control» + «Shift» + «X». Это действует как ярлык для зачеркивания текста.
Если вы хотите зачеркнуть отдельное слово или фразу, убедитесь, что курсор находится в нужной позиции. Затем нажмите клавишу «Option» и удерживайте ее вместе с клавишей «Shift». Выделите нужный текст, а затем отпустите клавиши «Option» и «Shift». Выделенный текст будет зачеркнут.
Второй способ — использовать функции из меню. Если вы хотите зачеркнуть текст в TextEdit, вы можете вызвать контекстное меню, щелкнув правой кнопкой мыши или нажав клавишу «Control» на клавиатуре и щелкнув. В отображенном меню найдите опцию «Зачеркнуть». Щелкните на нем, и выделенный текст будет зачеркнут.
Третий способ — использовать кнопки форматирования в окне TextEdit. Если окно TextEdit открыто, вы увидите кнопки форматирования в верхней части окна. Если эти кнопки не отображаются, вы можете включить их, выбрав опцию «Показать панель форматирования» в меню «Правка». Когда кнопки форматирования видны, найдите кнопку со стрелкой, которая указывает на линию с двумя концами. Нажав ее, выделенный текст будет зачеркнут.
Независимо от способа, который вы выберете, TextEdit позволяет работать с зачеркнутым текстом так же, как и с обычным. Вы можете копировать зачеркнутый текст, вставлять его в другие приложения, редактировать его и так далее.
Методы зачеркивания текста, описанные выше, поддерживаются в разных версиях Mac и работают в программе TextEdit. Также стоит отметить, что TextEdit поддерживает другие способы форматирования текста, такие как изменение цвета, размера и стиля шрифта, создание списков, добавление изображений и многое другое. Эти функции могут быть полезными при работе с текстом в TextEdit.
Проведите строку через любой текст одним нажатием кнопки
Если вы работаете на устройстве Mac с операционной системой macOS, у вас есть удобная возможность провести строку через любой текст одним нажатием кнопки. Для этого вы можете использовать сочетание клавиш Shift-Command-стрелка.
Для начала, выберите текст, который хотите зачеркнуть. Это можно сделать, выделяя его мышкой или используя клавиши команды Сommand-C для копирования.
Далее, выберите исходный текст, вставив его в новый документ или в текстовое поле на веб-странице. После этого выделите текст, который вы хотите зачеркнуть, с помощью комбинации клавиш Shift-Command-стрелка. В результате выбранный текст будет зачеркнут.
Вы также можете использовать эту функцию для выделения всего текста в окне Finder или в документах, а также для выполнения других действий, таких как скрытие или отображение полужирного шрифта, записи текста внешнего сообщения, извлечения текста из документа и многих других.
В настройках системы macOS вы можете настроить параметры отображения и использования клавиши Shift-Command-стрелка. Например, вы можете изменить режим отображения символов для выбранной строки. Вы также можете добавить новый ярлык или папку, нажав комбинацию клавиш Command-левая кнопка мыши.
Если вам нужно провести строку через символ или список символов, вы можете использовать дополнительные сочетания клавиш. Например, для проведения строки через символ верхнего регистра или через символ «-«.
В общем случае, работать с функцией проведения строки через любой текст можно только на Mac. Но в некоторых окнах или документах текстовых редакторов в Windows вы также можете использовать эту функцию.
Сделать текст зачеркнутым на Mac
На Mac существует несколько способов зачеркнуть текст в различных приложениях. Например, в текстовых редакторах, таких как TextEdit и Pages, вы можете использовать сочетание клавиш Command–Shift–X для применения стиля зачеркнутого текста к выделенному содержимому.
В режиме просмотра только для чтения, таком как просмотр PDF-документов или веб-страниц в Safari, вы можете использовать опцию «Зачеркнутый» в верхнем меню. Чтобы сделать это, выделите текст, щелкните правой кнопкой мыши и выберите опцию «Стиль» в контекстном меню. Затем выберите «Зачеркнутый» в подменю «Форматирование».
В Mail вы также можете зачеркнуть текст в письмах. Для этого выделите текст, откройте меню «Стиль» в верхней панели инструментов и выберите опцию «Зачеркнутый».
Если вы используете сочетание клавиш для зачеркивания текста, например, Option–Shift–Minus, убедитесь, что ваш курсор находится в поле текста или в окне, которое поддерживает эту функцию. Например, это может быть текстовое поле в папке Finder, текстовое поле в ярлыке на рабочем столе или текстовое поле в окне системы.
Когда вы находитесь в поле текста и хотите добавить или удалить зачеркивание, нажмите Command–T или выберите опцию «Зачеркнутый» в меню «Формат» сочетанием клавиш Control–Command–Shift–T. Это добавит или удалит зачеркивание в текущем положении курсора.
Также существуют дополнительные команды для добавления или удаления зачеркивания текста в документах Pages и документах Numbers. Вы можете использовать сочетание клавиш Control–Command–T для добавления или удаления зачеркивания текста в текущей позиции курсора. Используйте сочетание клавиш Fn–Delete для удаления всего зачеркнутого текста в документе.
Видео:
Горячие клавиши на Mac – сочетания клавиш для macOs и Windows
Горячие клавиши на Mac – сочетания клавиш для macOs и Windows by Mac Time 7,393 views 3 years ago 6 minutes, 27 seconds