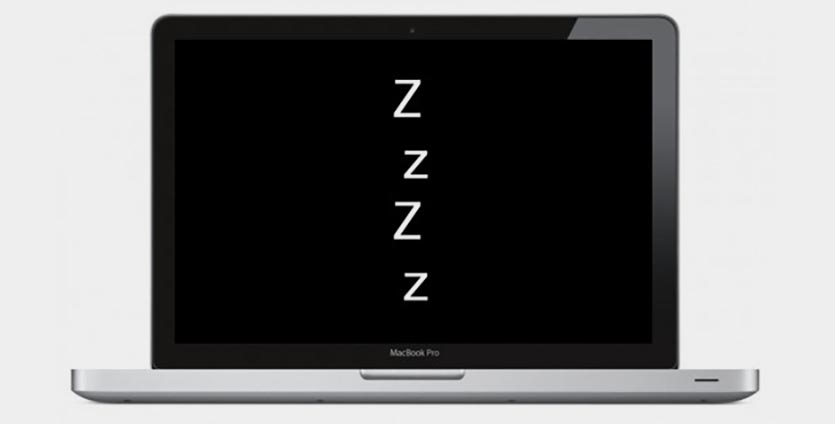- Как включить спящий режим на компьютере Mac и вернуть его к работе
- Как перевести компьютер Mac в спящий режим
- Сочетание клавиш для перевода компьютера Mac в спящий режим
- Как активировать спящий режим на Mac
- Различные методы активации спящего режима на Mac
- Выход из системы, переход в режим сна, выход из режима сна, перезагрузка и выключение Mac
- Как выйти из системы на компьютере Mac
- Как перейти в режим сна на компьютере Mac
- Перевод компьютера Mac в спящий режим
- Активация компьютера Mac из спящего режима
- Как выйти из режима сна на компьютере Mac
- Как перезагрузить компьютер Mac
- Как выключить компьютер Mac
- Видео:
- Как ИДЕАЛЬНО настроить новый MacBook? + Скрытая настройка MacOS
Как включить спящий режим на компьютере Mac и вернуть его к работе
Перевод компьютера Mac в спящий режим — одна из основных функций, которую пользователи могут использовать для энергосбережения. Как правило, когда компьютер переводится в спящий режим, все текущие операции и приложения помещаются в буфер, который сохраняется на жестком диске для последующего восстановления. Это позволяет пользователям сэкономить энергию и продлить время работы ноутбука.
Существует несколько способов активации режима сна на компьютере Mac. Один из самых распространенных способов — это переместить курсор мыши в любую точку экрана и выполнить щелчок. Это действие активирует компьютер и переносит его из спящего режима в режим ожидания. Кроме того, если вы используете ноутбук Mac, вы можете просто открыть крышку, чтобы активировать компьютер.
Еще один способ активации режима сна на Mac — это использование комбинации клавиш на клавиатуре. Если вы работаете с документами, таблицами, папками или веб-страницами, вы можете использовать сочетания клавиш, такие как «Command + Option + X», чтобы перевести компьютер Mac в спящий режим. Для активации компьютера вы можете использовать комбинацию клавиш «Shift + Option + Вверх x», чтобы вывести его из спящего режима.
Если в вашем текущем приложении открыто много документов или вкладок, то может быть полезно выбрать конкретные окна или вкладки, которые нужно сохранить перед активацией режима сна. Для этого вы можете открыть Finder и выделить нужные файлы или папки. После этого можно выбрать пункт «Извлечь» или «Извлечь без форматирования» в меню файлов для изменения текущего окна.
Кроме того, есть диалоговое окно «Следующее действие при закрытии окон», которое можно найти в настройках питания Mac. В этом окне вы можете выбрать, что должно произойти при закрытии окон приложений. Например, вы можете выбрать вариант «Спросить перед закрытием», чтобы Mac каждый раз спрашивал вас об активации режима сна.
Пользователи могут также установить горячие клавиши для переключения между различными режимами питания и активации режима сна. Эти клавиши можно задействовать в меню «Сочетания клавиш» в настройках питания. Например, вы можете назначить комбинацию клавиш «Option + Вправо x» для переключения на следующее значение режима питания.
В общем, активация и перевод компьютера Mac в спящий режим — это важная функция, которая позволяет пользователям сэкономить энергию и продлить время работы своего устройства. В зависимости от предпочтений пользователей и текущего приложения, можно выбрать наиболее удобные методы активации и переключения режимов питания для максимальной эффективности работы с компьютером Mac.
Как перевести компьютер Mac в спящий режим
Если у вас ноутбук Mac, вы также можете перейти в спящий режим, закрыв крышку ноутбука. Для этого задействованы настройки энергосбережения macOS. Вы можете настроить эту опцию в разделе Системные настройки -> Энергосбережение, выбрав желаемый вариант действия при закрытии крышки.
Если вы предпочитаете использовать мышь или трекпад для перевода компьютера в спящий режим, вы также можете использовать следующий способ. Откройте Finder и выберите объект, к которому хотите применить этот способ. Нажмите комбинацию клавиш Control + Shift + Eject (или Control + Shift + Включение/Выключение на клавиатуре без кнопки Eject). В результате ваш компьютер Mac перейдет в спящий режим.
В некоторых ноутбуках Mac, таких как MacBook Pro с Touch Bar, нет кнопки Eject. В этом случае вы можете нажать комбинацию клавиш Control + Shift + Питание для перевода компьютера в спящий режим.
Если у вас есть клавиатура Apple, вы можете воспользоваться функцией быстрого перевода компьютера в спящий режим. Введя следующую команду в терминале:
pmset sleepnow
Сочетание клавиш для перевода компьютера Mac в спящий режим
Если вы хотите назначить свою комбинацию клавиш для перевода компьютера Mac в спящий режим, вы можете сделать это с помощью встроенных инструментов macOS. Воспользуйтесь следующей инструкцией:
- Откройте Системные настройки.
- Перейдите в раздел «Клавиатура» и нажмите на вкладку «Сочетания клавиш».
- В левой части окна выберите «Управление».
- В правой части окна найдите «Перевести в спящий режим».
- Выделите помещенный выше пункт.
- Нажмите на кнопку «Включить» справа от этого пункта.
- Введите комбинацию клавиш, которую хотите использовать для перевода компьютера в спящий режим.
- Нажмите кнопку «Добавить».
После этого вы сможете использовать выбранное сочетание клавиш для перевода компьютера Mac в спящий режим в любой момент.
Как активировать спящий режим на Mac
Для активации спящего режима на компьютере Mac существует несколько способов. Ниже приведены два самых простых способа.
1. Активация спящего режима с помощью клавиши:
• Чтобы активировать спящий режим на Mac, просто нажмите клавишу Control и затем клавишу Спящий режим на клавиатуре.
2. Активация спящего режима через системное меню:
• Нажмите на значок Apple в верхнем левом углу экрана и выберите пункт Спящий режим.
• В диалоговом окне, которое откроется, поставьте флажок напротив пункта Запросить пароль при выходе из режима сна, если хотите, чтобы при активации спящего режима вас просили ввести пароль при его отмене и возобновлении работы.
• Нажмите на кнопку Спасти, чтобы перейти в режим сна. Для возобновления работы, просто нажмите любую клавишу на клавиатуре или щелкните мышью.
Теперь вы знаете, как активировать спящий режим на Mac двумя простыми способами. Выберите подходящий для вас и попробуйте!
Различные методы активации спящего режима на Mac
Существует несколько способов активировать спящий режим на компьютере Mac. Вот некоторые из них:
1. Используйте горячие клавиши. Можно создать сочетание клавиш, которое будет переводить компьютер в спящий режим при нажатии. Например, можно назначить комбинацию клавиш Shift + Option + Стрелка вниз для этого действия.
2. Используйте системные параметры. В настройках системы можно задать время, через которое компьютер автоматически переводит в спящий режим. Найдите вкладку «Энергосбережение» в панели управления и установите нужные параметры.
3. Используйте псевдоним спящего режима — «сна». Вместо слова «спящий режим» можно использовать слово «сон» для активации этого режима. Например, вместо команды «Перевести в спящий режим» можно использовать команду «Перевести в режим сна».
4. Используйте команду перезагрузки. Если у вас возникла необходимость внезапно выключить компьютер и перевести его в спящий режим, вы можете воспользоваться командой перезагрузки. Нажмите и удерживайте комбинацию клавиш Command + Левая скобка + Вставить, затем выполнив перезагрузку компьютера, выходите в спящий режим.
5. Используйте принудительное закрытие. Если у вас возникли проблемы с компьютером и вы не можете перевести его в спящий режим обычным способом, вы можете воспользоваться принудительным закрытием. Нажмите и удерживайте комбинацию клавиш Command + Option + Выход, чтобы выключить компьютер и войти в спящий режим.
Используя эти и прочие методы, вы можете активировать спящий режим на компьютере Mac в любой момент. Запомните эти комбинации клавиш и настройки системы, чтобы легко переводить ваш Mac в спящий режим и продолжать работу снова.
Выход из системы, переход в режим сна, выход из режима сна, перезагрузка и выключение Mac
Если вы находитесь перед компьютером Mac и хотите выйти из системы, перейти в режим сна, выйти из режима сна, перезагрузить или выключить компьютер, есть несколько способов сделать это.
1. Для выхода из системы нажмите на значок «» в левом верхнем углу экрана, а затем выберите пункт «Выход из системы». Вы также можете просто нажать сочетание клавиш Control + Виде.
2. Чтобы перейти в режим сна, нажмите на значок «» и выберите пункт «Сон». Вы также можете использовать горячие клавиши Control + Shift + Виде.
3. Если компьютер находится в режиме сна и вы хотите выйти из него, просто нажмите любую клавишу или щелкните мышью.
4. Чтобы перезагрузить компьютер, в меню «» выберите пункт «Перезагрузка». Вы также можете использовать сочетание клавиш Control + Виде + Ввод.
5. Если вам нужно выключить компьютер, выберите в меню «» пункт «Выключение». Альтернативный способ — нажать клавишу Control + Виде + X.
Итак, у вас есть несколько способов выйти из системы, перейти в режим сна, выйти из режима сна, перезагрузить или выключить компьютер Mac. Выберите наиболее удобный для вас способ и продолжайте использовать свой компьютер с уверенностью.
Как выйти из системы на компьютере Mac
Чтобы выйти из системы на компьютере с macOS, вам необходимо выполнить следующие действия:
- Удерживается клавиша Command и нажать на одно из углов указателя мыши.
- При выбранном веб-странице или файле в Finder выполните следующее сочетание клавиш: Command-T.
- Нажмите Shift-стрелка, чтобы скрыть все активные приложения.
- Щелчок по значку пользователя, находящемуся в правом верхнем углу экрана, и выберите «Выход из системы».
- Щелчок по значку системных файлов, который находится в Dock, и выберите «Выход из системы».
- Выполните следующие действия, используя меню «Finder»:
- Выберите «Закрыть окно», чтобы закрыть все открытые окна программ.
- Выберите «Свернуть окно», чтобы свернуть окно программы.
- Выберите «Перезагрузить», чтобы перезагрузить компьютер.
- Выберите «Выключить», чтобы выключить компьютер.
- Повторить предыдущую операцию, используя команду принудительное выключение.
- Используя таблицу сочетаний клавиш, выполните следующие действия:
- Войти или выйти из учетной записи пользователя можно с помощью сочетания клавиш Command-Shift-Q.
- Включить «режим сна» можно с помощью сочетания клавиш Control-Shift-Eject или Control-Shift-Power (если клавиатура не имеет клавиши Eject).
Необходимо помнить, что перед выполнением операций выхода из системы могут быть предупреждения о сохранении изменений или закрытии открытых программ, поэтому обязательно проверьте окна программ перед выходом.
Как перейти в режим сна на компьютере Mac
Мак ос настолько прост в использовании, что перенесет его спящий режим на новый уровень! Версия Mac OS X Lion добавила функцию «быстрое переведение в режим сна», которая позволяет пользователям сделать это всего одним нажатием клавиши.
Перевод компьютера Mac в спящий режим
Следующее – каким образом перевести компьютер Mac в спящий режим:
- Нажмите клавишу Command-T или перейдите в Apple () меню и выберите пункт «Спящий режим».
- Нажмите сочетание клавиш Control-Shift-Eject или Control-Shift-Power (или Control-Shift-Media Eject на некоторых клавиатурах).
- Если несколько пользователей задействованы, каждый может перевести свой компьютер Mac в спящий режим, не затрагивая предыдущих пользователей.
Если вы хотите изменить поведение компьютера в режиме сна, перейдите в меню «Системные настройки», выберите «Энергосбережение» и настройте значения по вашему усмотрению.
Активация компьютера Mac из спящего режима
- Нажмите любую клавишу на клавиатуре или переместите указатель мыши.
- При нажатии любой кнопки клавиатуры или указателе мыши, компьютер Mac пробудится из спящего режима.
- Если у вас нет пароля пользователя, чтобы зайти на компьютере Mac после пробуждения из спящего режима, нажмите любую клавишу или двигайте указатель мыши, чтобы вернуться к предыдущему экрану.
Вы также можете активировать компьютер Mac из спящего режима путем нажатия кнопки питания (если клубок у вас возможности питает компьютер от сети). Однако, активация компьютера Mac с помощью клавиши питания может привести к перезагрузке компьютера вместо выхода из спящего режима.
Если вы хотите изменить время, через которое компьютер Mac переводит себя в спящий режим после неактивности, перейдите в меню «Системные настройки», выберите «Энергосбережение» и настройте значение «В спящий режим через».
Как выйти из режима сна на компьютере Mac
Режим сна на компьютере Mac позволяет сохранять энергию, когда вы не используете устройство. Однако иногда вам может понадобиться вернуться к работе. Вот несколько способов выйти из режима сна на компьютере Mac:
1. Использование клавиатуры
Если ваш компьютер Mac в режиме сна, вы можете выйти из него с помощью клавиатуры. Просто нажмите любую клавишу на клавиатуре или переместите курсор мыши, чтобы активировать компьютер Mac и вернуться к работе.
2. Использование кнопки питания
Если вы используете ноутбук Macbook, вы можете нажать кнопку питания, чтобы выйти из режима сна. Просто нажмите кнопку питания и удерживайте ее до тех пор, пока экран не включится.
3. Использование комбинации клавиш
Если вы хотите управлять режимом сна на компьютере Mac, вы можете использовать комбинацию клавиш. Нажмите клавиши Command (⌘) + Option (⌥) + Вверх (↑), чтобы выйти из режима сна.
4. Использование кнопки «режим сна» в меню
В Mac OS X Lion и более поздних версиях операционной системы Mac OS X вы можете выбрать опцию «Режим сна» в меню. Просто перейдите в меню Система (в правом верхнем углу экрана), выберите пункт Сна и затем выберите опцию «Сон» или «Сна нет».
5. Использование кнопки сна в Dock
Возможность выхода из режима сна также имеет кнопка сна в Dock вашего Mac. Если эта кнопка уже установлена, вы можете просто щелкнуть на ней, чтобы выйти из режима сна.
Важно помнить, что если ваш компьютер Mac находится в режиме сна, все ваши несохраненные данные могут быть потеряны. Поэтому перед тем как перейти в режим сна, убедитесь, что все необходимые данные сохранены.
Как перезагрузить компьютер Mac
Если вам нужно перезагрузить компьютер Mac, есть несколько способов выполнить эту операцию. В данном разделе мы рассмотрим основные методы перезагрузки вашего Mac.
1. Использование основного меню Finder
Для начала откройте Finder, который имеет вид прозрачной окружности (x23cf) на доке (нижняя панель инструментов). Затем выберите пункт «Перезагрузить» в меню «Finder» (находится в верхней панели экрана). Появится диалоговое окно, в котором вам нужно подтвердить перезагрузку.
2. Использование команды «Перезагрузить» в меню «Apple»
Другой способ перезагрузки компьютера Mac — использование сочетания клавиш Command + Control + Переход в спящий режим (находится на клавиатуре над клавишей Delete/Backspace). Появится диалоговое окно, где вам нужно подтвердить перезагрузку.
3. Использование команды «Перезагрузить» в меню «Power»
Вы также можете перезагрузить Mac, выбрав пункт «Перезагрузить» в меню «Power», которое находится в верхнем правом углу экрана (рядом с иконкой Wi-Fi и названием текущего пользователя).
4. Использование клавиш управления Mac
Если вы предпочитаете использовать клавиатуру, вы можете нажать сочетание клавиш Control + Command + Пауза/Включение (такая клавиша есть на некоторых ноутбуках). Компьютер перезагрузится после подтверждения выхода в диалоговом окне.
5. Использование командной строки
Еще один способ перезагрузить компьютер Mac — использовать команду «sudo shutdown -r now» в терминале. Для этого откройте «Терминал», который находится в папке «Служебные программы» в папке «Программы». Введите команду и нажмите клавишу «Enter». Вам потребуется ввести пароль пользователя для подтверждения перезагрузки.
Обратите внимание, что перезагрузка компьютера может привести к потере несохраненной информации, поэтому перед перезагрузкой рекомендуется сохранить все открытые файлы и приложения.
Как выключить компьютер Mac
В операционной системе macOS есть несколько способов выключить компьютер Mac. Они могут быть задействованы в зависимости от ваших предпочтений и использования.
1. Чтобы выключить компьютер Mac из самой операционной системы, вы можете создать ярлык на рабочем столе или в папке. Для этого нажмите команду Command+Shift+G, чтобы открыть диалоговое окно «Переход к папке», затем скопируйте и вставьте псевдоним папки: /System/Library/CoreServices/», а затем нажмите клавишу Enter. В открывшемся окне откройте приложение «Выключение».
2. На клавиатуре ноутбука Mac удерживайте клавишу Control и одновременно нажимайте кнопку включения/выключения. Появится окно с вопросом о том, хотите ли вы выключить компьютер Mac. Нажмите кнопку «Выключить».
3. Другой быстрый способ выключения компьютера Mac — это нажать клавиши Command+Control+питание одновременно.
4. Если ваш Mac имеет Touch Bar, вы можете выключить его, нажав и удерживая кнопку Touch ID на Touch Bar до появления диалогового окна с опцией выключения компьютера.
5. Если у вас есть клавиатура внешнего устройства, вы можете использовать комбинацию клавиш Control+option+питание.
Не забывайте, что при выключении компьютера Mac могут закрываться все открытые приложения, поэтому сохраните все необходимые данные перед выключением. Также обратите внимание, что после выключения компьютер Mac будет заниматься процессом закрытия всех активных приложений. Процесс может занять некоторое время, поэтому подождите до тех пор, пока компьютер полностью не выключится.
Видео:
Как ИДЕАЛЬНО настроить новый MacBook? + Скрытая настройка MacOS
Как ИДЕАЛЬНО настроить новый MacBook? + Скрытая настройка MacOS by Яблочный Маньяк 260,173 views 1 year ago 13 minutes, 10 seconds