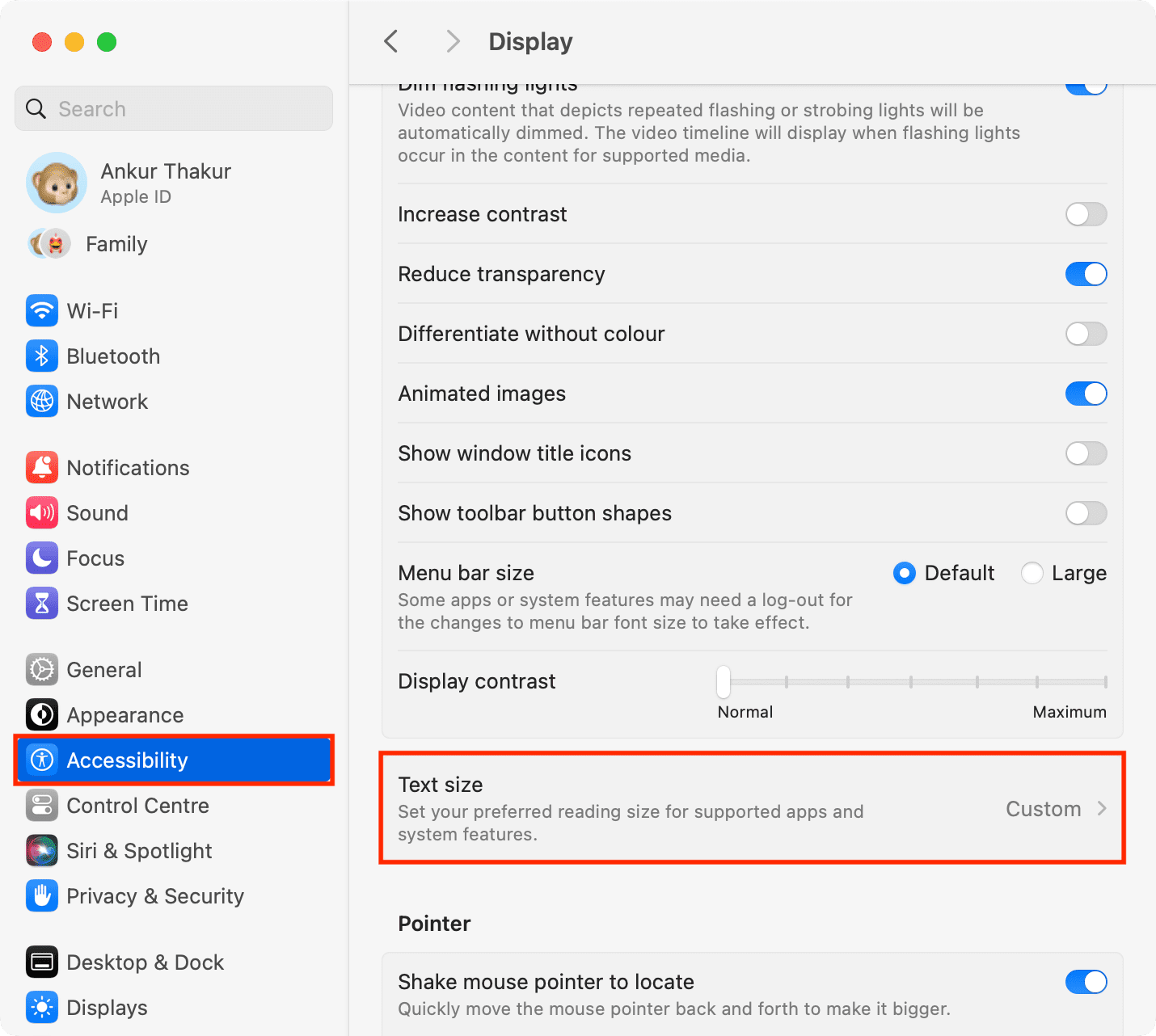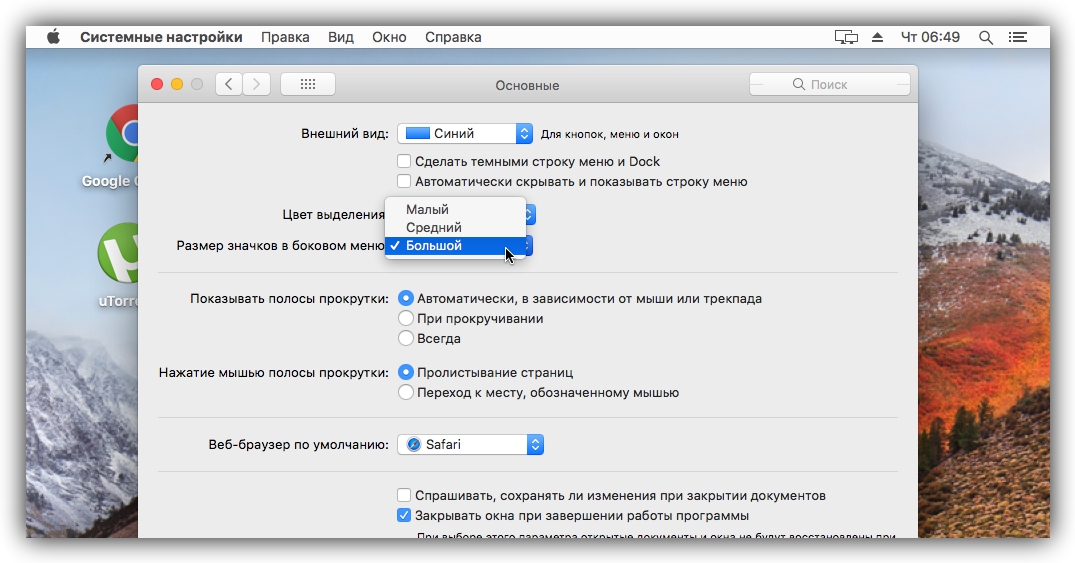- Увеличение и уменьшение масштаба на компьютерах Mac: как изменить размеры экрана
- Увеличение или уменьшение масштаба на компьютерах Mac
- Использование комбинации клавиш
- Использование трекпада или мыши
- Использование параметров дисплея
- Универсальное масштабирование
- Переключатель масштабирования на Mac OS X
- Увеличение приложения с колесиком мыши на Mac OS X
- Использование сочетаний клавиш для масштабирования на Mac
- Увеличение значков и других объектов на Mac
- Панель «Масштабирование» в настройках Универсального доступа на Mac
- Изменение вида рабочего стола на Mac
- Улучшение видимости экрана на Mac
- Изменение масштаба с помощью трекпада и переключателя
- Изменение масштаба с помощью клавиш и трекпада
- Изменение масштаба в настройках Mac OS
- Использование функции «Масштабирование» на MacBook
- Использование увеличения на Mac
- Увеличение масштаба для увеличения изображения на Mac при помощи мыши
- Увеличение масштаба с помощью колесика мыши
- Увеличение масштаба с помощью комбинации клавиш
- Увеличение масштаба с помощью настроек монитора
- Увеличение масштаба с помощью настроек области видимости
- Увеличение текста на Mac
- Использование жеста прокрутки с клавишами модификации для масштабирования на Mac
- Настройка параметра жеста прокрутки
- Использование жеста прокрутки с клавишами модификации
- Дополнительные параметры масштабирования
- Увеличение масштаба на Mac
- С помощью Trackpad или Magic Mouse
- Использование клавиш и мыши
- Использование системных настроек
- Ответы на вопросы о масштабировании на Mac
- Видео:
- Убираем масштаб экрана 500% за 2 минуты ( bag fixed ) на Windows 10
Увеличение и уменьшение масштаба на компьютерах Mac: как изменить размеры экрана
Операционная система OS Mac предлагает несколько удобных способов изменения масштаба на вашем компьютере. От увеличения текста и изображения до увеличения размера значков и окон — вы можете настроить масштабирование по своим предпочтениям.
Кнопку «Увеличить» значка на верхней панели окна приложения вам не нужно использовать для изменения масштаба. Вместо этого Mac предлагает ряд удобных способов, которые позволяют вам настроить масштаб с помощью мыши, трекпада или клавиатуры.
Одна из основных функций, которую можно использовать при увеличении или уменьшении масштаба на Mac, — это функция «Масштабирование» в разделе «Системные настройки». Чтобы включить эту опцию, перейдите в «Finder», выберите «Параметры системы» и найдите вкладку «Доступность». Включите флажок рядом с «Масштабирование» и вы сможете изменять параметры масштабирования.
Увеличение или уменьшение масштаба на компьютерах Mac
Для увеличения или уменьшения масштаба на компьютерах Mac вы можете использовать несколько различных способов. Вот некоторые из них:
Использование комбинации клавиш
Нажмите клавишу «Command» и затем клавишу «+», чтобы увеличить масштаб экрана. Если вы хотите уменьшить масштаб, то нажмите клавишу «Command» и клавишу «-«. Это способ работает в большинстве приложений, включая Safari и системные настройки.
Использование трекпада или мыши
Если вы используете трекпад на ноутбуке Mac или внешнюю мышь с трекпадом, вы можете использовать жесты прокрутки для изменения масштаба. Увеличить масштаб можно приближающим жестом — прикоснитесь двумя пальцами к трекпаду и разведите их. Чтобы уменьшить масштаб, сделайте обратный жест — прикоснитесь двумя пальцами к трекпаду и сведите их вместе.
Если у вас есть мышь с колесиком прокрутки, удерживайте нажатой клавишу «Ctrl» и крутите колесико, чтобы увеличить или уменьшить масштаб.
Использование параметров дисплея
В настройках системы также есть параметр масштабирования экрана. Нажмите кнопку «Apple» в левом верхнем углу экрана, выберите «Системные настройки» и затем «Дисплей». В этом окне вы можете выбрать желаемый размер текста и изображений, а также увеличить или уменьшить масштаб экрана.
Еще одним способом быстро увеличить или уменьшить масштаб — использование комбинации клавиш «Command» и «+» или «-«. Затем используйте трекпад или мышь, чтобы выбрать нужные элементы на экране.
Универсальное масштабирование
Если вы используете Safari, вы также можете воспользоваться функцией универсального масштабирования. Нажмите кнопку «Просмотр» в верхней панели, выберите опцию «Масштабирование» и затем выберите один из следующих вариантов: «Увеличить», «Уменьшить» или «Масштабировать». Этот способ позволяет быстро изменять размер текста и изображений на экране в Safari.
| Комбинация клавиш | Действие |
|---|---|
| Command + «+» или Command + «=» | Увеличить масштаб |
| Command + «-« | Уменьшить масштаб |
| Ctrl + прокрутка трекпада или колесико мыши | Увеличить или уменьшить масштаб |
Также, в зависимости от приложения, вы можете изменить масштаб текущей картинке, удерживая нажатой клавишу «Command» и двигая трекпад или мышь. Это очень удобно при просмотре фотографий или других изображений.
Одним из способов увеличить масштаб только текста на экране является использование комбинации клавиш «Command» и «+». Этот способ увеличивает размер шрифта в текущем окне или приложении, без изменения масштаба изображений и других элементов.
Переключатель масштабирования на Mac OS X
Mac OS X предоставляет несколько способов изменить масштаб на вашем компьютере и легко управлять видимостью текста и изображений.
Для изменения масштаба стола и области видимости веб-страниц можно использовать комбинации клавиш:
- Command+ (плюс): увеличить масштаб
- Command- (минус): уменьшить масштаб
Также вы можете использовать сочетания клавиш с знаком «x», чтобы быстро изменить масштаб:
- Command+ Option+ x: увидеть веб-страницу с универсальным масштабированием
- Command+ Option+ Shift+ x: включить темное масштабирование
Более того, вы можете изменить масштаб с помощью мыши или трекпада:
- Используйте колесико мыши, чтобы изменить масштаб текста или окна приложения
- Нажмите и удерживайте Control и двигайте пальцем по трекпаду, чтобы изменить масштаб текста на внешнем дисплее iMac или MacBook с версией OS X 10.9 и новее
- Сделайте жест увеличения или уменьшения масштаба текста с помощью двух пальцев на трекпаде, чтобы изменить масштаб системных параметров
Если вам нужно изменить масштаб для конкретного приложения, вы можете открыть его настройки, выбрать раздел «Вид» или «Изменение масштаба» и установить соответствующий флажок.
Таким образом, с помощью различных параметров и комбинаций клавиш, доступных на Mac OS X, вы сможете быстро и легко изменить масштаб по вашему желанию.
Увеличение приложения с колесиком мыши на Mac OS X
Чтобы увеличить объекты с помощью колесика мыши в Mac OS X, вам понадобится сочетание клавиш «Ctrl» и колесика мыши. При использовании этого сочетания клавиш вы будете видеть эффект масштабирования объектов, таких как текст или изображения, в выбранном приложении.
Для примера, допустим, вы хотите увеличить масштаб веб-страницы в Safari. Выберите окно Safari и затем передвиньте указатель мыши на веб-страницу в окне. Увеличьте масштаб веб-страницы, вращая колесико мыши вперед. Если вы хотите уменьшить масштаб, вращайте колесико мыши назад.
Этот способ масштабирования с колесиком мыши также работает с другими приложениями и объектами, такими как изображения на рабочем столе или текст в документах. Просто выберите объект, который вы хотите увеличить или уменьшить, и вращайте колесико мыши сочетанием клавиш «Ctrl».
Масштабирование объектов с помощью колесика мыши является универсальным способом доступа на Mac OS X. Оно отлично подходит для быстрого увеличения или уменьшения размеров текста, изображений и других объектов без необходимости в дополнительных настройках.
Использование сочетаний клавиш для масштабирования на Mac
На компьютерах Mac существует несколько способов быстрого изменения масштаба для увеличения или уменьшения размера текста, изображений и других элементов на экране. Вот некоторые из них:
- С помощью мыши и клавиш:
- Для увеличения масштаба текста или изображений в определенном приложении, удерживайте нажатой клавишу «Command» (⌘) и прокручивайте колесико мыши вверх или вниз.
- Для увеличения масштаба на всем экране, нажмите и удерживайте клавишу «Command» (⌘) и «+».
- Для уменьшения масштаба на всем экране, нажмите и удерживайте клавишу «Command» (⌘) и «-«.
- С помощью трекпада:
- Для увеличения масштаба текста или изображений с помощью универсального жеста на трекпаде, проведите двумя пальцами влево или вправо.
- Для увеличения масштаба текста или изображений с помощью универсального жеста на трекпаде, проведите двумя пальцами от себя.
- Для включения или выключения универсального масштабирования в настройках трекпада, выберите «Системные настройки» > «Трекпад» > «Универсальный доступ» > «Увидеть» > «Масштабирование».
Увеличение значков и других объектов на Mac
При использовании компьютера Mac вы можете увеличить размер значков, текста и других объектов на экране для облегчения чтения и улучшения доступности. Сделать это можно различными способами.
- Если вы используете мышь, то передвиньте указатель мыши к верхней части экрана. В меню вкладки «Вид» выберите «Масштабирование» и нажмите клавишу со знаком плюс «+» или минус «-» на клавиатуре для увеличения или уменьшения масштаба соответственно.
- Если вы используете трекпад, включите системное приложение «Настройки» и выберите «Trackpad». В разделе «Прокрутка и зум» активируйте переключатель «Увеличить/уменьшить движением двух пальцев». Затем, используя два пальца, перемещайте их вместе вверх или вниз по трекпаду, чтобы увеличить или уменьшить масштаб.
- Для увеличения или уменьшения масштаба с помощью клавиш Ctrl и колесика мыши или трекпада, выберите «Настройки» и затем «Экран». В разделе «Масштабирование» активируйте опцию «Увеличить/уменьшить с помощью Ctrl и колесика мыши или трекпада».
- В приложении Safari вы можете изменить масштаб веб-страницы, используя панель прокрутки внизу экрана. Перетащите ползунок влево или вправо, чтобы уменьшить или увеличить масштаб. Также можно использовать комбинацию клавиш Cmd и плюс «+» или минус «-» для масштабирования.
- В Finder вы можете увеличить или уменьшить масштаб значков, текста и изображений, щелкнув правой кнопкой мыши на пустом месте рабочего стола и выбрав опцию «Показать параметры показа». Во всплывающем окне выберите вкладку «Разделенный вид» и используйте слайдер «Размер значков» для установки желаемого масштаба.
- Затем, если вы используете MacBook, увеличьте или уменьшите масштаб экрана посредством жестов на трекпаде. Для этого, при увеличении или уменьшении масштаба, помощью двух пальцев прикоснитесь к трекпаду и разведите или сведите их вместе.
С помощью всех этих основных способов вы сможете увеличить или уменьшить масштаб значков, текста и изображений на экране вашего компьютера Mac, что сделает их более удобными в использовании и чтении.
Панель «Масштабирование» в настройках Универсального доступа на Mac
На Mac у вас есть возможность изменить масштаб окна, текста и изображений, чтобы увидеть более увеличенную или уменьшенную версию содержимого на экране. Для этого вы можете использовать панель «Масштабирование» в настройках Универсального доступа.
Чтобы включить модификации доступа к масштабированию на Mac, нажмите на значок Apple в верхнем левом углу экране и выберите пункт «Системные настройки». Затем выберите вкладку «Универсальный доступ».
Панель «Масштабирование» предоставляет вам различные способы изменения масштаба на Mac. Например, вы можете увеличить масштаб с помощью клавиш «Option» и «Command» и знака «+» или уменьшить масштаб с помощью клавиш «Option» и «Command» и знака «-». Если у вас внешний трекпад, вы также можете использовать движение двумя пальцами для изменения масштаба.
Чтобы увидеть увеличенную версию текста или изображения, передвиньте курсор мыши до нужной части экрана и нажмите левую кнопку мыши, удерживая клавишу «Control» нажатой. Когда вы навели курсор на увеличенную область, можно прокрутить содержимое с помощью колесика мыши или жеста прокрутки на трекпаде.
В панели «Масштабирование» вы также можете включить опцию «Цветовые фильтры», которая позволяет изменить цветовую видимость экрана. Например, вы можете увеличить контрастность или оттенок цветов, чтобы улучшить видимость для пользователей с определенными ограничениями по зрению.
Использование панели «Масштабирование» в настройках Универсального доступа на Mac позволяет вам активировать режим масштабирования на экране, что упрощает просмотр содержимого и повышает удобство и комфорт использования ваших устройств на основе macOS, таких как iMac.
Изменение вида рабочего стола на Mac
На компьютерах Mac есть различные способы изменить вид рабочего стола, чтобы сделать его более удобным для вас. Вот некоторые основные настройки, которые вы можете использовать для изменения вида:
| Параметр | Описание |
| Изменение размера шрифта | Вы можете изменить размер шрифта на рабочем столе для увеличения или уменьшения его видимости. Например, выберите «Настройки системы» > «Системные настройки» > «Затемнение и цвета» и включите флажок «Увеличить размер шрифта». |
| Изменение размера объектов на рабочем столе | Вы можете изменить размер объектов, таких как папки, иконки приложений и изображения, на рабочем столе. Нажмите и удерживайте клавишу «Command» и прокрутите колесиком мыши для уменьшения или увеличения размера объектов. |
| Изменение цветов на рабочем столе | Вы можете изменить цветовую схему рабочего стола на светлую или темную. Например, выберите «Настройки системы» > «Затемнение и цвета» и выберите вариант «Темное» для изменения вида. |
| Изменение фона рабочего стола | Вы можете изменить фон рабочего стола, выбрав изображение или цветовую схему. Например, выберите «Настройки системы» > «Рабочий стол и экрана» и выберите изображение или цветовую схему для изменения фона. |
| Изменение вида указателя мыши | Вы можете изменить вид указателя мыши на различные варианты, чтобы сделать его более заметным или узнаваемым. Например, выберите «Настройки системы» > «Доступность» > «Универсальный доступ» и установите параметр «Опция + Command + Знак» для изменения вида указателя. |
Это лишь некоторые из настроек, которые вы можете использовать для изменения вида рабочего стола на компьютере Mac. Эти параметры позволяют сделать ваш рабочий стол более привлекательным и удобным для вас. Проведите время, чтобы настроить его в соответствии с вашими предпочтениями и создать приятную рабочую среду.
Улучшение видимости экрана на Mac
На компьютерах Mac есть несколько способов улучшить видимость экрана, включая масштабирование, настройки трекпада и жесты. В этом разделе мы рассмотрим основные функции и способы изменения масштаба на вашем Mac для лучшего восприятия изображений и текста.
Изменение масштаба с помощью трекпада и переключателя
Настройка масштабирования может быть произведена с помощью трекпада и переключателя. Для увеличения или уменьшения масштаба изображения или интерфейса приложений OSX, нажмите и удерживайте клавишу Control на клавиатуре и нажмите или вращайте колесико трекпада Mac, чтобы увеличить или уменьшить масштаб.
Изменение масштаба с помощью клавиш и трекпада
Вы также можете изменить масштаб с помощью сочетаний клавиш и трекпада. Для увеличения изображений или текста на вашем Mac, удерживайте клавишу Command на клавиатуре и совершайте движения пальцами по трекпаду вверх или в сторону, чтобы увеличить масштаб.
Изменение масштаба в настройках Mac OS
В многих приложениях Mac OS есть встроенная функция масштабирования. Чтобы включить или изменить эту функцию, откройте настройки приложения, найдите раздел «Масштабирование» и выполните требуемые настройки. Вы также можете изменить масштаб вашего дисплея, перейдя в настройки системы, выбрав «Дисплей» и регулируя ползунок масштаба.
Внешний монитор также может быть настроен на увеличение или уменьшение масштаба изображения или интерфейса. Чтобы это сделать, откройте «Настройки экрана» на внешнем мониторе и выполните требуемые изменения.
Чтобы сделать масштабирование проще и более универсальным, Mac OS предлагает несколько системных жестов для увеличения и уменьшения масштаба изображений и интерфейса. Например, вы можете просто поместить два пальца на трекпад и раздвинуть их для увеличения масштаба, а затем сжать их для уменьшения масштаба. Вы также можете использовать жест «щипок» для масштабирования изображений и веб-страниц.
Использование функции «Масштабирование» на MacBook
Если вы используете MacBook, у вас также есть функция «Масштабирование», которая позволяет удобно изменять масштаб интерфейса. Чтобы включить функцию «Масштабирование», нажмите и удерживайте клавишу Control на клавиатуре и нажмите круглую кнопку с плюсом (+) нацифровой панели. Чтобы увеличить масштаб, нажмите клавишу с знаком плюс (+), и чтобы уменьшить масштаб, нажмите клавишу с знаком минус (-).
Всплывающее меню настроек «Масштабирование» находится в правом верхнем углу области рабочего стола. Чтобы быстро включить или отключить функцию «Масштабирование», вы можете удерживать клавишу Control и нажать колесико трекпада. Если вы хотите настроить основные параметры масштабирования, нажмите клавишу Control и в то же время нажмите на трекпаде.
В общем, изменение масштаба на компьютерах Mac можно выполнить с помощью трекпада, клавиш, жестов, в настройках приложений и системных настройках. Следуя указанным выше инструкциям, вы сможете улучшить видимость экрана и увеличить комфортный восприятия изображений и текста на вашем Mac.
Использование увеличения на Mac
На компьютерах Mac предусмотрен универсальный способ увеличения и уменьшения масштаба для улучшения просмотра объектов на экране. Для использования функции увеличения вы можете воспользоваться следующими способами:
1. Использование клавиш и мыши:
- Для увеличения масштаба веб-страницы или изображения передвиньте колесико мыши вверх или используйте клавиши Command и +.
- Для уменьшения масштаба веб-страницы или изображения передвиньте колесико мыши вниз или используйте клавиши Command и -.
- Для включения универсального масштабирования находится в разделенный части приложения, нажмите клавишу Control и прокрутите колесико мыши вверх.
- Для выключения универсального масштабирования нажмите клавиши Command и 0.
2. Использование жестов:
- Затем настройках можно включить использование жеста масштабирования на трекпаде или мыши. Зайдите в «Настройки системы», выберите «Trackpad» или «Мышь» и включите опцию «Масштабирование». Для увеличения или уменьшения масштаба перемещайте двумя пальцами вверх или вниз по трекпаду или колесиком мыши.
3. Использование параметров доступа:
- В настройках «Параметры доступа» находится опция «Универсальное масштабирование». Включите этот флажок, чтобы использовать универсальное масштабирование во всех приложениях.
- Для увеличения или уменьшения масштаба используйте клавиши Command и Option плюс или минус.
Используя эти основные способы увеличения или уменьшения масштаба, вы можете легко настроить вид приложений, веб-страниц, текста и изображений на вашем Mac.
Увеличение масштаба для увеличения изображения на Mac при помощи мыши
Если вы хотите увеличить масштаб изображения или веб-страницы на вашем компьютере Mac, это можно сделать несколькими удобными способами с помощью мыши. Вот несколько шагов, которые помогут вам увеличить масштаб на Mac.
Увеличение масштаба с помощью колесика мыши
Для увеличения масштаба изображения или веб-страницы на Mac вы можете использовать универсальное колесико мыши, если таковое имеется. Просто переместите курсор мыши на изображение или веб-страницу, сделайте жест прокрутки вперед с помощью колесика мыши. Масштаб изображения или веб-страницы увеличится.
Увеличение масштаба с помощью комбинации клавиш
Если у вас есть клавиатура Mac с клавишей Command (⌘) или если вы используете трекпад, вы можете воспользоваться комбинацией клавиш для увеличения масштаба изображения или веб-страницы.
Для увеличения масштаба нажмите комбинацию клавиш Command (⌘) + плюс (+). Это увеличит масштаб изображения или веб-страницы.
Вы также можете уменьшить масштаб с помощью комбинации клавиш Command (⌘) + минус (-). Это уменьшит масштаб изображения или веб-страницы.
Увеличение масштаба с помощью настроек монитора
Если вы хотите увеличить масштаб всего контента на вашем мониторе Mac, вы можете сделать это в настройках монитора. В меню Apple выберите «Настройки системы», затем перейдите в раздел «Мониторы». Во вкладке «Цвета» найдите переключатель «Калибровка» и настройте его на более высокое значение масштабирования.
Увеличение масштаба с помощью настроек области видимости
Вы также можете увеличить масштаб только для определенных объектов или областей на вашем Mac. Для этого перейдите в «Настройки системы» и выберите «Область видимости». Затем выберите объекты или области, которые вы хотите увеличить, и измените их размер.
| Действие | Комбинация клавиш |
|---|---|
| Увеличить масштаб | Command (⌘) + плюс (+) |
| Уменьшить масштаб | Command (⌘) + минус (-) |
| Вернуть масштаб к исходному значению | Command (⌘) + 0 |
Примечание: Если вы используете Mac с функцией Force Touch, вы можете также сделать масштабирование жестом трекпада. Для этого нажмите на объект или область, которые вы хотите увеличить, а затем сделайте жест «расширение» пальцами на трекпаде. Это увеличит масштаб выбранной области.
Таким образом, вы можете увеличить масштаб изображения или веб-страницы на Mac при помощи мыши, клавиатуры или настроек монитора. Выберите наиболее удобный для вас способ и настройте масштаб по своему усмотрению.
Увеличение текста на Mac
На компьютерах Mac существует универсальный способ увеличения текста, который может быть полезен для людей с плохим зрением или просто для тех, кто хочет сделать текст на экране более видимым. Для увеличения текста вы можете использовать различные способы.
1. Использование сочетания клавиш
Сочетание клавиш Cmd (⌘) + плюс (+) позволяет быстро увеличить масштаб текста на Mac. Просто нажмите и удерживайте клавишу Cmd и нажмите несколько раз клавишу плюс (+), чтобы увеличить масштаб текста. Чтобы вернуться к обычному размеру текста, нажмите Cmd (⌘) + 0.
2. Использование жеста трекпада
Если вы используете трекпад на вашем Mac, вы можете использовать жесты для увеличения текста. Прокрутка с двумя пальцами вверх увеличит масштаб, а прокрутка с двумя пальцами вниз уменьшит его. Это может быть более удобным способом увеличения или уменьшения текста на Mac.
3. Использование мыши
Если вы используете мышь вместо трекпада, вы также можете использовать контекстное меню для увеличения текста. Просто нажмите и удерживайте клавишу Ctrl на клавиатуре и щелкните мышью. В контекстном меню выберите пункт «Масштабирование», чтобы увеличить или уменьшить видимость текста.
Вы также можете использовать прокрутку колеса мыши для изменения масштаба текста. Удерживайте клавишу Ctrl на клавиатуре и прокручивайте колесо мыши вперед для увеличения текста и назад для уменьшения текста.
4. Использование системных параметров
Mac также предлагает системные параметры для увеличения текста на экране. Чтобы воспользоваться этой функцией, перейдите в меню Apple в левом верхнем углу экрана и выберите пункт «Системные настройки». В открывшемся окне выберите раздел «Дисплей». В этом разделе вы можете регулировать масштаб текста и других объектов на экране, а также выбрать параметр увеличения текста.
5. Использование внешнего монитора
Если вы используете внешний монитор с вашим компьютером Mac, вы можете настроить параметры масштабирования только для этого монитора. Для этого перейдите в раздел «Дисплей» в системных настройках и выберите внешний монитор в списке слева. Затем вы можете настроить масштабирование и другие параметры только для этого монитора.
Увеличение текста на Mac может быть очень полезным для улучшения видимости и комфорта в использовании компьютера. Эти основные методы помогут вам сделать текст более видимым и легкочитаемым. Независимо от того, какой способ увеличения текста вы используете на вашем Mac, помните, что вы также можете в любое время вернуться к обычному масштабу текста.
Использование жеста прокрутки с клавишами модификации для масштабирования на Mac
Если вы используете компьютер Mac с операционной системой macOS, вы можете использовать специальный жест прокрутки с клавишами модификации для изменения масштаба экрана. Это очень удобно, особенно при просмотре изображений или текста с мелким шрифтом.
Настройка параметра жеста прокрутки
Для начала, сделайте следующие настройки:
- Откройте меню «Apple» в левом верхнем углу экрана и выберите пункт «System Preferences».
- В открывшемся окне выберите панель «Accessibility».
- На панели слева выберите раздел «Mouse & Trackpad».
- Затем включите функцию «Scroll gesture with modifier keys» (Прокрутка с жестом и клавишами модификации), поставив галочку напротив этой опции.
Использование жеста прокрутки с клавишами модификации
После настройки параметра жеста прокрутки, вы можете использовать его для изменения масштаба экрана следующим образом:
- Зажмите клавишу Control на клавиатуре.
- Прокрутите колесико мыши вперед или назад (если у вас есть внешняя мышь) или используйте движение двумя пальцами на тачпаде (например, на MacBook или iMac).
- Масштаб изображений или текста будет увеличиваться или уменьшаться в зависимости от направления прокрутки.
Дополнительные параметры масштабирования
В macOS также есть дополнительные параметры масштабирования, которые вы можете использовать:
- Command + Минус (-) — уменьшение масштаба.
- Command + Плюс (+) — увеличение масштаба.
- Option-Command-знак равенства (=) — возвращение к исходному размеру.
Кроме того, вы можете настроить функции масштабирования в некоторых приложениях, таких как Safari и Preview, используя панель управления внешней мыши или тачпада.
Таким образом, вы можете легко увеличивать или уменьшать масштаб экрана на компьютере Mac с помощью жеста прокрутки с клавишами модификации, а также использовать основные комбинации клавиш для изменения размера изображений или текста.
Увеличение масштаба на Mac
На компьютерах Mac можно легко увеличить масштаб экрана или масштабировать отдельные элементы, такие как текст или изображения. Чтобы увеличить масштаб вида на рабочем столе или в приложениях, можно использовать следующие методы.
С помощью Trackpad или Magic Mouse
Если у вас MacBook или iMac с Trackpad или Magic Mouse, прокрутите двумя пальцами вверх по поверхности Trackpad или колесиком мыши, чтобы увеличить масштаб. Это действие активирует функцию масштабирования, которая увеличит весь контент на экране, включая текст, изображения и окна приложений.
Использование клавиш и мыши
Другой способ изменить масштаб – использовать клавишу «Control» (Ctrl) и колесико мыши. Удерживайте клавишу «Control» (Ctrl) на клавиатуре и прокручивайте колесико мыши вверх, чтобы увеличить масштаб. Это можно сделать в окне приложения, на рабочем столе или в панели прокрутки при просмотре веб-страницы или электронной почты.
Использование системных настроек
Вы также можете увеличить масштаб системных настроек для улучшения видимости текста и изображений на экране. Для этого откройте панель управления «System Preferences» и выберите раздел «Displays». Во всплывающем окне выберите вкладку «Display» и настройте масштабирование в соответствии с вашими предпочтениями.
Увеличение масштаба на компьютерах Mac позволяет увидеть текст и изображения в большем размере и сделать их более доступными. Это особенно полезно для пользователей с ограниченным зрением или при работе с детализированными изображениями.
Ответы на вопросы о масштабировании на Mac
1. Использование жестов трекпада или мыши: Если включена функция управления масштабом на трекпаде или мыши, удерживайте клавишу «Control» и двигайте двумя пальцами по трекпаду или крутите колесико мыши, чтобы увеличить или уменьшить масштаб веб-страницы, изображения или значков на экране.
2. Использование командной кнопки плюс и минус: На клавиатуре нажмите и удерживайте клавишу «Command» и затем нажмите «+» или «-«, чтобы быстро изменить масштаб текста, изображений или объектов в программе, такой как Finder или Safari.
3. Использование сочетаний клавиш с мышью: Если у вас есть мышь с кнопками нажатия на колесико, удерживайте клавишу «Option-Command» и прокручивайте колесиком мыши, чтобы изменять масштаб текста или изображения в программе или веб-странице.
4. Использование настроек масштабирования: В настройках Mac вы также можете настроить универсальный масштаб для всех программ и веб-страниц. Найдите панель «Мониторы» в настройках системы, чтобы включить масштабирование и настроить его параметры.
Эти основные способы масштабирования на Mac позволяют быстро изменять размеры текста, изображений и объектов на экране. Их использование поможет вам увидеть все четче и легче читать, если нужно увеличить масштаб текста, или наоборот, поможет вам вместить больше информации на экране, если нужно уменьшить масштаб.
Видео:
Убираем масштаб экрана 500% за 2 минуты ( bag fixed ) на Windows 10
Убираем масштаб экрана 500% за 2 минуты ( bag fixed ) на Windows 10 by VLOGER 35,770 views 2 years ago 2 minutes, 21 seconds
.jpg?w=1080&ssl=1)