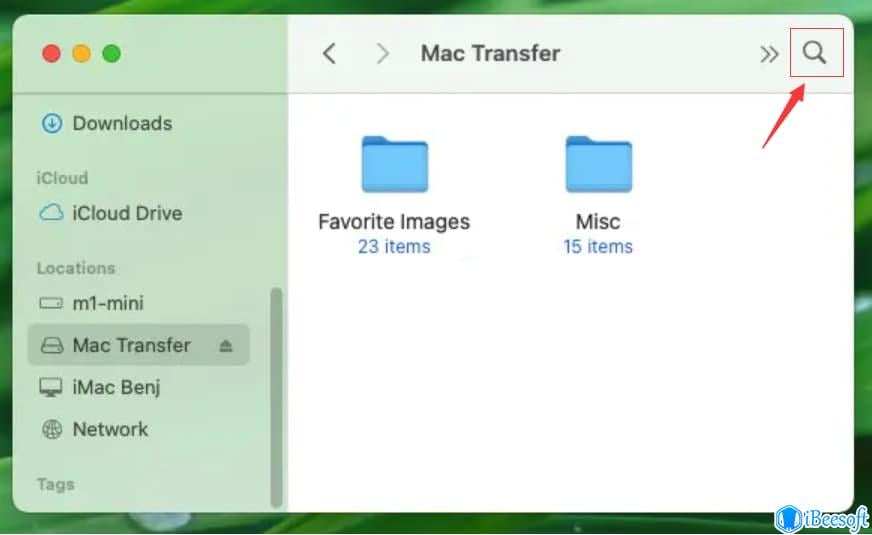- Проблемы переноса файлов на флешку на Mac: причины и решение
- Проверяем путь к файлу, который нужно скопировать
- Mac OS код ошибки 36 при копировании файла: что делать
- Проверьте файлы на битые записи
- Проверьте формат флешки и файловую систему
- Используйте буфер обмена или другой способ копирования
- Копировать вставить не работает на Mac: вот как исправить застрявший буфер обмена
- Как исправить копирование и вставить не работает Stuck Clipboard в Mac OS
- 1. Проверка доступа к файловой системе
- 2. Проверка наличия битых файлов
- 3. Проверка буфера обмена
- 4. Проверка активности системы
- Используем терминал и команду dotclean
- Зафиксировать буфер обмена Mac через терминал
- Форматирование диска:
- Копирование файлов:
- Проверить жесткий диск на наличие битых секторов
- Шаг 1: Проверка жесткого диска на наличие битых секторов
- Шаг 2: Попробуйте скопировать файлы в другую папку
- Шаг 3: Используйте команду Terminal (Терминал)
- Если не удается переместить или скопировать объект на Mac, используем файловый менеджер «Commander One»
- Проверьте внешние флешки и порты
- Используйте файловый менеджер Commander One
- Проверьте доступность команды «cp» в Терминале
- Используйте команду cp в Терминале
- Используйте утилиту dot_clean
- Используйте буфер обмена
- Проверьте файловую систему диска
- Не копируются файлы на флешку Mac
- Видео:
- Как перекинуть файлы с мака на жесткий диск, флешку? Apple
Проблемы переноса файлов на флешку на Mac: причины и решение
При переносе файлов на флешку на Mac могут возникать различные проблемы, которые могут вызывать неудобства и замедлять работу. В этой статье мы рассмотрим несколько типичных проблем и предложим возможные решения для их устранения.
Одна из возможных причин проблем с переносом файлов на флешку на Mac — это наличие битых секторов на носителе данных. При копировании файлов на флешку, Mac должен проверять наличие битых секторов и предотвращать записывание данных в эти секторы. Однако, иногда этот процесс может быть нарушен, и в результате на флешке могут оказаться файлы, содержащие ошибки.
Еще одна распространенная проблема — это ошибки при чтении файлов с флешки на Mac. Если вы замечаете, что файлы, которые вы копируете на флешку, не открываются или имеют неправильное содержимое, то есть вероятность, что это связано с проблемами чтения. Для решения этой проблемы, вам может потребоваться проверить флешку на наличие ошибок и исправить их.
Если у вас возникли проблемы с копированием файлов на флешку на Mac, вы можете попробовать выполнить несколько действий, чтобы решить проблему. Во-первых, проверьте флешку на наличие ошибок с помощью встроенной в Mac системы утилиты «Дисковая утилита». Выбрав флешку в списке слева, нажмите на кнопку «Проверить диск» и дождитесь результатов.
Во-вторых, попробуйте использовать другой порт USB или другую флешку. Некоторые порты USB могут быть повреждены или не работать должным образом, поэтому попробуйте вставить флешку в другой порт и скопировать файлы заново. Если у вас есть другая флешка, попробуйте использовать ее для копирования файлов и проверьте, работает ли она правильно.
Проверяем путь к файлу, который нужно скопировать
Когда вы пытаетесь скопировать файлы на флешку на Mac, могут возникнуть проблемы, если путь к файлу содержит недопустимые символы или если файл находится в недоступной папке.
Вот что вы можете сделать, чтобы проверить и решить проблемы с путем к файлу:
- Найдите файл, который вы хотите скопировать. Обратите внимание на его расположение и название.
- Откройте «Finder» и выберите папку, в которую вы хотите скопировать файл.
- В меню «Finder» нажмите «Переход» и выберите «Перейти к папке».
- В поисковой строке введите путь к файлу, используя слеш (/) в качестве разделителя папок. Например, если файл находится в папке «Документы» на вашем рабочем столе, путь будет выглядеть следующим образом: /Users/ваше_имя_пользователя/Рабочий стол/Документы/.
- Нажмите клавишу «Enter» или щелкните по кнопке «Перейти».
Если вы найдете, что путь к файлу содержит недопустимые символы, вы можете переименовать файл или переместить его в другую папку без недопустимых символов.
Кроме того, если файл находится на внешнем устройстве, таком как флешка или внешний жесткий диск, убедитесь, что вы имеете права доступа к этому диску. Если у вас нет прав доступа, вы должны получить их, прежде чем пытаться копировать файлы.
В некоторых случаях проблему с копированием файлов можно решить с помощью команды «dot_clean» в терминале. Это приложение, встроенное в macOS, позволяет исправить проблемы с мак-файлами на дисках, используемых в Windows (FAT32).
Чтобы воспользоваться командой «dot_clean», выполните следующие шаги:
- Откройте «Terminal» из папки «Приложения» или воспользуйтесь поиском Spotlight.
- Введите команду «dot_clean» и пробел.
- Перетащите папку с файлами, которые вы хотите скопировать, в окно терминала.
- Нажмите клавишу «Enter» и дождитесь завершения процесса.
Если все прошло успешно, вы должны иметь возможность скопировать файлы на флешку без проблем.
Если ни одно из вышеперечисленных решений не помогло, возможно, у вас есть застрявший файл в буфере обмена. Чтобы решить эту проблему, просто вставьте файл в папку и затем скопируйте его на флешку.
Проверьте путь к файлу, прежде чем копировать его на флешку на Mac, чтобы решить проблемы, связанные с недопустимыми символами или ограниченным доступом к файлу.
Mac OS код ошибки 36 при копировании файла: что делать
Когда вы пытаетесь скопировать файл на флешку на Mac и получаете код ошибки 36, это означает, что возникли проблемы с файловой системой или самим файлом. В этом разделе мы рассмотрим возможные причины ошибки и способы ее устранения.
Проверьте файлы на битые записи
Ошибки чтения и записи могут быть одной из причин возникновения ошибки 36. Вы можете проверить файлы на наличие битых записей, используя утилиту Apple Smart или команду dot_clean в Терминале. Попробуйте выполнить следующие действия:
- Откройте Терминал, которое можно найти в папке «Приложения» -> «Служебные программы».
- Введите команду «dot_clean» вместе с путем к файлу или директории, в которой находятся проблемные файлы. Например, «dot_clean /Volumes/FlashDrive/».
- Нажмите клавишу Enter и дождитесь завершения операции.
Также вы можете воспользоваться утилитой Apple Smart для сканирования дисков на предмет ошибок и исправления их.
Проверьте формат флешки и файловую систему
Одной из частых проблем с копированием файлов на флешку на Mac является несовместимость формата флешки и файловой системы Mac OS. В большинстве случаев флешки идут с форматом FAT32 или NTFS, который не поддерживается Mac напрямую. Однако, есть несколько способов это исправить:
- Вы можете отформатировать флешку в формате, поддерживаемом Mac, таком как HFS+ или APFS. Однако это приведет к удалению всех данных с флешки, поэтому предварительно сделайте бэкап.
- Вы можете использовать специальное приложение, такое как Paragon NTFS for Mac, для чтения и записи на флешку с файловой системой NTFS.
Используйте буфер обмена или другой способ копирования
Если обычный способ копирования файлов на флешку не работает, вы можете попробовать использовать буфер обмена или другой способ копирования. Вот несколько вариантов:
- Выделите файлы, которые вы хотите скопировать, и нажмите комбинацию клавиш «Command+C», чтобы скопировать их в буфер обмена. Затем откройте флешку и нажмите «Command+V», чтобы вставить файлы на нее.
- Копируйте файлы через сеть, используя общую папку или другое сетевое хранилище.
- Используйте специальное приложение для управления файлами на флешке, которое может обойти ошибку кода 36. Например, приложение «Stuck» позволяет переместить файлы на флешку, несмотря на возникшую ошибку.
Если у вас все еще есть проблемы с копированием файлов на флешку на Mac, рекомендуется обратиться в службу поддержки Apple или специализированный сервис для решения вопросов с вашей конкретной системой и флешкой.
Копировать вставить не работает на Mac: вот как исправить застрявший буфер обмена
Один из распространенных проблем, с которой могут столкнуться пользователи Mac, связана с тем, что функция копирования и вставки не работает как ожидалось. Возможные причины этой проблемы могут быть различными, и для их решения необходимо проверить несколько факторов.
Во-первых, убедитесь, что ваша флешка имеет достаточно свободного дискового пространства. Если на флешке нет места для сохранения копируемых файлов, то процесс копирования будет прерываться.
Во-вторых, проверьте файловую систему флешки. Некоторые файловые системы, такие как FAT32 и NTFS, могут иметь ограничения в отношении размера файлов и имен файлов, которые можно скопировать. Если ваша флешка отформатирована в одной из этих систем, попробуйте переместить файлы в другую папку или изменить их формат.
Кроме того, убедитесь, что система в полной мере поддерживает функцию копирования и вставки. Для этого проверьте наличие ошибок в системе, выбрав «О программе» в меню «Apple» и затем «Отчет activity». Если вы обнаружите ошибки, попробуйте обновить приложения или обратиться в службу поддержки Apple.
Как альтернативное решение, вы можете воспользоваться другим приложением для управления буфером обмена, например, «Commander One». Этот файловый менеджер обладает более широкими возможностями по копированию и вставке файлов, чем встроенные средства Mac.
Если у вас возникают проблемы с копированием и вставкой на Mac, попробуйте проверить следующие вещи:
- Убедитесь, что вы используете правильные команды для копирования и вставки файлов. Например, для копирования можно использовать команду «Cmd+C», а для вставки — «Cmd+V».
- Проверьте, что клавиша «Cmd» не зафиксирована в нажатом состоянии. Если клавиша застряла, то команды копирования и вставки не будут работать. Попробуйте ее несколько раз нажать и отпустить.
- Проверьте, что приложение, из которого вы копируете данные, имеет доступ к буферу обмена. Некоторые приложения могут ограничивать доступ к буферу обмена по соображениям безопасности или конфиденциальности данных.
- Проверьте настройки вашего clipboard manager (менеджера буфера обмена), если такой у вас есть. В некоторых случаях менеджер буфера обмена может блокировать операции копирования и вставки.
- Воспользуйтесь Terminal (Терминалом), чтобы проверить и перезапустить службы обмена данными. Введите следующий код в Terminal: «killall pboard». После этого пробуйте снова скопировать вставить файлы.
В большинстве случаев проблема с копированием и вставкой на Mac может быть решена путем проверки и исправления вышеуказанных факторов. Если же проблема не исчезает, рекомендуется обратиться в службу поддержки или провести более глубокую диагностику вместе с техническим специалистом.
Как исправить копирование и вставить не работает Stuck Clipboard в Mac OS
Если у вас возникли проблемы с копированием и вставкой файлов на флешку на Mac, то ниже мы рассмотрим возможные причины и их решение.
1. Проверка доступа к файловой системе
Первым шагом, который следует сделать при возникновении проблем с копированием и вставкой файлов на флешку, — это проверить доступ к файловой системе. Убедитесь, что у вас есть права на чтение и запись в папку, в которую вы хотите скопировать файлы. Для этого можно перейти в папку с флешкой, нажать правой кнопкой мыши на нее и выбрать «Получить информацию». В окне, которое откроется, убедитесь, что в разделе «Общий доступ» у вас стоит флажок напротив пункта «Чтение и запись». Если флажок отсутствует, поставьте его и попробуйте скопировать файлы еще раз.
2. Проверка наличия битых файлов
Если при копировании файлов на флешку вы сталкиваетесь с ошибками или процесс копирования не завершается, возможно, в системе есть битые файлы или файлы с неверными разрешениями. Чтобы исправить эту проблему, вы можете воспользоваться утилитой «dot_clean», которая очищает файловую систему от неверных метаданных. Для этого откройте Терминал (можно найти в папке «Программы» или через поиск Spotlight), введите команду «dot_clean», а затем перетащите на нее папку или флешку, с которой у вас возникли проблемы. Процесс может занять некоторое время, но после выполнения этой команды проблемы с копированием файлов должны быть устранены.
3. Проверка буфера обмена
Если у вас возникла проблема со вставкой скопированных файлов с использованием команды «Вставить» или клавиш «Command + V», попробуйте воспользоваться другим приложением или способом вставки. Возможно, в текущем приложении произошел сбой, который привел к неработоспособности буфера обмена. Попробуйте скопировать файлы через другое приложение, например, «Commander One» или вставить их с использованием команды «Вставка» в другой программе.
4. Проверка активности системы
Если вы попытались скопировать или вставить файлы и ничего не происходит, проверьте активность системы. Возможно, монитор вашего Mac перешел в спящий режим, и из-за этого процедура копирования или вставки не выполняется. Проверьте, активный ли ваш монитор, и если нет, позвольте ему проснуться. После этого повторите попытку копирования или вставки файлов.
В случае, если вы все еще сталкиваетесь с проблемами копирования и вставки файлов на флешку, рекомендуется обратиться к специалисту или поискать ответы на свои вопросы на форумах и сайтах поддержки Apple. Исправить проблему можно, следуя указанным выше шагам, но иногда причиной может быть более сложный процесс или ошибки в системе.
Используем терминал и команду dotclean
Если у вас возникли проблемы с переносом файлов на флешку на Mac, а также при их чтении или записи на другие устройства, такие как Windows или Linux, может помочь использование терминала и команды dotclean.
Dotclean — это команда встроенного в операционную систему Mac менеджера файлов «finder». Она позволяет исправить ошибки, связанные с нечеткими метаданными, файловыми системами и обменом данными между разными платформами.
Чтобы воспользоваться этим инструментом, следуйте инструкциям ниже:
- Откройте «Терминал» на вашем Mac. Для этого перейдите в папку «Программы» -> «Служебные программы» -> «Терминал».
- Найдите путь к папке или файлу, в которой возникли проблемы. Для этого можно использовать команду «cd» для переключения между папками или команду «ls» для просмотра содержимого текущей папки.
- Введите команду «dotclean» и путь к папке или файлу с проблемами. Например, если ваша флешка имеет метку «FAT32» и подключена к вашему Mac с помощью буквы «E», команда должна выглядеть так: «dotclean /Volumes/E».
- Нажмите клавишу «Enter», чтобы запустить команду.
- После завершения работы команды dotclean попробуйте снова скопировать или переместить файлы на флешку или из нее.
Важно отметить, что команда dotclean работает только с файловыми системами FAT32 и NTFS, поэтому, если ваша флешка или жесткий диск имеют другую файловую систему, такую как exFAT или HFS+, этот метод может не помочь.
Если вы продолжаете испытывать проблемы, связанные с копированием файлов на флешку на Mac, рекомендуется обратиться к специалистам или провести более глубокий поиск причин этих проблем.
Зафиксировать буфер обмена Mac через терминал
Когда на Mac возникают проблемы с переносом файлов на флешку, одним из возможных решений может быть зафиксировать буфер обмена через терминал. Такой подход позволяет проверить диск на наличие ошибок в секторах и исправить их, если таковые имеются.
Для начала откройте дисковую утилиту, которая находится в папке «Приложения» -> «Служебные программы». Затем найдите в списке дисков и выберите тот, который вы хотите зафиксировать.
Далее, откройте терминал и введите следующую команду: diskutil verifyDisk disk, где «disk» должен быть заменен на номер диска, который вы хотите проверить. Примером такого номера может быть «disk2».
После ввода команды нажмите клавишу Enter и система начнет проверку диска на наличие ошибок. Если ошибки будут найдены и исправлены, вы увидите соответствующее сообщение в терминале.
После завершения проверки диска, вы можете попробовать переместить или скопировать файлы на вашу флешку снова. Если проблемы с копированием все еще не удается решить, попробуйте выполнить дополнительные действия.
Одним из дополнительных решений может быть использование специального приложения «Monitor Activity» (Monitor деятельности). Данное приложение позволяет отслеживать активность файловой системы и проверить, не застрял ли файл в буфере или не возникли ли ошибки при копировании.
Если вы ранее использовали флешку с файловой системой NTFS, то проблемой может быть то, что на Mac нельзя записывать данные на NTFS без дополнительного ПО. В таком случае вам следует попробовать перекинуть файлы на другой носитель с поддерживаемой файловой системой, например, на жесткий диск вашего компьютера.
Если все вышеперечисленные действия не решают проблему с копированием файлов на флешку, то это может означать, что файловая система на вашей флешке испортилась или флешка вообще неисправна. В этом случае вам остается только попробовать отформатировать флешку. Но имейте в виду, что при форматировании все данные на флешке будут удалены, поэтому перед этим необходимо сделать резервную копию всех важных файлов.
Вот некоторые команды, которые могут помочь в решении проблем с флешкой:
Форматирование диска:
sudo diskutil eraseDisk FAT32 NAME MBRFormat /dev/diskN
где NAME — имя диска, а N — номер диска.
Копирование файлов:
cp -Rv /path/to/source /path/to/destination
где /path/to/source — путь к файлу или папке, которые вы хотите скопировать, /path/to/destination — путь, куда вы хотите скопировать файл или папку.
Попробуйте эти команды в терминале и проверьте, решат ли они вашу проблему с копированием файлов на флешку на Mac. Если проблема все еще не решена, вам, возможно, потребуется обратиться к специалисту или обратиться в службу поддержки Apple.
Проверить жесткий диск на наличие битых секторов
Чтобы решить эту проблему, найдите приложение Disk Utility (Дисковая утилита) в папке Applications (Приложения) на вашем Mac. Затем следуйте инструкциям ниже:
Шаг 1: Проверка жесткого диска на наличие битых секторов
- Откройте Disk Utility (Дисковую утилиту).
- Выберите ваш жесткий диск в левой панели.
- Нажмите на вкладку First Aid (Первая помощь).
- Нажмите на кнопку Run (Запустить) рядом с проверкой диска.
- Дождитесь завершения процесса проверки.
Если Disk Utility (Дисковая утилита) обнаружит битые сектора, вам может потребоваться обратиться к специалистам по ремонту дисков или заменить жесткий диск.
Шаг 2: Попробуйте скопировать файлы в другую папку
Если ваши файлы застряли при копировании на флешку, попробуйте скопировать их в другую папку на вашем Mac. Это может помочь в случае, если проблема связана с файловой системой флешки.
Шаг 3: Используйте команду Terminal (Терминал)
Если предыдущие шаги не решают проблему, вы можете попробовать использовать команду Terminal (Терминал) для перекинуть файлы на флешку. Вот как это можно сделать:
- Откройте Terminal (Терминал) приложение из папки Utilities (Утилиты).
- Введите следующую команду:
cp -r [путь к файлу] [путь к флешке]и нажмите Enter. - Дождитесь завершения процесса копирования.
Если все вышеперечисленные методы не решают проблему, возможно, ваша флешка имеет физические повреждения. В этом случае вам может потребоваться заменить флешку на новую.
Надеемся, что эти рекомендации помогут вам решить проблему со скопированными файлами на флешку и продолжить свою работу без перебоев.
Если не удается переместить или скопировать объект на Mac, используем файловый менеджер «Commander One»
При переносе файлов на флешку на Mac могут возникать проблемы, которые могут стать причиной задержки или полной невозможности скопировать или переместить объект. В таких случаях полезно воспользоваться файловым менеджером Commander One, который предоставляет дополнительные функции и инструменты для устранения таких проблем.
Проверьте внешние флешки и порты
Прежде всего, проверьте состояние внешних флешек и портов на компьютере. Убедитесь, что флешка подключена должным образом и работает исправно. Проверьте наличие ошибок записи или повреждений секторов на флешке.
Используйте файловый менеджер Commander One
Если вы столкнулись с застрявшим объектом при перемещении или копировании файлов, попробуйте воспользоваться файловым менеджером Commander One. Сначала установите его на свой Mac и запустите программу.
Затем откройте два окна Commander One: в одном окне откройте папку с файлами, которые нужно переместить или скопировать, а в другом окне откройте флешку.
Перемещайте объекты, просто перетаскивая их мышью из одного окна в другое. Таким образом вы сможете обойти возможные ошибки и проблемы, связанные с перемещением и копированием файлов через стандартные средства операционной системы Mac OS.
Проверьте доступность команды «cp» в Терминале
Если у вас возникают проблемы с перемещением или копированием файлов через Терминал, проверьте наличие команды «cp» (копировать) в системе Mac OS. Для этого откройте Терминал и наберите «cp» (без кавычек), затем нажмите клавишу Enter. Если вы видите сообщение о недоступности команды, попробуйте установить Xcode Command Line Tools с помощью команды «xcode-select —install» (без кавычек).
Используйте команду cp в Терминале
Если у вас все же возникают проблемы с перемещением или копированием файлов через Терминал, попробуйте использовать команду «cp» (копировать). Для этого откройте Терминал и выполните следующую команду:
cp путь_к_исходному_файлу путь_к_целевой_папке
Здесь путь_к_исходному_файлу — это путь к файлу, который нужно скопировать, а путь_к_целевой_папке — путь к папке, в которую нужно скопировать файл. Замените путь_к_исходному_файлу и путь_к_целевой_папке на свои значения.
Используйте утилиту dot_clean
Если у вас возникает ошибка «The operation can’t be completed because one or more required items can’t be found» (Операцию невозможно выполнить, так как один или несколько необходимых элементов отсутствуют), попробуйте исправить эту проблему с помощью утилиты dot_clean.
Откройте Терминал и выполните следующую команду:
dot_clean путь_к_папке
Здесь путь_к_папке — это путь к папке, в которой находятся файлы, вызывающие ошибку. Замените путь_к_папке на свое значение.
Утилита dot_clean позволяет зафиксировать и исправить проблемы с некорректными именами файлов и папок, которые могут возникнуть при перемещении или копировании файлов на Mac.
Используйте буфер обмена
Если у вас возникают проблемы с перемещением или копированием объекта, попробуйте использовать буфер обмена. Выделите объект, который нужно переместить или скопировать, и скопируйте его в буфер обмена, нажав комбинацию клавиш Command+C. Затем откройте папку или флешку, в которую нужно переместить или скопировать объект, и вставьте его из буфера обмена, нажав комбинацию клавиш Command+V.
Использование буфера обмена может помочь избежать возможных ошибок и проблем при перемещении или копировании файлов на Mac.
Воспользуйтесь этими советами и инструкциями для устранения проблем с перемещением или копированием файлов на Mac. Файловый менеджер Commander One и другие инструменты помогут вам выполнить операции копирования и перемещения более эффективно и без проблем.
Проверьте файловую систему диска
Чтобы проверить диск, выполните следующие действия:
- Подключите флешку к компьютеру Mac.
- Откройте Finder и выберите пункт «Приложения» в левом верхнем углу.
- Откройте папку «Служебные программы» и найдите приложение «Дисковая утилита».
- Запустите «Дисковую утилиту».
- В левой панели выберите флешку, на которой возникают проблемы.
- В верхней панели нажмите на кнопку «Проверка диска».
- Дождитесь завершения процесса проверки.
- Если при проверке обнаружены ошибки, попробуйте их исправить с помощью кнопки «Исправить диск».
После завершения проверки и, при необходимости, исправления дисковой файловой системы, попробуйте скопировать файлы на флешку снова и проверить, работает ли процесс без ошибок.
Не копируются файлы на флешку Mac
Когда на Mac возникают проблемы с копированием файлов на флешку, это может быть вызвано несколькими возможными причинами. Вот некоторые из них и их возможные решения:
1. Вставка файлов в буфер обмена. Проверьте, что вы правильно вставляете файлы в буфер обмена, прежде чем вставлять их на флешку. Иногда файлы могут «застрять» в буфере обмена, и их нужно сначала вставить в какую-то другую папку или на жесткий диск, прежде чем копировать их на флешку.
2. Формат флешки не поддерживается. Флешка может быть отформатирована в файловой системе, которую ваш Mac не поддерживает, например, FAT32. Проверьте формат флешки и, если это так, попробуйте отформатировать ее в формат, поддерживаемый Mac, такой как HFS+ или APFS.
3. Наличие ошибок в файле или папке. Проверьте файлы и папки, которые вы пытаетесь скопировать, на наличие ошибок. Если файлы содержат недопустимые символы или имена, попробуйте переименовать их. Также, если файлы имеют поврежденные данные, вы можете попробовать использовать команду «dot_clean», чтобы исправить их.
4. Проблемы с доступом к флешке. Убедитесь, что у вас есть права доступа на запись и чтение для флешки. Выберите флешку, нажмите правой кнопкой мыши и выберите «Показать информацию». Проверьте, что режим доступа установлен на «Читать и записывать», а также что владелец и доступ группы установлены правильно.
5. Битые секторы флешки. Если флешка имеет битые секторы, это может привести к проблемам при копировании файлов. Попробуйте использовать дисковый менеджер, чтобы проверить флешку на наличие битых секторов и исправить их, если это возможно.
В случае, когда файлы не копируются на флешку Mac, проблему можно решить, проверив все вышеперечисленные факторы и следуя соответствующим рекомендациям. Если ни одно из этих решений не помогло, возможно, у флешки есть физические повреждения или проблемы, и вам может понадобиться обратиться к специалисту.
Видео:
Как перекинуть файлы с мака на жесткий диск, флешку? Apple
Как перекинуть файлы с мака на жесткий диск, флешку? Apple автор: EvZheka 139 639 переглядів 7 років тому 2 хвилини і 2 секунди