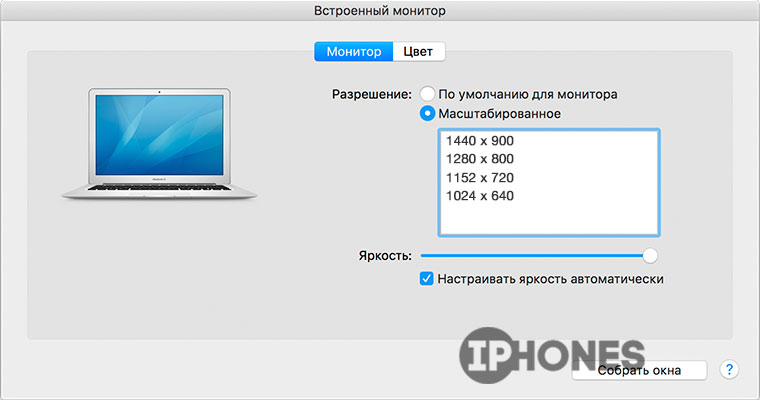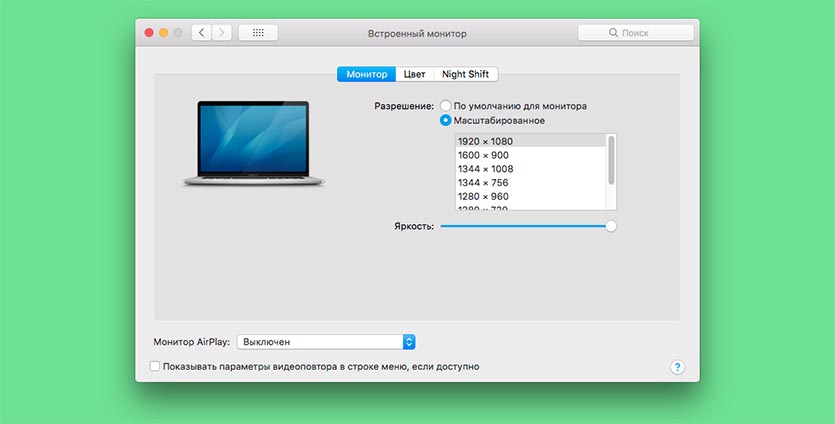- Как изменить настройки монитора на Mac подробная инструкция
- Переключатель масштабирования
- Настройка масштабирования изображения на мониторе
- Изменение яркости монитора
- Уменьшение масштаба
- Как изменить разрешение экрана в Mac OS
- Использовать сочетания клавиш для масштабирования
- Разбираемся с задачей
- Другие способы изменения разрешения монитора Mac OS
- 1. Использование клавиш и жестов
- 2. Использование сторонних приложений
- Как изменить разрешение экрана Macbook, iMac, Mac mini и Mac Pro
- Изменение разрешения через системные настройки
- Изменение масштаба и точек
- Изменение разрешения через командную строку
- Использование внешнего монитора
- Изменение разрешения экрана Mac с помощью системных настроек
- Шаг 1: Открываем системные настройки
- Шаг 2: Изменяем разрешение экрана
- Увеличение или уменьшение масштаба на компьютерах Mac
- Видео:
- Я научу тебя пользоваться macOS за 25 минут! Мастер-класс по переходу с Windows ПК на Mac!
Как изменить настройки монитора на Mac подробная инструкция
Здравствуйте! Если вы установили новый монитор на ваш Mac или хотите настроить текущий, то вам потребуется знание о различных способах изменения настроек монитора на компьютерах Mac. В зависимости от модификации вашего Mac (MacBook, iMac, Mac mini или Mac Pro) есть несколько вариантов для настройки экрана, чтобы он выглядел лучше всего для вас.
Mac имеет универсальный способ изменения настроек монитора через системные настройки, который позволяет настроить разрешение, масштабирование и другие параметры. Также существуют альтернативные приложения, которые предлагают больше возможностей для работы с вашим монитором.
Одним из важных параметров монитора является разрешение экрана — количество точек на дюйм. Вы должны выбрать разрешение, которое подходит для вашего монитора и чтобы текст и изображения на экране выглядели четкими и без размытий. С помощью системных настроек вы можете установить и изменить разрешение экрана на вашем Mac.
Переключатель масштабирования
Настройка масштабирования изображения на мониторе
1. Щелкните на значке Apple в левом верхнем углу экрана и выберите «Системные настройки» из выпадающего меню.
2. В открывшемся меню выберите вкладку «Мониторы».
3. Нажмите на кнопку «Масштабирование» в верхней части окна.
4. В появившемся меню выберите режим масштабирования, который соответствует вашим потребностям:
- Универсальный масштаб: это режим по умолчанию, который обеспечивает стандартное разрешение и масштабирование изображения на экране.
- Разрешение Retina: этот режим повышает качество изображения, делая его более четким и детализированным, но может привести к увеличению нагрузки на графическую подсистему компьютера.
- Масштабированное разрешение: это режим, в котором изображение на экране будет увеличено или уменьшено для лучшего просмотра. Вы можете настроить желаемое разрешение в выпадающем меню «Масштабированное разрешение».
5. После выбора желаемого режима масштабирования, закройте окно настроек монитора.
Изменение яркости монитора
Чтобы изменить яркость монитора, можно использовать комбинацию клавиш или настроить соответствующую функцию через меню системных настроек:
- Сочетание клавиш: на большинстве мониторов Apple можно регулировать яркость с помощью комбинации клавиш «F1» и «F2». Для изменения яркости удерживайте клавишу «Fn» вместе с клавишами «F1» и «F2».
- Настройки яркости: откройте «Системные настройки», выберите вкладку «Мониторы» и настройте желаемую яркость с помощью ползунка в разделе «Яркость».
Обратите внимание, что доступность некоторых настроек яркости или масштабирования может зависеть от используемого монитора или модели Mac. Некоторые мониторы требуют установки дополнительных утилит для работы с настройками монитора.
Когда вы настраиваете переключатель масштабирования и яркость монитора, изображения на экране будут передаваться в соответствии с вашими изменениями. Это позволит вам настроить экран монитора в зависимости от ваших предпочтений и потребностей работы.
Уменьшение масштаба
Если вы хотите уменьшить масштаб изображения на экране вашего Mac, есть несколько способов, чтобы это сделать. Apple предоставляет несколько вариантов и инструментов для настройки масштаба в зависимости от вашего устройства и операционной системы.
Самый простой способ уменьшения масштаба экрана — использовать горячие клавиши. На вашей клавиатуре нажмите клавишу Command и символ — (минус), чтобы уменьшить масштаб. Вы можете повторить эту операцию несколько раз, чтобы получить желаемый результат. Когда масштаб станет слишком маленьким, вы можете вернуться к исходным настройкам, нажав комбинацию клавиш Command и символ + (плюс).
Если вы хотите настроить масштаб внешнего монитора, подключенного к своему Mac, вы можете воспользоваться системными утилитами macOS, которые позволяют изменить разрешения экрана в соответствии с вашими предпочтениями. Для этого следует перейти в «Настройки системы» > «Мониторы» и выбрать нужное разрешение для вашего монитора.
Кроме того, владельцы iMac или MacBook могут использовать специальные приложения для изменения масштаба. Примером таких приложений являются «Resolutionator» и «DisableMonitor», которые предоставляют больше возможностей для настройки масштаба изображения на вашем мониторе.
Еще один способ управления масштабированием экрана — использование жестов на трекпаде. В macOS есть универсальные жесты, позволяющие увеличивать или уменьшать масштаб изображения. Например, для увеличения масштаба жестом «сжимания» двумя пальцами на трекпаде или увеличения масштаба скроллирующим жестом двумя пальцами вверх.
Независимо от выбора способа изменения масштаба, важно учитывать, насколько масштабированное изображение будет выглядеть на вашем мониторе. Лучшим решением будет выбрать настройки масштабирования таким образом, чтобы текст и изображения выглядели четкими и удобными для эксплуатации. Будут и иные решения в зависимости от внешних мониторов и их возможностей.
Как изменить разрешение экрана в Mac OS
В Mac OS разрешение экрана определяет, сколько пикселей будет отображаться на экране в зависимости от его размера. Чем больше разрешение экрана, тем больше информации может быть отображено на экране одновременно, но текст и изображения будут отображаться меньшими. Наоборот, меньшее разрешение экрана позволяет увеличить масштабирование текста и изображений, улучшая их читаемость и видимость, но при этом будет отображаться меньше информации.
Существуют несколько способов изменения разрешения экрана в Mac OS:
1. Использование настроек macOS:
1. Откройте «Настройки системы» (System Preferences) через иконку «Яблоко» в верхнем левом углу экрана.
2. Найдите и выберите раздел «Дисплей» (Display).
3. Во вкладке «разрешение» (Resolution) выберите желаемое разрешение из предложенных вариантов.
4. Нажмите кнопку «Применить» (Apply) для сохранения изменений.
2. Использование универсального переключателя разрешения экрана:
1. Установите альтернативные программы, такие как «Resolutionator» или «DisableMonitor», позволяющие изменять разрешение экрана универсальным способом.
2. После установки откройте программу и выберите желаемое разрешение экрана.
3. Примените изменения и закройте программу.
3. Изменение разрешения с помощью командной строки:
1. Откройте программу «Терминал» (Terminal) через поиск Spotlight или находящуюся в папке «Служебные программы».
2. Введите команду «sudo nvram boot-args=»iog=0x0» и нажмите клавишу «return» для отправки команды.
3. Перезагрузите компьютер, удерживая клавишу «Command+R», чтобы войти в режим восстановления.
4. Воспользуйтесь «Утилитой дисков» (Disk Utility), чтобы выбрать ваш основной диск, а затем выберите «Раздел» (Partition).
5. Нажмите на кнопку «Восстановить» (Restore), чтобы сбросить Mac OS до заводских настроек.
6. После перезагрузки компьютера разрешение экрана будет восстановлено по умолчанию.
Независимо от выбранного способа, после изменения разрешения экрана на вашем Mac можно будет работать с улучшенной яркостью и четкостью изображения. Вы можете легко менять разрешение в зависимости от задачи и предпочтений, а также использовать внешний монитор для передачи большей информации на одном экране или наоборот, увеличение размера текста и изображений для более комфортной эксплуатации.
Использовать сочетания клавиш для масштабирования
Компьютеры Mac предлагают несколько способов масштабирования изображения на экране вашего дисплея. Обычно разрешение вашего монитора настроено на оптимальное и должно передаваться на экран в соответствии с его спецификациями. Однако, возможно, вы захотите увеличить или уменьшить масштаб изображения по своему усмотрению.
Mac OS предоставляет универсальное сочетание клавиш, позволяющее изменить масштаб на уровне всей системы. Для использования этой функции вам следует нажать комбинацию клавиш Command и плюс, чтобы увеличить масштаб, или комбинацию клавиш Command и минус, чтобы уменьшить масштаб.
Кроме того, Macbook Pro с Retina-дисплеем предлагает еще один способ масштабирования, который можно использовать через жесты на трекпаде. Для изменения масштаба изображения на экране следует приблизить или отдалить пальцами на трекпаде.
Для монитора с внешней подключенным экраном у вас также есть возможность изменить разрешение и масштабирование на основе вашего предпочтения. Для этого вы можете использовать системные настройки или сторонние утилиты, такие как Resolutionator или DisableMonitor.
Если вы хотите, чтобы масштабированное изображение отображалось только на одном экране, а не на всех подключенных, особенно при использовании нескольких мониторов, вам нужно установить разрешение и масштаб в соответствии с каждым монитором.
Кроме того, имейте в виду, что изменение разрешения или масштаба экрана может занимать некоторое время и потребовать перезагрузки системы после применения изменений.
Разбираемся с задачей
Когда вы установили внешний монитор на свой Mac, можете столкнуться с задачей изменения настроек его монитора, чтобы получить наилучшее отображение изображения на вашем дисплее. С помощью нескольких способов и утилит можно установить яркость, масштаб, разрешение и другие параметры монитора в соответствии с вашими предпочтениями.
Одной из основных задач при настройке монитора является увеличение или уменьшение масштабированного изображения на экране. Mac предлагает несколько способов для этого. Если вы используете монитор с Retina-дисплеем, то у вас есть возможность изменить масштаб только для текста и некоторых видов изображений.
Если вы хотите изменить масштаб всего изображения, то для этого можно воспользоваться функцией масштабирования на уровне системы macOS. Просто нажмите комбинацию клавиш Command+Option+8 или перейдите в «Настройки системы» -> «Доступность» -> «Зум» и включите функцию «Использовать клавиши для настройки масштаба». Теперь вы можете использовать клавиши для увеличения или уменьшения масштаба изображения на вашем мониторе.
Когда у вас есть внешний монитор, вы также можете настроить яркость и контрастность по своему усмотрению. Просто нажмите клавишу F1 (для уменьшения яркости) или F2 (для увеличения яркости), если у вас есть клавиши функций на вашей клавиатуре Mac или Macbook. Если у вас есть монитор собственной яркостью, можете использовать слайдер яркости в настройках монитора.
Кроме того, вы можете использовать жесты на трекпаде или мыши для изменения яркости и контрастности монитора. Просто откройте панель управления и найдите вкладку «Доступность», где можно настроить эти функции.
Установка альтернативных решений для изменения настроек монитора также может быть полезной задачей. Вам могут понадобиться дополнительные утилиты или программа для удобного изменения разрешения, масштаба и других параметров монитора.
В зависимости от типа вашего монитора и компьютера, вы можете установить различные решения для изменения настроек. Например, если у вас есть Mac Mini, который работает с внешним монитором, то вам может потребоваться специальная утилита для управления настройками монитора, так как они не доступны через настройки macOS.
Другие способы изменения разрешения монитора Mac OS
Помимо использования системных настроек, есть несколько других способов изменить разрешение мониторов на компьютере Mac. Некоторые из этих способов позволяют установить разрешение для каждого монитора отдельно, а другие позволяют изменить масштаб отображаемого текста и изображений.
1. Использование клавиш и жестов
Для быстрого изменения разрешения и масштаба отображения можно использовать специальные клавиши и жесты на клавиатуре или трекпаде.
Например, на Macbook Pro с тач-панелью Touch Bar можно нажать клавишу «Control» и одновременно провести двумя пальцами по Touch Bar вправо или влево, чтобы увеличить или уменьшить масштаб.
Также можно использовать жесты на трекпаде для изменения масштаба. Например, приложение BetterTouchTool позволяет настроить жесты для изменения разрешения монитора и масштаба отображения текста и изображений.
2. Использование сторонних приложений
Если встроенные способы изменения разрешения и масштаба не подходят, можно воспользоваться сторонними приложениями.
Например, приложения DisableMonitor и Resolutionator позволяют изменить разрешение монитора или отключить его внешний монитор через установку соответствующих настроек. Также с помощью приложения SwitchResX можно настроить разрешение и масштаб для каждого монитора отдельно.
Кроме того, можно использовать системные настройки MacOS для настройки разрешения и масштаба текста. Для этого нужно перейти в раздел «Системные настройки» и выбрать «Дисплеи». Затем можно изменить масштаб текста и выбрать разрешение экрана.
Таким образом, существует несколько способов изменения разрешения и масштаба монитора на компьютере Mac. Вы можете выбрать наиболее удобный для себя способ в зависимости от ваших потребностей и предпочтений.
Как изменить разрешение экрана Macbook, iMac, Mac mini и Mac Pro
В операционной системе macOS пользователи Apple имеют возможность изменять разрешение экрана своих компьютеров Mac. Это позволяет адаптировать изображение на экране к различным потребностям и предпочтениям пользователей. В данной статье мы рассмотрим различные способы изменения разрешения экрана на устройствах Macbook, iMac, Mac mini и Mac Pro.
Изменение разрешения через системные настройки
Apple предоставляет удобный способ изменения разрешения экрана непосредственно через системные настройки macOS. Чтобы внести изменения в разрешение экрана, выполните следующие действия:
- Откройте меню Apple в левом верхнем углу экрана и выберите пункт «Настройки системы».
- В открывшемся окне выберите раздел «Дисплей».
- Во вкладке «Дисплей» вы увидите список доступных разрешений для вашего экрана.
- Выберите желаемое разрешение из списка.
- Система автоматически применит выбранное разрешение к вашему экрану.
В зависимости от модели вашего Mac, вы можете выбрать разные виды разрешений для вашего экрана. Обычно доступны разрешения соответствующие размеру физического экрана и соотношению сторон (например, 1920×1080 для Full HD, или 2560×1440 для QHD). Учтите, что изменение разрешения может повлиять на четкость изображения, поэтому следует быть внимательным при выборе разрешения экрана.
Изменение масштаба и точек
В macOS также есть возможность изменять масштаб и точки на экране, что позволяет увеличить или уменьшить размер отображаемых элементов интерфейса и текста. Для этого выполните следующие действия:
- Откройте меню Apple в левом верхнем углу экрана и выберите пункт «Настройки системы».
- В открывшемся окне выберите раздел «Доступность».
- Во вкладке «Доступность» выберите вкладку «Показ».
- В этой вкладке вы увидите ползунок «Масштабирование», который позволяет управлять масштабом элементов интерфейса и текста.
- Перемещайте ползунок вправо или влево, пока размер элементов не будет устраивать вас.
- Вы также можете увеличить или уменьшить яркость экрана с помощью сочетания клавиш «F1» и «F2».
Помимо изменения масштаба и точек, macOS также позволяет изменить поворот экрана. Например, если вы установили экран на вашем Mac в вертикальное положение, вы можете настроить систему так, чтобы изображение отображалось правильно. Для этого перейдите во вкладку «Дисплей» в разделе «Настройки системы» и выберите соответствующий поворот экрана.
Изменение разрешения через командную строку
Для более продвинутых пользователей доступна возможность изменения разрешения экрана через командную строку macOS. Вы можете использовать команду «defaults write» для установки разрешения экрана в соответствии с вашими потребностями. Например, следующая команда устанавливает разрешение экрана 1920×1080:
sudo defaults write /Library/Preferences/com.apple.windowserver.plist DisplayResolutionEnabled -bool true
Вам также понадобится перезагрузить ваш Mac после установки нового разрешения экрана.
Использование внешнего монитора
Если вы используете внешний монитор с вашим Mac, то возможность изменения разрешения экрана будет зависеть от возможностей самого монитора. Обычно, после подключения внешнего монитора, вы можете настроить разрешение экрана через системные настройки macOS так же, как описано выше.
Таким образом, изменение разрешения экрана на устройствах Macbook, iMac, Mac mini и Mac Pro может быть осуществлено различными способами — через системные настройки, изменение масштаба и точек, командную строку или настройки внешнего монитора. Выберите наиболее удобный для вас способ и настройте разрешение экрана в соответствии со своими предпочтениями и потребностями.
Изменение разрешения экрана Mac с помощью системных настроек
Если вы хотите изменить разрешение экрана на вашем Mac, вы можете сделать это через системные настройки. Ниже разбираемся, как это сделать.
Шаг 1: Открываем системные настройки
Когда вы находитесь в режиме эксплуатации, нажмите на иконку «Меню Apple» в верхнем левом углу экрана. Затем выберите «Системные настройки» из выпадающего меню.
Шаг 2: Изменяем разрешение экрана
В системных настройках выберите раздел «Дисплей». Здесь вы увидите все доступные для вашего Mac экранные мониторы и их параметры. В зависимости от того, какой монитор вы хотите настроить, кликните на нем или выберите его в списке слева.
После выбора монитора вы увидите несколько видов настроек для изменения разрешения экрана:
| Опция | Описание |
|---|---|
| Разрешение | Здесь вы можете выбрать различные настройки разрешения в пикселях или дюймах. Выберите подходящее разрешение для вашего монитора. |
| Масштабирование | В этой опции вы можете выбрать, как изображение на экране должно выглядеть при изменении размера экрана или разрешения. |
| Масштаб | Здесь вы можете изменить масштаб изображения или текста на вашем мониторе. Увеличение или уменьшение масштаба позволит вам увидеть больше или меньше информации на экране. |
| Поворот | Если вы используете внешний монитор, вы можете повернуть его в нужную вам ориентацию, используя эту опцию. |
Внесите необходимые изменения в соответствии с вашими предпочтениями. Когда вы завершите, закройте окно системных настроек, и изменения в разрешении экрана будут применены.
Здравствуйте! Меня зовут Assistant и я помогу вам настроить монитор на вашем Mac. Если у вас есть какие-либо вопросы или если вам нужна дополнительная помощь, пожалуйста, обратитесь ко мне.
Увеличение или уменьшение масштаба на компьютерах Mac
На компьютерах Mac вы можете изменять масштаб отображения на экране монитора, чтобы сделать элементы интерфейса крупнее или мельче. Существует несколько способов изменения масштаба в зависимости от вашей модификации компьютера и используемой операционной системы macOS.
1. Использование горячих клавиш:
- Если у вас установлен монитор с высоким разрешением или Retina-дисплеем, вы можете использовать комбинацию клавиш Command + Плюс («+») или Command + Минус («-«), чтобы увеличить или уменьшить масштаб отображаемого на экране изображения.
- Если у вас подключен внешний монитор, у вас также будет возможность изменить масштаб только на этом мониторе. Для этого выберите в меню «Display» пункт «Scaled» и выберите желаемый масштаб.
2. Использование жестов:
- Если у вас установленный на компьютере Mac трекпад или мышь с поддержкой жестов, вы можете задать предпочитаемую модификацию масштаба набором жестов. Чтобы это сделать, перейдите в меню «System Preferences», выберите «Accessibility» и затем «Zoom». Включите опцию «Use scroll gesture with modifier keys to zoom» и настроить масштабирование при помощи жестов.
3. Использование альтернативных приложений:
- Если встроенные средства macOS не позволяют вам изменить масштаб настроек монитора по вашему желанию, вы можете установить стороннюю утилиту, такую как «DisableMonitor», которая позволяет вам изменить масштаб отображения на экране в соответствии с вашими предпочтениями.
В зависимости от типа компьютера и системы настройка масштаба на экране монитора Apple может быть произведена при помощи различных способов. Мы разбираемся в каждой из них, чтобы вы могли изменить масштаб экрана монитора на Mac в соответствии с вашими предпочтениями и требованиями работы.
Видео:
Я научу тебя пользоваться macOS за 25 минут! Мастер-класс по переходу с Windows ПК на Mac!
Я научу тебя пользоваться macOS за 25 минут! Мастер-класс по переходу с Windows ПК на Mac! by ProTech 1,102,415 views 1 year ago 26 minutes