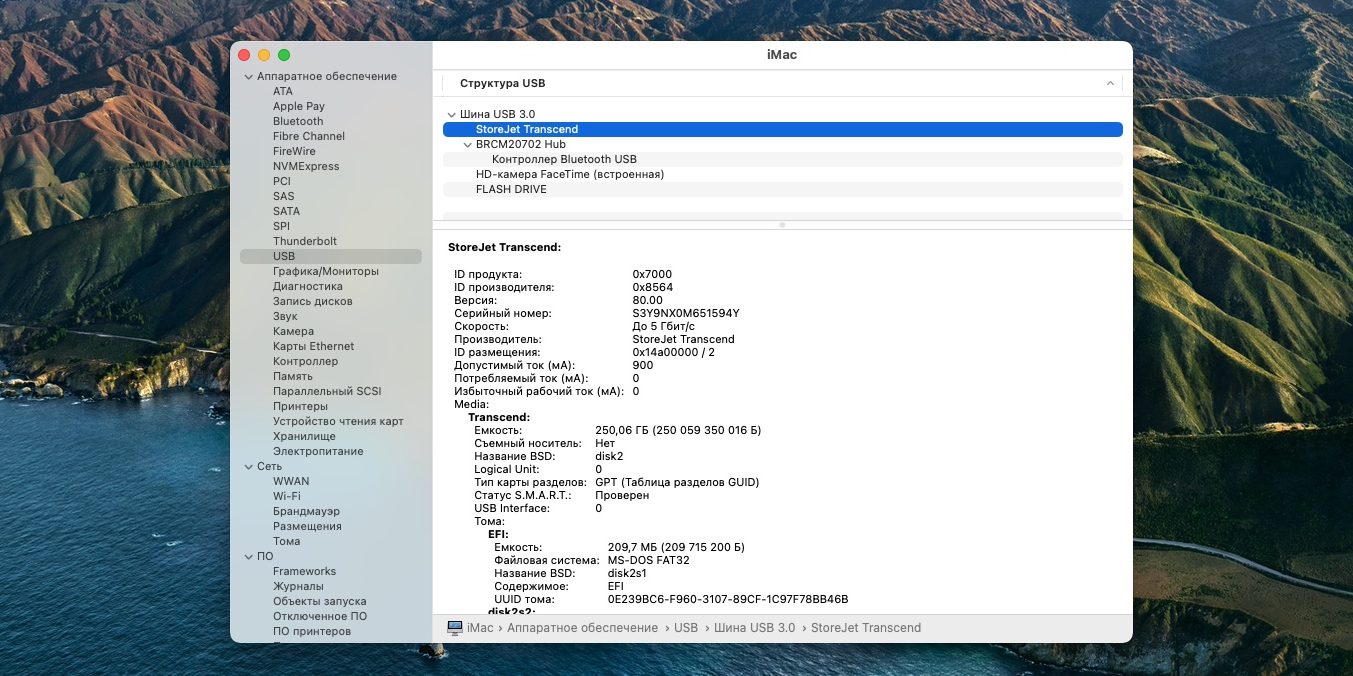- Почему USB-флешка не монтирует OS X — решение проблемы
- Возможные причины несработки USB-флешки на OS X
- 1. Файловая система
- 2. Проблемы с USB-портом
- 3. Проблемы с программным обеспечением
- 4. Проблемы с аппаратным обеспечением
- Как исправить проблему с распознаванием USB-флешки на OS X
- SMC: что это и как сбросить его на MacBook Air 2018 и новее, и MacBook Pro 2018 и новее
- Процедура сброса SMC для MacBook Air 2018 и новее, и MacBook Pro 2018 и новее
- Что делать, если USB-флешка не распознается
- Сброс SMC на MacBook Air 2018 и новее, и MacBook Pro 2018 и новее
- Прочие решения для решения проблем с подключением USB-флешки
- Видео:
- Решено! Вставьте диск в устройство USB накопитель — восстанавливаем флешку!
Почему USB-флешка не монтирует OS X — решение проблемы
USB-флешка — незаменимое устройство для переноса данных. Однако иногда пользователи системы OS X сталкиваются с проблемой, когда их USB-устройство не монтируется или не распознается компьютером. В этой статье мы разберем возможные причины и расскажем о решениях данной проблемы.
Одной из причин, по которой флешка не монтируется в систему OS X, может быть несовместимость аппаратных компонентов. Возможно, ваш компьютер или ноутбук слишком старая модель, выпущенная до 2009 года, и он не поддерживает работу с USB-устройствами. В этом случае решение проблемы может быть достаточно сложным, и, возможно, вам придется обратиться в сервисный центр.
Также причиной проблемы может быть неисправный USB-порт или неправильные настройки системы. Попробуйте подключить флешку к другим USB-портам, а также проверьте, работают ли другие USB-устройства на вашем компьютере. Если ничего из этого не помогло, можно сбросить параметры системы до значений по умолчанию. Для этого необходимо зайти в меню «Программы» и выбрать «Утилиты». Затем найдите и запустите приложение «Дисковая утилита» и нажмите кнопку «Сбросить настройки». После этого перезагрузите компьютер и повторно подключите USB-флешку.
Еще одной причиной возникновения проблемы может быть несъемный диск на вашем компьютере. Для того чтобы проверить это, откройте Finder и посмотрите, появился ли носитель в списке слева. Если носитель не появился, значит, система не видит USB-флешку. В этом случае можно попробовать повторно подключить устройство или использовать другой компьютер.
Если проблемы с монтированием USB-флешки возникают только в некоторых приложениях, то может быть проблема в их настройках. Попробуйте обновить эти приложения до последней версии или переустановите их. Также необходимо проверить наличие обновлений для системы OS X. Для этого откройте «Настройки» и выберите «Обновление программного обеспечения». Если обновления доступны, установите их и перезагрузите компьютер.
Надеемся, что эти решения помогут вам решить проблему с монтированием USB-флешки в системе OS X. Если проблемы сохраняются, рекомендуем обратиться в службу поддержки Apple или сервисный центр для получения дополнительной помощи.
Возможные причины несработки USB-флешки на OS X
USB-флешка может не работать на компьютерах Mac по разным причинам. Ниже перечислены некоторые возможные проблемы и способы их решения:
1. Файловая система
Первая и наиболее распространенная проблема связана с файловой системой флешки. Если флешка была отформатирована в Windows с использованием NTFS, Mac OS X может не «видеть» этот вариант формата. В этом случае можно попытаться отформатировать флешку с помощью дисковой утилиты DiskUtility.
2. Проблемы с USB-портом
Если флешка не работает, то обратите внимание на состояние USB-порта, к которому она подключена. Возможно, порт неисправен или некорректно работает. Попробуйте подключить флешку к другим портам или к другим компьютерам, чтобы проверить, работает ли она на них.
3. Проблемы с программным обеспечением
Иногда проблемы с работой USB-устройств на Mac вызываются программными ошибками или конфликтами приложений. В этом случае можно попробовать перезагрузить компьютер или выполнить сброс настроек. Для сброса настроек нажмите и удерживайте клавишу Option (Alt) и кнопку «Сбросить» на экране программного обеспечения. Но имейте в виду, что сброс настроек может привести к потере некоторых данных, поэтому перед этим необходимо создать резервную копию важных файлов.
4. Проблемы с аппаратным обеспечением
Если ни один из вышеперечисленных методов не помог, то, вероятнее всего, проблема связана с аппаратным обеспечением. Это может быть связано с неисправностью самой флешки или с компьютером Mac. Если у вас есть другая флешка, попробуйте подключить ее к компьютеру. Если она работает, то проблема, скорее всего, в флешке. Если другая флешка также не работает, то причина может быть в компьютере Mac. В этом случае рекомендуется обратиться в сервисный центр Apple или проверить компьютер на наличие обновлений и установить их.
Смело можно сказать, что при возникновении проблем с работой USB-флешки на компьютере Mac поможет проверить все вышеперечисленные возможные причины неисправности и приступить к соответствующему решению проблемы.
Как исправить проблему с распознаванием USB-флешки на OS X
Если у вас возникла проблема с распознаванием USB-флешки на компьютере Mac, в этой статье мы рассмотрим возможные причины и предложим решения для исправления данной проблемы.
1. Проверьте флешку на другом компьютере.
- Подключите флешку к другому Mac-компьютеру или Windows-пк и проверьте, распознается ли она. Если флешка работает на другом компьютере, то проблема, скорее всего, в вашем компьютере.
2. Проверьте, видит ли система устройство.
- Нажмите на иконку «Finder» в Dock или воспользуйтесь горячей клавишей «Command + Space», чтобы открыть поиск.
- Начните вводить «Дисковая Утилита», найденную программу, и выберите ее из списка.
- В окне «Дисковая Утилита» должно быть видно список всех подключенных устройств, включая USB-флешку, если она подключена. Если флешка видна в списке, она, возможно, нуждается в отформатировании или ремонте.
3. Попробуйте отформатировать флешку.
- Откройте «Дисковую Утилиту» и найдите вашу флешку в списке.
- Выберите флешку и нажмите на кнопку «Стереть» в верхней панели.
- Выберите файловую систему для форматирования флешки. В случае OS X рекомендуется выбрать «Mac OS Extended (Journaled)» или «APFS».
- Дайте название новой файловой системе флешке и нажмите на кнопку «Стереть» для завершения процесса форматирования.
4. Сделайте сброс параметров SMC и PRAM.
- В случае ноутбуков на базе процессоров Intel до 2009 года, отсоедините от компьютера питание, затем сделайте сброс SMC путем отсоединения аккумулятора.
- В случае настольных компьютеров, iMac и Mac Mini, а также ноутбуков начиная с 2009 года: выключите компьютер, затем подключите его к сети и нажмите и удерживайте кнопку паузы/включения Mac. После этого подсоедините аккумулятор или другое питание и нажмите кнопку включения Mac. Если у вас является ноутбуком 2017 года или более поздней версии, замените этот шаг на удержание сочетания клавиш Shift + Control + Option на встроенной клавиатуре и кнопки включения (не Touch ID) в течение 10 секунд. Затем отпустите все клавиши одновременно.
- Кроме того, вы можете сделать сброс PRAM, нажав и удерживая клавиши Command + Option + P + R перед звуком загрузки Mac. Удерживайте эти клавиши до появления второго гонга запуска Mac.
5. Попробуйте использовать другую программу для форматирования.
- В некоторых случаях использование другой программы для форматирования, такой как Disk Utility от Apple или сторонние программы, может помочь решить данную проблему.
- Установите другую программу для форматирования дисков на компьютер и попытайтесь отформатировать флешку с ее помощью.
Если после применения всех вышеуказанных решений ваша USB-флешка все еще не распознается операционной системой OS X, возможно, устройство неисправно и требует ремонта или замены.
В любом случае будьте внимательны при отформатировании флешки, так как это может привести к потере данных. Поэтому перед форматированием рекомендуется создать резервную копию всех важных файлов на другом носителе или в облачном хранилище.
SMC: что это и как сбросить его на MacBook Air 2018 и новее, и MacBook Pro 2018 и новее
Иногда возникают ситуации, когда MacBook Air 2018 и новее, а также MacBook Pro 2018 и новее могут работать неправильно из-за неполадки в SMC. В этом случае следует сбросить SMC, чтобы восстановить нормальное функционирование системы.
Для сброса SMC на MacBook Air 2018 и новее или MacBook Pro 2018 и новее выполните следующие шаги:
- Выключите компьютер.
- Подсоедините адаптер питания.
- Удерживайте клавишу Shift (слева) + Control + Option (Alt) на встроенной клавиатуре и одновременно нажимайте на кнопку включения. Держите их все нажатыми в течение 10 секунд.
- Отпустите все клавиши и кнопку включения.
- Подключите аккумулятор и включите компьютер.
Подождите, пока система загрузится. После этого проверьте, работает ли компьютер нормально. Если проблема не была устранена, попробуйте другие возможные решения или обратитесь в сервисный центр Apple для диагностики и ремонта.
Важно отметить, что на других компьютерах Mac, таких как MacBook Air 2017 и ранее, MacBook Pro 2017 и ранее, iMac, Mac mini и других моделях, а также устройствах съёмным аккумулятором, процедура сброса SMC может быть немного отличаться. Необходимо обратиться к официальной документации Apple для получения подробной информации о процессе сброса SMC для вашей модели компьютера.
Процедура сброса SMC для MacBook Air 2018 и новее, и MacBook Pro 2018 и новее
При возникновении проблем с подключением USB-флешки на MacBook Air 2018 и новее, и MacBook Pro 2018 и новее можно попытаться сбросить системный контроллер управления энергопотреблением (SMC).
Что делать, если USB-флешка не распознается
1. Подсоедините USB-флешку к компьютеру через боковой порт USB.
2. Откройте Finder и проверьте, «видит» ли система устройство.
3. Если USB-флешка всё ещё не отображается, отсоедините её и затем повторно подключите к компьютеру.
4. Если это не решит проблему, сделайте следующее:
Сброс SMC на MacBook Air 2018 и новее, и MacBook Pro 2018 и новее
1. Выключите компьютер.
2. На MacBook Air/Pro с T2-чипом (2018 и новее), удерживайте кнопку включения питания и кнопку Touch ID одновременно в течение 10 секунд.
3. На MacBook Air (2018 года) и MacBook Pro (2018 года), не имеющих Touch ID, зажмите левую командную кнопку, правую кнопку Option и кнопку Shift на встроенной клавиатуре. Удерживайте их так в течение 7 секунд.
4. Подсоедините адаптер питания и включите компьютер.
5. В случае, если проблема с подключением USB-флешки всё ещё есть, попробуйте выполнить следующие шаги:
Прочие решения для решения проблем с подключением USB-флешки
- Установите последнюю версию macOS и обновления приложений.
- Откройте App Store и перейдите на вкладку «Обновления».
- Обновите все доступные приложения.
- Подключите флешку к другим USB-портам компьютера или к другим компьютерам, чтобы проверить, работает ли она вообще.
- Проверьте, что USB-порт не поврежден и не забит. Возможно, его нужно очистить.
- Проверьте, имеется ли доступ к данным на флешке на других компьютерах. Если нет, возможно, сама флешка неисправна.
- Проверьте файловую систему флешки (FAT32, ExFAT, или другая), возможно, она несовместима с macOS и требует форматирования.
- Проверьте, что флешка поддерживается macOS. Некоторые файловые системы или типы устройств могут не поддерживаться стандартными драйверами macOS.
Если проблема с подключением USB-флешки не удаётся решить, рекомендуется обратиться в сервисный центр Apple для диагностики и ремонта.
Видео:
Решено! Вставьте диск в устройство USB накопитель — восстанавливаем флешку!
Решено! Вставьте диск в устройство USB накопитель — восстанавливаем флешку! by PRO-Компьютер 70,734 views 3 years ago 3 minutes, 33 seconds