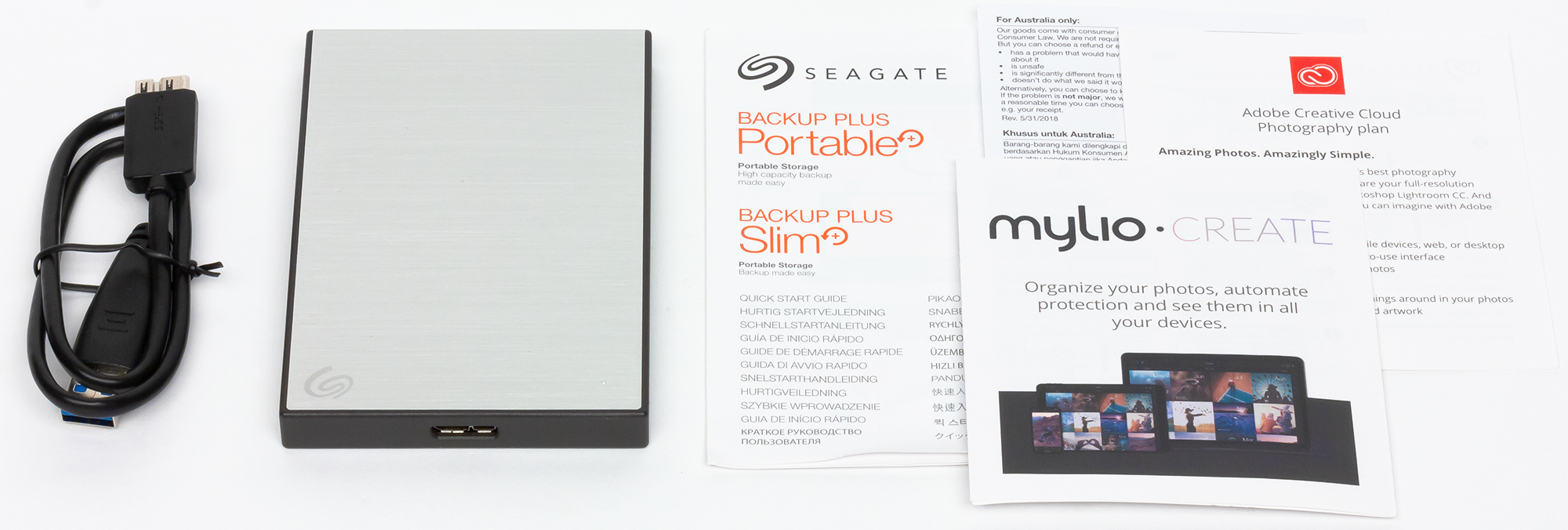- Как подключить накопители Backup Plus и GoFlex к компьютерам с операционной системой Mac OS
- Использование накопителей Backup Plus и GoFlex с компьютерами Mac OS
- Порядок устранения неполадки
- 1. Проверьте подключение и настройку
- 2. Проверьте параметры и свойства диска
- 3. Проверьте программу Dashboard и обновления
- 4. Извлеките и повторно подключите накопитель
- 5. Перезагрузите компьютер
- Помощник по устранению неполадок внешних USB-накопителей
- Способы предотвращения самопроизвольного извлечения внешнего диска
- Использование опции «Eject»
- Использование утилиты Disk Utility
- Использование системных свойств
- Сообщение Disk Not Ejected Properly — Диск не извлечен должным образом на компьютерах Mac
- Причины возникновения сообщения
- Решение проблемы
- Видео:
- Sidex.ru: Обзор Seagate Backup Plus Portable 1Tb STBU1000200
Как подключить накопители Backup Plus и GoFlex к компьютерам с операционной системой Mac OS
Для владельцев компьютеров Mac OS предоставляется уникальная возможность использовать накопители Seagate Backup Plus и GoFlex, обладающие большой емкостью и широкими функциональными возможностями. Однако, в случае возникновения различных неполадок или проблем с дисками, можно попробовать простые действия, которые помогут устранить проблему или предотвратить ее возникновение.
Первым шагом при подключении накопителя Backup Plus или GoFlex к компьютеру с операционной системой Mac OS следует убедиться в правильной установке драйверов и программного обеспечения. Если во время установки появится окно с предложением форматировать диск, обратите внимание на флажок «Не предлагать больше форматирование», чтобы предотвратить случайное изменение формата диска. Также важно проверить, что на компьютере Mac OS установлена самая последняя версия программы Seagate Dashboard.
Если на накопителе уже есть некоторые файлы, которые вам необходимо сохранить, рекомендуется сделать их копию на другом накопителе или в облачном хранилище. Далее следует открыть программу Seagate Dashboard на компьютере Mac OS и выбрать накопитель Backup Plus или GoFlex в списке дисков. Затем в окне программы Dashboard можно выбрать раздел «Диски и питание» и поставить галочку напротив параметра «Включить автопереход в режим сна для дисков», чтобы диск автоматически переходил в режим сна при неактивности.
Использование накопителей Backup Plus и GoFlex с компьютерами Mac OS
Для использования накопителей Backup Plus и GoFlex с компьютерами Mac OS следуйте инструкциям ниже:
1. Подключите внешний жесткий диск к компьютеру с помощью usb-кабеля.
2. Перейдите в «Системные настройки» и откройте «Диспетчер устройств».
3. В списке устройств найдите подключенный диск Backup Plus или GoFlex. Если устройство отображается как «неизвестное устройство» или «usb-диск», попробуйте перейти к следующему шагу.
4. Щелкните по устройству правой кнопкой мыши и выберите «Свойства».
5. Перейдите на вкладку «Информация» и посмотрите параметры диска Backup Plus или GoFlex.
6. Если диск не отображается или возникают неполадки, попробуйте перезапустить компьютер и подключить накопитель заново.
7. Если все еще возникают проблемы, попробуйте подключить накопитель к другому порту USB на компьютере.
8. Если накопитель все еще не работает, попробуйте подключить его к другому компьютеру, чтобы исключить возможность сбоя системы или неисправности накопителя.
9. Если накопитель отображается в Диспетчере устройств, но нельзя получить доступ к нему, попробуйте сбросить его параметры с помощью утилиты Дисковая утилита.
10. Если накопитель все еще не работает после сброса параметров, попробуйте отформатировать его согласно инструкции ниже:
— Перейдите в «Системные настройки» и откройте «Диспетчер устройств».
— В списке устройств найдите подключенный диск Backup Plus или GoFlex и щелкните по нему дважды мышью.
— В появившемся окне выберите вкладку «Стирание» и посмотрите настройки форматирования.
— Если настройки не соответствуют нужным параметрам, выберите требуемое и нажмите кнопку «Стирание».
— Внимание: форматирование диска приведет к удалению всех данных на нем, поэтому предварительно сделайте резервную копию информации.
11. После форматирования диска вы сможете записывать данные на накопитель Backup Plus или GoFlex с помощью программы-помощника.
12. Когда вы закончите работу с накопителем, используйте кнопку «Eject» (извлечения) на компьютере или программе-помощнике, чтобы надежно отключить его от компьютера.
При возникновении неполадок или неизвестных проблем обратитесь к инструкциям по использованию накопителей Backup Plus и GoFlex или обратитесь в сервисный центр для получения помощи.
Порядок устранения неполадки
Если у вас возникли проблемы с внешними накопителями Backup Plus и GoFlex на компьютерах Mac OS, следуйте следующим инструкциям по устранению неполадок:
1. Проверьте подключение и настройку
Убедитесь, что ваш накопитель правильно подключен и опознан системой. Подключите его к компьютеру с помощью кабеля USB или Thunderbolt (в зависимости от модели). Включите накопитель и откройте «Диспетчер дисков», чтобы проверить его статус. Если накопитель не отображается или возникает сообщение о сбое, проверьте соединение и настройки.
2. Проверьте параметры и свойства диска
Перейдите к разделу «Системные настройки» на вашем компьютере и выберите «Диски», затем «Дисковые службы». В раскрывающемся меню выберите ваш накопитель и проверьте его параметры и свойства. Убедитесь, что его емкость отображается правильно и он сконфигурирован согласно вашим предпочтениям.
3. Проверьте программу Dashboard и обновления
Откройте программу «Dashboard» на вашем компьютере и проверьте, есть ли доступные обновления для утилиты. Установите обновления, если они доступны, чтобы улучшить функциональность и совместимость накопителя.
4. Извлеките и повторно подключите накопитель
При случайном сбое или неправильной работе накопителя, попробуйте извлечь его из компьютера, дождаться, пока индикатор на накопителе перестанет гореть, и подключите его заново. Некоторые проблемы можно решить этим простым способом.
5. Перезагрузите компьютер
Если вы пробовали все вышеперечисленные шаги и проблема все еще не решается, попробуйте перезагрузить компьютер. Это может помочь восстановить правильную работу накопителя и внешнего накопителя.
В случае самопроизвольного отключения или других проблем с накопителем, обратитесь к инструкциям производителя и выполните соответствующие действия, например, форматирование или восстановление системы.
Если вы продолжаете испытывать проблемы с вашим Backup Plus или GoFlex накопителем, обратитесь в службу поддержки или свяжитесь с производителем для получения дальнейшей информации и помощи в устранении неполадки.
Помощник по устранению неполадок внешних USB-накопителей
Если ваш внешний USB-накопитель не работает должным образом на вашем компьютере Mac, вот некоторые шаги, которые вы можете выполнить для устранения проблем:
- Убедитесь, что ваш внешний накопитель подключен к рабочему порту USB на вашем компьютере. Попробуйте использовать другой порт USB, чтобы исключить неисправность порта.
- Проверьте светодиодный индикатор питания на внешнем накопителе. Если он не горит, попробуйте подключить накопитель к другому источнику питания или использовать другой кабель.
- Перезагрузите ваш компьютер. Иногда перезагрузка может помочь восстановить работу внешнего накопителя.
- Если ваш внешний накопитель не распознается системой, попробуйте открыть «Утилиту Дисков» на вашем Mac. В левой части окна нажмите на внешний накопитель, который вы хотите использовать. Затем щелкните на вкладке «Сложный диск» и выберите «Раздел». Убедитесь, что ваш внешний накопитель настроен на использование одного тома, а не нескольких разделов.
- Если ваш внешний накопитель не отображается на рабочем столе, проверьте его статус в «Утилите Дисков». Если вы видите сообщение о необходимости форматирования диска, будьте осторожны — форматирование может привести к потере данных. Попробуйте выполнить форматирование только в случаях, когда все остальные методы не работают или вы имеете резервную копию ваших данных.
- Если ваш внешний накопитель самопроизвольно извлекается после подключения к компьютеру Mac, попробуйте перезапустить его. Щелкните правой кнопкой мыши на его значке в «Утилите Дисков» и выберите «Перезапустить».
- Убедитесь, что ваш внешний накопитель использует правильный порт. Некоторые накопители могут требовать подключения через специальный порт, например Thunderbolt, чтобы работать должным образом.
- Если у вас возникают проблемы с самопроизвольным извлечением или подключением внешнего накопителя, установите последнюю версию программы Seagate Dashboard и проверьте параметры самопроизвольного извлечения и подключения в разделе «Утилита Дисков» в «Системные настройки».
Не забудьте также проверить руководство пользователя вашего внешнего накопителя для получения дополнительной информации и решений для конкретной модели. Если проблема с внешним накопителем не удается устранить, обратитесь в службу поддержки.
Способы предотвращения самопроизвольного извлечения внешнего диска
Операционная система macOS предоставляет несколько способов предотвратить случайное извлечение внешних дисков, чтобы сохранить целостность данных и предотвратить потерю информации. Вот несколько методов, которые вы можете использовать:
Использование опции «Eject»
Для предотвращения самопроизвольного извлечения внешнего диска можно использовать функцию «Eject», доступную в ОС macOS. Это позволяет вам безопасно отключить диск перед его физическим извлечением. Чтобы выполнить это действие, выполните следующие шаги:
- Найдите внешний диск на рабочем столе или в окне Finder на вашем компьютере Mac.
- Наведите курсор мыши на значок диска и щелкните правой кнопкой мыши.
- Выберите пункт меню «Eject» или щелкните на нем левой кнопкой мыши.
Использование утилиты Disk Utility
Утилита Disk Utility предоставляет возможность управлять дисками и выполнять различные действия с накопителями, включая предотвращение случайного извлечения. Чтобы использовать утилиту Disk Utility, выполните следующие действия:
- Откройте утилиту Disk Utility на вашем компьютере Mac.
- Выберите вкладку «External» в верхней части диспетчера дисков.
- Раскройте меню «File» в верхней панели и выберите «Eject» для соответствующего внешнего диска.
Использование системных свойств
Системные настройки macOS также предоставляют возможность предотвратить самопроизвольное извлечение внешних дисков. Чтобы воспользоваться этой функцией, выполните следующие действия:
- Нажмите и удерживайте клавишу «Option» на клавиатуре, после чего щелкните правой кнопкой мыши на значке диска на рабочем столе или в окне Finder.
- Выберите пункт «Eject» в раскрывающемся меню.
Важно отметить, что выполнение перечисленных действий предотвращает только самопроизвольное извлечение внешнего диска. Перед физическим извлечением убедитесь, что ни один процесс не выполняется с диском и он не используется системой.
Сообщение Disk Not Ejected Properly — Диск не извлечен должным образом на компьютерах Mac
Если вы используете накопители Backup Plus или GoFlex с компьютером Mac, вы могли столкнуться с сообщением «Disk Not Ejected Properly» (Диск не извлечен должным образом). Это сообщение может появиться на вашем экране, когда вы пытаетесь извлечь внешний диск или накопитель.
Причины возникновения сообщения
Существует несколько причин, по которым может появиться сообщение о неправильном извлечении диска на компьютерах Mac:
- Диск, который вы пытаетесь извлечь, все еще используется. В этом случае вы должны закрыть все приложения, которые используют этот диск, прежде чем попытаться его извлечь.
- Файл или программа на диске в данный момент открыт или использован. В этом случае вы должны закрыть все файлы и программы на диске перед его извлечением.
- Функция «Резервное копирование» или «Time Machine» на вашем компьютере Mac все еще выполняет копирование данных на накопитель. В этом случае вы должны дождаться окончания процесса резервного копирования или отключить функцию «Time Machine», чтобы выполнить извлечение диска.
- Диск поврежден или форматирование некорректно выполнено. В этом случае можно попытаться выполнить форматирование диска с помощью Дисковой утилиты на вашем компьютере Mac.
Решение проблемы
Если вы получаете сообщение «Disk Not Ejected Properly» на вашем компьютере Mac, попробуйте следующие способы решения проблемы:
- Убедитесь, что все файлы и программы на диске закрыты, а диск не используется. Если есть открытые файлы, закройте их и попробуйте снова извлечь диск.
- Если на вашем компьютере Mac работает функция «Резервное копирование» или «Time Machine», дождитесь окончания процесса резервного копирования или отключите функцию «Time Machine», а затем попробуйте извлечь диск снова.
- Выполните перезапуск вашего компьютера Mac и попробуйте извлечь диск после перезагрузки.
- Если диск все еще не извлекается, выполните следующее:
- Откройте Finder на вашем компьютере Mac.
- Выберите «Preferences» (Настройки) в раскрывающемся меню.
- В окне Preferences (Настройки) щелкните на вкладке «General» (Общие).
- Убедитесь, что флажок «External disks» (Внешние диски) включен.
- Повторно подключите внешний диск к вашему компьютеру Mac и попробуйте извлечь его.
- Если ни один из вышеперечисленных способов не помог решить проблему, выполните следующие шаги:
- Откройте Дисковую утилиту на вашем компьютере Mac.
- Выберите внешний диск, с которым возникают проблемы.
- Щелкните на кнопку «Erase» (Стереть) в верхней панели окна Дисковая утилита.
- Установите параметры форматирования в соответствии с вашими требованиями.
- Щелкните на кнопку «Erase» (Стереть), чтобы начать процесс форматирования диска.
- После завершения форматирования попробуйте извлечь диск снова.
Некоторые случаи проблемы с извлечением диска могут быть связаны с неполадками самого накопителя. Если вы следовали всем инструкциям выше и все равно не можете извлечь диск, обратитесь за помощью к официальному сервисному помощнику Seagate или свяжитесь с технической поддержкой компании.
Видео:
Sidex.ru: Обзор Seagate Backup Plus Portable 1Tb STBU1000200
Sidex.ru: Обзор Seagate Backup Plus Portable 1Tb STBU1000200 автор: SIDEX.RU 27 533 перегляди 10 років тому 5 хвилин і 41 секунда