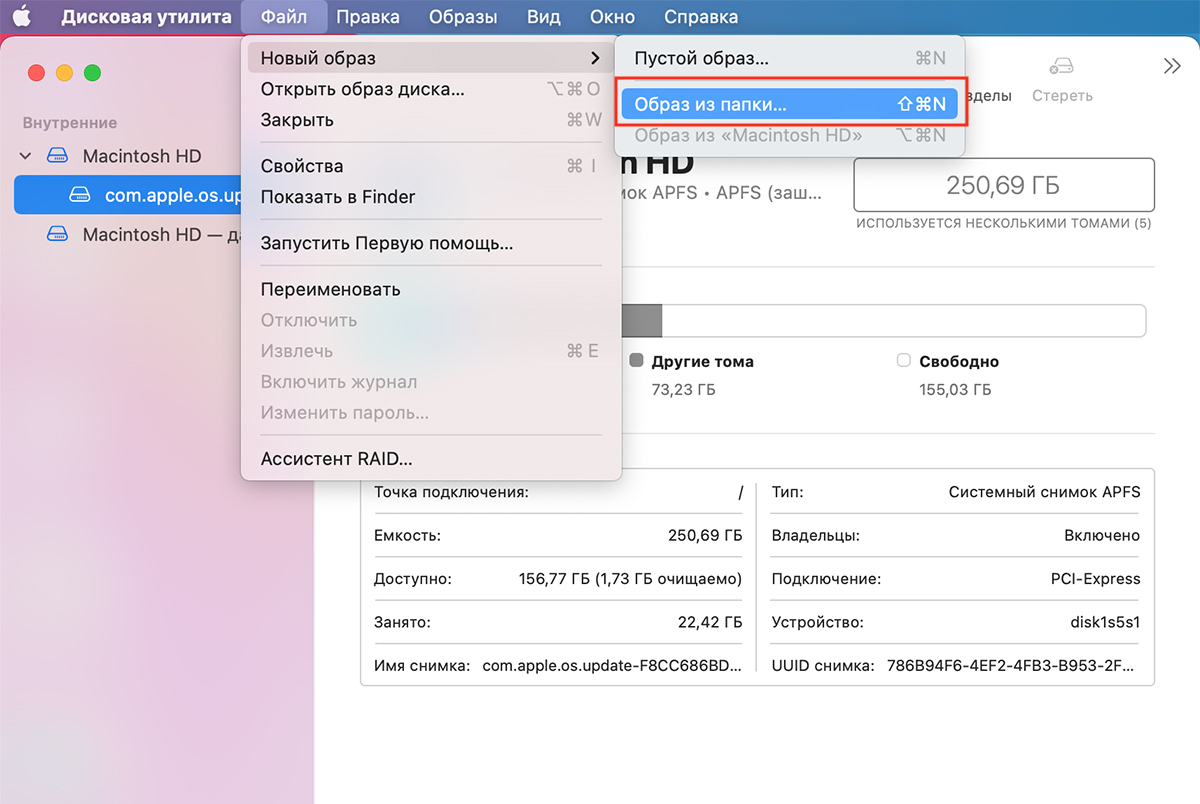- Пошаговая инструкция по восстановлению образа диска на Mac с помощью Дисковой утилиты
- Восстановление на диск образа диска содержащего один том
- Восстановление диска компьютера Mac с помощью приложения «Дисковая утилита»
- Восстанавливайте сначала тома, затем контейнеры, затем диски
- Что делать с поврежденным DMG
- Если приложение «Дисковая утилита» обнаружило ошибки, которые не может исправить
- Если диск не отображается в приложении «Дисковая утилита»
- Выберите нужный диск в приложении «Дисковая утилита»
- Запустите приложение «Дисковая утилита»
- Восстановление на диск образа диска содержащего несколько томов
- Видео:
- mac не видит жёсткий диск при переустановке или сбросе. вариант решения проблемы.
Пошаговая инструкция по восстановлению образа диска на Mac с помощью Дисковой утилиты
Иногда возникает ситуация, когда необходимо восстановить данные с одного диска на другой. Для этого вам понадобится специальное приложение — Дисковая утилита, которое можно найти на компьютере Mac. В данной статье мы подробно рассмотрим процесс восстановления образа диска на другой диск с помощью этого приложения.
Прежде чем приступить к процессу восстановления данных, убедитесь, что у вас есть сохраненный образ диска в формате .dmg. Если у вас нет образа, то его можно создать с помощью Дисковой утилиты или другой программы. Если у вас есть нужный образ, то продолжайте чтение этой статьи.
1. Запустите Дисковую утилиту. Для этого перейдите в папку «Приложения», выберите всплывающее окно «Другое» и в списке приложений найдите «Полезные утилиты». Дисковая утилита отображается в списке программ.
2. Когда приложение запущено, в левой панели можно просмотреть список всех доступных дисков и разделов на компьютере Mac. Найдите диск, на который вы хотите восстановить данные, и выберите его.
3. Затем выберите в верхней панели Дисковой утилиты опцию «Восстановить». В открывшемся окне вы увидите поле «Источник» и поле «Цель». В поле «Источник» выберите образ диска, который вы хотите восстановить на другой диск.
4. В поле «Цель» выберите диск или раздел, на который будет восстановлен образ. Удостоверьтесь, что выбранный раздел свободен для записи, иначе процесс восстановления может привести к потере данных.
5. Перед тем как нажать кнопку «Восстановить», убедитесь, что все настройки в Дисковой утилите правильно указаны. Если вы уверены, что все сделали правильно, нажмите «Восстановить» и подтвердите свое действие.
6. В процессе восстановления данные с образа диска будут скопированы на выбранный диск или раздел. Не перезагружайте или отключайте компьютер во время процесса восстановления. После завершения процесса вы увидите сообщение о том, что восстановление было успешно завершено.
Теперь вы знаете, как восстановить образ диска на другой диск с помощью Дисковой утилиты на Mac. Этот метод поможет вам сохранить и восстановить данные с диска, даже если он был поврежден или содержит ошибки. Обратите внимание, что в процессе восстановления все данные на выбранном диске или разделе будут удалены, поэтому перед началом процесса обязательно сделайте резервную копию данных.
Восстановление на диск образа диска содержащего один том
Если у вас есть точная копия диска в формате DMG или другой файл с образом, вы можете использовать Дисковую утилиту для восстановления его содержимого на другой диск. При этом учтите, что целевой диск будет перезаписан и все существующие файлы на нем будут потеряны, поэтому перед восстановлением образа диска сделайте резервную копию всех необходимых данных.
Чтобы восстановить образ диска, выполните следующие шаги:
- Откройте Дисковую утилиту. Вы можете найти ее в папке «Утилиты» в папке «Программы» или воспользоваться поиском в Finder.
- В Дисковой утилите выберите образ диска, который вы хотите восстановить, в левой части окна. Образ диска может быть расположен на вашем компьютере, в сети или на внешнем носителе данных.
- Запустите восстановление образа диска, нажав на кнопку «Восстановить» в верхней панели инструментов.
- В появившемся всплывающем окне введите пароль, если для образа диска установлен пароль.
- Выберите целевой диск или раздел, на который вы хотите восстановить образ диска. Важно учесть, что весь содержимый на целевом диске будет удален, поэтому будьте внимательны при выборе. Если вы хотите сохранить данные на целевом диске, создайте сначала их резервную копию.
- Нажмите кнопку «Восстановить» и подтвердите начало процесса восстановления.
Программа Дисковая утилита начнет восстановление образа диска на выбранный диск или раздел. В зависимости от размера образа диска и скорости вашего компьютера восстановление может занять некоторое время.
После завершения восстановления можно проверить целостность восстановленного диска, открыв его в Finder и просматривая структуру разделов и файлов.
Как правило, восстановление образа диска на диск с одним томом может быть выполнено без проблем и дополнительных действий. Однако иногда, при поврежденных или некорректных образах диска, могут возникнуть проблемы. В таком случае попробуйте снова скачать или получить точную копию образа диска и повторить процесс восстановления.
Важно: перед восстановлением образа диска на уже существующий диск, будьте осторожны, чтобы не случайно выбрать целевой диск с данными, которые вы не хотите потерять.
Восстановление диска компьютера Mac с помощью приложения «Дисковая утилита»
Для восстановления диска на компьютере Mac вы можете использовать приложение «Дисковая утилита». Это мощная программа, которая позволяет создавать образы дисков и восстанавливать данные с них.
Если у вас есть образ диска в формате dmg или копия тома, вы можете запустить приложение «Дисковая утилита» и затем восстановить данные на этот диск. Просто выберите образ или копию тома, который вы хотите восстановить, и запустите программу.
На экране появится всплывающее окно с несколькими опциями для восстановления диска. Перед тем, как продолжать, убедитесь, что на этот раздел или диск необходимо восстановить, так как все данные на выбранном разделе будут заменены копией образа. Если у вас есть какие-либо важные данные на выбранном разделе, сначала сделайте резервную копию этих файлов.
Если у вас возникла проблема с монтированием диска или образа диска, вы можете попробовать исправить проблему в приложении «Дисковая утилита». Просто выберите диск или образ диска, который не отображается или имеет проблемы с монтированием, и нажмите кнопку «Исправить» в верхней части окна.
Однако будьте осторожны при использовании этой функции, так как она может привести к потере данных или неправильному разбиению диска. Перед применением любых изменений, рекомендуется просмотреть и проверить разделы и данные на диске.
Если у вас есть dmg-файл образа диска, вы можете открыть его в приложении «Дисковая утилита», чтобы просмотреть содержимое этого файла. Просто выберите dmg-файл и запустите программу. На экране вы увидите содержимое образа диска, и сможете просмотреть или скопировать файлы или папки с него.
Если у вас есть копия тома или файл pkg-, который вы хотите использовать для восстановления данных, вы можете выбрать этот файл и запустить «Дисковую утилиту». Затем выберите этот файл в качестве источника восстановления и продолжайте процесс восстановления.
Пользователям Mac также рекомендуется делать резервные копии данных на регулярной основе. Образ диска или копия тома может быть полезным инструментом для восстановления данных, но он не заменяет регулярное резервное копирование.
Если у вас возникли проблемы с диском на компьютере Mac, обратитесь к приложению «Дисковая утилита» для восстановления данных. Это мощный инструмент, который может помочь вам устранить проблемы с диском и восстановить важную информацию.
Восстанавливайте сначала тома, затем контейнеры, затем диски
При восстановлении образа диска на диск с помощью Дисковой утилиты на Mac, вам может потребоваться восстановить несколько томов, контейнеров и дисков. Чтобы это сделать, следуйте этим шагам:
- Запустите приложение Дисковая утилита на вашем Mac.
- В левой части окна выберите диск, содержащий образ данных, который вы хотите восстановить.
- В верхней части окна Дисковой утилиты выберите опцию «Восстановить» (Restore), расположенную в навигационной панели.
- При отображении всплывающего окна, выберите образ данных, который вы хотите использовать для восстановления.
- На данном этапе вы можете просмотреть и изменить опции восстановления, включая указание конкретного тома, контейнера или диска, который нужно восстановить. Если у вас есть более одного образа данных или если вы не уверены, какой именно выбрать, попробуйте просмотреть их и выбрать правильный.
- После выбора правильного образа данных и опций восстановления нажмите кнопку «Восстановить» (Restore).
- Дисковая утилита начнет восстанавливать данные с выбранного образа на ваш диск.
- Во время восстановления может быть необходимость ввода учетных данных пользователя Mac, а также подтверждение разрешения на доступ к файлам или папкам.
- После завершения восстановления ваш диск будет содержать точную копию образа данных.
Обратите внимание, что восстановление может быть времязатратным процессом, особенно при копировании больших объемов данных. Также учтите, что в некоторых случаях может возникнуть проблема, связанная с ошибками или повреждением образа данных.
Помощь в восстановлении данных на Mac также может быть оказана сервисы Data Recovery на Mac. Если вы столкнулись с проблемами или ошибками при восстановлении данных с помощью Дисковой утилиты или других программ, попробуйте обратиться за помощью.
Что делать с поврежденным DMG
Во время использования Дисковой утилиты на Mac образ диска (DMG) может стать поврежденным или недоступным. Если у вас возникла проблема с открытием или использованием DMG файла, есть несколько опций, которые могут помочь восстановить данные.
1. Просмотреть содержимое DMG файла: Если вы не можете восстановить DMG файл с помощью Дисковой утилиты, попробуйте просмотреть его содержимое. Для этого откройте DMG файл и всплывающее окно с указанной ошибкой. Затем откройте Дисковую утилиту, выберите файл DMG и нажмите на кнопку «Просмотр». Вы сможете просмотреть содержимое DMG файла и скопировать нужные файлы.
2. Заменить поврежденный DMG файл: Если DMG файл поврежден, вы можете попробовать заменить его копией. Для этого нужно создать копию оригинального DMG файла и затем заменить поврежденный файл на эту копию. Затем попробуйте открыть новый DMG файл и выполнить восстановление данных.
3. Разбиение DMG файла на отдельные разделы: Если DMG файл содержит несколько разделов, то восстановление данных может быть более сложным. В таком случае вы можете попробовать разбить DMG файл на отдельные разделы и восстановить каждый раздел отдельно. Для этого нужно запустить Дисковую утилиту, выбрать DMG файл, затем нажать на кнопку «Раздел» в панели инструментов. На экране отобразится список всех разделов в DMG файле, выберите нужный раздел и нажмите на кнопку «Восстановить».
4. Восстановление данных с помощью Time Machine: Если у вас есть резервная копия данных с помощью Time Machine, вы можете восстановить DMG файл с помощью этой функции. Запустите Time Machine на компьютере, содержащем поврежденный DMG файл, и перейдите к точной дате и времени перед возникновением проблемы. Затем выберите DMG файл и выполните восстановление данных.
Также есть некоторые другие способы восстановления поврежденного DMG файла на Mac. Если вы не можете восстановить DMG файл с помощью вышеперечисленных методов, попробуйте обратиться за помощью к специалистам, которые могут помочь решить данную проблему.
Если приложение «Дисковая утилита» обнаружило ошибки, которые не может исправить
Если при использовании приложения «Дисковая утилита» обнаружены поврежденные диски или проблемы со структурой данных на вашем компьютере, которые программа не может автоматически исправить, есть несколько методов, которые можно попробовать для восстановления дисков и данных.
1. Проверьте другие диски: Первым делом, сначала просмотрите другие диски и разделы с помощью «Дисковой утилиты» или основными сервисами Finder, чтобы убедиться, что проблема не ограничена только выбранным диском.
2. Смонтируйте другие образы дисков: Если на вашем компьютере есть другие образы дисков (например, .dmg или .pkg-файлы), вы можете попробовать смонтировать их с помощью «Дисковой утилиты». Если образ отображается и может быть смонтирован, это может указывать на то, что проблема связана с выбранным диском.
3. Попробуйте восстановить данные с помощью других методов: Если приложение «Дисковая утилита» не может исправить проблему с выбранным диском, вы можете попробовать использовать другие специализированные программы для восстановления данных или образов дисков.
4. Проверьте наличие точной копии диска: Если у вас есть точная копия данных или диска, вы можете попробовать восстановить данные, используя эту копию. Запустите «Дисковую утилиту» и выберите образ или диск, содержащий копию данных. Затем выберите «Формат» и продолжайте, чтобы создать новый диск с точной копией данных.
5. Разделите диск на тома: В некоторых случаях разделение диска на несколько томов может помочь исправить проблемы с образом диска или его структурой. Для этого выберите образ диска или диск в «Дисковой утилите» и выберите «Раздел» или «Деление». Следуйте инструкциям для создания новых томов и продолжения восстановления данных.
Если ни один из этих методов не помогает исправить проблему с выбранным диском, рекомендуется обратиться за помощью к специалистам или использовать специализированные программы для восстановления данных на Mac.
Если диск не отображается в приложении «Дисковая утилита»
Если вы столкнулись с проблемой, когда диск не отображается в приложении «Дисковая утилита», есть несколько методов для восстановления образа диска.
Сначала убедитесь, что у вас установлена последняя версия программы «Дисковая утилита». Вы можете использовать приложение «Обновление программного обеспечения Mac», которое находится в панели управления в «Finder». Затем запустите программу «Дисковая утилита» и выберите вкладку «Файл».
Если необходимо восстановить раздел, содержащий образ диска, выберите пункт «Восстановление». Выберите файл с образом диска и затем выберите раздел, на который вы хотите восстановить данные.
Если диск не отображается в разделе «Дисковое устройство», у вас могут быть проблемы с разбиением диска. Для решения этой проблемы выберите вкладку «Методы», затем выберите «Разбиение». Затем выберите диск, на котором должен быть раздел, и введите требуемый размер раздела.
Если у вас есть копия диска в виде образа, который не отображается в приложении «Дисковая утилита», вы можете снова скопировать образ на диск, чтобы убедиться, что он правильно отображается. Запустите «Дисковую утилиту», выберите пункт «Восстановление», затем выберите файл с образом и диск, на который вы хотите его скопировать.
Если ни один из указанных методов не помог восстановить образ диска, возможно, проблема связана с поврежденным файлом образа. В этом случае вам может потребоваться заменить образ диска на другой, либо использовать другую программу для восстановления данных.
Выберите нужный диск в приложении «Дисковая утилита»
При восстановлении образа диска на диск с помощью Дисковой утилиты на Mac, вам необходимо выбрать целевой диск, на который будет восстановлен образ. Для этого выполните следующие шаги:
- Запустите приложение «Дисковая утилита», которое находится в папке «Сервисы» в папке «Утилиты», которая, в свою очередь, находится в папке «Приложения» на вашем компьютере.
- В приложении «Дисковая утилита» выберите тот диск или раздел, на котором будет восстанавливаться образ. Некоторые диски могут быть разделены на несколько томов или контейнеров, поэтому вам необходимо выбрать нужный раздел или контейнер.
- Если ваш образ содержит несколько разделов, выберите тот, который вы хотите восстановить.
- Пользователям, которые используют пароль для образа диска, следует ввести пароль для доступа к образу в соответствующем поле.
- Затем выберите опции для восстановления, такие как использование методов data и dmg, замена содержимого диска и т.д.
После выбора нужного диска и опций восстановления, вы можете приступить к процессу восстановления, нажав на кнопку «Восстановить». Программа «Дисковая утилита» начнет восстанавливать образ диска на выбранный диск. Важно отметить, что этот процесс может занять некоторое время в зависимости от размера образа и скорости вашего компьютера.
Если у вас возникнут проблемы или ошибки при выборе диска или восстановлении, вы можете попробовать следующие методы:
- Просмотреть содержимое образа перед восстановлением, чтобы убедиться, что выбран правильный образ.
- Заменить выбранный диск другим, если возникла проблема с его монтированием или использованием.
- Сначала скопировать образ на компьютер и затем использовать программу «Дисковая утилита» для восстановления с жесткого диска.
- Попробуйте запустить программу «Дисковая утилита» с другого компьютера.
Если у вас возникли проблемы или ошибки при восстановлении диска на диск с помощью «Дисковой утилиты», рекомендуется обратиться за помощью к специалистам Apple или проверенным сервисным центрам.
Запустите приложение «Дисковая утилита»
Когда вам нужно создать точную копию диска или восстановить данные с него, приложение «Дисковая утилита» на macOS может оказаться очень полезным инструментом. Данная утилита доступна на каждом компьютере Mac и позволяет просмотреть, монтировать и восстанавливать все разделы и тома на диске.
Чтобы запустить «Дисковую утилиту», выполните следующие шаги:
- Откройте папку «Сервисы». Для этого кликните на значок Finder на панели задач, выберите «Сервисы» в верхнем меню и затем выберите «Дисковая утилита» из списка доступных сервисов. Примечание: в MacOS Mojave и более новых версиях этот пункт меню называется «Дисковая утилита».
- Приложение «Дисковая утилита» будет запущено и отображается всплывающее окно со списком всех дисков и томов, которые есть на вашем компьютере Mac.
- Выберите диск, на котором находится образ, который вы хотите восстановить. Диск можно выбрать, кликнув на его название в левой части окна.
После выбора диска отображается таблица разделов и томов, находящихся на этом диске. Вы можете просмотреть информацию о каждом разделе или томе, включая его размер и точное месторасположение на диске.
Если у вас есть файловый образ диска, который вы хотите восстановить, введите его имя в поле «Образ диска или тома». Затем выберите опцию «Смонтировать» для монтирования образа и просмотра его содержимого.
Если вам нужно восстановить данные с этого диска или раздела, воспользуйтесь опцией «Восстановить». Вам может потребоваться указать местоположение, куда будет скопирована восстанавливаемая информация.
Важно отметить, что приложение «Дисковая утилита» также позволяет работать с другими типами дисков и форматов файлов, кроме образов дисков и dmg-файлов. Если у вас возникли ошибки при запуске приложения, попробуйте перезапустить Mac и повторить попытку.
Теперь, когда вы знаете, как запустить «Дисковую утилиту» на Mac, можете продолжать использовать эту программу для просмотра и восстановления данных на ваших дисках.
Восстановление на диск образа диска содержащего несколько томов
Если у вас есть образ диска в формате .dmg, содержащий несколько томов или разделов, вы можете использовать Дисковую утилиту на вашем компьютере Mac для восстановления этого образа на диск.
Для начала, убедитесь, что у вас есть диск, на который вы хотите восстановить образ, и что он подключен к компьютеру.
1. Запустите «Дисковую утилиту», которую вы можете найти в папке «Приложения» или через поиск Spotlight.
2. В «Дисковой утилите» выберите «Файл» в меню и выберите «Открыть образ».
3. В окне выбора файла найдите нужный дистрибутивный образ и откройте его.
4. В «Дисковой утилите» выберите отображаемое имя образа диска и нажмите кнопку «Восстановить» вверху окна.
5. В новом окне введите пароль администратора, если он будет запрошен, и нажмите «ОК».
6. В следующем окне выберите диск или раздел, на который вы хотите восстановить образ.
7. Убедитесь, что у вас выбран правильный диск или раздел, так как весь его содержимый будет заменён.
8. Нажмите кнопку «Восстановить».
9. В появившемся окне нажмите «Продолжить», чтобы подтвердить, что вы хотите выполнить восстановление.
10. Введите пароль администратора, когда это будет запрошено.
11. «Дисковая утилита» начнет восстановление образа на выбранный диск. Подождите, пока процесс завершится. В это время не используйте другие приложения или сервисы на компьютере Mac.
12. Когда восстановление будет завершено, вы можете запустить приложение или использовать восстановленные данные на диске.
Обратите внимание, что восстановление на диск образа диска содержащего несколько томов может потребовать разбиение диска на отдельные разделы. Убедитесь, что вы выбрали нужный раздел при восстановлении.
Если приложение «Дисковая утилита» обнаружило поврежденный файл или диск в процессе восстановления, попробуйте использовать другой образ или диск для восстановления.
Видео:
mac не видит жёсткий диск при переустановке или сбросе. вариант решения проблемы.
mac не видит жёсткий диск при переустановке или сбросе. вариант решения проблемы. by не пингвин 6,279 views 7 months ago 3 minutes, 19 seconds