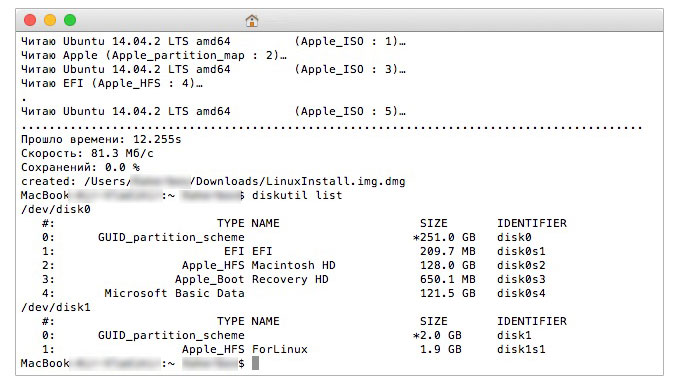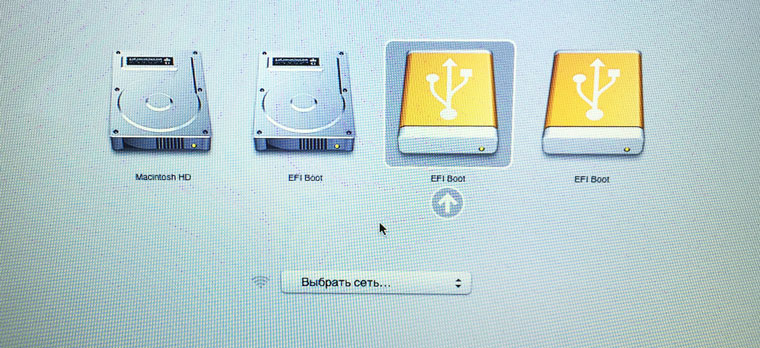- Linux с флешки на Mac пошаговая инструкция и полезные советы
- Мак не видит загрузочную флешку
- Неподдерживаемая версия Mac OS X
- Проблемы с USB-кабелем или портами
- Проблемы с форматированием и созданием загрузочной флешки
- Проблемы с загрузчиком
- Установка Linux на ноутбуках со съемным аккумулятором
- Что вам понадобится:
- Установка Linux на стационарных компьютерах
- Установка Linux на ноутбуках с несъемным аккумулятором
- Установка Mac OS X с флешки
- Mac OS не видит загрузочную флешку Linux
- 1. Проверьте индикатор аккумулятором флешки
- 2. Проверьте путь загрузки
- 3. Проверьте создание загрузочного диска
- 4. Проверьте соединение
- 5. Проверьте файловую систему флешки
- 6. Проверьте настройки загрузчика
- Загрузочная флешка Mac OS
- Видео:
- Mac-юзер не сможет работать в Linux. Мнение Хакинтошника.
Linux с флешки на Mac пошаговая инструкция и полезные советы
Зачастую нам может понадобиться установить Linux на компьютер, особенно когда речь идет об установке на Mac. Но как установить систему с флешки на Mac? Здесь мы расскажем вам об этой процедуре и поделимся полезными советами.
Сперва, вам придется создать загрузочную флешку с образом Linux-системы. Этой загрузочной флешкой вы сможете установить Linux на ваш компьютер. Для этого вам понадобится файловая система FAT32 и программа для создания загрузочной флешки, такая как UNetbootin.
Когда флешка будет загружаемой, установка Linux на Mac будет нормально протекать. После включения компьютера с флешкой, появляется черный экран и надо подождать около минуты, пока появится главное меню установки системы. Далее, следуйте инструкциям на экране, чтобы успешно установить Linux на Mac.
На Mac-компьютерах, с Mac OS, инструкция может отличаться, но в основном она аналогична. Например, если у вас MacBook Pro или MacBook Air, для установки Linux с флешки на Mac, вам потребуется создать загрузочную флешку с Linux-образом, после чего включить Mac, зажать клавишу «Option», чтобы появилось меню выбора загрузки системы, где вы сможете выбрать флешку.
Также стоит отметить, что Mac-компьютеры даже с предустановленным Mac OS имеют в себе загрузочную систему, которая может быть использована для загрузки Linux с флешки без необходимости создания загрузочной флешки. Вам лишь нужно выбрать нужный вам раздел в меню выбора загрузки системы.
Надеемся, что эта пошаговая инструкция помогла вам установить Linux с флешки на Mac. Если у вас возникли проблемы или вопросы, обратитесь к профессионалам или обратитесь к форуму сообщества Mac. Спасибо за внимание!
Мак не видит загрузочную флешку
Один из часто встречающихся проблем при установке Linux с флешки на Mac заключается в том, что компьютер не видит загрузочную флешку. Это может быть вызвано несколькими причинами, и мы рассмотрим некоторые из них.
Неподдерживаемая версия Mac OS X
Когда вы создаёте загрузочную флешку с операционной системой GNU/Linux, вам может потребоваться выбрать файловую систему FAT или exFAT для форматирования флешки. Некоторые старые версии Mac OS X, например, Leopard, не поддерживают эти файловые системы, поэтому они не смогут увидеть загрузочную флешку.
Проблемы с USB-кабелем или портами
Если ваш Mac не видит флешку, попробуйте использовать другой USB-кабель или подключить флешку к другому порту USB на компьютере. Возможно, ваш кабель или порт не работают нормально, и это может быть причиной отсутствия загрузочной флешки в списке устройств.
Проблемы с форматированием и созданием загрузочной флешки
Одной из частых причин, почему Mac не видит загрузочную флешку, является неправильное форматирование или создание самой флешки. Убедитесь, что вы правильно следовали инструкции по созданию загрузочной флешки для Mac и установки операционной системы GNU/Linux.
Проблемы с загрузчиком
Иногда причина проблемы заключается в загрузчике, который устанавливается на флешку для загрузки Linux. Некоторые загрузчики, например, Clover или GRUB, могут вызывать сбои или неправильное распознавание флешки Mac. Попробуйте использовать другой загрузчик или обновите текущий до последней версии.
Установка Linux на ноутбуках со съемным аккумулятором
Установка Linux на ноутбуках со съемным аккумулятором может представлять некоторые особенности, но, благодаря современным утилитам и инструкциям в сети, этот процесс становится все более доступным.
Если вы раньше работали только с Mac, не беспокойтесь: Linux видит компьютер так же, как и Mac OS. Вам даже не потребуется создавать новые разделы или форматировать флешку в файловой системе, отличной от того, которая используется на вашем Mac.
Существует несколько способов установки Linux на ноутбуки с съемным аккумулятором, но в этой инструкции мы рассмотрим самый простой и удобный: установку с помощью загрузочной флешки.
Что вам понадобится:
- MacBook (любая модель)
- Флешка (минимум 4 ГБ)
- Интернет-соединение
Итак, приступаем к установке:
|  |
|  |
Поздравляю! Вы успешно установили Linux на ноутбук с несъемным аккумулятором! Теперь вы можете наслаждаться свободой и возможностями, которые предоставляет вам GNU/Linux!
Если вы столкнулись с какими-либо проблемами или вам нужна дополнительная помощь, обратитесь к сообществу пользователей Linux или посетите форумы и сайты, посвященные этой операционной системе. Там вы найдете множество полезных советов и инструкций.
Не забудьте поблагодарить разработчиков Linux и всех, кто помогал вам в установке и настройке этой замечательной операционной системы. Удачи в освоении Linux на вашем ноутбуке!
Установка Linux на стационарных компьютерах
Установка Linux на стационарные компьютеры может быть легкой и удобной процедурой, позволяющей установить эту операционную систему на различные компьютеры подобных моделей. Чтобы установить Linux, вы можете использовать съемную флешку, которую предварительно загрузите с Linux-образом.
Перед тем, как приступить к установке Linux на стационарный компьютер, убедитесь, что у вас есть загрузочная флешка с Linux-образом. Это может быть, например, образ GNULinux X. Вам также понадобится компьютер, на котором вы будете ставить Linux, и кабель, чтобы подключить флешку к компьютеру.
Затем, следуйте этим шагам, чтобы установить Linux:
- Сначала, подключите флешку с Linux-образом к стационарному компьютеру.
- Затем, настройте компьютер так, чтобы он загружался с флешки. Эту опцию обычно можно выбрать в настройках BIOS компьютера. Если у вас не получается подключить флешку или выбрать ее в настройках BIOS, обратитесь к руководству по вашему конкретному компьютеру или посмотрите в Интернете, как это сделать для вашей модели компьютера.
- После настройки компьютера на загрузку с флешки, перезагрузите компьютер. Вам будет предложено выбрать язык и систему, которую вы хотите установить. Выберите язык и систему и следуйте инструкциям на экране.
- Далее, вам может потребоваться создать разделы на жестком диске, чтобы установить Linux. Обычно этот процесс происходит автоматически и система предлагает вам оптимальные настройки разделов.
- Затем, укажите путь к файловой системе для установки Linux. Обычно предлагается выбрать раздел на диске для установки Linux.
- После этого, установка Linux начнется. Подождите несколько минут, пока установка завершится.
- Когда установка завершится, компьютер перезагрузится и появится экран приветствия Linux. Введите свои учетные данные, чтобы войти в систему.
После завершения всех этих шагов, Linux должна быть успешно установлена на ваш стационарный компьютер. Не забудьте извлечь флешку после установки, чтобы избежать повторной перезагрузки Linux с нее.
Надеюсь, эта инструкция помогла вам установить Linux на ваш стационарный компьютер. Если у вас возникли проблемы или вопросы, обратитесь к руководству пользователя или посмотрите в Интернете для получения дополнительной информации.
Установка Linux на ноутбуках с несъемным аккумулятором
Если у вас ноутбук с несъемным аккумулятором и вы хотите установить Linux с флешки, то эта инструкция для вас. Обычно установка Linux с флешки на ноутбуках не вызывает особых проблем, но иногда возникают некоторые сложности при выборе загрузочной системы и включении установки. Ниже я расскажу вам о нескольких вариантах решения этих проблем.
-
Один из способов – использование программы Clover Bootloader. Эта программа позволяет устанавливать Linux с загрузочной флешки на ноутбуках Macbook. Для этого вам нужно создать загрузочную флешку с помощью утилиты Clover Bootloader. После этого вы сможете выбрать эту флешку при включении компьютера и установить Linux.
-
Если у вас не получается создать загрузочную флешку с Clover Bootloader, вы можете использовать другую утилиту – Disk Utility. Создайте раздел на вашей флешке с файловой системой FAT32, затем скопируйте на этот раздел образ системы Linux. После этого включите ноутбук с нажатой клавишей Option, выберите флешку в списке доступных систем и установите Linux.
-
Если вы используете ноутбук не старше 2006 года, то лучшим вариантом для установки Linux будет использование CD или DVD диска с образом системы. Просто вставьте диск в привод и перезагрузите компьютер. Загрузка с диска должна начаться автоматически, если этого не происходит, проверьте настройки загрузки в BIOS.
Не забывайте, что перед установкой Linux на ноутбуке, вам необходимо создать резервные копии ваших файлов и данных, чтобы избежать их потери. Установка Linux может привести к удалению всех существующих данных на компьютере.
Определенный набор инструкций для установки Linux на ноутбуках с несъемным аккумулятором найти довольно сложно из-за ограниченной совместимости между Mac и основными дистрибутивами GNU/Linux. Однако некоторые пользователи отписываются о успешной установке, и часто благодарят товарища Дмитрия за помощь. Почему это происходит, я не знаю, возможно, это связано с различиями в оборудовании и конфигурации Mac. В любом случае, перед установкой Linux на ноутбук, я рекомендую вам найти подробное руководство, которое было бы именно с вашей моделью Macbook и версией Linux, которую хотите установить.
Установка Mac OS X с флешки
Если вы хотите установить Mac OS X с флешки, вам необходимо использовать специальную загрузочную систему с загрузчиком Clover. Clover позволяет загружать Mac OS X с флешки на Mac и других компьютерах.
Если у вас Macbook, знаю, что он не имеет съемного аккумулятора, и зарядка подключена через него, весьма шокирует мозги от того, почему я не могу использовать linux, только потому, что меня убивается от желания говорить за мак и почему я именно выбрал его.
Итак, если вы хотите установить Mac OS X с флешки на Macbook или других ноутбуках, необходимо выбрать способ установки, который подойдет вам лучше всего.
Я уже говорил, что у меня серая Макбука с Leopard. Я ставил с флешки флешки на стационарных компьютерах, индикатор загрузки Clover появляется на секунду после включения компьютера, потом будто бы не видит флешку. Черный экран видимо, потому что не может выбрать загрузочную систему с флешки.
Я создал загрузочную флешку через утилиту в Mac OS X, потому что в то время это было нормально — поставить флешку на компьютер с Mac OS X, чтобы установить Mac OS X через него на флешку или в разделах (я восстанавливал данные на моем компьютере или устанавливал этот раздел, чтобы запуститься с этого раздела).
Спасибо dremer, он мне помог установить linux на компьютере, даже когда он не видит аккумулятором версию системы с GNULinux:
| Действие | Индикатор загрузки |
|---|---|
| Включение компьютера | Первоначальный индикатор загрузки |
| Загрузка Clover | Черный экран |
| Выбор загрузочной системы с флешки или раздела | Индикатор загрузки Clover |
| Запуск Mac OS X | Серая загрузочная строка |
Если вы хотите установить Mac OS X с флешки на свой компьютер, обязательно используйте загрузочную систему с загрузчиком Clover. Это поможет вам создать загрузочную флешку, которая будет видна на всех компьютерах Mac и даже ноутбуках.
Возможно, кому-то это будет интересно. Если кто используется флешку, например, на Macbook с Leopard, установка системы пройдет нормально.
Mac OS не видит загрузочную флешку Linux
Если у вас есть желание установить Linux на Mac с помощью загрузочной флешки, но ваш компьютер Mac не видит эту флешку, не паникуйте. В этом разделе мы рассмотрим несколько возможных причин этой проблемы и предоставим вам полезные советы, как ее решить.
1. Проверьте индикатор аккумулятором флешки
Возможно, проблема связана с неправильной работой флешки. Проверьте индикатор аккумулятором этой флешки. Если индикатор не горит, это может сигнализировать о проблемах с флешкой. Попробуйте использовать другую флешку или заменить аккумулятор, если есть такая возможность.
2. Проверьте путь загрузки
Убедитесь, что вы правильно ставили Linux на флешку. Возможно, вы использовали неправильный путь или скачали неправильный образ системы с торрента. Установка Linux на флешку — это просто, но важно соблюдать все инструкции и использовать правильный образ системы.
3. Проверьте создание загрузочного диска
Убедитесь, что вы правильно создали загрузочный диск системы Linux на флешке. После создания загрузочного диска можно попытаться установить Linux на компьютер Mac с помощью этой флешки. Если флешка не видится компьютером, возможно, проблема именно в процессе создания загрузочной флешки.
4. Проверьте соединение
Убедитесь, что флешка правильно подключена к компьютеру Mac. Попробуйте использовать другой кабель или порт USB. Иногда проблема с нераспознаванием флешки может быть связана с физическим соединением между флешкой и компьютером.
5. Проверьте файловую систему флешки
Убедитесь, что файловая система флешки поддерживается Mac OS. Некоторые файловые системы Linux не поддерживаются Mac OS, поэтому флешка может отображаться как серая и не распознаваться компьютером Mac. Попробуйте переформатировать флешку в файловую систему, поддерживаемую Mac OS, например, FAT32.
6. Проверьте настройки загрузчика
Возможно, проблема связана с настройками загрузчика на Mac. Убедитесь, что вы правильно настроили загрузчик, чтобы он распознавал и загружал систему Linux с флешки. Некоторые пользователи отмечают, что использование загрузчика Clover помогло им успешно установить и загрузить Linux на Mac.
Надеемся, эти полезные советы помогут вам решить проблему с нераспознаванием загрузочной флешки Linux на компьютере Mac. Удачи в установке и использовании Linux на вашем Mac!
Загрузочная флешка Mac OS
Когда ваш компьютер видит флешку, вы можете приступить к созданию загрузочной флешки Mac OS. Для этого вам нужно скачать образ системы Mac OS X с официального сайта Apple, если вы его еще не сделали. Подобные образы доступны через торренты или официальные каналы.
Один из самых простых способов создания загрузочной флешки Mac OS это использование утилиты «dd». Это мощный инструмент командной строки, который может записывать данные из одного места в другое.
После того, как вы создали раздел, запишите его на флешку, набрав команду «w». Теперь у вас есть готовый раздел, на который вы можете записать образ системы Mac OS. Используйте команду «sudo dd if=/путь/к/образу.img of=/dev/sdbx», заменив «/путь/к/образу.img» на путь к загруженному образу Mac OS и «/dev/sdbx» на путь к созданному разделу флешки.
Когда запись образа закончится, вам нужно будет установить загрузчик на флешку. Для этого снова запустите терминал и выполните команду «sudo fdisk /dev/sdb». Найдите в меню помощника fdisk созданный вами раздел Mac OS и установите для него флаг загрузочности, выбрав пункт «a». Запишите изменения, набрав «w».
Теперь у вас есть готовая загрузочная флешка Mac OS. Вы можете подключить ее к любому компьютеру и загрузиться с нее, чтобы установить систему на ноутбуках или стационарных компьютерах. Помните, что прежде чем пользоваться этой флешкой, вы должны выбрать ее в списке съемных устройств при включении компьютера.
Надеюсь, этот пошаговый гайд помог вам создать загрузочную флешку Mac OS и установить систему на ваш компьютер. Удачи!
Видео:
Mac-юзер не сможет работать в Linux. Мнение Хакинтошника.
Mac-юзер не сможет работать в Linux. Мнение Хакинтошника. by Aleksey Konovalov 5,082 views 3 months ago 7 minutes, 43 seconds