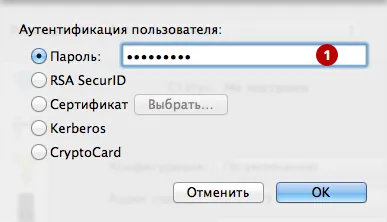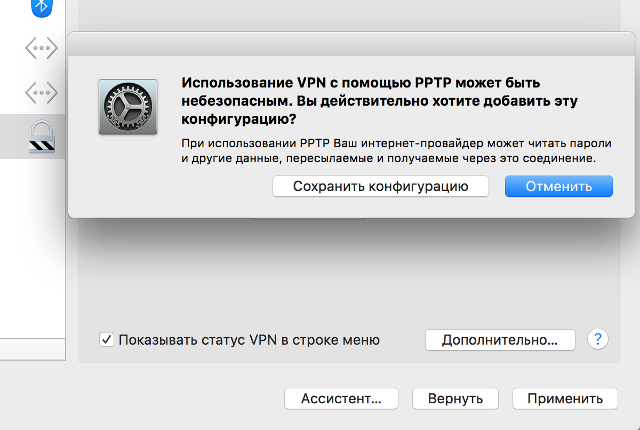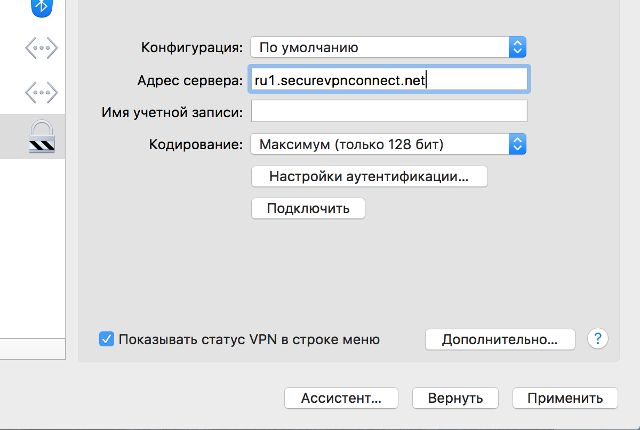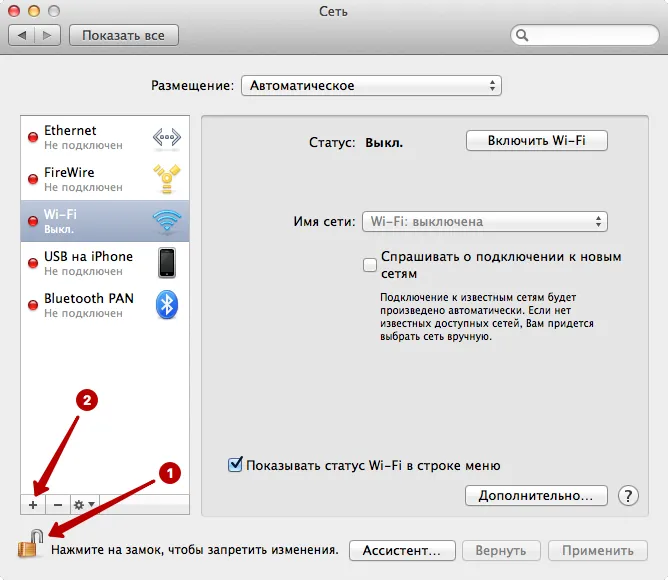- Как вернуть PPTP соединение VPN в macOS простые инструкции
- Вернуть PPTP соединение VPN в macOS: инструкция для Mac
- Шаг 1: Открыть системные настройки и выбрать «Сеть»
- Шаг 2: Добавить новое PPTP соединение
- Шаг 3: Настроить параметры соединения
- Шаг 4: Установить аутентификацию PPTP
- Шаг 5: Сохранить настройки и подключиться
- Что такое PPTP соединение VPN?
- Почему PPTP соединение VPN было исключено из macOS?
- Как проверить наличие PPTP соединения VPN в macOS?
- Имя службы:
- Tип VPN:
- Описание:
- Адрес сервера:
- Имя учетной записи и Пароль:
- Как вернуть PPTP соединение VPN в macOS?
- Шаги для восстановления PPTP соединения VPN в macOS
- Как настроить подключение VPN на Mac?
- Шаг 1: Перейдите в настройки системы
- Шаг 2: Выберите настройку VPN
- Шаг 3: Настройка подключения VPN
- Шаг 4: Установка подключения
- Рекомендации по выбору провайдера VPN для Mac
- Основные преимущества использования VPN на Mac
- Повышение безопасности
- Скрытие вашей активности в Интернете
- Обход блокировок и ограничений
- Доступ к контенту из других стран
- Улучшение скорости интернета
- Видео:
- PPTP on Mac OSX How To
Как вернуть PPTP соединение VPN в macOS простые инструкции
Если вы являетесь пользователем macOS и вам нужно вернуть PPTP соединение VPN, вам придется немного поискать. В более ранних версиях операционной системы Apple была возможность подключаться к VPN-серверу с помощью простого протокола PPTP (Point-to-Point Tunneling Protocol). Однако, начиная с версии macOS 10.11, Apple решила удалить эту опцию из списка поддерживаемых протоколов.
В следующих версиях macOS, включая macOS 10.12 и более поздние, PPTP также был полностью удален из настроек VPN. Но не стоит отчаиваться! В этой статье мы расскажем вам о простом способе, как вернуть PPTP соединение VPN на вашем Mac и продолжать пользоваться им для подключения к вашим VPN-серверам.
Первым шагом, который вам нужно проделать, это установить стороннюю программу VPN, которая поддерживает протокол PPTP. Возможные варианты включают в себя приложения, такие как Shimo, Cisco и другие. В этой статье мы будем использовать Shimo в качестве примера.
Вернуть PPTP соединение VPN в macOS: инструкция для Mac
Начиная с версии macOS Sierra 10.12, подключение по протоколу PPTP было убрано, однако, настройка этой функции всё ещё есть и проста в использовании. В данной инструкции будут описаны шаги, необходимые для настройки PPTP соединения на вашем Mac.
Шаг 1: Открыть системные настройки и выбрать «Сеть»
Нажмите на иконку «Apple» в левом верхнем углу экрана и выберите «Системные настройки». В открывшемся окне выберите «Сеть».
Шаг 2: Добавить новое PPTP соединение
В левом нижнем углу окна нажмите на кнопку «+» для добавления нового соединения. В появившемся всплывающем окне выберите «InterFace» в качестве типа соединения, а затем выберите «VPN» в качестве типа сети.
Шаг 3: Настроить параметры соединения
В поле «Сервер VPN» введите адрес сервера VPN, к которому вы хотите подключиться. Затем введите имя вашего VPN-сервиса в поле «Имя службы». В поле «Имя пользователя» введите ваш логин для доступа к VPN-серверу. Щелкните на кнопке с замочком рядом с полем «Пароль» и введите ваш пароль.
Шаг 4: Установить аутентификацию PPTP
В поле «Настройки аутентификации» выберите «PPTP» в выпадающем списке. Если вы хотите сохранить ваш пароль, поставьте галочку рядом с полем «Запомнить пароль».
Шаг 5: Сохранить настройки и подключиться
Нажмите на кнопку «Применить» в правом нижнем углу окна, чтобы сохранить настройки. Затем нажмите на кнопку «Подключить» в левом нижнем углу окна, чтобы установить VPN-соединение.
Теперь вы можете настроить PPTP соединение VPN в macOS. Следуйте приведённым выше простым инструкциям, чтобы использовать VPN-соединение через протокол PPTP на вашем Mac.
Что такое PPTP соединение VPN?
С помощью PPTP соединения VPN вы можете обеспечить безопасность своих данных, скрыть свой IP-адрес, обходить блокировки и фильтры, а также получить доступ к ресурсам внутри частной сети (например, файлам и принтерам), расположенным в удаленном месте.
PPTP соединение VPN может быть использовано на разных устройствах и операционных системах, включая Android, Windows и macOS. В данной статье мы рассмотрим, как вернуть PPTP соединение VPN в macOS.
Почему PPTP соединение VPN было исключено из macOS?
С момента выпуска macOS Sierra (версия 10.12) в 2016 году компания Apple решила исключить поддержку PPTP (Point-to-Point Tunneling Protocol) соединений VPN из своей операционной системы. Это было сделано по нескольким причинам.
Во-первых, PPTP является старым и небезопасным протоколом, который был разработан еще во времена Windows 95. У него есть множество известных уязвимостей, и его безопасность была подорвана со временем. В связи с этим, компания Apple рекомендовала пользователям переходить на более современные и надежные протоколы VPN, такие как L2TP/IPsec, IKEv2 или OpenVPN.
Во-вторых, PPTP соединения могут быть замедлены на медленных или перегруженных сетях. Это связано с особенностями самого протокола и его обработки в macOS. В результате, пользователи часто сталкиваются с проблемами в скорости и стабильности соединения при использовании PPTP VPN.
Третьей причиной исключения PPTP из macOS стала несовместимость этого протокола с новейшими версиями операционной системы. Начиная с macOS Sierra 10.12.2 и выше, Apple удалила возможность настройки и установки PPTP VPN-соединений из встроенных настроек macOS. Пользователи могут видеть только L2TP/IPsec и IKEv2 в настройках VPN.
В итоге, если вы пользуетесь macOS Sierra 10.12.2 или последующими версиями, у вас больше нет возможности использовать PPTP VPN-соединения нативным образом.
Однако, несмотря на это, существуют альтернативные способы подключения к PPTP VPN через macOS. Например, вы можете воспользоваться сторонними приложениями, такими как ShimoVPN, которые предлагают поддержку PPTP. Или вы можете настроить PPTP VPN-соединение на роутере или другом устройстве и подключиться к нему через Wi-Fi на вашем Mac.
Также стоит отметить, что PPTP VPN до сих пор широко используется на других платформах, таких как Windows, Android и Linux. Вы можете установить и использовать PPTP VPN на этих платформах без проблем.
Как проверить наличие PPTP соединения VPN в macOS?
Если вы хотите узнать, есть ли на вашем Mac’е PPTP соединение VPN, выполните следующие шаги:
- Откройте меню «Настройки» на вашем Mac’е, нажав на иконку «Apple» в левом верхнем углу экрана.
- Выберите пункт «Сеть».
- В открывшемся окне слева-сверху выберите соединение, через которое вы подключены к Интернету (обычно это Wi-Fi).
- Нажмите на кнопку «Расширенные…» в правом нижнем углу окна.
- Перейдите на вкладку «VPN».
- В списке, который появится в центре окна, вы должны увидеть настройки VPN-соединения, если они были ранее созданы (например, PPTP).
Если вы не видите никаких настроек VPN-соединения, значит на вашем Mac’е нет установленных PPTP-соединений. Чтобы создать новое PPTP-соединение, нажмите на кнопку «Добавить (+)» в левом нижнем углу окна.
При создании нового PPTP-соединения вам понадобятся следующие параметры:
Имя службы:
Введите любое удобное для вас имя (например, «VPN»).
Tип VPN:
Выберите «PPTP».
Описание:
Оставьте это поле пустым или введите краткое описание соединения.
Адрес сервера:
Введите адрес сервера VPN, предоставленный вашим провайдером услуг VPN.
Имя учетной записи и Пароль:
Введите ваше имя пользователя и пароль, предоставленные вашим провайдером услуг VPN.
После заполнения всех полей нажмите кнопку «ОК» в углу окна. Затем нажмите «Применить» и закройте окно настроек сети. Теперь у вас должно быть доступно PPTP соединение VPN в macOS.
Как вернуть PPTP соединение VPN в macOS?
VPN-соединение PPTP (Point-to-Point Tunneling Protocol) ранее являлось стандартным в macOS, но начиная с версии 10.11 (El Capitan), Apple убрали поддержку этого протокола из встроенных настроек сети. Однако, если вы все еще хотите использовать PPTP для подключения к VPN-серверу, есть несколько альтернативных способов настройки.
Ниже приведены простые инструкции о том, как восстановить PPTP соединение VPN в macOS.
1. Первым шагом откройте «Настройки» и выберите панель «Сеть».
2. В левом нижнем углу нажмите на замочек для разблокировки настроек.
3. Нажмите на «+» в нижнем левом углу окна, чтобы добавить новое соединение.
4. В выпадающем меню «Интерфейс» выберите «VPN».
5. В поле «Тип VPN» выберите «PPTP».
6. Нажмите на кнопку «Создать».
7. Введите имя службы (например, «VPN Tracker») и нажмите «Создать».
8. Введите адрес сервера VPN, который вы получили от провайдера VPN.
9. Нажмите на кнопку «Аутентификация» и введите вашу учетную запись пользователя и пароль для подключения к VPN-серверу.
10. Нажмите на кнопку «Применить» и закройте окно настроек.
Теперь у вас должно быть восстановлено PPTP соединение VPN в macOS. Однако, не стоит забывать, что PPTP имеет некоторые уязвимости в обеспечении безопасности, поэтому рекомендуется использовать другие протоколы, такие как L2TP/IPSec или OpenVPN, если это возможно.
Также следует отметить, что с каждым обновлением macOS, Apple могут изменить настройки сети, в результате чего данная инструкция может быть некорректной для новых версий операционной системы. В таком случае, попробуйте найти актуальные инструкции или обратитесь к разработчику VPN-клиента для получения поддержки или альтернативных настроек.
Шаги для восстановления PPTP соединения VPN в macOS
Следуйте приведенным ниже инструкциям, чтобы восстановить PPTP соединение VPN в macOS:
- Откройте меню «Настройки» и выберите пункт «Сеть».
- В окне «Сеть» найдите список доступных соединений слева и выберите интерфейс VPN (например, «VPN-соединение»).
- Нажмите на кнопку с плюсом (+) в левом нижнем углу, чтобы добавить новое соединение.
- В появившемся окне выберите тип VPN «PPTP» в разделе «Интерфейс».
- В поле «Описание» введите имя для вашего соединения VPN (например, «Мое VPN-соединение»).
- В поле «Адрес сервера» введите адрес VPN-сервера, предоставленный вашим провайдером VPN.
- Нажмите на кнопку «Аутентификация настройка…».
- Убедитесь, что опция «Объединить все линии в один буфер данных» отмечена.
- В разделе «Настройка» выберите тип аутентификации «Пароль».
- В поле «Имя пользователя» введите ваше имя пользователя для VPN-соединения.
- В поле «Пароль» введите пароль для вашего VPN-соединения.
- Нажмите на кнопку «ОК».
- В окне «Настройки сети» нажмите на кнопку «Применить».
- Теперь вы должны быть способны подключиться к PPTP VPN через ваше соединение.
Пошаговая настройка PPTP соединения VPN в macOS может незначительно отличаться в зависимости от версии вашей операционной системы. Если вы используете macOS Sierra (10.12) и выше, PPTP соединение может быть удалено, поскольку Apple рекомендует использовать более безопасные альтернативы. Однако, если вам все же нужно настроить PPTP соединение, вы можете воспользоваться сторонними приложениями и сервисами VPN, такими как Shimovpn, предлагающими доступные и недорогие альтернативы PPTP соединений.
Как настроить подключение VPN на Mac?
Настройка подключения VPN (Virtual Private Network) на Mac может быть полезной для обеспечения безопасности и обхода ограничений при работе в сети. В данной статье мы расскажем, как настроить подключение VPN на Mac с использованием протокола PPTP (Point-to-Point Tunneling Protocol).
Шаг 1: Перейдите в настройки системы
Для начала откройте панель системных настроек, нажав на значок «Настройки» на панели Dock или выбрав «Настройки системы» в меню Apple.
Шаг 2: Выберите настройку VPN
В окне настроек системы выберите «Сеть». Затем нажмите на кнопку «+» в левом нижнем углу окна для добавления нового сетевого подключения.
Шаг 3: Настройка подключения VPN
В появившемся всплывающем окне выберите тип подключения «VPN» и введите описание соединения в поле «Название сервиса». Далее нажмите на кнопку «Создать».
В настройках соединения выберите тип VPN «PPTP». Заполните поле «Сервер» адресом сервера VPN, который вы получили от провайдера. Введите ваше имя пользователя и пароль в соответствующие поля. После этого нажмите на кнопку «Подключиться».
Шаг 4: Установка подключения
После настройки подключения нажмите на кнопку «Применить». Далее на панели меню в правом верхнем углу экрана нажмите на значок Wi-Fi или Ethernet и в выпадающем меню выберите созданное подключение VPN.
Подключение VPN будет установлено, и вы сможете начать использовать безопасное соединение с удаленным сервером. Обратите внимание, что для подключения к VPN ваш компьютер должен быть подключен к Интернету.
Это простой способ настройки подключения VPN на Mac с использованием протокола PPTP. Однако, следует отметить, что в более новых версиях macOS (начиная с версии 10.13 High Sierra) протокол PPTP был удален из встроенного клиента VPN, поэтому вам может понадобиться использовать другое решение, например, OpenVPN.
В дополнение к преимуществам протокола PPTP, таким как простота настройки и высокая скорость подключения, существуют и другие популярные протоколы VPN, такие как L2TP/IPSec и OpenVPN. Кроме того, есть также платные и бесплатные решения VPN, включая Shimovpn, который предлагает пробную версию и простую настройку.
Важно знать, что настройка подключения VPN на Mac может понадобиться в ситуации, когда необходимо обойти ограничения доступа к определенным ресурсам в интернете или обеспечить безопасное подключение к сети из общественных мест.
Описанный выше подход к настройке VPN-соединения на Mac поможет вам установить безопасное и зашифрованное соединение с удаленным сервером.
Рекомендации по выбору провайдера VPN для Mac
Когда дело доходит до выбора провайдера VPN для Mac, есть несколько простых рекомендаций, которые помогут вам сделать правильный выбор.
1. Встроенная функция в macOS
Если вы используете macOS версии 10.13 и новее, вам не обязательно искать сторонний VPN-клиент, так как встроенная функция PPTP/L2TP VPN доступна прямо из панели управления.
2. Возможность настройки протокола
Большинство провайдеров VPN предлагают несколько различных протоколов, таких как PPTP, L2TP/IPsec, OpenVPN и другие. Выберите провайдера, который предоставляет возможность выбора и конфигурации протокола, чтобы удовлетворить свои требования.
3. Наличие приложения для Mac
Удобным и простым способом подключиться к VPN является использование официального приложения, разработанного для Mac. Такой клиент обычно предоставляет дополнительные возможности, такие как автозапуск приложения при запуске компьютера и автоматическое подключение.
4. Скорость и стабильность соединения
Один из самых важных аспектов VPN-соединения — это его скорость. У провайдеров VPN могут быть разные скорости, поэтому обратите внимание на отзывы пользователей и проведите небольшой тест на своем компьютере, чтобы убедиться в качестве соединения.
5. Цена и пробная версия
Предлагаемые цены и наличие пробной версии или бесплатного периода могут быть также важными для вас. Рекомендуется выбирать провайдера с разумной ценой и возможностью протестировать сервис перед покупкой.
Независимо от того, какой провайдер VPN вы выбираете, важно следовать приведенным выше рекомендациям, чтобы обеспечить безопасность вашего интернет-соединения и защитить свои данные.
Основные преимущества использования VPN на Mac
Повышение безопасности
Одним из главных преимуществ использования VPN на Mac является повышение безопасности вашей интернет-связи. VPN создает зашифрованный туннель между вашим устройством и удаленным сервером VPN, что позволяет скрыть вашу реальную IP-адрес и защитить ваши данные от потенциальных злоумышленников.
Скрытие вашей активности в Интернете
Еще одно преимущество VPN — возможность скрыть вашу активность в Интернете от посторонних глаз. Поскольку ваш IP-адрес скрыт, провайдеры интернет-связи, веб-сайты и другие третьи лица не смогут отслеживать вашу активность.
Обход блокировок и ограничений
Используя VPN, вы можете обойти блокировки и ограничения, которые могут быть наложены на определенные веб-сайты или сервисы в вашем регионе или стране.
Доступ к контенту из других стран
VPN также позволяет получить доступ к контенту, который может быть ограничен определенными географическими ограничениями. Например, вы можете смотреть стриминговые сервисы, доступные только в других странах.
Улучшение скорости интернета
В некоторых случаях использование VPN может улучшить скорость вашего интернет-соединения. VPN может обойти сетевые перегрузки или проблемы с вашим интернет-провайдером и предоставить более стабильное и быстрое соединение.
В целом, использование VPN на Mac предоставляет ряд важных преимуществ, связанных с безопасностью, конфиденциальностью и свободным доступом к контенту. Несмотря на то, что macOS имеет встроенную поддержку VPN-подключений, если у вас возникнут проблемы с настройкой, always exists several alternative solutions to solve this problem.
Видео:
PPTP on Mac OSX How To
PPTP on Mac OSX How To by VPNdotAC 1,558 views 10 years ago 1 minute, 36 seconds