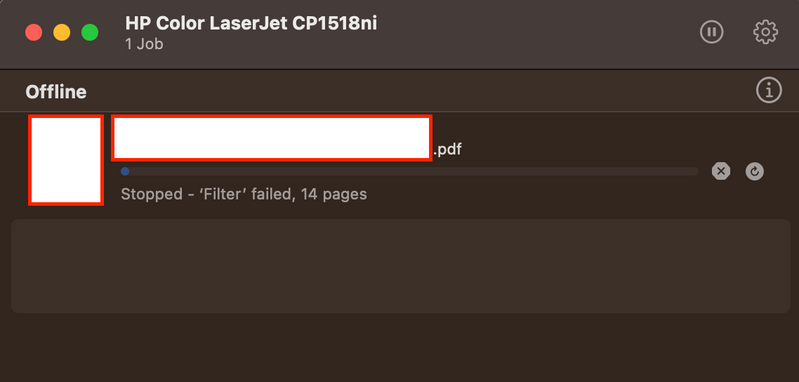- Mac OS 1010 не печатает принтер выдает ошибку Filter Failed
- Helpful answers
- Убедитесь что используется новейшее программное обеспечение
- Устранение проблем связанных с печатью на Mac
- Шаг 1: Проверьте соединение и питание
- Шаг 2: Проверьте наличие новейших обновлений
- Шаг 3: Перезагрузите принтер и компьютер
- Шаг 4: Проверьте очередь печати
- Шаг 5: Проверьте драйвер принтера
- Шаг 6: Попробуйте удалить и переустановить принтер
- Отключение расширений диалогового окна печати
- Шаг 1: Перезагрузка системы
- Шаг 2: Открыть диалог настройки принтера
- Шаг 3: Найти принтер и открыть его настройки
- Шаг 4: Отключение расширений диалогового окна печати
- Шаг 5: Установка расширений диалогового окна печати через командную строку
- Проблема с печатью: ошибка «Filter failed»
- Проверьте подключение и настройки принтера
- Обновите драйвер принтера и программное обеспечение
- Попробуйте удалить и переустановить принтер
- Проверьте очередь печати и расширения CUPS
- Переустановите драйвер принтера
- Попробуйте выполнить печать из другого приложения
- Добавьте принтер вновь чтобы создать новую очередь принтера
- Попытайтесь продолжить печать
- Проверьте подключение и настройки принтера
- Проверьте очередь печати и остановленные задания
- Попытайтесь использовать другое приложение или системные настройки
- Видео:
- MAC SETTINGS FOR BEST QUALITY SUBLIMATION PRINTING | TROUBLESHOOT WHY SETTINGS WONT SHOW UP
Mac OS 1010 не печатает принтер выдает ошибку Filter Failed
Проблема с печатью на Mac OS 1010 может быть очень раздражающей. Вы можете удариться в стену, когда принтер не печатает, и принтер выдает ошибку «Filter Failed». Но не стоит отчаиваться! В этой статье мы расскажем вам, что такое «Filter Failed», что он может значить и как можно решить эту проблему.
Когда вы пытаетесь выполнить печать на Mac OS 1010, ваш компьютер отправляет данные принтеру через «фильтр». Фильтр — это программа, которая готовит данные для печати. Ошибка «Filter Failed» означает, что что-то пошло не так с этим фильтром. Возможно, он неправильно работает, или что-то мешает ему связаться с принтером.
Если вы столкнулись с ошибкой «Filter Failed», первое, что вам нужно сделать, это проверить подключение принтера. Убедитесь, что принтер правильно подключен к вашему компьютеру и включен. Если вы используете беспроводное подключение, убедитесь, что у вас есть стабильное соединение Wi-Fi.
Helpful answers
- Первым шагом попробуйте сбросить очередь печати и перезагрузить принтер. Вы можете сделать это, открыв Панель управления системы, выбрав Печать и сканирование, а затем щелкнув по названию вашего принтера, чтобы открыть его управление. Нажмите на кнопку «Открыть очередь печати», а затем выберите «Прекратить все задания» и «Удалить». Далее закройте окно управления принтером и перезагрузите принтер.
- Проверьте, подключен ли ваш принтер правильно. Убедитесь, что кабель USB (или другой тип соединения), используемый для подключения принтера к компьютеру, надежно подключен к обоим устройствам. Если ваш принтер подключен через сеть, убедитесь, что соединение работает нормально.
- Проверьте, доступен ли ваш принтер. Откройте панель управления принтером, выберите ваш принтер в списке доступных принтеров и убедитесь, что он отмечен как «включен» и «готов к печати». Если ваш принтер не отображается в списке, попробуйте перезагрузить его или обратитесь за помощью к производителю.
- Проверьте, установлены ли на вашей системе последние версии программного обеспечения и драйверов для вашего принтера. Найдите на официальном сайте производителя новейшее программное обеспечение и драйверы для вашей модели принтера и установите их.
- Попробуйте открыть Диспетчер принтеров и сканеров, выберите ваш принтер, а затем нажмите на кнопку «Удалить». После этого перезагрузите компьютер и попробуйте подключить и установить принтер заново.
- Проверьте, что ваш принтер не имеет других проблем или ошибок. Откройте Диспетчер принтеров и сканеров, выберите ваш принтер и нажмите на кнопку «Свойства». Проверьте любые сообщения об ошибках или другие проблемы и действуйте согласно инструкциям.
- Если у вас есть сканеры или другие устройства, подключенные к компьютеру, попробуйте отключить их и печатать только через принтер. Иногда конфликт между разными устройствами может вызывать проблемы с печатью.
- Если все попытки исправить проблему не привели к желаемому результату, рекомендуется обратиться в службу поддержки производителя принтера или воспользоваться онлайн-форумами и сообществами для поиска решений или получения дополнительной помощи. Возможно, другие пользователи сталкивались с похожей проблемой и найдутся полезные материалы или советы.
Убедитесь что используется новейшее программное обеспечение
Для этого откройте меню «Настройки» и выберите пункт «Обновление программного обеспечения». Если доступны какие-либо обновления, продолжите установку.
Также убедитесь, что у вас установлены последние версии приложений, связанных с печатью. Для этого откройте «Finder» и перейдите в раздел «Принтеры и сканеры». Возможно, в этом окне вы увидите другие устройства печати или сканеры. Если есть возможность, обновите программное обеспечение этих устройств.
Устранение проблем связанных с печатью на Mac
Если ваш принтер не печатает на Mac и вы получаете сообщение об ошибке «Filter Failed», вам следует выполнить несколько команд, чтобы устранить проблему. В этой статье мы предоставим пошаговую инструкцию по устранению проблемы связанной с печатью на Mac.
Шаг 1: Проверьте соединение и питание
Убедитесь, что ваш принтер правильно подключен к компьютеру с помощью кабеля USB или сетевого кабеля. Удостоверьтесь, что принтер включен и имеет достаточное электропитание.
Шаг 2: Проверьте наличие новейших обновлений
Откройте окно «System Preferences» (Параметры системы) и перейдите в раздел «Software Updates» (Обновления программного обеспечения). Убедитесь, что ваша система находится в последней версии, и установите все доступные обновления.
Шаг 3: Перезагрузите принтер и компьютер
Попробуйте перезагрузить как принтер, так и компьютер, чтобы сбросить любые неполадки в системе.
Шаг 4: Проверьте очередь печати
Откройте Finder и перейдите в раздел «System Preferences» (Параметры системы). Затем выберите «Printers & Scanners» (Принтеры и сканеры). В этом окне вы можете видеть все подключенные принтеры и проверить состояние очереди печати для каждого принтера.
Если в очереди печати есть нераспечатанные документы, попробуйте удалить их или приостановить печать, а затем возобновить ее.
Шаг 5: Проверьте драйвер принтера
Проверьте, что драйвер вашего принтера совместим с вашей системой и установлен правильно. Если у вас устаревший драйвер, вы можете попробовать обновить его до новейшей версии, доступной на сайте производителя.
Шаг 6: Попробуйте удалить и переустановить принтер
Если все вышеперечисленные шаги не помогли, вы можете попробовать удалить принтер и затем переустановить его снова.
Для удаления принтера перейдите в раздел «System Preferences» (Параметры системы), выберите «Printers & Scanners» (Принтеры и сканеры), найдите ваш принтер в списке, нажмите на него правой кнопкой мыши и выберите «Reset Printing System» (Сбросить систему печати). Затем удалите принтер из списка.
Чтобы переустановить принтер, подключитесь к принтеру снова и следуйте инструкциям из его документации или сайта производителя для установки драйверов и программного обеспечения.
Если после выполнения всех этих шагов проблема не устранена, обратитесь за помощью к специалисту по поддержке или проконсультируйтесь на форумах, где пользователи могут делиться своими вопросами и ответами.
Отключение расширений диалогового окна печати
Если ваш Mac OS 1010 принтер не печатает и вы получаете ошибку «Filter Failed» при попытке печати, то одним из возможных решений может быть отключение расширений диалогового окна печати. Это может помочь устранить проблему и позволит вам продолжить работу с вашим принтером.
Ниже приведены шаги, которые вы можете выполнить, чтобы отключить расширения диалогового окна печати:
Шаг 1: Перезагрузка системы
Перезагрузите ваш компьютер Mac и попробуйте повторить печать, чтобы убедиться, что проблема с печатью осталась.
Шаг 2: Открыть диалог настройки принтера
Откройте окно Печать и сканеры в системных настройках вашего Mac. Вы можете найти его в Finder или в разделе «Системные настройки» (System Preferences) на вашем Mac.
Шаг 3: Найти принтер и открыть его настройки
В окне Печать и сканеры найдите свой принтер в списке доступных принтеров и выберите его. Нажмите на кнопку «Настроить» или щелкните правой кнопкой мыши (или удерживайте нажатой клавишу Control и щелкните) на имени принтера и выберите «Настроить принтер» в контекстном меню.
Шаг 4: Отключение расширений диалогового окна печати
В настройках принтера найдите раздел «Печать с использованием» (Print Using) и выберите «Выбрать принтер из списка» (Select printer from list). Затем выберите другой драйвер вашего принтера в списке, который начинается с «Расширения диалогового окна печати» (Printer Dialog Extensions) или похожего на это название. Нажмите кнопку «Продолжить» (Continue), чтобы применить изменения.
Если вы не можете найти расширения диалогового окна печати в списке драйверов, то возможно они не установлены на вашем компьютере. В этом случае вам нужно будет установить их с использованием командной строки. Для этого выполните следующие действия:
Шаг 5: Установка расширений диалогового окна печати через командную строку
1. Откройте Terminal (командную строку) на вашем компьютере Mac. Вы можете найти ее в папке Applications (Программы) -> Utilities (Служебные программы).
2. Введите следующую команду и нажмите Enter:
sudo nano /etc/cups/cups-files.conf3. Введите пароль вашего пользователя Mac и нажмите Enter.
4. Используя стрелки на клавиатуре, найдите строчку, содержащую слово «Filter». Убедитесь, что после слова «Filter» есть «-» (минус).
5. Если символ «-» отсутствует, добавьте его в конец строки. Он должен выглядеть как «/etc/cups/cups-files.conf -«.
6. Нажмите Control + X для выхода из редактора nano и нажмите Y, чтобы сохранить изменения.
7. Введите следующую команду и нажмите Enter:
sudo launchctl stop org.cups.cupsd8. Введите следующую команду и нажмите Enter:
sudo launchctl start org.cups.cupsd9. Перезапустите ваш компьютер Mac.
После выполнения этих шагов проверьте, работает ли ваш принтер снова. Если проблема с «Filter Failed» осталась, обратитесь в службу поддержки производителя принтера для получения дополнительной помощи.
Проблема с печатью: ошибка «Filter failed»
Проверьте подключение и настройки принтера
Прежде чем пробовать другие варианты, убедитесь, что ваш принтер корректно подключен к компьютеру Mac. Проверьте кабель USB или сетевое подключение к принтеру. Затем проверьте настройки принтера в диалоговом окне «Принтеры и сканеры» в системных настройках.
Обновите драйвер принтера и программное обеспечение
Проверьте, установлен ли на вашем Mac последняя версия драйвера для вашего принтера. Если нет, посетите веб-сайт производителя принтера и загрузите и установите последний драйвер для своей модели принтера. Также обновите операционную систему Mac до последней версии.
Попробуйте удалить и переустановить принтер
Если обновление драйвера не помогло, попробуйте удалить принтер из списка «Принтеры и сканеры» и затем переустановить его. Чтобы это сделать, щелкните правой кнопкой мыши на принтере в списке «Принтеры и сканеры» и выберите пункт «Снять с регистрации». Затем щелкните предоставленную кнопку «+», чтобы добавить принтер заново.
Проверьте очередь печати и расширения CUPS
Если все вышеперечисленные шаги не помогли, попробуйте проверить очередь печати и настройки расширений CUPS (Common Unix Printing System). Для этого откройте Терминал, введите команду «cupsctl WebInterface=yes» (без кавычек) и нажмите клавишу Enter. Затем откройте веб-браузер и перейдите по адресу «http://localhost:631» (без кавычек). В разделе «Printers» вы найдете информацию о принтере и очереди печати, которую можно настроить по вашему усмотрению.
Переустановите драйвер принтера
Если проблема все еще не решена, попробуйте удалить и затем переустановить драйвер принтера. Для этого найдите в Интернете последнюю версию драйвера для вашего принтера, скачайте его и выполните установку по инструкции производителя.
Надеемся, эти варианты помогли вам устранить ошибку «Filter failed» и восстановить печать. Если у вас остались какие-либо вопросы или если у вас есть другие проблемы с вашим MacBook или системой Mac в целом, не стесняйтесь задать вопросы на нашем сайте. Мы с удовольствием поможем вам!
Попробуйте выполнить печать из другого приложения
Если принтер не печатает и вы получаете ошибку «Filter Failed» на вашем Mac OS 1010, то есть несколько вариантов действий, которые могут помочь решить эту проблему.
Первым шагом проверьте, работает ли принтер с другими приложениями. Попробуйте распечатать какой-либо документ из другой программы или из другого браузера, чтобы увидеть, происходит ли ошибка только с определенной программой печати или совсем с любыми приложениями.
Если проблема возникает только при выполнении печати из определенного приложения, то возможно, есть проблема с этим приложением. Перезапустите его, обновите его до последней версии или попробуйте использовать другое приложение для печати.
Если другие приложения тоже не печатают и вы все равно получаете ошибку «Filter Failed», то проверьте соединение между принтером и компьютером. Убедитесь, что принтер подключен через правильный кабель и что он включен. Если у вас есть возможность, попробуйте подключить принтер к другому порту USB или использовать другой кабель.
Также проверьте, есть ли у вашего принтера последняя версия драйвера. Перейдите на веб-сайт производителя принтера и найдите там раздел «Поддержка» или «Драйверы». Проверьте, есть ли там драйвер для вашей модели принтера под вашу операционную систему. Если есть, скачайте и установите его.
Если все системные требования и подключение к принтеру в норме, попробуйте удалить и заново добавить принтер в список ваших системных настроек. В меню «Системные настройки» выберите пункт «Принтеры и сканеры». Нажмите на «+» слева под списком установленных принтеров и следуйте диалоговому окну, чтобы добавить ваш принтер.
Если ничего из перечисленного не помогло, попробуйте также выполнить следующие шаги:
- Закройте все открытые программы (кроме этого мануала помощи).
- Нажмите команду «Apple Menu» (яблочко в левом верхнем углу экрана) и выберите пункт «О программе».
- Перейдите на вкладку «Расширения» или «Extensions».
- Найдите в списке какую-либо вспомогательную программу, связанную с печатью, и удалите ее.
- После удаления, выберите пункт «Сохранить» или «Save».
- Перезапустите компьютер и проверьте, исправилась ли проблема с печатью.
Если все описанные выше методы не помогли, попробуйте обратиться в службу поддержки производителя вашего принтера. Они могут предложить более точные рекомендации или помощь в решении этой проблемы.
Добавьте принтер вновь чтобы создать новую очередь принтера
Если ваш Mac OS 1010 не печатает и вы получаете ошибку «Filter Failed» при попытке выполнить печать, то это может быть связано с проблемами в очереди печати принтера. Что бы исправить эту ошибку, вы можете попробовать добавить принтер заново, чтобы создать новую очередь печати. Вот как это можно сделать:
- Перейдите в меню «Системные настройки» и выберите «Принтеры и сканеры».
- В правом нижнем углу окна, найдите список установленных принтеров.
- Выберите принтер, который вызывает ошибку «Filter Failed», и нажмите кнопку «-» ниже списка принтеров, чтобы удалить принтер из системы.
- Подтвердите удаление принтера, нажав кнопку «Удалить принтер».
- Далее, вы должны нажать кнопку «+» под списком принтеров, чтобы добавить новый принтер в систему.
- В диалоговом окне выберите принтер, который хотите добавить, и нажмите кнопку «Добавить».
- Настроек принтера может быть несколько, поэтому проверьте документацию для вашего принтера или свяжитесь с его производителем, чтобы узнать, как правильно настроить принтер.
- После этого проверьте, есть ли новейшие обновления программного обеспечения для вашей системы, как и для драйвера принтера. Установка новейших обновлений может помочь исправить проблемы печати.
- Также стоит проверить, что ваш принтер подключен к питанию и включен.
- Если все другие способы не сработали, можно попробовать сбросить принтер и предыдущие настройки. Обратитесь к документации принтера или вы можете задать вопрос в службу поддержки для получения инструкций по сбросу.
- Если ничего из выше перечисленного не помогло, вы можете попробовать найти ответы на связанные с вашим принтером проблемы на официальном веб-сайте поддержки производителя.
Выше приведенные шаги помогут вам добавить принтер заново и создать новую очередь печати, что может помочь исправить ошибку «Filter Failed». Если проблема все еще не решена, рекомендуется обратиться в службу поддержки для более детальной информации и устранения проблемы.
Попытайтесь продолжить печать
Если ваш принтер на Mac OS 1010 выдает ошибку «Filter Failed» и прекращает печать, существуют несколько шагов, которые можно предпринять, чтобы исправить эту проблему и продолжить печать.
Проверьте подключение и настройки принтера
- Убедитесь, что принтер правильно подключен к компьютеру и включен.
- Проверьте, что принтер выбран в настройках печати вашего приложения. Если он не отображается, попробуйте перезапустить принтер и повторно подключить его к компьютеру.
- Обновите драйвер принтера до свежей версии, если это возможно. Множество производителей принтеров предоставляют обновления драйверов на своих официальных веб-сайтах, которые могут устранить проблемы с печатью.
Проверьте очередь печати и остановленные задания
- Откройте «Системные настройки» и перейдите на вкладку «Принтеры и сканеры».
- В списке принтеров выберите ваш принтер и нажмите на кнопку «Открыть очередь печати».
- В диалоговом окне перейдите на вкладку «Очередь» и проверьте, есть ли остановленные задания печати. Если есть, попробуйте удалить их или снять с них приостановку.
Попытайтесь использовать другое приложение или системные настройки
- Попробуйте распечатать что-то из другого приложения. Это поможет выяснить, связана ли проблема с конкретным приложением или с системными настройками.
- Если печать из другого приложения успешна, попытайтесь напечатать что-то из предыдущих версий приложения, чтобы выяснить, есть ли проблема с последней обновленной версией.
- Проверьте наличие доступных обновлений для операционной системы Mac OS. В некоторых случаях проблемы печати можно решить, установив последние обновления системы.
Если ни одно из вышеперечисленного не помогло, рекомендуется обратиться к руководству пользователя для вашего принтера или попробовать найти ответы на связанные вопросы на официальном веб-сайте производителя. Возможно, там есть подробные инструкции по устранению ошибок или контактная информация для получения поддержки.
Видео:
MAC SETTINGS FOR BEST QUALITY SUBLIMATION PRINTING | TROUBLESHOOT WHY SETTINGS WONT SHOW UP
MAC SETTINGS FOR BEST QUALITY SUBLIMATION PRINTING | TROUBLESHOOT WHY SETTINGS WONT SHOW UP by Kayla’s Cricut Creations 127,757 views 2 years ago 12 minutes, 2 seconds