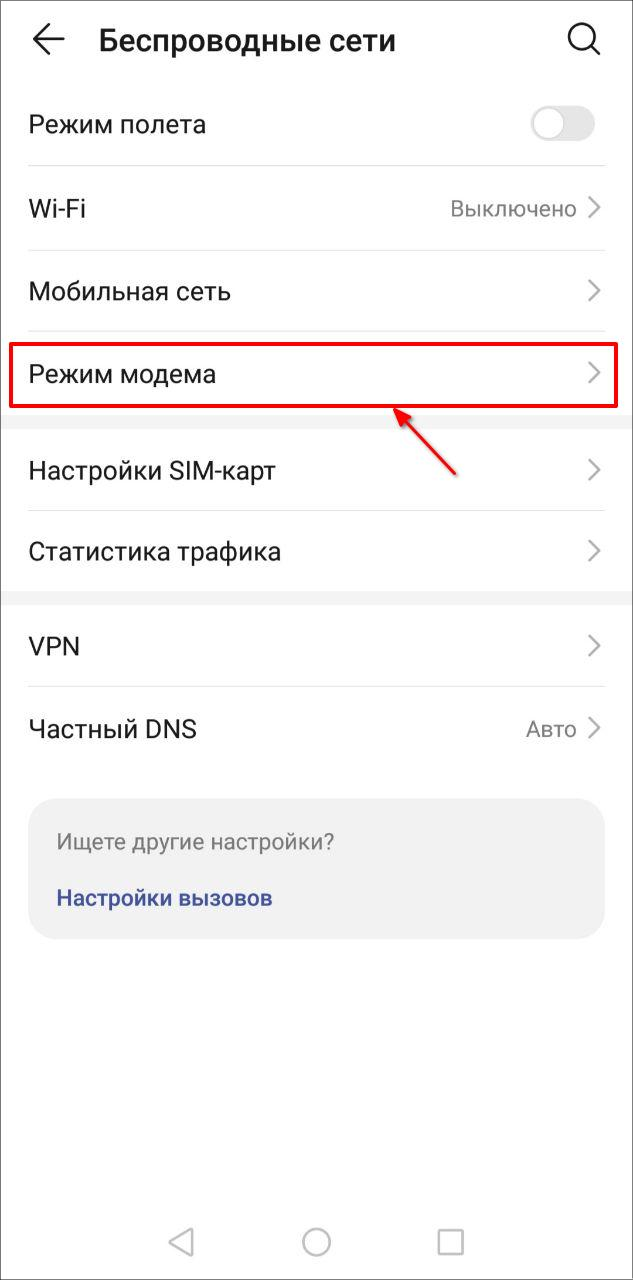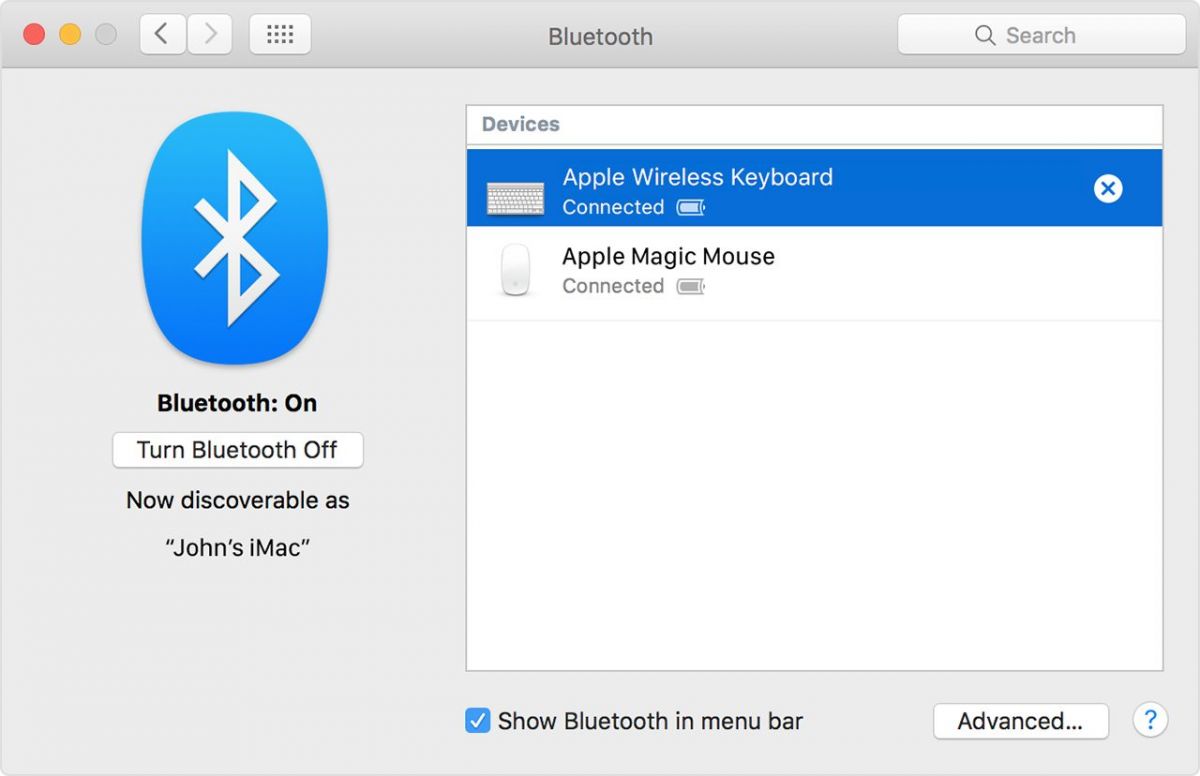- Как настроить общий доступ Bluetooth на Mac — подробная инструкция
- Настройка общего доступа Bluetooth на Mac
- Шаг 1: Включите Bluetooth на Mac
- Шаг 2: Настройте доступ к общим службам
- Шаг 3: Подключите устройства
- Шаг 4: Передача файлов и объектов
- Шаг 1: Откройте системные настройки и выберите раздел Bluetooth
- Шаг 2: Включите Bluetooth на вашем Mac
- Шаг 3: Установите галочку «Разрешить устройствам Bluetooth общий доступ к этому компьютеру»
- Шаг 4: Настройте видимость вашего Mac для других устройств
- — Просмотреть файлы на вашем Mac
- — Отправлять компьютером файлы на другие устройства
- — Получать файлы с других устройств
- Шаг 5: Установите пароль доступа и нажмите кнопку «Готово»
- Шаг 6: Настройте автоматическое подключение к доверенным устройствам
- Шаг 7: Используйте общий доступ Bluetooth на вашем Mac
- Как разрешить отправку объектов по AirDrop на Mac
- Видео:
- Как Подключить Беспроводные Наушники к MacBook по Bluetooth?
Как настроить общий доступ Bluetooth на Mac — подробная инструкция
Технология Bluetooth позволяет передавать файлы между различными устройствами, такими как смартфоны Samsung, LG, HTC, Motorola и другие. С ее помощью можно легко обмениваться фотографиями, видео, файлами и документами между вашим Mac-компьютером и другими Bluetooth-устройствами. Настройка общего доступа Bluetooth на вашем Mac позволит вам подключить ваши устройства и передавать файлы между ними.
Для начала, убедитесь, что на вашем Mac включен Bluetooth. Для этого нажмите значок Apple в верхнем левом углу экрана и выберите пункт «Настройки системы» из выпадающего меню. Затем перейдите в раздел «Bluetooth» в окне настроек. Убедитесь, что флажок рядом с опцией «Bluetooth» установлен в положение «Включено». Если он не установлен, кликните по нему, чтобы включить Bluetooth на вашем Mac.
После включения Bluetooth на вашем Mac, вы можете приступить к настройке общего доступа. Откройте Finder — это приложение, которое позволяет управлять файлами, папками и другими объектами на вашем компьютере. В панели навигации Finder найдите и выберите папку «Общий доступ», а затем откройте ее. Если у вас еще нет папки «Общий доступ», вы можете создать ее, нажав правой кнопкой мыши (или удерживая нажатой клавишу Ctrl) в панели навигации Finder и выбрав пункт «Создать новую папку».
В папке «Общий доступ» вы увидите список смартфонов, планшетов и других устройств, с поддержкой Bluetooth, которые находятся рядом с вашим Mac. Чтобы разрешить получение или отправку файлов, щелкните правой кнопкой мыши (или удерживая нажатой клавишу Ctrl) на объекте (например, Samsung Galaxy S10) и выберите соответствующую опцию в контекстном меню (например, «Разрешить получение файлов» или «Разрешить отправку файлов»).
После разрешения получения или отправки файлов через Bluetooth между вашим Mac и другим устройством, вы можете начать передачу файлов. Выберите файл или файлы, которые вы хотите отправить, в Finder. Затем нажмите правой кнопкой мыши (или удерживайте нажатой клавишу Ctrl) на выбранных файлах и выберите опцию «Поделиться» из контекстного меню. В появившемся подменю выберите устройство, на которое вы хотите отправить файлы, и нажмите на него.
Ваш Mac отправит выбранные файлы на другое устройство через Bluetooth. Если вы хотите просмотреть или перенести файлы с другого устройства на ваш Mac, нажмите на значок Bluetooth в верхней панели меню вашего Mac. В открывшемся меню выберите пункт «Показывать окно обмена файлами». Появится окно обмена файлами, где вы сможете просмотреть и перенести файлы с другого устройства на ваш Mac.
Настройка общего доступа Bluetooth на Mac
Шаг 1: Включите Bluetooth на Mac
Перед тем, как начать использовать Bluetooth, убедитесь, что он включен на вашем компьютере Mac. Для этого откройте меню «Apple» на панели меню в верхней части экрана, затем выберите пункт «Настройки системы» и найдите раздел «Bluetooth». Убедитесь, что флажок «Включить Bluetooth» установлен.
Шаг 2: Настройте доступ к общим службам
Настройка общего доступа Bluetooth на Mac позволяет другим устройствам видеть ваш компьютер и запрашивать доступ к общим службам, таким как передача файлов. Для этого перейдите в раздел «Настройки Bluetooth» на вашем компьютере и установите флажок рядом с опцией «Показывать Bluetooth в меню».
Шаг 3: Подключите устройства
После того, как Bluetooth включен на вашем компьютере Mac и установлена опция «Показывать Bluetooth в меню», вы можете подключиться к другим устройствам. Нажмите на значок Bluetooth в меню верхней панели экрана, затем выберите устройство, с которым вы хотите подключиться. Другое устройство (например, смартфон или телефон) должно быть включено в режиме поиска и ожидания пары.
Шаг 4: Передача файлов и объектов
После успешного подключения вы можете передавать файлы и объекты между устройствами. На вашем компьютере Mac откройте папку с файлами, которые вы хотите передать, затем щелкните правой кнопкой мыши на выбранном файле и выберите «Поделиться» из контекстного меню. В появившемся меню выберите опцию «Bluetooth», затем выберите устройство, на которое вы хотите отправить файл. После этого файл будет отправлен на выбранное устройство.
Таким образом, настройка общего доступа Bluetooth на Mac позволяет устанавливать соединение с другими устройствами и передавать файлы и объекты между ними. Это удобное решение для получения и отправки файлов, особенно если у вас есть другой смартфон или устройство на базе Android.
Шаг 1: Откройте системные настройки и выберите раздел Bluetooth
Прежде чем приступить к настройке общего доступа Bluetooth на вашем Mac, вам необходимо открыть системные настройки. Чтобы это сделать, щелкните на значке «Finder» в панели Dock или выберите «Finder» в меню Apple в верхнем левом углу экрана.
Затем откройте папку «Параметры Системы» и выберите раздел «Bluetooth».
- Подключите ваш Mac к устройству Bluetooth (например, смартфон, планшет или другой компьютер), с которым вы хотите обмениваться файлами или получить общий доступ к вашим документам и папкам.
- Убедитесь, что Bluetooth на вашем Mac включен. В системных настройках Bluetooth должна быть опция «Включить Bluetooth». Если она не отмечена, нажмите на значок Bluetooth в разделе «Общие настройки» и выберите эту опцию.
- После включения Bluetooth ваш Mac будет пытаться обнаружить другие устройства Bluetooth, находящиеся поблизости.
- Вы можете выбрать опцию «Показывать Bluetooth в панели Меню». Это позволит вам быстро включать и отключать Bluetooth прямо из панели Меню OS X.
- В разделе «Обнаруживающиеся устройства» будут показаны все устройства Bluetooth, на которых включено обнаружение. Если вы хотите подключиться к другому устройству, выберите его в списке и нажмите «Сопряжение».
Теперь, когда Bluetooth на вашем Mac включен и вы выбрали устройство, с которым хотите подключиться, вы готовы к следующим шагам настройки общего доступа к Bluetooth на вашем Mac.
Шаг 2: Включите Bluetooth на вашем Mac
Для настройки общего доступа Bluetooth на вашем Mac необходимо включить Bluetooth на компьютере. Здесь показано, как сделать это:
- Нажмите значок Apple в левом верхнем углу экрана.
- В выпадающем меню выберите «Настройки системы».
- В окне «Настройки системы» найдите и нажмите на значок «Bluetooth».
- Убедитесь, что Bluetooth на вашем Mac включен. Если он выключен, нажмите на кнопку «Включить Bluetooth».
- После включения Bluetooth вы увидите список доступных устройств Bluetooth рядом с вашим Mac.
Теперь ваш Mac готов к сопряжению с другими устройствами Bluetooth. Вы можете передавать файлы и использовать Bluetooth для управления и обмена данными между вашим компьютером и другими устройствами, такими как смартфоны Android или устройства Apple.
Шаг 3: Установите галочку «Разрешить устройствам Bluetooth общий доступ к этому компьютеру»
Для того чтобы настроить общий доступ Bluetooth на вашем Mac, вам следует выполнить следующие действия:
- Откройте меню «Настройки» на вашем Mac.
- Выберите пункт «Bluetooth».
- Убедитесь, что Bluetooth на вашем компьютере включен.
- Нажмите на значок Bluetooth в панели меню и выберите пункт «Параметры Bluetooth».
- В параметрах Bluetooth найдите раздел «Общий доступ» и установите галочку напротив пункта «Разрешить устройствам Bluetooth общий доступ к этому компьютеру».
После того как вы установите этот флажок, другие Bluetooth-устройства, такие как смартфоны Samsung, HTC или другая техника с Android, смогут подключаться к вашему Mac и использовать его в качестве общего доступа. Вы сможете отправлять файлы, просматривать фотографии, документы и другие объекты через Bluetooth.
Убедитесь, что ваш Mac и устройство, с которым вы хотите обмениваться файлами, находятся в пределах десяти метров друг от друга и Bluetooth включен на обоих устройствах.
Если у вас есть MacBook Air 2011 или более поздней модели, или любое другое устройство с операционной системой OS X Lion (10.7) или более поздней версии, вы также можете использовать технологию AirDrop для обмена файлами между вашим компьютером и другими пользователями Mac в вашем окружении.
Шаг 4: Настройте видимость вашего Mac для других устройств
1. Откройте меню Bluetooth на вашем компьютере Mac, нажав на значок Bluetooth в верхней панели меню.
2. В выпадающем меню выберите пункт «Параметры Bluetooth».
3. В открывшемся окне «Настройки Bluetooth» выберите вкладку «Расширенные настройки».
4. Убедитесь, что установлен флажок напротив опции «Общие настройки».
5. В этом разделе вы можете изменить следующие параметры:
— Просмотреть файлы на вашем Mac
Если эта опция включена, то пользователь с другим устройством сможет просматривать файлы на вашем компьютере. Если вы хотите предоставить доступ только к определенным папкам или файлам, вы можете открыть Finder, выбрать папку или файл, нажать правой кнопкой мыши и выбрать «Поделиться» или «Отправить».
— Отправлять компьютером файлы на другие устройства
Если эта опция включена, вы сможете отправлять файлы с вашего Mac на другие устройства, такие как смартфоны или компьютеры. Для отправки файла просто выберите его в Finder, нажмите правой кнопкой мыши и выберите «Отправить».
— Получать файлы с других устройств
Если эта опция включена, вы сможете получать файлы с других устройств на ваш компьютер Mac.
6. Когда вы закончите настройку видимости, нажмите кнопку «OK», чтобы сохранить изменения.
Теперь ваш Mac будет видим для других устройств, использующих технологию Bluetooth, и вы сможете делать обмен файлами и управление с другими устройствами. Обратите внимание, что приложения и функции, такие как AirDrop, также используют Bluetooth для передачи файлов между устройствами.
Шаг 5: Установите пароль доступа и нажмите кнопку «Готово»
После того как вы включили общий доступ Bluetooth на вашем компьютере Mac, следующим шагом будет установка пароля доступа. Это необходимо для защиты вашего компьютера от несанкционированного доступа и предотвращения возможности соединения с незнакомыми устройствами.
Чтобы установить пароль доступа, откройте панель управления Bluetooth, например, нажав на значок Bluetooth в верхней панели меню и выбрав пункт «Открыть настройки Bluetooth».
В открывшемся окне наставите галочку возле пункта «Показывать отключенные и непарные устройства». Затем выберите ваш компьютер из списка доступных устройств.
Нажмите на кнопку «Пароль доступа» и введите пароль, который вы желаете использовать. Убедитесь, что пароль сложный и надежный для обеспечения максимальной защиты.
Также, у вас есть возможность выбрать опцию «Спрашивать передаваемому пользователю». В этом случае, при передаче файлов или других объектов между вашим компьютером и другим устройством, вам будет показано окно с запросом разрешения на передачу. Это дает вам дополнительный контроль над обменом данными.
После ввода пароля доступа и выбора необходимых опций, нажмите кнопку «Готово» для завершения процесса. Теперь ваш компьютер Mac настроен на общий доступ через Bluetooth, и другие устройства, такие как смартфоны Samsung или LG, смогут сопрягаться с ним.
Шаг 6: Настройте автоматическое подключение к доверенным устройствам
После сопряжения вашего Mac с другим устройством с помощью Bluetooth, вы можете настроить автоматическое подключение к этим устройствам. Здесь мы покажем вам, как это сделать.
- На вашем Mac откройте меню «Apple» в левом верхнем углу экрана и выберите «Настройки системы».
- В окне «Настройки системы» найдите и щелкните на значке «Bluetooth».
- В разделе «Управление другими устройствами» вы увидите список всех устройств, которые когда-либо были сопряжены с вашим Mac через Bluetooth.
- Чтобы разрешить автоматическое подключение к конкретному устройству, установите флажок рядом с его именем.
- Если вы хотите настроить автоматическое подключение к другим устройствам, то переместите объекты с помощью кнопок «Вверх» или «Вниз».
Теперь ваш Mac будет автоматически подключаться к доверенным устройствам, когда они будут в радиусе действия Bluetooth. Это позволит вам быстро передавать файлы, открывать документы и отправлять фотографии между вашим Mac и другими устройствами, такими как iPhone, iPad, Android-смартфоны и планшеты (например, Samsung, LG, Google Pixel) с помощью технологии AirDrop.
Шаг 7: Используйте общий доступ Bluetooth на вашем Mac
После установки и сопряжения устройств вам будет доступно общее использование Bluetooth на вашем компьютере. Вы можете отправлять и принимать файлы, фотографии и другие объекты с помощью технологии AirDrop или доступа к другим устройствам.
Чтобы отправить файл или папку, выберите их на вашем компьютере и нажмите на значок «Поделиться» (слева от значка корзины).
Если вы хотите просмотреть доступные устройства для передачи файла, нажмите на значок Airdrop в папке «Настройки» и убедитесь, что разрешено общение с другими пользователями.
Для принятия файла или папки с другого устройства, убедитесь, что разрешена передача файлов в папки «Документы» или другие соседние папки вашего компьютера. При получении файла вы сможете выбрать папку для сохранения.
Также, если вам необходимо отправить файл с помощью Bluetooth на ваш смартфон или другое устройство, установите приложение, которое поддерживает данную технологию (например, для Samsung — Samsung Smart Switch, для HTC — HTC Sync Manager, для LG — LG Bridge). Затем сопряжите устройство с вашим компьютером, выберите файлы для отправки и проследуйте инструкциям приложения.
Обратите внимание, что если вы используете общий доступ Bluetooth, другие устройства в вашем окружении также могут видеть ваш компьютер и пытаться соединиться с ним. Поэтому, если вам необходимо ограничить доступ другим пользователям, рекомендуется использовать пароль или разрешить доступ только авторизованным устройствам.
| Шаг | Действие |
|---|---|
| 1 | Выберите файл или папку, которую вы хотите отправить, на вашем компьютере. |
| 2 | Нажмите на значок «Поделиться» (слева от значка корзины). |
| 3 | Выберите доступные устройства или приложение для отправки файла. |
| 4 | Подтвердите отправку файла или папки. |
| 5 | Для принятия файла или папки с другого устройства, убедитесь, что разрешена передача файлов в нужные папки на вашем компьютере. |
| 6 | Выберите папку для сохранения полученного файла или папки. |
| 7 | Убедитесь, что разрешен доступ другим пользователям или устройствам (если необходимо). |
| 8 | Подтвердите или отклоните запрос на соединение с другим устройством. |
| 9 | Наслаждайтесь общим доступом Bluetooth на вашем Mac! |
Как разрешить отправку объектов по AirDrop на Mac
Ваш Mac может быть подключен к другим устройствам, таким как iPhone, iPad, Samsung, LG или Motorola, с использованием технологии Bluetooth. С помощью функции AirDrop вы можете отправлять объекты, такие как фотографии, видео или файлы, на другие устройства. В этом разделе мы расскажем о том, как разрешить отправку объектов по AirDrop на Mac.
1. Убедитесь, что Bluetooth включен на вашем Mac. Для этого откройте меню «Apple» в левом верхнем углу экрана и выберите пункт «Системные настройки». Затем перейдите в раздел «Bluetooth» и установите переключатель в положение «Включить». Если Bluetooth был уже включен, переключатель будет отображаться как «Включено».
2. Перейдите в пункт меню «Передача файлов» для установки правил доступа AirDrop. Для этого нажмите и удерживайте клавишу «Option» на клавиатуре и щелкните на иконке Bluetooth в верхней панели меню. В появившемся меню выберите пункт «Передача файлов».
3. После этого вы можете выбрать один из трех вариантов доступа к AirDrop:
• Позволяйте мне получать объекты от: Выберите этот вариант, если вы хотите, чтобы другие пользователи имели возможность отправлять вам файлы через AirDrop.
• Разрешить для уст.с этим контактом: Выберите этот вариант, если вы хотите, чтобы AirDrop работал только с определенными устройствами или контактами. Для этого вам нужно будет добавить их в список контактов.
• Не принимать передачи: Выберите этот вариант, если вы не хотите получать файлы через AirDrop.
4. После выбора нужного варианта доступа, вы можете закрыть окно настроек Bluetooth.
Теперь ваш Mac будет готов к отправке и принятию объектов через AirDrop. Чтобы отправить объект, такой как фотография или файл, вы можете просто нажать правой кнопкой мыши на этот объект и выбрать опцию «Поделиться» или «Отправить» в контекстном меню. Затем выберите иконку AirDrop и выберите устройство, на которое хотите отправить объект.
Если ваш Mac не видит другие устройства при попытке отправить объект, убедитесь, что Bluetooth включен на этих устройствах, а также проверьте, находятся ли они в пределах дистанции обмена данными Bluetooth (обычно около 10 метров). Также убедитесь, что у вас установлено последнее обновление ОС macOS, так как некоторые старые версии ОС могут не поддерживать функцию AirDrop.
Теперь вы знаете, как разрешить отправку объектов по AirDrop на Mac и можете использовать эту функцию для передачи файлов между различными устройствами.
Видео:
Как Подключить Беспроводные Наушники к MacBook по Bluetooth?
Как Подключить Беспроводные Наушники к MacBook по Bluetooth? by Gadget Puzzle 24,234 views 4 years ago 2 minutes, 43 seconds