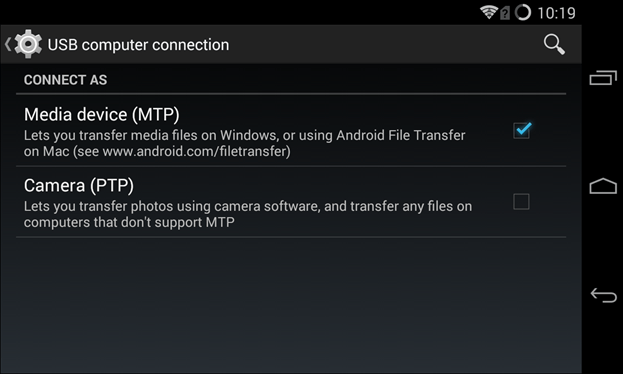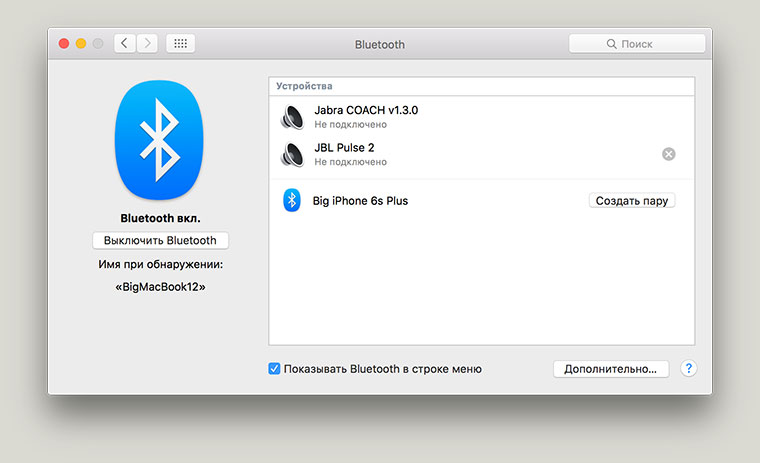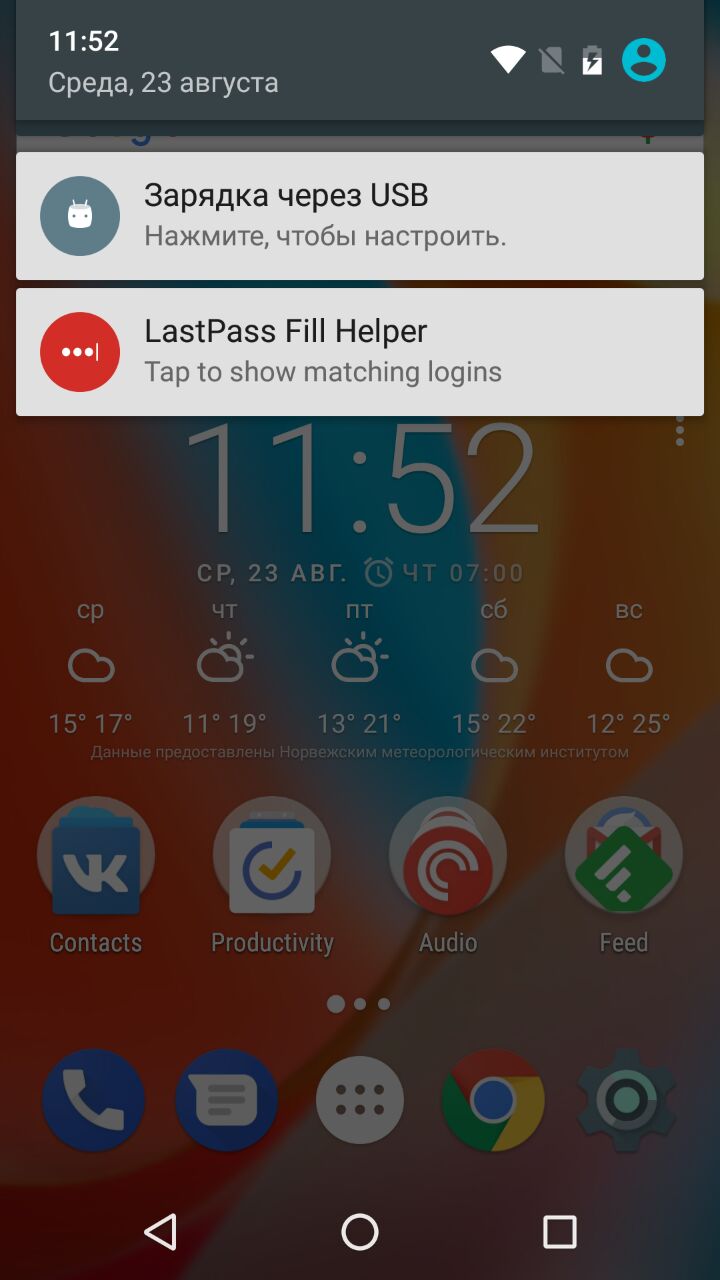- Мак не видит Андроид. Что делать, если компьютер не распознает устройство
- Мак не видит Андроид: как наладить синхронизацию между компьютером и устройством
- Проверьте соединение и настройки USB-порта
- Проверьте физическое соединение
- Убедитесь, что USB-порт работает
- Проверьте настройки USB-порта
- Установите драйверы для Андроид-устройства
- Шаг 1: Перейдите в настройки Андроид-устройства
- Шаг 2: Включите режим разработчика
- Шаг 3: Включите режим отладки по USB
- Шаг 4: Установите нужные драйверы
- Шаг 5: Подключите устройство к компьютеру
- Перезагрузите устройство и компьютер
- Включите режим отладки на Андроид-устройстве
- Попробуйте использовать другой кабель и порт USB
- Настройте параметры подключения в Android File Transfer
- Обновите операционную систему на Маке и Android
- Использование панели Touch Bar на Мак: полезные функции и настройки
- Настройки Touch Bar
- Клавиатура и прокрутка
- Переключение приложений
- Панель команд и действий
- Боковая панель Touch Bar
- Видео:
- Компьютер не видит телефон Android через USB только зарядка — как исправить
Мак не видит Андроид. Что делать, если компьютер не распознает устройство
Если вы владелец устройства на операционной системе Android, возможно, вы столкнулись с проблемой, когда ваш компьютер Mac не видит ваше устройство. Это может быть довольно раздражающим, особенно если вы хотите перенести файлы или скопировать фотографии на свой компьютер. Но не волнуйтесь! В этой статье мы расскажем о нескольких способах, которые помогут вам решить эту проблему.
Первым шагом, который вы можете сделать, — убедиться, что ваш андроид устройство подключено к вашему компьютеру правильно. Проверьте, что кабель подключен к порту USB на вашем андроид устройстве и к порту USB на вашем Mac. Если вы используете адаптер или хаб USB, попробуйте подключить устройство непосредственно к компьютеру без использования адаптера или хаба.
Если ваше устройство Android все еще не распознается, попробуйте следующий способ. На вашем устройстве Android перейдите в раздел «Настройки», а затем выберите «О устройстве». Затем дважды кликните на пункте «Номер сборки», чтобы активировать режим разработчика. После этого вернитесь к предыдущему меню «Настройки» и найдите пункт «Опции разработчика». Включите переключатель, чтобы включить эту функцию.
Мак не видит Андроид: как наладить синхронизацию между компьютером и устройством
Если ваш компьютер Mac не видит устройство Android и вы не можете установить с ним связь, существуют несколько способов, чтобы решить эту проблему. В этом разделе мы рассмотрим несколько действий, которые могут помочь вам наладить синхронизацию между вашим компьютером и устройством Android.
1. Проверьте подключение и настройки USB
Убедитесь, что вы используете оригинальный кабель USB, подключите его непосредственно к вашему компьютеру, а не к USB-концентратору. Затем на вашем устройстве Android откройте «Настройки» и выберите «Подключение и дисплей» (или аналогичный пункт в вашей версии Android). Убедитесь, что опция «USB-подключение» или «Режим USB» установлена в режим «Передача файлов» или «MTP».
2. Проверьте настройки Bluetooth и AirPlay
Если вы пытаетесь подключить ваше устройство Android по Bluetooth или использовать функцию AirPlay, убедитесь, что Bluetooth и AirPlay включены как на вашем устройстве Android, так и на Mac. Вы можете найти эти настройки в меню системы macOS.
3. Попробуйте другие способы подключения
Если вы используете USB-C на своем компьютере Mac и устройстве Android, попробуйте использовать другой порт USB-C или другой кабель USB-C. Также вы можете попробовать подключить свое устройство Android с помощью приложения третьей стороны, такого как Android File Transfer, чтобы передать файлы между компьютером и устройством.
4. Отключите дублирование экрана и разделите элементы управления
Если ваше устройство Android повторяет экран вашего Mac, откройте центр уведомлений на вашем устройстве Android (обычно свайп вниз по экрану) и отключите функцию дублирования экрана или обратитесь к настройкам Bluetooth, чтобы разрешить обратное подключение.
5. Запустите компьютер и устройство Android заново
Иногда проблемы с подключением возникают из-за временного сбоя. Перезапустите как ваш компьютер Mac, так и ваше устройство Android, а затем попробуйте снова подключить устройство.
Надеемся, что один из этих способов поможет вам наладить синхронизацию между вашим компьютером Mac и устройством Android. Если проблема сохраняется, вы можете обратиться за дополнительной поддержкой к производителю устройства Android или к разработчикам программного обеспечения.
Проверьте соединение и настройки USB-порта
Если ваш компьютер не распознает устройство Android, первым делом стоит проверить соединение и настройки USB-порта. Это может помочь решить проблему и подружить ваше устройство с компьютером.
Проверьте физическое соединение
Первая вещь, которую нужно сделать — это убедиться, что ваш смартфон или планшет подключены к компьютеру с помощью соответствующего кабеля USB. Проверьте, что кабель вставлен надежно и не отключается во время переноса данных.
Убедитесь, что USB-порт работает
Проверьте, подключен ли кабель к работающему USB-порту на вашем компьютере. Вы можете попробовать подключить кабель к другому порту и увидеть, распознает ли компьютер ваше устройство.
Проверьте настройки USB-порта
Если ваш компьютер не распознает устройство Android, возможно, проблема связана с настройками USB-порта. Используйте следующие шаги, чтобы убедиться, что настройки USB-порта установлены правильно:
- Настройки Android — На вашем устройстве Android зайдите в «Настройки» и найдите раздел «Подключение и обмен данными». В этом разделе должна быть опция «USB-подключение».
- Подключите устройство — Подключите свое устройство Android к компьютеру с помощью USB-кабеля и выберите опцию «USB-подключение».
- Настройки USB-подключения — После выбора опции «USB-подключение» откроется меню с настройками USB-подключения. Убедитесь, что установлена опция «Передача файлов/МТР» или «Передача файлов».
Если все настройки правильно установлены, ваш компьютер должен распознать ваше устройство Android и вы сможете передавать файлы между ними.
Установите драйверы для Андроид-устройства
Если ваш компьютер не распознает устройство на Андроид, возможно, вам потребуется установить драйверы для правильной работы подключения. Вот несколько шагов, которые вы можете выполнить, чтобы установить драйверы на вашем компьютере:
Шаг 1: Перейдите в настройки Андроид-устройства
На своем устройстве откройте меню настройки, которое можно найти на экране дисплея или в верхней панели уведомлений. Нажмите на значок настроек, чтобы открыть меню настроек устройства Android.
Шаг 2: Включите режим разработчика
Чтобы включить режим разработчика на вашем устройстве Android, перейдите к разделу «О телефоне» или «О планшете» в настройках. На этой странице найдите «Номер сборки» и несколько раз тапните по нему, чтобы активировать режим разработчика.
Шаг 3: Включите режим отладки по USB
После включения режима разработчика перейдите в настройки разработчика и найдите опцию «Отладка по USB». Включите эту опцию, чтобы разрешить отладку вашего устройства по USB.
Шаг 4: Установите нужные драйверы
На вашем компьютере откройте файловый менеджер и перейдите в папку, где установлен Android OS. Здесь вы найдете драйверы для вашего устройства, которые необходимо установить на компьютере.
Шаг 5: Подключите устройство к компьютеру
Соедините устройство с компьютером с помощью USB-кабеля. После соединения устройства откройте меню настроек Android и перейдите в настройки подключения устройства через USB.
Выполните все действия, чтобы ваше устройство было успешно подключено к компьютеру.
Перезагрузите устройство и компьютер
Для перезагрузки Android-устройства, коснитесь и удерживайте кнопку питания или кнопку включения/выключения, которая обычно расположена на боковой или верхней панели дисплея, в зависимости от модели вашего устройства. В открывшемся меню выберите опцию «Перезагрузить» или «Завершение работы» и подтвердите свой выбор.
Чтобы перезагрузить компьютер, на ОС Windows вы можете выбрать команду «Пуск», затем «Завершение работы» или «Перезагрузить», в зависимости от версии вашей ОС. На компьютере с операционной системой macOS нажмите на значок «» в левом верхнем углу экрана и выберите опцию «Перезагрузить».
После перезагрузки устройства и компьютера, подключите свой Android-смартфон или планшет к компьютеру через USB-кабель и попробуйте снова. Убедитесь, что на устройстве разрешено подключение через USB: перейдите в «Настройки», найдите раздел «Системные настройки» или «Настройки устройства», прокрутите его до самого низа и включите функцию «Отладка по USB» или «Режим разработчика». В зависимости от версии Android, чтобы включить режим разработчика, вам может потребоваться коснуться определенного пункта меню несколько раз, пока не появится сообщение об успешном включении.
Включите режим отладки на Андроид-устройстве
Если ваш компьютер не видит Андроид-устройство, первым делом необходимо проверить, включен ли режим отладки на вашем смартфоне или планшете. Этот режим позволяет устройству подключаться к компьютеру и взаимодействовать с ним через USB-соединение.
Чтобы включить режим отладки, следуйте этим шагам:
- На вашем Андроид-устройстве откройте меню настроек, которое можно обычно найти на экране приложений, выделив значок шестеренки или прочерком.
- В меню настроек найдите раздел «Система» или «О телефоне/планшете» и выберите его.
- В разделе «О телефоне/планшете» найдите пункт «Информация о программном обеспечении» или «О программе» и нажмите на него.
- В «Информации о программном обеспечении» найдите пункт «Номер сборки» или «Версия Android» и начните нажимать на него несколько раз подряд до появления уведомления о включении режима разработчика.
- Теперь вернитесь в меню настроек и найдите раздел «Системные» или «Дополнительно». В этом разделе должна быть новая вкладка «Опции разработчика», нажмите на неё.
- В «Опциях разработчика» найдите пункт «Отладка по USB» и активируйте его, включив переключатель.
После включения режима отладки компьютер должен распознать ваше Андроид-устройство и оно будет доступно для работы с ним. Если проблемы все еще остаются, вы можете попробовать следующие способы подключения:
- Используйте USB-кабель другого производителя;
- Отключите и снова подключите USB-кабель;
- Перезагрузите ваше устройство и компьютер;
- Проверьте актуальность установленных на компьютере драйверов для Android;
- Попробуйте подключиться через другой USB-порт.
Если после всех этих действий Андроид-устройство по-прежнему не распознается компьютером, возможно, проблема в самом устройстве или его ОС. В таком случае рекомендуется обратиться в сервисный центр для диагностики и ремонта.
Попробуйте использовать другой кабель и порт USB
Если ваш Mac не видит Андроид-устройство при подключении, возможно, проблема заключается в кабеле или порту USB. Перед тем, как предпринимать дополнительные действия, попробуйте использовать другой кабель и порт USB.
В некоторых случаях кабель или порт USB могут быть повреждены, поэтому подключение не устанавливается или устройство не распознается. Попробуйте подключить ваше Андроид-устройство к другому порту USB на компьютере и использовать другой кабель (убедитесь, что он совместим с вашим устройством).
Если после замены кабеля и порта USB проблема не решена, есть несколько других вариантов, которые можно попробовать. Они могут помочь установить соединение между вашим Mac и Андроид-устройством и позволят передвигать файлы между ними.
Настройте параметры подключения в Android File Transfer
Если компьютер Mac не видит устройство Android, то вам необходимо настроить параметры подключения в программе Android File Transfer. Вот пошаговая инструкция, как это сделать:
- Убедитесь, что ваше устройство Android имеет последнюю версию операционной системы.
- Подключите ваше устройство Android к компьютеру Mac с помощью USB-кабеля.
- На вашем устройстве Android откройте панель уведомлений и нажмите на опцию «USB-соединение».
- В открывшемся меню выберите опцию «Передача файлов» или «Передача мультимедиа» в зависимости от того, какая доступна для вашего устройства.
- На компьютере Mac убедитесь, что у вас установлена последняя версия программы Android File Transfer. Если программа уже установлена, запустите ее.
- Если программа Android File Transfer не запускается автоматически, найдите ее в папке «Программы» и дважды кликните на ее значок.
- После запуска программы Android File Transfer вам следует увидеть интерфейс программы, на котором будут отображены файлы и папки на вашем устройстве Android.
- Теперь вы можете легко перемещать файлы между вашим устройством Android и компьютером Mac, просто перетаскивая их мышью.
- Не забудьте правильно закрыть программу Android File Transfer после завершения работы с файлами.
Следуя этой инструкции, вы сможете настроить параметры подключения в Android File Transfer для удобной работы с файлами на вашем устройстве Android.
Обновите операционную систему на Маке и Android
Если ваш мак не распознает устройство Android, прежде всего, необходимо обновить операционные системы на обоих устройствах. Это может решить проблему и позволить вам подключить Android-смартфон или планшет к вашему Mac-компьютеру. Вот что нужно сделать:
1. На вашем Mac’е откройте раздел «Настройки» в панели прокрутки и выберите «Обновления программного обеспечения». Убедитесь, что у вас установлена последняя версия операционной системы macOS. Если нет, обновите ее до последней версии.
2. Перейдите к настройкам вашего Android-устройства и найдите раздел «О телефоне» или «О планшете». В этом разделе найдите «Обновление ПО» или «Обновление системы» и убедитесь, что ваш Android-устройство имеет самую последнюю версию операционной системы.
3. После обновления ОС на обоих устройствах перезагрузите как Mac, так и Android-устройство.
4. Подключите ваш Android-устройство к Mac-компьютеру с помощью USB-кабеля. В некоторых случаях вам может потребоваться нажать на «Разрешить доступ к данным» на вашем Android-устройстве.
5. Если Mac все еще не видит ваше Android-устройство, вы можете попробовать использовать FTP-сервер или программы передачи файлов, такие как Xender или ShareMe (для смартфонов Xiaomi), чтобы копировать файлы между компьютером и устройством.
6. Если вы хотите подружить Mac и Android для дублирования экрана, воспользуйтесь функцией Airplay для Mac и Google Cast для Android. Убедитесь, что оба устройства подключены к одной Wi-Fi-сети и следуйте инструкциям на экране для настройки дублирования.
Не забудьте, что для использования функции дублирования экрана необходимо удовлетворять определенным системным требованиям Mac и Android. Перед началом сеанса дублирования проверьте, что вы соответствуете этим требованиям.
Использование панели Touch Bar на Мак: полезные функции и настройки
Настройки Touch Bar
Настройки Touch Bar можно изменять в системных настройках macOS. Для этого нужно перейти в меню «Настройки системы» и выбрать раздел «Клавиатура». Затем выберите вкладку «Touch Bar» и настроить функциональные элементы панели по вашему усмотрению. Например, вы можете добавить в панель Touch Bar кнопку запуска Telegram или Google Chrome, чтобы быстро открыть эти приложения с помощью Touch Bar.
Теперь давайте поговорим о некоторых специальных функциях Touch Bar.
Клавиатура и прокрутка
Touch Bar может использоваться в качестве специальной клавиатуры с расширенными возможностями. На полосе Touch Bar можно найти клавиатурные элементы, такие как стрелки для перемещения курсора, клавиша Shift для выделения текста и многое другое. Это особенно удобно при работе с текстовыми редакторами и приложениями, где требуется частое перемещение и редактирование текста.
Также, с помощью Touch Bar можно управлять скоростью и направлением прокрутки страниц в окне браузера или в других приложениях. Для этого просто проведите по панели Touch Bar пальцами вверх или вниз, чтобы прокрутить контент в соответствующем направлении.
Переключение приложений
Touch Bar также позволяет легко переключаться между открытыми приложениями или окнами в macOS. На Touch Bar отображаются значки приложений, и вы можете просто коснуться нужного значка, чтобы активировать соответствующее приложение или окно. Это позволяет быстро перемещаться между различными задачами и повышает производительность работы.
Панель команд и действий
Touch Bar является идеальным местом для размещения часто используемых команд и действий. В различных приложениях вы можете настроить панель Touch Bar таким образом, чтобы она отображала необходимые элементы управления и команды. Например, в Finder можно добавить кнопки для копирования, перемещения или отправки файлов.
Также можно использовать Touch Bar для выполнения действий в социальных сетях или мессенджерах. Например, с помощью специального приложения ShareMe вы можете настроить панель Touch Bar для быстрой отправки сообщений в Telegram или других популярных мессенджерах.
Боковая панель Touch Bar
Одним из удобств Touch Bar является возможность перемещать элементы на боковую панель путем перетаскивания пальцем. На боковой панели можно разместить папки, приложения или другие элементы, на которые вы хотите сделать быстрый доступ. Это позволяет настроить панель Touch Bar под себя и максимально удобно использовать её в работе.
Важно отметить, что Touch Bar требует наличия поддержки в приложениях. Некоторые старые приложения могут не иметь поддержки Touch Bar. Однако большинство новых приложений имеют поддержку Touch Bar и предлагают набор полезных функций в данной панели.
Для использования Touch Bar необходим мак компьютер с поддержкой данной технологии и настройкой в меню macOS. Также убедитесь, что ваш компьютер имеет поддержку Bluetooth, поскольку панель Touch Bar подключается к компьютеру с помощью специального кабеля.
| — | Touch Bar на Мак компьютерах может быть использована в различных приложениях |
| — | Настройки Touch Bar доступны в меню «Настройки системы» |
| — | Touch Bar может заменять стандартную панель функциональных клавиш на клавиатуре |
| — | Touch Bar позволяет выполнять разнообразные задачи, такие как клавиша для переключения между приложениями, управление прокруткой, команды и действия |
| — | Touch Bar требует поддержки в приложениях и наличия мак компьютера с поддержкой данной технологии |
Видео:
Компьютер не видит телефон Android через USB только зарядка — как исправить
Компьютер не видит телефон Android через USB только зарядка — как исправить by remontka.pro video 404,392 views 4 years ago 7 minutes, 2 seconds